準備一個不小於8GB的U盤
注意:使用U盤創建Windows系統安裝工具這種方式,會對U盤進行格式化,所以請確保U盤裏不存在需要保留的文件!
一、下載Windows
1. 打開Windows官方下載頁面 https://www.microsoft.com/zh-cn/software-download/windows11https://www.microsoft.com/zh-cn/software-download/windows11windows官方
!以防發表後連接失效:https://www.microsoft.com/zh-cn/software-download/windows11
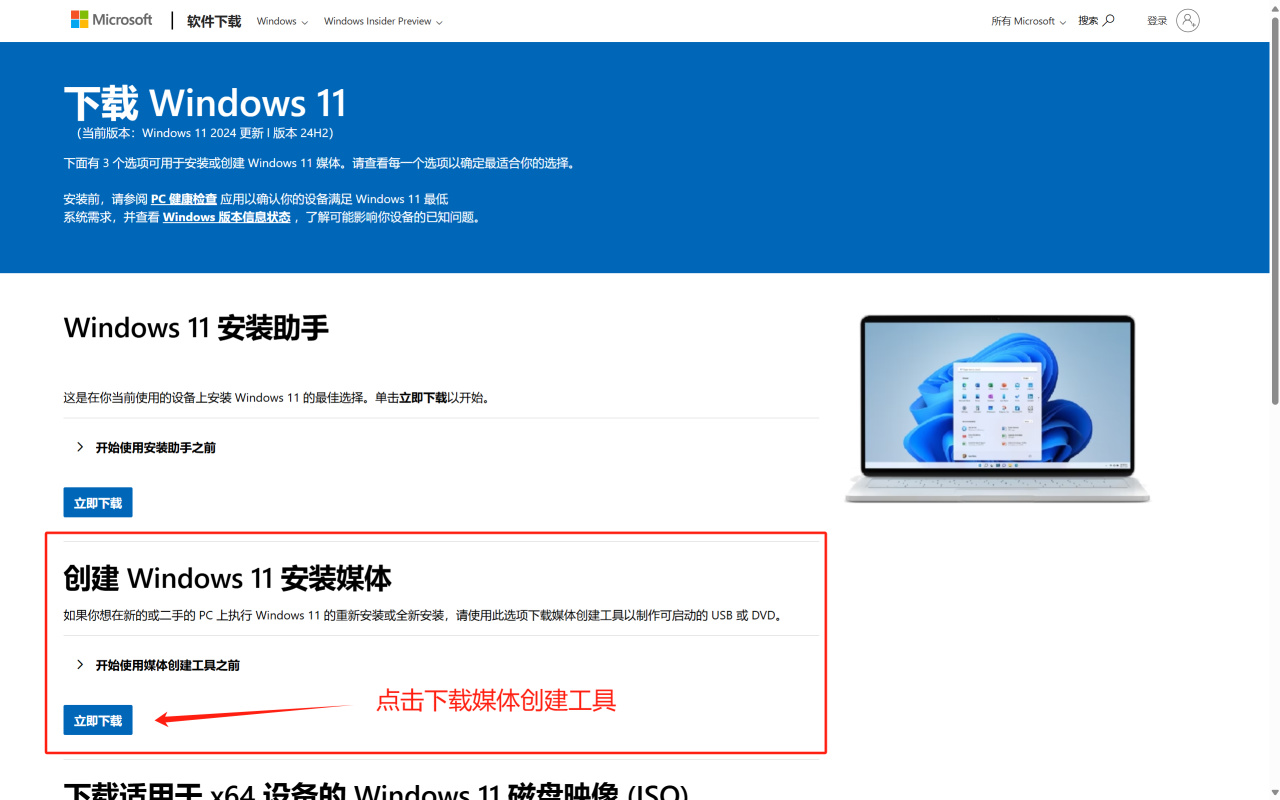
2.點擊接受安裝程序
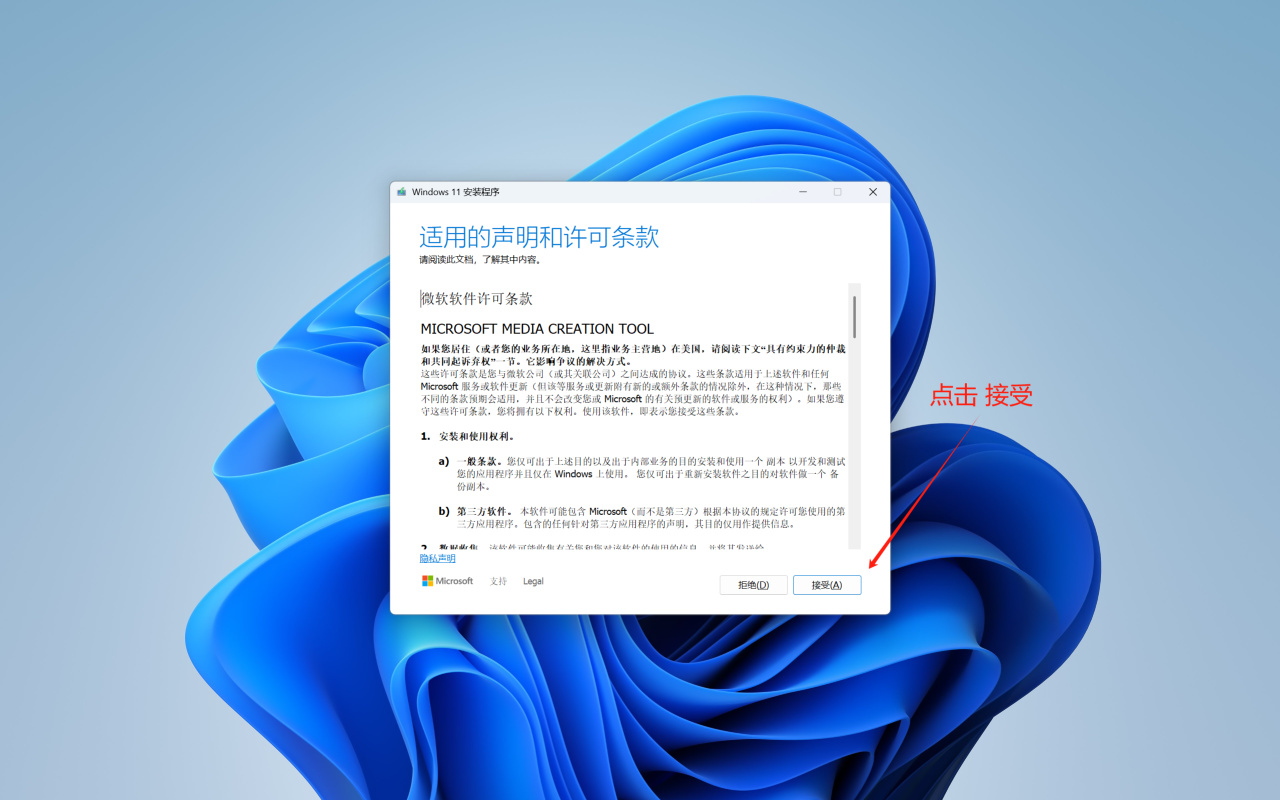






二、準備重裝Windows
1. 將自己需要保留的文件拷貝至其他U盤或硬盤中,之後重裝會清空所有固態硬盤。
2. 根據自己電腦需求,提前下載一些驅動程序,如指紋驅動、藍牙驅動、WIFI驅動等。
3. 給電腦插上電源,確保電腦在接下來很長一段時間不會斷電。
第一步:打開系統設置,使用 快捷鍵 Windows + I ,或者從開始菜單中找到 設置,點擊進入。
第二步:點擊 Windows更新,再點擊 高級選項



然後點擊 使用設備

繼續點擊 USB HDD:

三、開始安裝Windows
擴展知識:如果原來的電腦不是Windows11系統,並且電腦硬件不支持升級到Windows11的,可以通過以下的 1步驟 和 2步驟 進行配置,在安裝時繞過 TPM、安全啓動和內存檢測,來實現安裝Windows11。如果,您的電腦原本就是Windows11系統,請直接從 3步驟 開始閱讀。
1. 當電腦重啓後進入安裝程序後,按 Shift + F10 ,打開 命令行程序 ,然後輸入 regedit 打開 註冊表編輯器。

然後 打開這個路徑 計算機\HKEY_LOCAL_MACHINE\SYSTEM\Setup

新建一個項:LabConfig

2. 選中新建的這個項,然後 在右側空白處,右鍵單擊,選擇 新建,然後選擇 DWORD (32位)值D ,然後輸入 下面給出的變量名 創建3個新的變量。創建好後 雙擊變量,修改 數值數據 爲 1
BypassTPMCheck
BypassSecureBootCheck
BypassRAMCheck

都創建好後,關閉 註冊表編輯器,然後繼續下面的操作,就可以正常安裝 Windows11 了。
3. 點擊 開始安裝 或 稍作等待,就會來到這個頁面,點擊 下一步

4. 繼續點擊 下一步

5. 選中下面的方框 “我同意將刪除…”,然後點擊 下一步

6. 選擇 我沒有產品密鑰 ,然後點擊 下一步

7. 選擇 Windows11家庭版 ,然後點擊 下一步
家庭版:這是面向普通消費者的版本,支持最大內存達到128GB(64位),提供日常使用的基本功能,如Microsoft Store訪問、虛擬桌面等,適合個人用戶和非專業使用者。
專業版:提供更多專業級功能,如Hyper-V虛擬化和Windows沙盒,支持最大內存達到2TB(64位),適合商業用戶和需要更多高級功能的用戶。
教育版:爲學校和教育機構設計,提供教育和學習所需的特定功能,與企業版類似,但包含一些專門爲教育環境優化的功能。

8. 點擊 接受

9. 這塊可以選擇是否清空磁盤信息,不刪除會保留原有文件

10. 這裏我刪除了原有的所有磁盤 (注意: 最下面的兩個是我們插入的U盤,不要刪除了)

11. 點擊 安裝

12. 接下來就開始安裝了,時間會稍微有些長,稍作等待

13. 安裝過程中,電腦會重啓幾次,不用動,繼續等待即可
14. 到這一步系統就重新安裝好了,接下來就是自己進行一步一步的操作啦

15. 如果此時按 Ctrl + Shift + F3 ,就能進入超級管理系統。

16. 在這裏我們可以提前安裝一些我們需要的驅動程序,或者預裝軟件。我這裏就準備提前安裝一些驅動。

17. 最後安裝完,點擊 “系統準備工具” 的 確定,就能重新進入 14 步的系統歡迎頁面。
更多遊戲資訊請關註:電玩幫遊戲資訊專區
電玩幫圖文攻略 www.vgover.com













![衣谷三國[demo]v0.1.1.0更新](https://imgheybox1.max-c.com/web/bbs/2025/01/03/f04288c7bbf96d24c250204eea799395.jpeg?imageMogr2/auto-orient/ignore-error/1/format/jpg/thumbnail/398x679%3E)




