Adobe Photoshop是目前最流行的平面設計軟件之一。可以說,只要你接觸平面設計,那麼無論早晚,你都要和它打交道。關於Photoshop,要說的實在太多太多,但不論你想讓它成爲你的左膀右臂,或者僅僅是用它來做一些最基礎的圖像處理工作,那麼下面的10件事都是你一定要知道的,無論你是個初學者或是已經對它有了一定的瞭解。
1.快捷鍵的使用:
這是Photoshop基礎中的基礎,卻也是提高工作效率的最佳方法。快捷鍵的使用,使你可以將精力更好的集中在你的作品而不是工具面板上。一旦你能夠熟練的使用快捷鍵,你就可以使用全屏的工作方式,省卻了不必要的面板位置,使視野更開闊,最大限度的利用屏幕空間;一些簡單的命令可以用鍵盤來完成,不必分心在工具的選擇上,哪怕它只佔用了極少的時間,但我們更希望在工作時不被打斷。
注意:你應該儘量多使用快捷鍵,下面的這些快捷鍵是提高效率的好幫手,但不知爲什麼很多書中都一帶而過,甚至沒有提及,請一定要牢牢記住。
PS基本快捷鍵:
Ctrl+J:複製當前圖層到一個新層;
J:切換到噴槍工具;
M:切換到選框工具;
V:切換到移動工具;
P:切換到鋼筆工具;
B:切換到畫筆工具;
[ ]:在當前工具爲畫筆模式時(包括噴槍、畫筆、鉛筆、仿製圖章歷史畫筆、橡皮及模糊和加深等工具),依次增減筆頭大小;
Shift+BackSpace:調出填充對話框。
Shif+D:切換爲默認前景色和背景色,Shif+x:前景色和背景色進行切換
一開始,你可能無法記住所有的快捷鍵,可以使用Photoshop的工具提示來幫助你。方法是打開編輯>預置>常規,選擇“顯示工具提示”。這樣,當你把鼠標移動到工具面板上時,工具名稱和其快捷鍵就會出現,直到你移走鼠標纔會消失。
2.無接縫貼圖:
無論是對3D圖像或是網頁的製作,無接縫貼圖都是很重要的,我們可以在Photoshop中輕易的完成。定製好你的圖像後,運行濾鏡>其它>位移,在水平和垂直方向上位移,一般設置位移量爲圖像大小的一半,最重要的是將未定義區域設爲折回。在完成位移之後,用橡皮圖章工具在圖像的拼合處塗抹,消除接縫,然後將圖像定義爲圖案。用這種圖案填充,就可以得到無縫的背景圖像。
3.爲常用的組合命令定製動作:
在處理圖像的時侯,很多情況下我們都會用到組合命令。譬如,需要將一個多層圖像的文檔移動到另一個文檔中。最快捷且安全的方法是:新建一層Shift+CTRL+N;拼合以下所有可見圖層Shift+Alt+CTRL+E;選擇全部圖像Ctrl+A;複製CTRL+C;取消選擇Ctrl+D;刪除當前圖層。這組命令是爲圖像建立一個映象,它包含了當前層之下的所有可見層圖像,這時你的剪貼板上已經留下了圖像的內容,只要把它粘貼在需要的文檔中就可以了。這是個很典型的例子,儘管你可以使用一系列的快捷鍵來完成這組命令,但還是推薦把它儲存爲一個動作,在動作選項面板中,你可以爲這個動作設置一個方便的功能鍵,如Shift+F2,這樣你隨時調用,非常方便,尤其是將圖像從Photoshop導入到其它應用程序中的時侯,節約的時間相當可觀!Shift,Control和F2到F12這些不同的組合,可以定義不少的動作,大幅度的提高效率。
4.自動選擇圖層:
相當不起眼的一個小動作,卻非常又用,特別是在一些多圖層的大型文件中,即使規規矩矩的爲每個圖層命令,按順序疊放圖層,在選擇時也是較爲麻煩的——你可能會記不清它們分屬哪些圖層,而錯誤操作的後果有時是很可怕的。這時,你可以先選擇移動工具,在工具選項中勾選“自動選擇圖層”,這樣,除了切片工具、路徑組件選擇工具、鋼筆工具和抓手工具外,工具箱中的其它工具爲當前所選時,按住Ctrl鍵的同時,當前工具都會暫時變成移動工具,點擊畫布上的任意對象,Photoshop都會自動轉到其所在圖層,這樣就可以進行操作了。在當前爲移動工具時,即使不選擇自動選擇圖層,只要按住Ctrl鍵,同樣可以自由的選擇分屬不同層的圖像內容。
5.創建自定義筆刷:
在Photoshop中有一項很有用但未被大多數人充分利用的資源,那就是創建自定義筆刷。新建一個文檔,大小爲要製作的筆刷大小,用黑色(也可以是彩色或不同的灰度,但這樣製出的畫筆顏色會較淡)繪製你的畫筆圖像,如一朵小花,幾顆小樹等等。然後用矩形選框選擇,定義爲新的畫筆。如果沒有選擇,那麼Photoshop會把畫布上全部圖像定義爲畫筆。這樣,你就可以用這些自定義的畫筆創作各種獨特的圖像了,特別是一些邊框等裝飾性的圖案。
6.鏡頭光暈效果:
在初級的圖像處理中,鏡頭光暈可說是最常用的修飾效果之一。一般情況下,你可以直接在圖像中使用濾鏡>渲染>鏡頭光暈,來爲圖像增加氣氛。那麼,如果你對某一次的鏡頭光暈效果非常滿意,希望把它保存下來,我們可以利用圖層混合的特性。事先在圖像上新建一層,用黑色填充,再執行鏡頭光暈濾鏡,然後將這一層的圖層混合模式設爲“屏幕”,這樣,黑色被隱去,你會得到單獨的光暈效果圖層。不過,這個方法唯一的缺點是,不能在白色的圖像上顯示。
7.光照效果濾鏡:
這個濾鏡給人最大的驚喜在於它可以創作出各種各樣逼真的紋理效果。最簡單的用法是:將一個簡單的紋理放置一個通道中,然後對某一層應用濾鏡>渲染>光照效果,在紋理通道中選擇剛纔存儲紋理的通道,調整各種相應的光照設置,這樣就能得到具有立體感的紋理效果。
8.使用調整圖層:
誰也沒有把握能夠一次就將圖像調整的十分完美,所以,除了養成良好的備份習慣之外,最好是能使用調整圖層的時侯儘量使用調整圖層。你可能會覺得麻煩,但這點麻煩和圖像損壞的損失比較起來就微乎其微了。而且更重要的是,你可以在創作過程中隨時做出新的調整而不必擔心圖像的損壞。
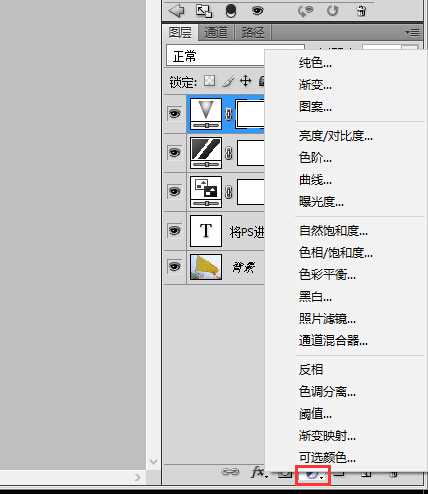
9.快速複製技巧:
在同一個文檔中,確定當前爲移動工具(或暫時爲移動工具),按下Alt鍵的同時,拖移對象,即可複製,按住Shift鍵,可保證按45度角的倍數移動;在不同的文檔間,移動時按住Shift鍵,如果兩個文檔的大小相同,則對象複製到新文檔的相同的位置,如果文檔大小不同,那麼對象被複制到新文檔的正中。用這種方法複製,不但方便,也可以減少剪貼板的使用,進一步節省系統資源。
10.成果的積累:
當你使用Photoshop一段時間以後,一定會存下來不少好東東。如你千辛萬苦調製的漸變、等高線、樣式等,還包括一些方便工作的色板等。這些只是暫時保存在Photoshop中的,一旦重裝,Photoshop將會恢復到默認狀態,變得清潔溜溜,這些自定義的東西會消失的無影無蹤。這不但可惜,還會影響到你的工作(如定義好的色板丟失)。所以,最好每有得意之作的時侯就用預設管理器保存下來,存放在專門的文件夾中。預設管理器可以保存畫筆、色板、漸變、樣式、圖案、等高線、自定義形狀,這樣你的工作成果一樣也不會丟失。重裝之後,用相應的文件覆蓋就可回到熟悉的工作環境中了。

更多遊戲資訊請關註:電玩幫遊戲資訊專區
電玩幫圖文攻略 www.vgover.com
















