介紹一款好用的截圖軟件——ShareX。軟件可以在steam上找到,也可以前往官網下載。無論是從哪個渠道下載的,功能都相同。
ShareX的功能大致分爲三類:截圖錄制、工具和上傳。本文將按照截圖錄制、工具功能的順序介紹ShareX,以及一些功能的設置。
一、截圖錄制功能
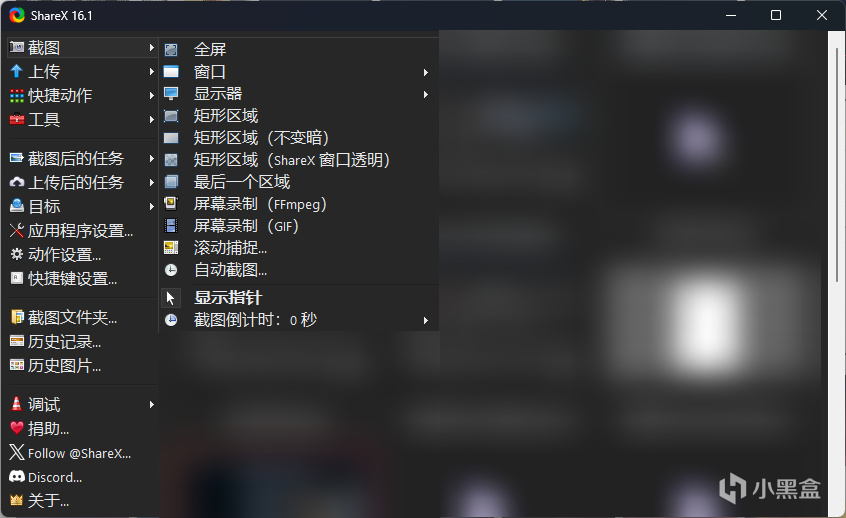
如果有圖片看不清,可以點擊查看原圖或下載到本地查看
1、截圖
ShareX提供了多種截圖方式,包括全屏、窗口、矩形區域、最後一個區域、滾動截圖和自動截圖。全屏、窗口截圖不多介紹。
a、矩形區域截圖
個人認爲矩形區域截圖是ShareX截圖功能中最核心的功能,當你點擊矩形區域截圖時,屏幕會變暗,屏幕頂部會出現一排工具欄。
你甚至可以截圖截圖界面。。。

工具從左到右依次爲:
區域截圖(矩形、橢圓、自由)
選擇並移動
繪製功能(矩形、橢圓、自由、自由箭頭、直線、直線箭頭、文字、背景填充文字、對話框、序號、放大、插入圖片、插入屏幕、插入貼紙、指針光標)
智能消除
效果功能(模糊、馬賽克、高亮)。
通過使用這些工具,你可以自定義截圖界面,例如增加序號標記、繪製箭頭、輸入文字、添加模糊、添加圖片、添加多個鼠標圖標等。
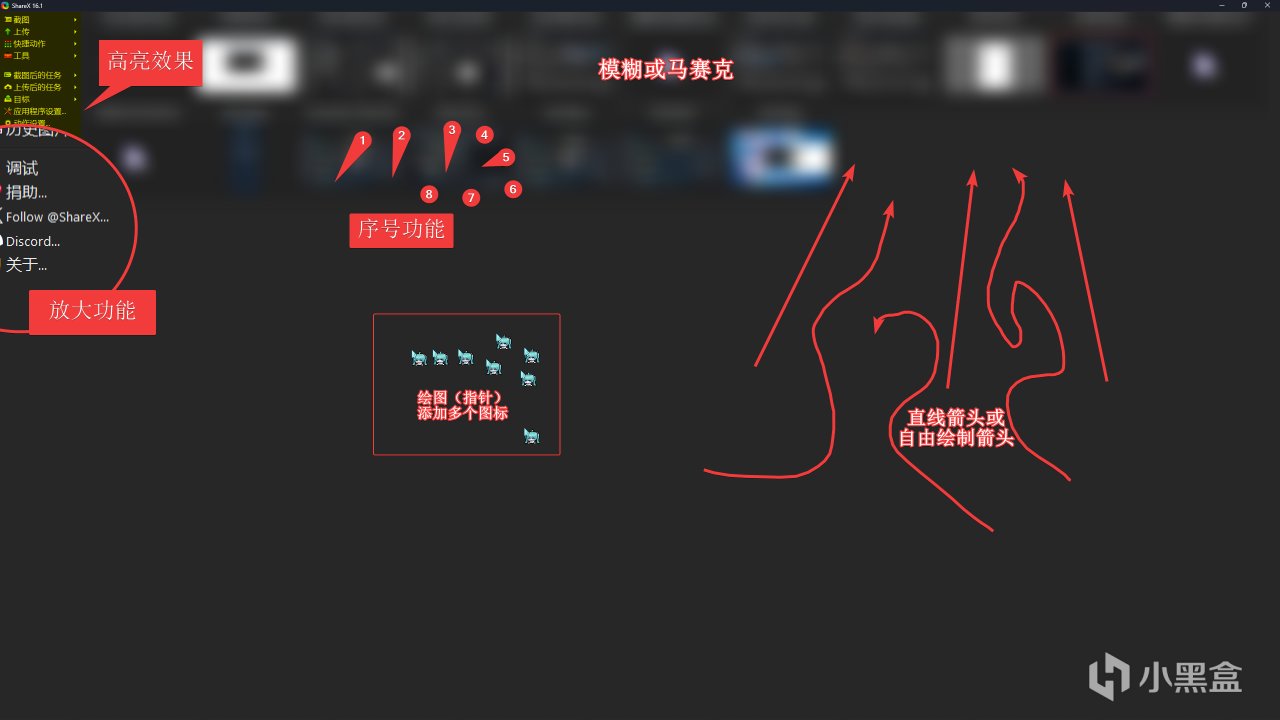
篇幅原因就不過多介紹,各位可以自行摸索。
b、截圖後動作
你可以設置截圖後動作,例如截圖後上傳圖片、保存到剪貼板、保存圖像文件等。需要注意的是,當你沒有正確配置上傳目標(一般都是不小心打開了上傳動作)或是無法上傳時會出現報錯信息,你可以關閉上傳動作。但是關閉與否只有字體粗細不同,還需留意觀察。

左關閉,右開啓
修改圖像保存路徑:應用程序設置-路徑-自定義截圖文件夾

c、滾動截圖
使用滾動截圖時,需要把鼠標放在能夠實際滾動頁面的地方,否則滾動可能會中斷。
滾動截圖太長了,就不配圖了
2、屏幕錄製
ShareX也可以進行屏幕錄製,雖然比不上其他錄屏軟件(OBS、Action之類的),
但是可以直接錄製GIF動圖,看到動漫中有意思的畫面可以馬上錄下來製作成表情包。
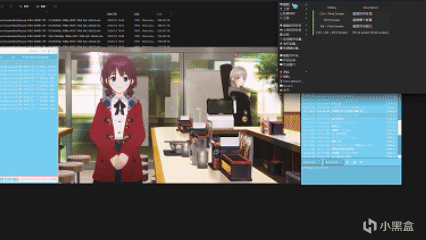
不小心壓縮模糊了
如果你錄製的視頻(不是GIF)沒有聲音,可以根據以下步驟解決。
打開ShareX主界面,點擊動作設置
選擇屏幕錄製
點擊屏幕錄製選項
點擊安裝捕捉器
安裝完捕捉器後選擇新的視頻源和音頻源

二、工具
工具列表:拾色器、屏幕拾色器、尺子、屏幕釘圖(Pin to screen)、圖像編輯器、圖片美化(Image beautifiler)、圖像特效、圖像查看器、圖像合併、圖像分割器、生成圖像縮略圖、視頻轉換器、視頻縮略圖、OCR(個人認爲不太準)、二維碼、哈希檢查器、索引文件夾、剪貼板查看器、無邊框窗口、探查窗口、顯示器測試、修改DNS。
這些工具都能在快捷鍵設置中設置快捷鍵,例如我就把屏幕釘圖設置了一個快捷鍵。
以下介紹幾個我常用的功能。
1、屏幕釘圖(Pin to screen)
使用屏幕釘圖,可以截出一個區域置頂顯示,常用於圖像對比、繪畫參考等場景。

2、窗口無邊框
選擇一個窗口然後點擊使窗口無邊框就可以讓該窗口無邊框化,適合一些無法全屏的遊戲和軟件。但需要注意的是無法取消無邊框化,如果要取消的話需要重啓軟件。

3、探查窗口
使用探查窗口可以得到關於該窗口的信息,但對我來說最重要的功能是Top most置頂窗口功能。

還有其他實用功能,例如查看剪貼板等,礙於篇幅就不一一介紹了,各位可以自行探索。
三、上傳
ShareX給了很多上傳選項,在目標-上傳目標設置中配置各種上傳目標。你可以讓電腦與手機進行雲同步截圖文件,電腦截圖後自動同步到手機上,擺脫手機拍屏的煩惱。

但是目前我還沒找到電腦和手機自動同步文件的方案,如果你有好的方案,歡迎在評論區分享!
四、建議的設置
準備發佈發現漏的內容
1、快捷鍵設置
ShareX可以給很多功能設置快捷鍵。
例如截圖整個屏幕設置爲Print Screen。

本人的設置
2、關閉Steam時長記錄
應用程序設置-綜合-Steam關閉Steam時長記錄。
同時還可以設置隨Windows啓動。

在這裏還可以設置隨系統啓動、安裝瀏覽器插件等
如有遺漏或錯誤,歡迎在評論區指出!
求點贊、充電!

更多遊戲資訊請關註:電玩幫遊戲資訊專區
電玩幫圖文攻略 www.vgover.com















