此贴专为小白而写,大佬们求放过!꒰ *•ɷ•* ꒱

许多人购买新电脑或者新硬盘时都会有一个问题,那就是C盘分区太小要调整分区,或者老硬盘颗粒不行怕掉盘需要迁移系统到更好的新硬盘里。
那么该如何操作呢?
一.系统迁移
其实系统迁移早几个月前我就想干了,主要是鸡哥原装的金士顿硬盘过于拉胯,掉盘风险太大。奈何本人资金不足,买不起新硬盘,前几日终于狠下心在某音花334圆子买了铠侠SD10 1TB固态,到手之后火速安排系统迁移。
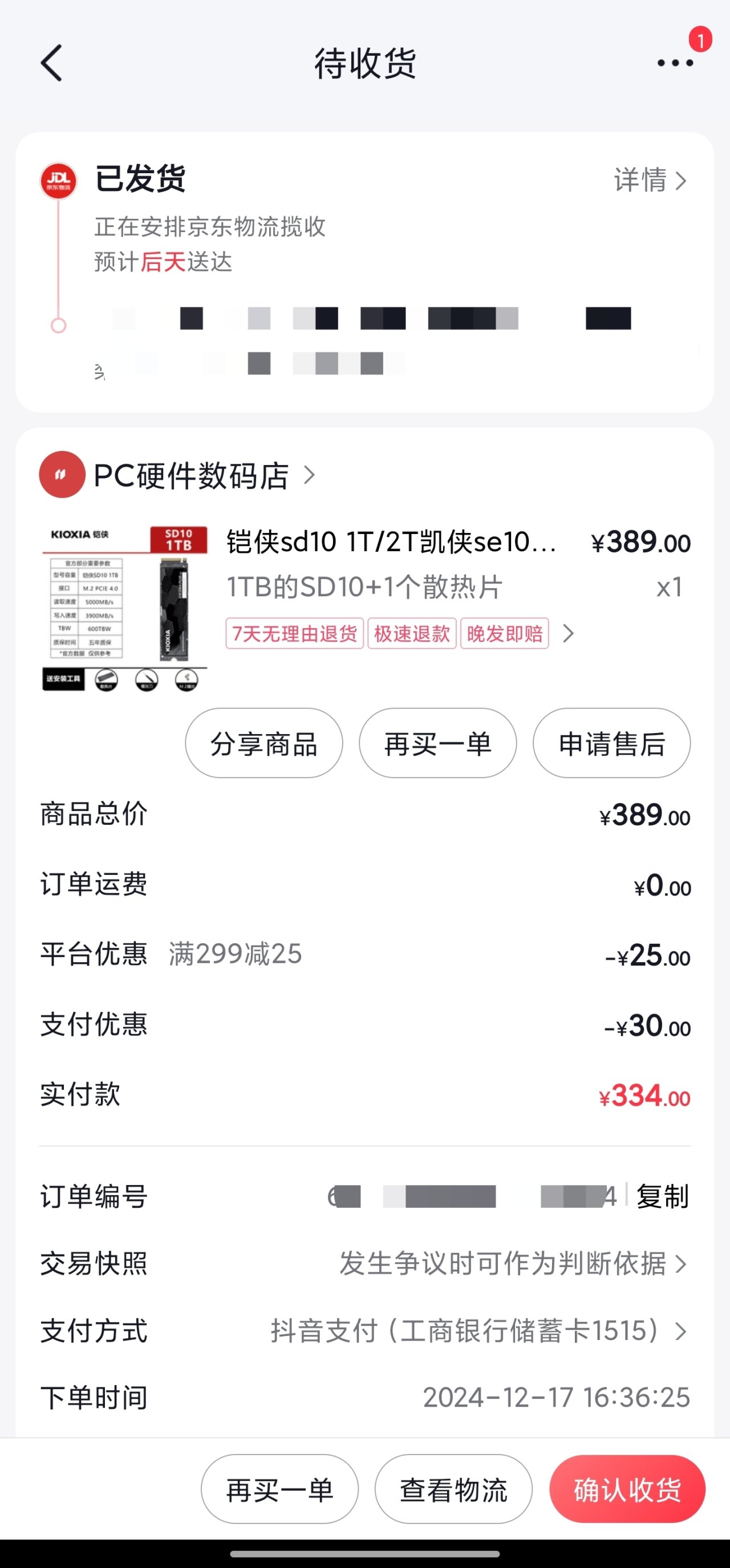
在这里楼主以自己的机械革命 极光X笔记本为例,先把新硬盘装上机器,原本我是想连散热片一起装的,没想到极光X的D壳自带散热片,硬盘要是再绑上散热片的话就会把D壳顶起来,那就只能拆掉了。(不要问为啥不拆D壳的原装散热片,问就是散装散热片只有一个,而D壳散热片可以直接覆盖两块硬盘,虽然散热效果比较堪忧就是了。)


↑左边蓝色和黑色方块处就是D壳的硬盘散热片
装好新硬盘后,开机先别急着迁移系统,先按win+r输入“ compmgmt.msc ”,按回车键进入计算机管理页面,然后选择磁盘管理,里面有一个已分区的硬盘和一个未分区的硬盘,分别是“磁盘0”和“磁盘1”,对应的就是主板上的一号硬盘位和二号硬盘位。在这里我们需要先把新硬盘分区,小白要是怕麻烦的话,我的建议是直接把整个硬盘设置为一个分区,也就是E盘。右键新硬盘(显示“未分配”的那个硬盘),选择“新建简单卷”,然后按照对话框提示一步一步来(一直点“确定”就好了,提示会格式化硬盘什么都完全不用管,新硬盘是空盘,里面又没有什么数据)。
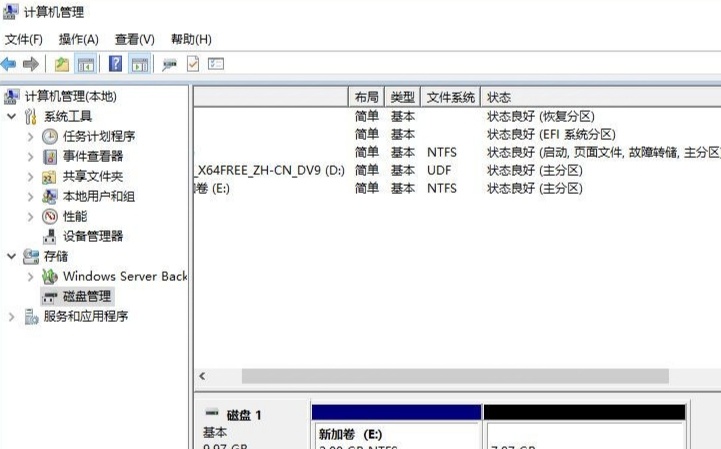
分区完成后,打开“我的电脑”就可以看到新分区E盘了,一共是九百多G。因为商家是按照十进制来计算硬盘容量的,而计算机则是按照二进制来计算的,所以二者的所谓“1TB容量”会有较大偏差。
另外,如果你是外接硬盘盒来迁移系统的话,可以直接跳过以上步骤。
而接下来还不能迁移系统,因为还有最重要的一步没走,那就是解除硬盘的bl锁。
bl锁全称Bitlocker,是一项为整个计算机硬盘提供加密服务的安全设置,可以防止电脑在丢失、被盗时导致隐私数据泄露。但这个锁对于我们普通人来说貌似没多大作用,因此电脑到手第一件事就是要关闭bl锁,否则一旦电脑被锁,那么想解开就非常麻烦了。
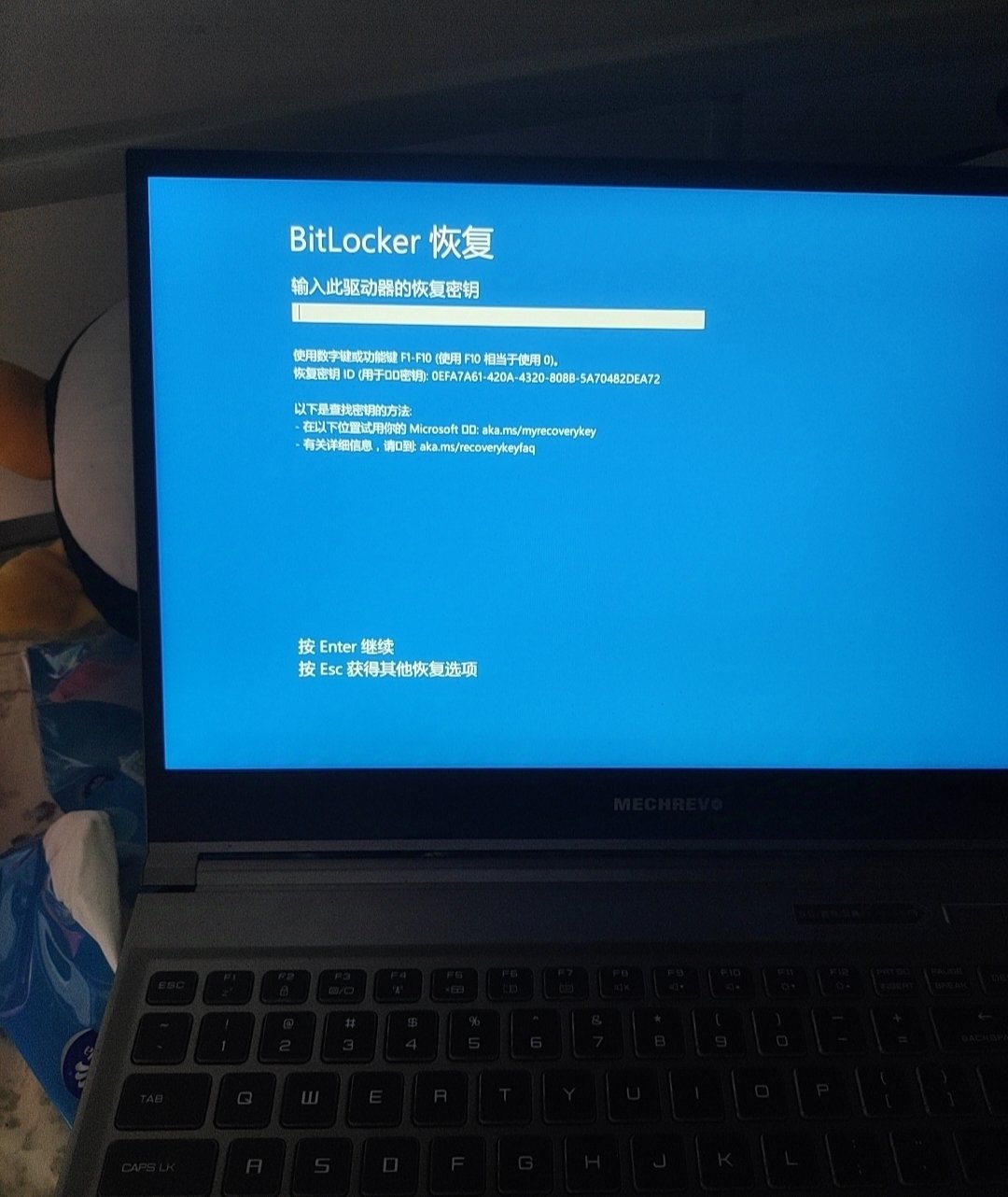
↑楼主曾在23年初给鸡哥老笔电售后寄修,回来时电脑就被锁了 o(╥﹏╥)o
想要解开bl锁,必须在其它windows设备登陆你的巨硬账户,然后进主页去查找被锁设备的恢复密钥,鉴于巨硬的土豆服务器,以及不断重复的登陆和验证,这个过程将会极其折磨且抓狂。
解除bl锁其实非常简单,直接打开设置,点击“隐私和安全性”选项,再选择“设备加密”,将其关闭就行。这个过程有可能需要登陆你的巨硬账户验证身份,而且关闭时间颇长。
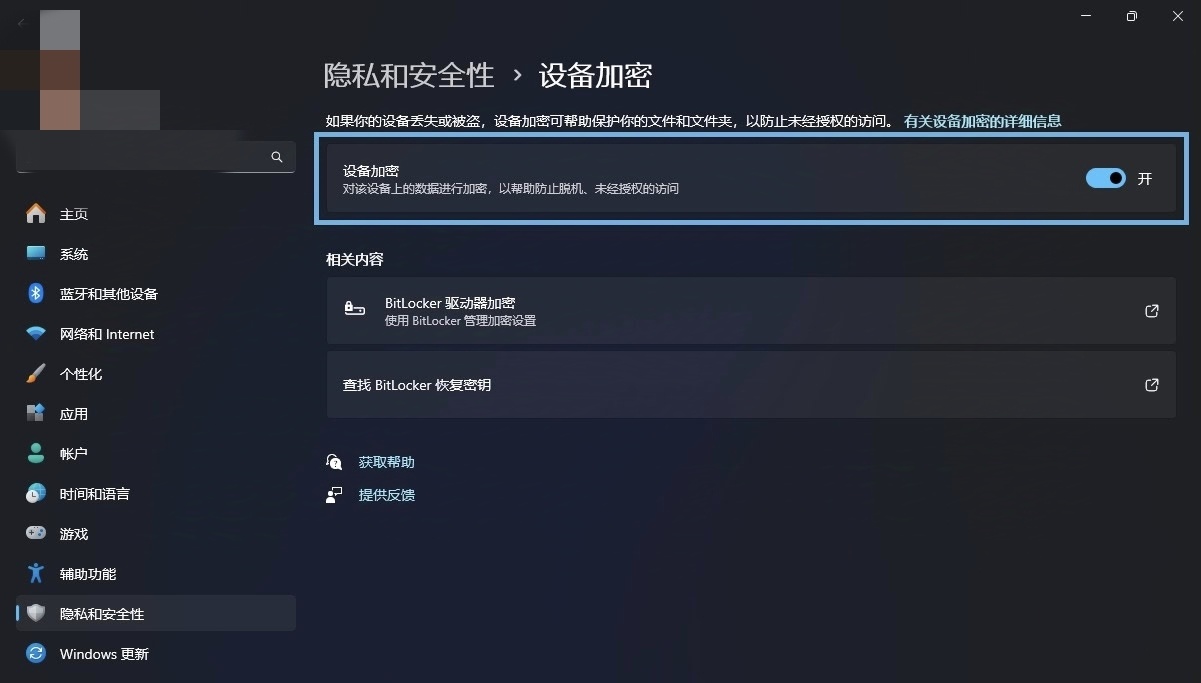
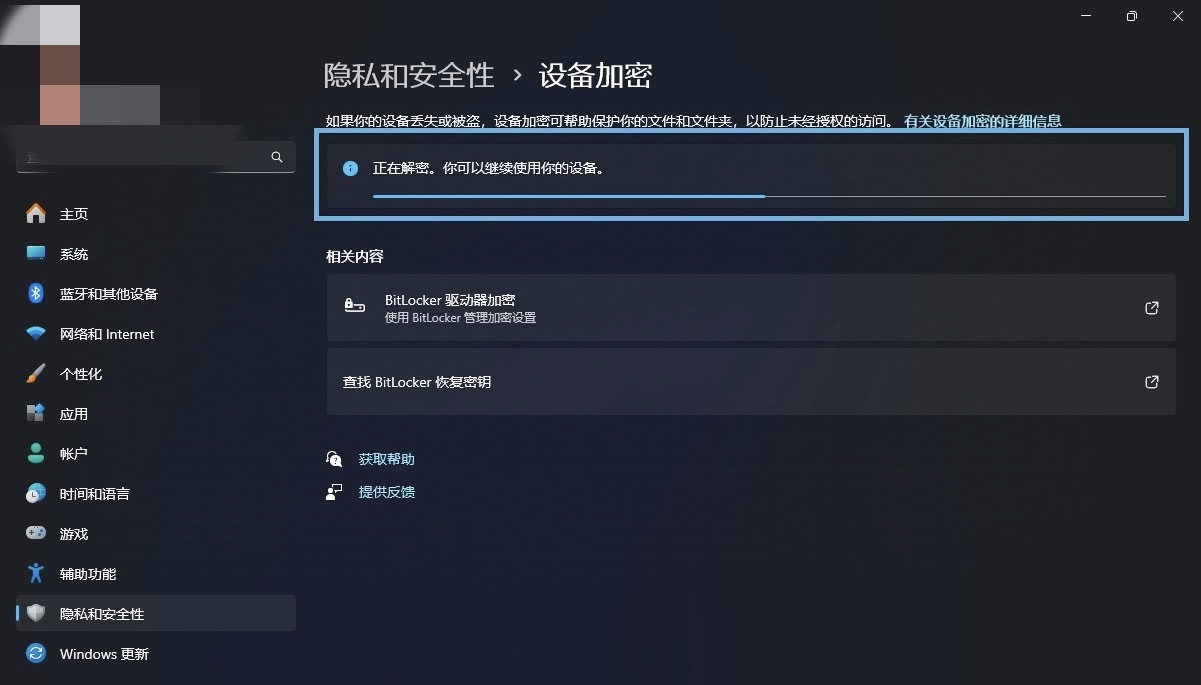
做完以上后,现在便可以开始系统迁移了,首先打开“图吧工具箱”,这个软件直接在电脑自带的edga浏览器上搜索,第一个网站就是。图吧工具箱里面包含全方位的电脑软硬件检测工具,非常好用,强烈建议小白下载使用!安装好图吧工具箱并打开后,点击“磁盘工具”选项,选择第一行最右边的DiskGenius工具,双击打开。
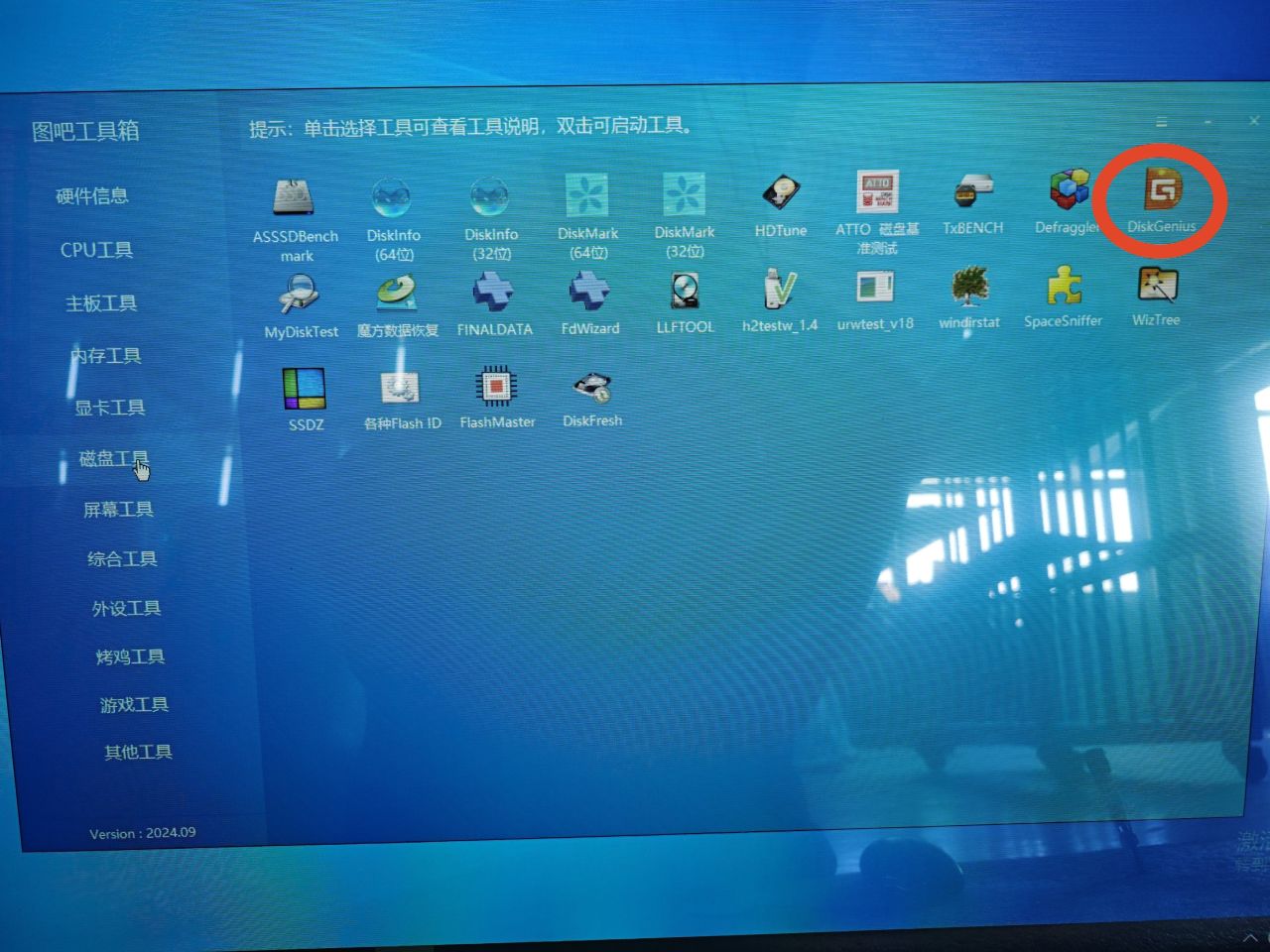
↑就是图上红圈位置,电脑不在身边,用公司的电脑拍屏的。
当然,你要是嫌麻烦的话也可以直接去DiskGenius官网下载此工具,官网上也有系统迁移和硬盘再分区的图文教程。
在DiskGenius主页,点击最上方工具栏的“工具 ”选项,选择“系统迁移”。
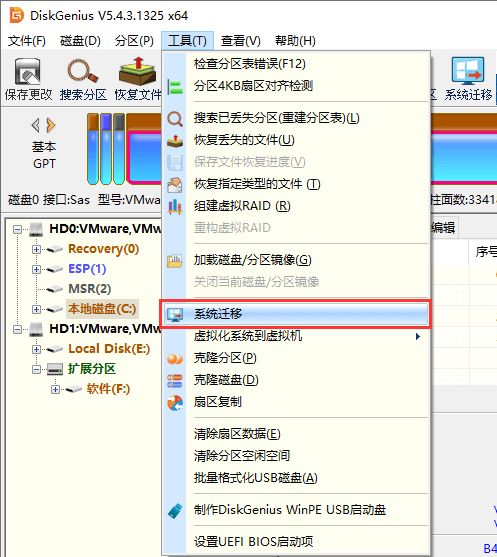
之后DiskGenius会弹出让我们选择目标盘的对话框,所谓“目标盘”就是让系统所迁移过去的硬盘,选好目标盘后会再弹出一个让我们选择源磁盘的对话框,源磁盘就是现在系统所在的硬盘,我们可以选择仅迁移C盘数据,也可以把C盘和D盘数据或者源磁盘上所有分区盘数据一起迁移。选择源磁盘后会出现第三个对话框,什么都不用操作,直接点击“开始”。
或者如果你的电脑支持UEFI的话,还可以选择系统迁移完成后的启动项为目标盘,也就是重启后以目标盘启动电脑系统而不是源磁盘。不过一般来说这个设不设置都无所谓,迁移成功后在重启时手动选择启动项就行。
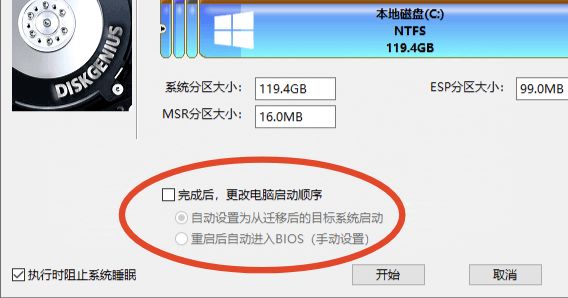
点击“开始”后,会有一个提示框问你是“热迁移”还是“win PE迁移”,这里我建议选win PE迁移,这样更安全。因为迁移程序被完全放置在win PE系统中运行,要是迁移过程中发生什么事如蓝屏,卡死,死机等问题,也不会影响到你原来的电脑系统。而热迁移则是直接在你电脑系统中运行迁移程序,万一出点什么事容易影响到你的电脑系统,到时候想要恢复就得插u盘来运行win PE修复系统了。
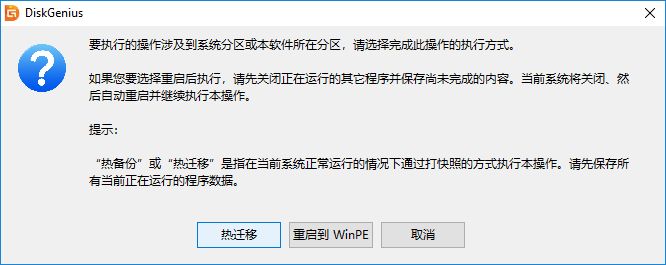
win PE全称Windows PE,是一种小型操作系统,用于安装、部署和修复 Windows 桌面版、Windows Server 和其他 Windows 操作系统。总之你把它看成是一个独立于你电脑系统的微型系统就行了,总大小才一百多MB,还不及windows11的千分之一。
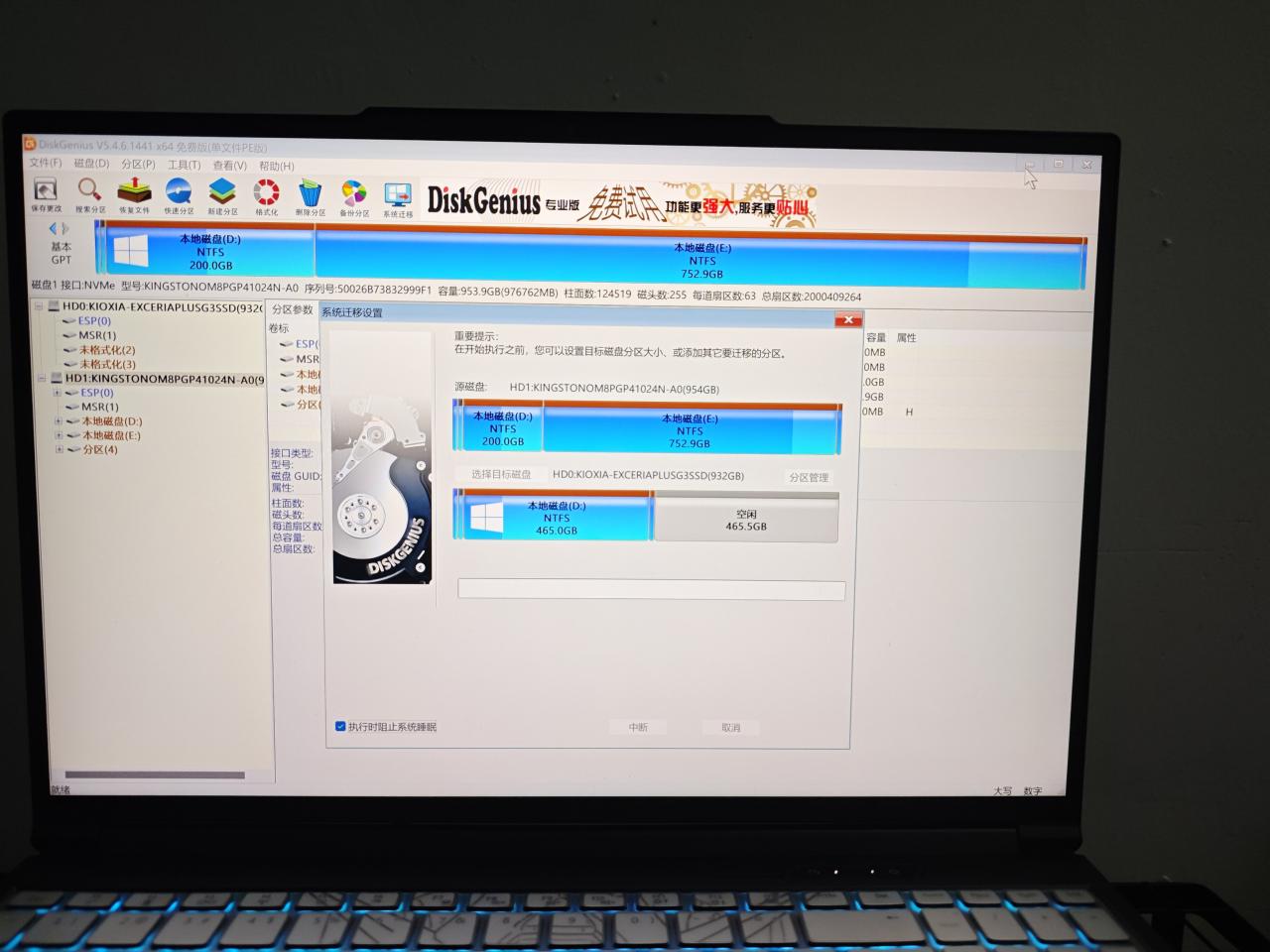
↑上图就是楼主在迁移过程中发生的系统卡死现象,解决方法很简单,就是长按关机键强制关机重启,然后回到原来的win11系统,清空目标盘后重新迁移系统。
开始迁移之后就不用管了,系统会自动运行,你只需要等待就行。如果数据太大,所花费的时间就比较长,可以去干点别的事。

↑反正闲着也是闲着,不如到楼下买点烤肠和丸子,再泡杯咖啡,边吃边等待系统迁移完成。
在系统迁移完成后,电脑会自动重启,这时我们就需要选择启动项。因为所谓的“系统迁移”并不是真的把源磁盘系统迁到目标盘里,而是克隆到目标盘。这就导致我们的电脑同时存在两个一模一样的系统。
这里有两个方法可以设置启动项,第一个就是进入bios设置启动项(建议小白别乱搞bios,所以请自动忽略这一条方法)。
首先我们要搞清楚自己所用笔记本或者电脑主板品牌商的bios按键,然后在重启时我们快速按下此按键就能进入bios了。这里依旧以楼主的机械革命 极光x为例,在重启时快速按下F2键,成功进入bios。然后点击boot选项,这个就是设置启动项,找到新硬盘将其设置为默认启动项。然后按下F10键保存设置,重启就能进入系统了。
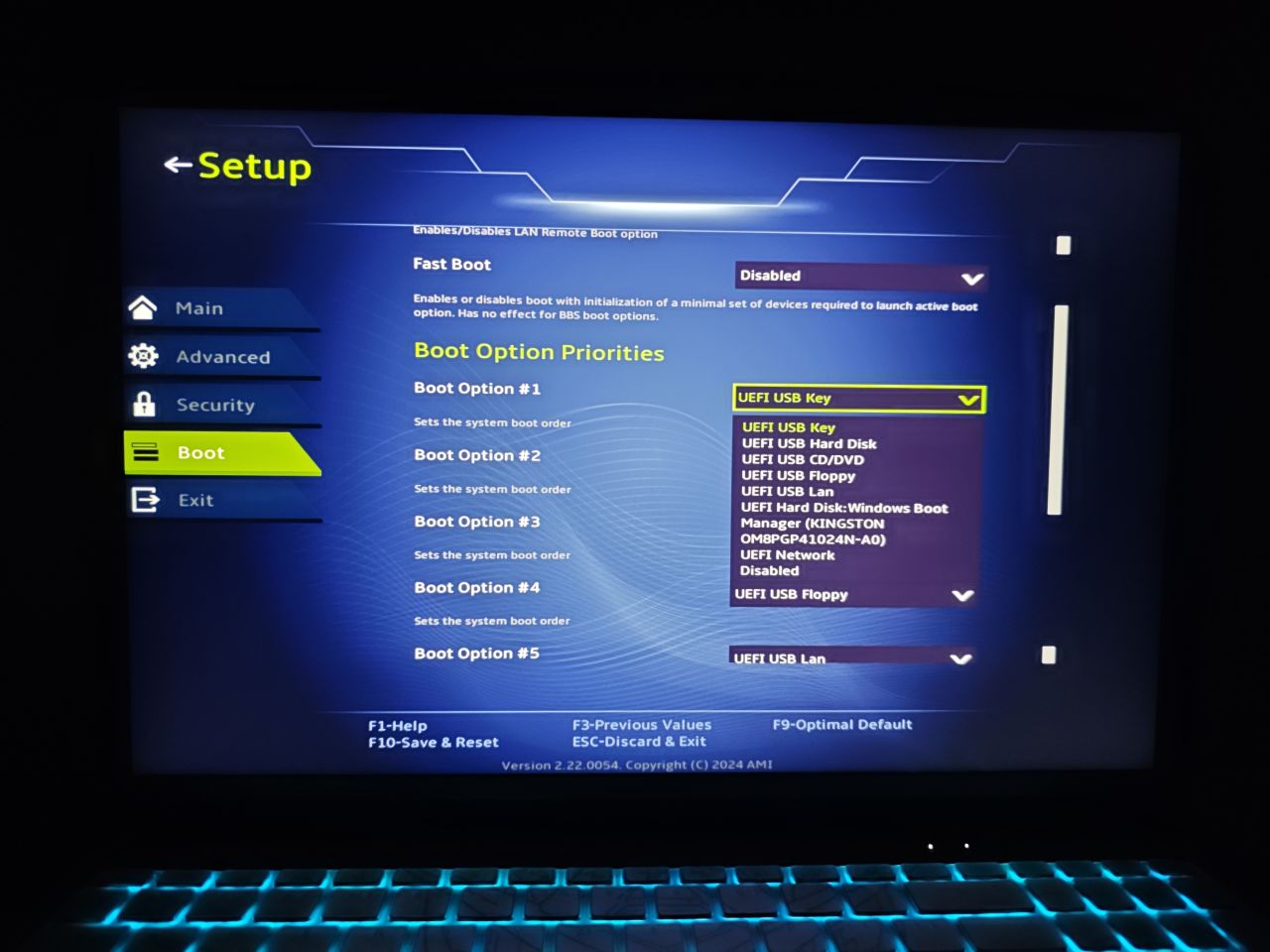
↑如图所示,鸡哥笔记本的bios居然是全英文,本学渣只能靠手机拍照翻译一个一个看了。
当然这也并非完全保险且有效的方法,因为我来来回回设置了两三次bios,进系统后还是会进到源磁盘里去,目标盘系统死活进不了。所以在鸡哥群友的提示下又找到了一个更简单有效也是更适合小白的方法。
那就是在开机时按下启动项快捷键来手动设置启动项,鸡哥的启动项快捷键是F10,电脑重启时快速按下F10,就会在屏幕最下方弹出三个选项,前面两个是源磁盘和目标盘,第三个则是bios。
选择目标盘,成功进入系统。这个目标盘里的所有系统和数据以及各种设置皆与你老硬盘里的一模一样,你以前安装过的软件,连带原来系统分区中的数据,都被克隆到了目标盘里。什么都不用改不用设置就能象以前一样使用电脑,不用重装系统,不用重装软件,也不用拷贝数据,非常方便。
当然这并不意味着就可以高枕无忧不用管了,因为更改了启动项和系统,我们的盘符出现了混乱,这就需要我们再次进入DiskGenius修复盘符,顺便把老的源磁盘清空当成新盘用。
当然如果你用的是外接硬盘盒来迁移的话,那就没有这个烦恼了。
依旧是进入DiskGenius页面,先选择硬盘,然后点击此硬盘你想要更改盘符的分区,再点击最上面工具栏的“分区”选项,选择“指派新的驱动器号(盘符)”选项。
然后就会弹出一个选择盘符的对话框,选择你想要的盘符,点击确认就ok了。要是不放心,可以再打开“我的电脑”看一下盘符有没有改正过来。
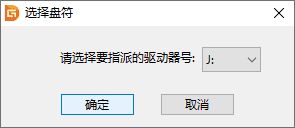
至于以前的老硬盘(源磁盘),则按下win+r输入“compmgmt.msc”,进入计算机管理页面,点击“磁盘工具”,找到对应的磁盘选项,直接右键格式化就行了(或者在“我的电脑”里把老硬盘格式化也行),然后再右键“新建简单卷”,把它当成一个新盘来用。
二.硬盘分区扩容
系统是迁移了,但新的烦恼随即而至。
那就是c盘太小,容易红温。
因为系统是完全克隆的源磁盘,包括硬盘分区也是,这就导致我们的C盘非常的小。就比如楼主的这台极光x,原装硬盘只给了C盘200G,D盘却给了七百多G,只是随便用用C盘就红了。
那么分区扩容就很有必要了。
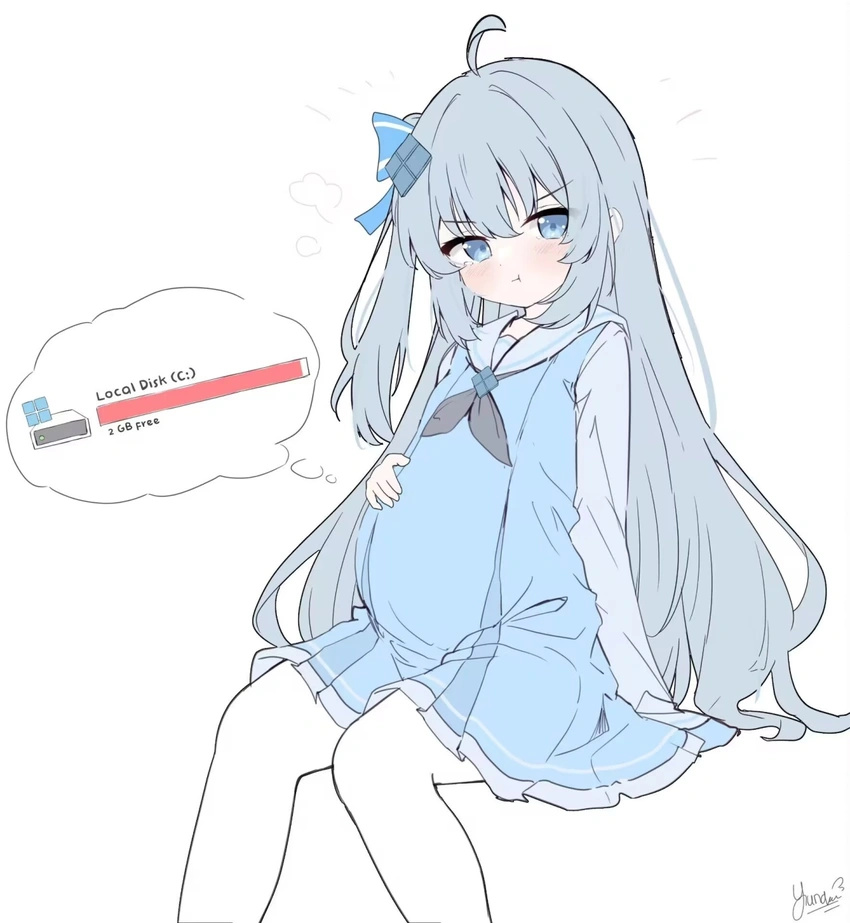
这个依然需要用到DiskGenius工具,因为它可以在无损的情况下完成硬盘的再分区。
点击DiskGenius页面最上方工具栏处的“分区”选项,选择“扩容分区”,然后会弹出一个对话框让你选择需要缩小的分区,因为我们的系统盘只有C盘和D盘两个分区,所以我们直接选择D盘。这里需要注意的是,如果D盘数据太多的话,空余空间不够,C盘是无法扩容太多的,我们需要先把D盘的一些数据转移到E盘或者F盘这类空闲空间多的盘里。
总之一句话,要保证选中的分区有足够的空间让给C盘。
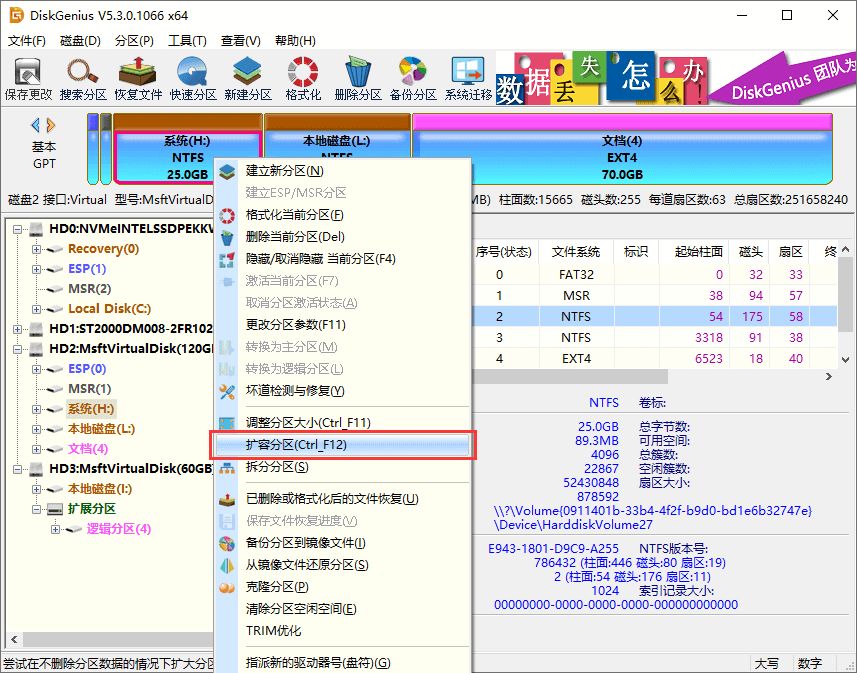
以上弄好之后点击确定,它会再弹一个对话框给我们,这是用来调整C盘扩容空间的,鼠标左右拉动便能调节,或者直接在下方“调整后容量”输入需要扩容的空间大小。
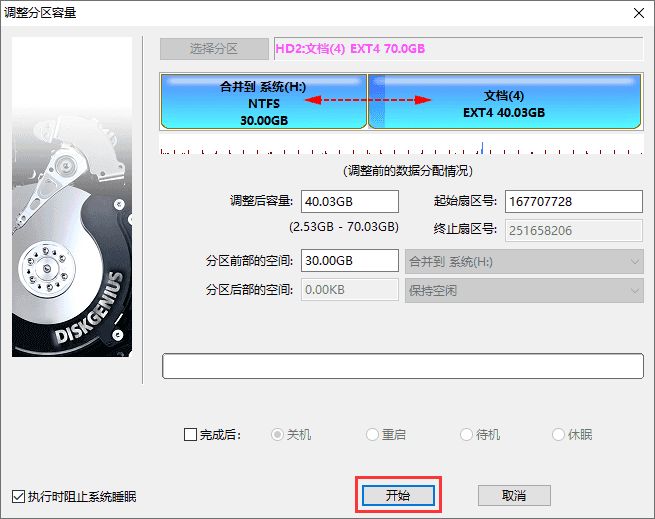
由于我们是扩容的系统盘,所以DiskGenius会自动给我们转到win PE系统去运行扩容程序(扩容别的盘则无需进入win PE),这个时间比较久,我们可以先干点别的事,比如吃根烤肠,吃碗泡面啥的。
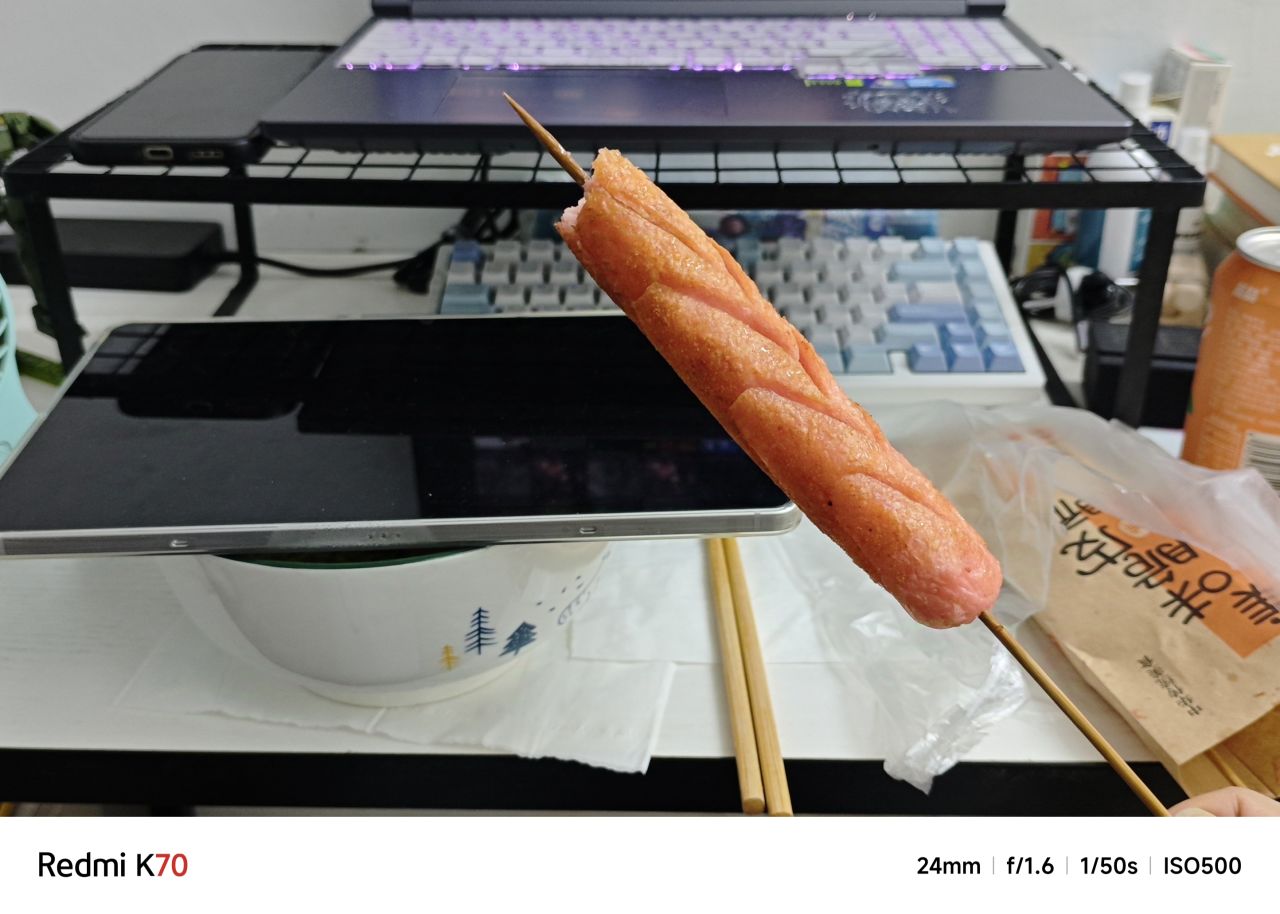
扩容好后电脑会自动转回windows11,现在终于可以玩电脑了!
怎么样,你学废了吗?!
更多游戏资讯请关注:电玩帮游戏资讯专区
电玩帮图文攻略 www.vgover.com

















