废话不多说,直接上干货!!!
一、Shift键删除空白页
如果最后一页无法点击,可以将「光标」定位在文档末尾,然后按住「Shift键」单击最后的空白页,最后按下「Backspace键」即可删除。
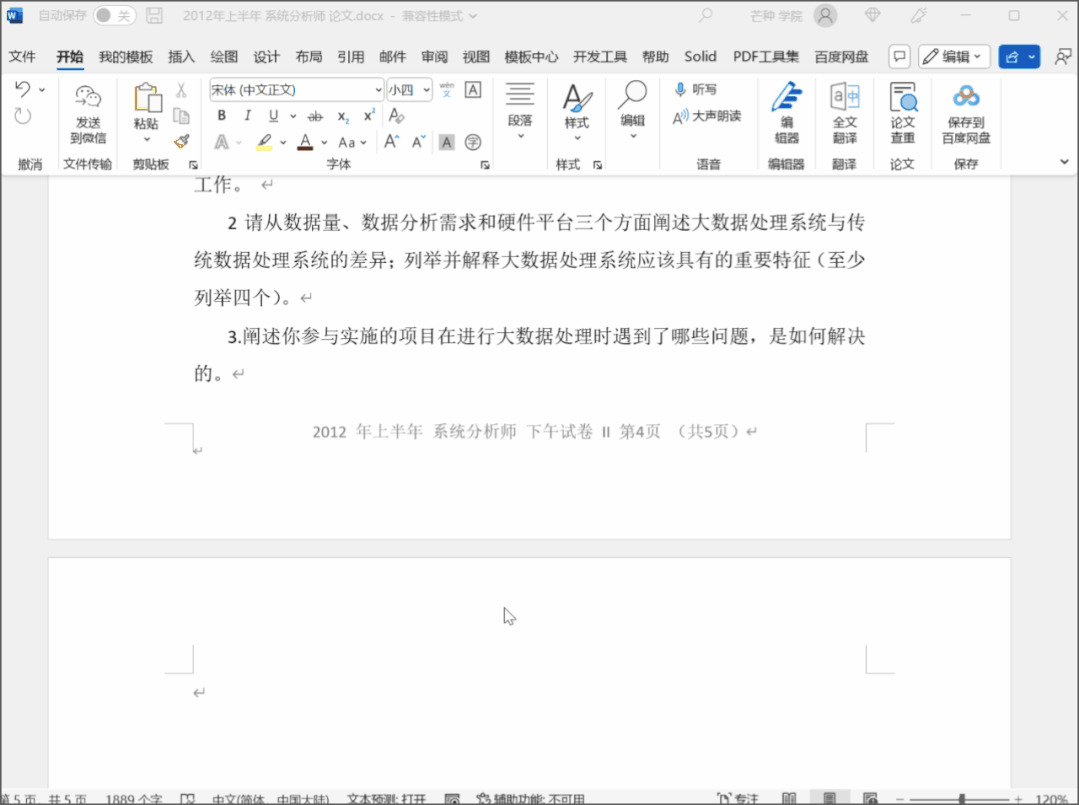
这种空白页一般是敲多了「回车符」导致的,也是最容易删除的空白页。
二、分页符导致的空白页
有一些空白页,使用「shift键」都无法删除,这时候就需要检查下是否人为插入了「分页符」导致多了一页空白页。
一般情况下分页符是看不见的,可以通过点击「开始」选项卡下的「显示编辑标记」,就可以轻松看到分页符了。
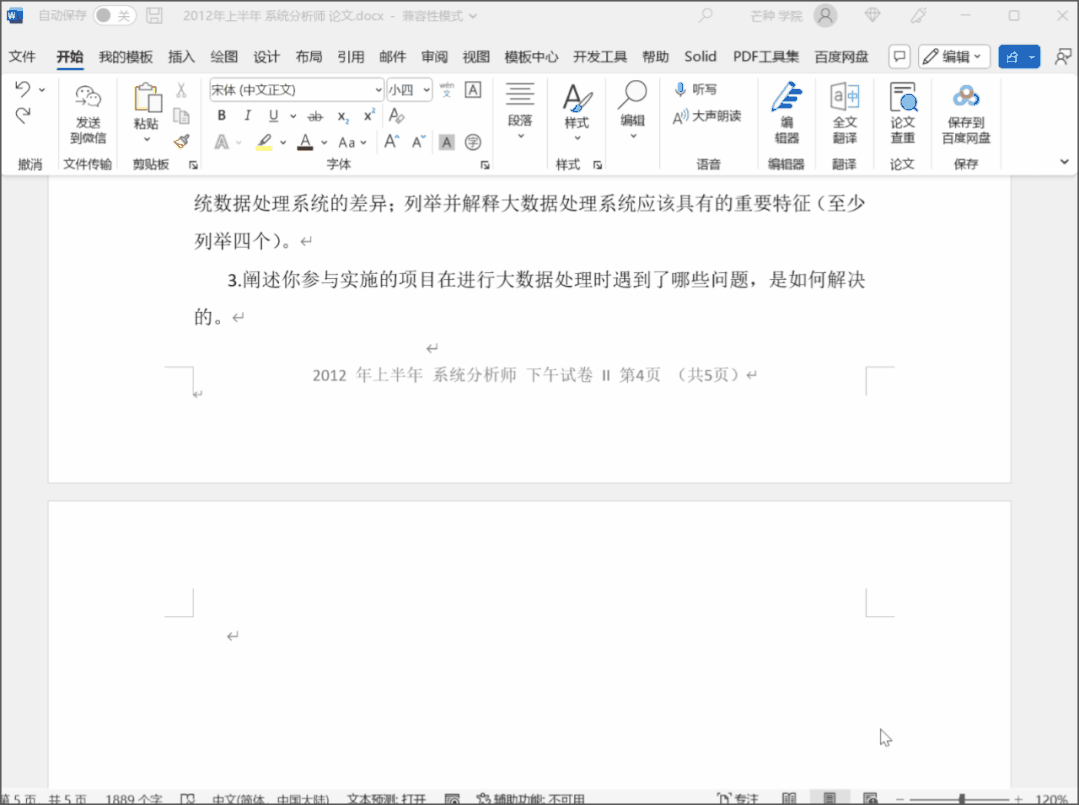
找到「分页符」前,选中连续然后按下「Delete键」删除即可。
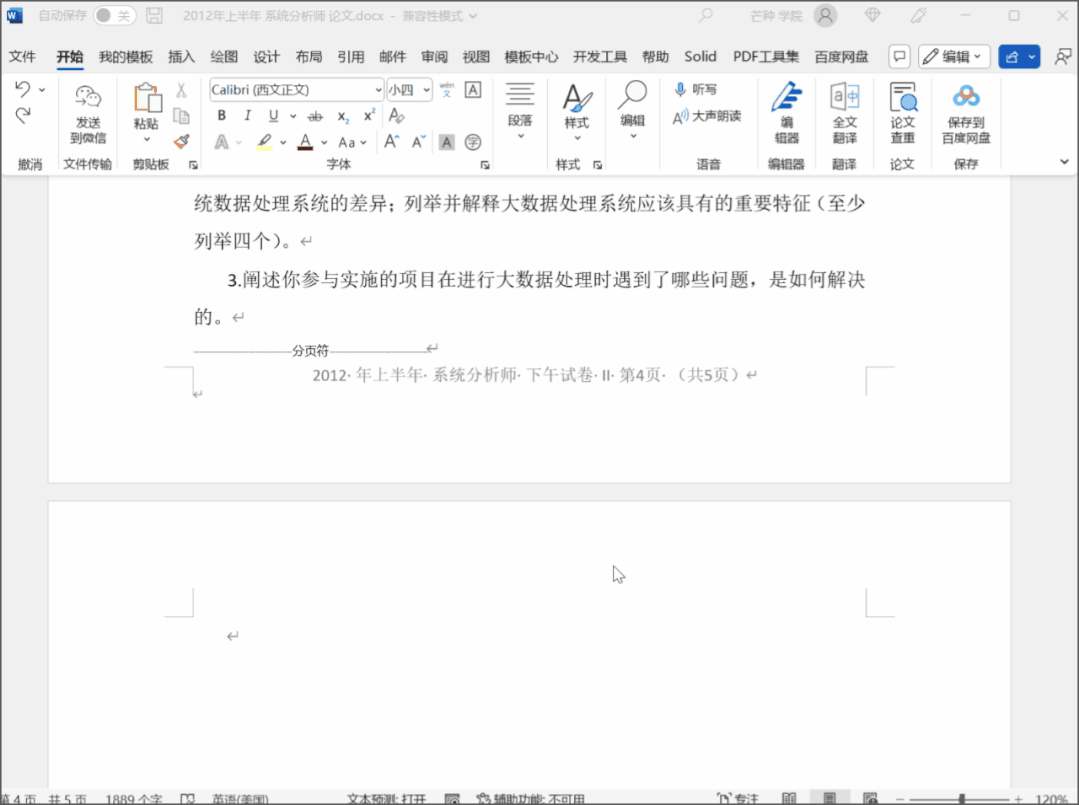
这类文档一般都出现在「导出类文档」或者「下载类文档」中,出现频率也超高。
三、表格原因产生空白页
如果文档的最后一部分是表格,并且产生了空白页,「shift键」无法删除,也找不到「分页符」。
这种情况一般是表格太大了,使得最后一个回车无法删除,所以导致了空白页。
只需要调整下表格的位置,一般往上拖动一行,然后就可以删除空白页了。
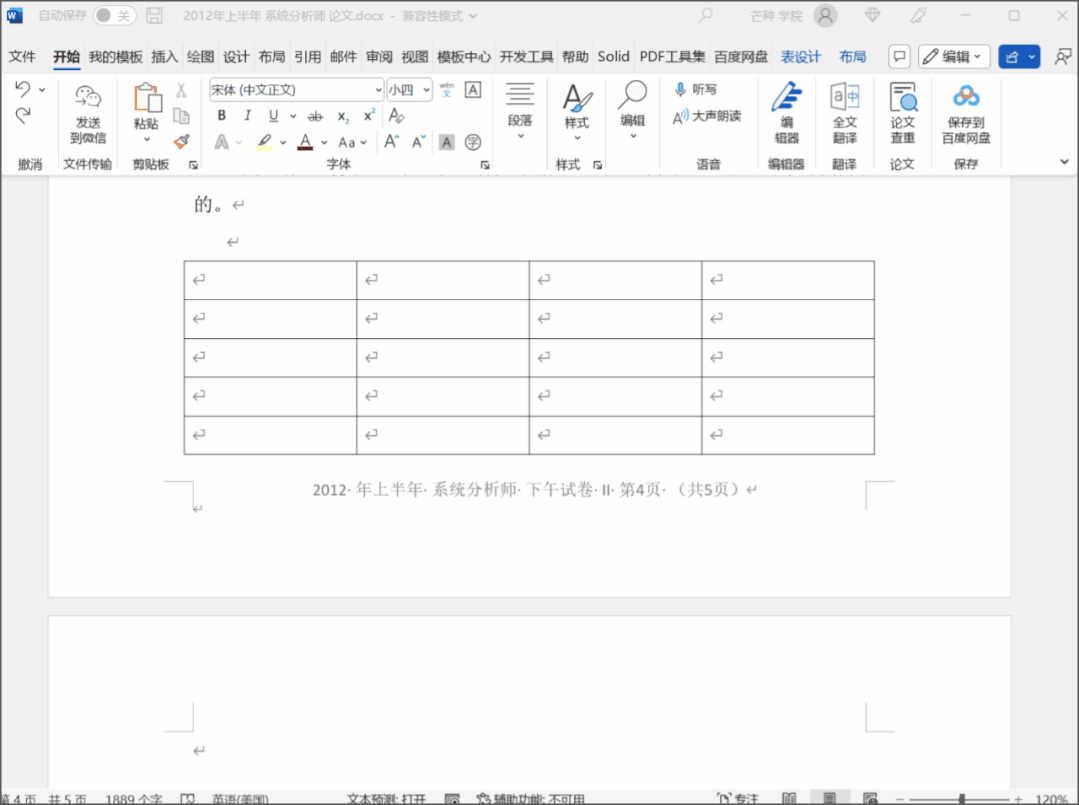
往上拖动一行的方法很多,比如部分文字强制断行,或者缩减句子都可以。
目前文档中带有强制换行的对象有:表格、图片、公式等,也就是如果文档结尾出现这些元素并且删不掉空白行,可以试试这个方法。
四、段落行距删除空白页
另外如果实在调整不了表格的大小或者没法上移位置,还可以通过修改段落行距的方式来删除空白行,操作方式也很简单。
将光标定位到空白页处,打开「段落设置」,设置「行间距」为「固定值1磅」。
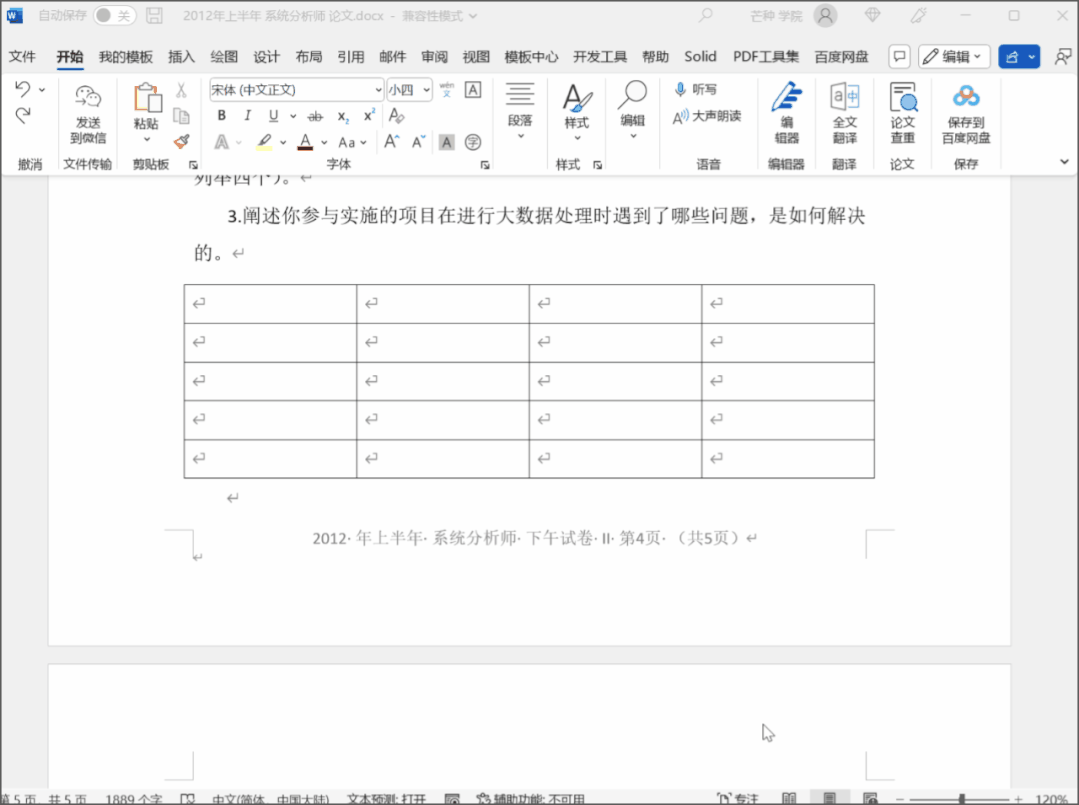
这种方法无论是任何原因产生的空白页,都可以删除,但是缺点也有,如果后续想在文档后新增内容,需要重新调整最后一行的行间距。
五、查找替换批量删除空白页
如果发现文档内容删除后,出现了大量的空白页,这种情况一般都是存在「分页符」的原因导致的,一个一个删除效率也非常低。
这时候可以考虑使用「查找替换」的方式来批量删除,按下「Ctrl+H」打开查找替换窗口,直接查找「特殊字符-手动分页符」替换为空即可。

这种方法其实和「第二种」没有区别,一个手动逐个删除,一个一次性批量替换,并且只适用于「分页符」产生的空白页,其他场合都不好用。
六、APP版WPS自动删除空白页
在 APP 版本的WPS中,有一个非常神奇的隐藏功能,如果文件存在空白页,直接使用手机 WPS 打开,然后关掉,空白页就自动删除了。

就是操作有点小麻烦,如果实在记不住这么多方法,可以只记这个或者直接收藏这篇文章
更多游戏资讯请关注:电玩帮游戏资讯专区
电玩帮图文攻略 www.vgover.com

















