此貼專爲小白而寫,大佬們求放過!꒰ *•ɷ•* ꒱

許多人購買新電腦或者新硬盤時都會有一個問題,那就是C盤分區太小要調整分區,或者老硬盤顆粒不行怕掉盤需要遷移系統到更好的新硬盤裏。
那麼該如何操作呢?
一.系統遷移
其實系統遷移早幾個月前我就想幹了,主要是雞哥原裝的金士頓硬盤過於拉胯,掉盤風險太大。奈何本人資金不足,買不起新硬盤,前幾日終於狠下心在某音花334圓子買了鎧俠SD10 1TB固態,到手之後火速安排系統遷移。
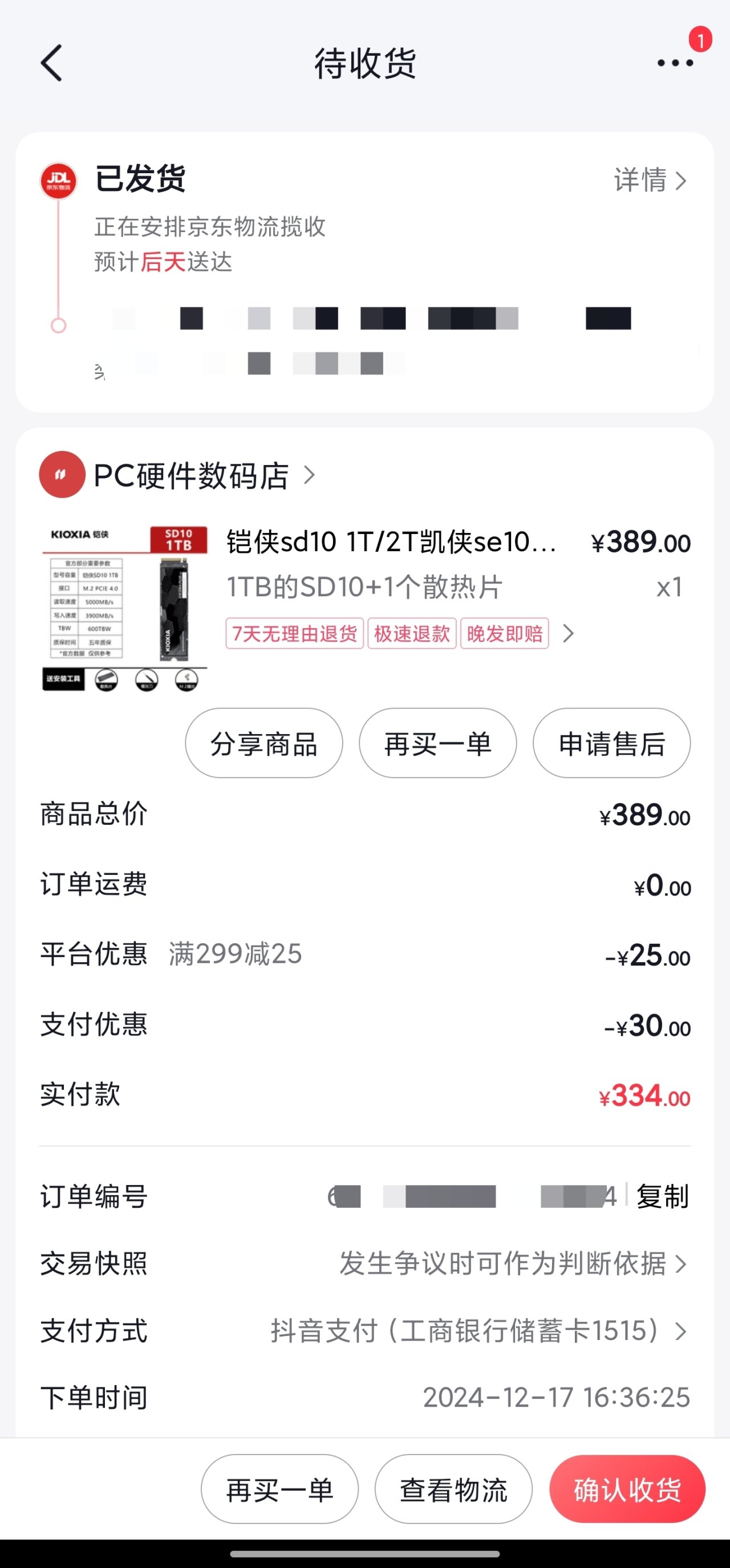
在這裏樓主以自己的機械革命 極光X筆記本爲例,先把新硬盤裝上機器,原本我是想連散熱片一起裝的,沒想到極光X的D殼自帶散熱片,硬盤要是再綁上散熱片的話就會把D殼頂起來,那就只能拆掉了。(不要問爲啥不拆D殼的原裝散熱片,問就是散裝散熱片只有一個,而D殼散熱片可以直接覆蓋兩塊硬盤,雖然散熱效果比較堪憂就是了。)


↑左邊藍色和黑色方塊處就是D殼的硬盤散熱片
裝好新硬盤後,開機先別急着遷移系統,先按win+r輸入“ compmgmt.msc ”,按回車鍵進入計算機管理頁面,然後選擇磁盤管理,裏面有一個已分區的硬盤和一個未分區的硬盤,分別是“磁盤0”和“磁盤1”,對應的就是主板上的一號硬盤位和二號硬盤位。在這裏我們需要先把新硬盤分區,小白要是怕麻煩的話,我的建議是直接把整個硬盤設置爲一個分區,也就是E盤。右鍵新硬盤(顯示“未分配”的那個硬盤),選擇“新建簡單卷”,然後按照對話框提示一步一步來(一直點“確定”就好了,提示會格式化硬盤什麼都完全不用管,新硬盤是空盤,裏面又沒有什麼數據)。
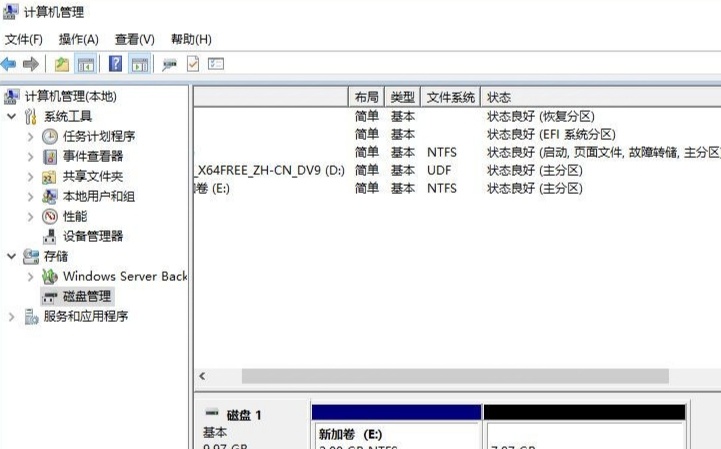
分區完成後,打開“我的電腦”就可以看到新分區E盤了,一共是九百多G。因爲商家是按照十進制來計算硬盤容量的,而計算機則是按照二進制來計算的,所以二者的所謂“1TB容量”會有較大偏差。
另外,如果你是外接硬盤盒來遷移系統的話,可以直接跳過以上步驟。
而接下來還不能遷移系統,因爲還有最重要的一步沒走,那就是解除硬盤的bl鎖。
bl鎖全稱Bitlocker,是一項爲整個計算機硬盤提供加密服務的安全設置,可以防止電腦在丟失、被盜時導致隱私數據泄露。但這個鎖對於我們普通人來說貌似沒多大作用,因此電腦到手第一件事就是要關閉bl鎖,否則一旦電腦被鎖,那麼想解開就非常麻煩了。
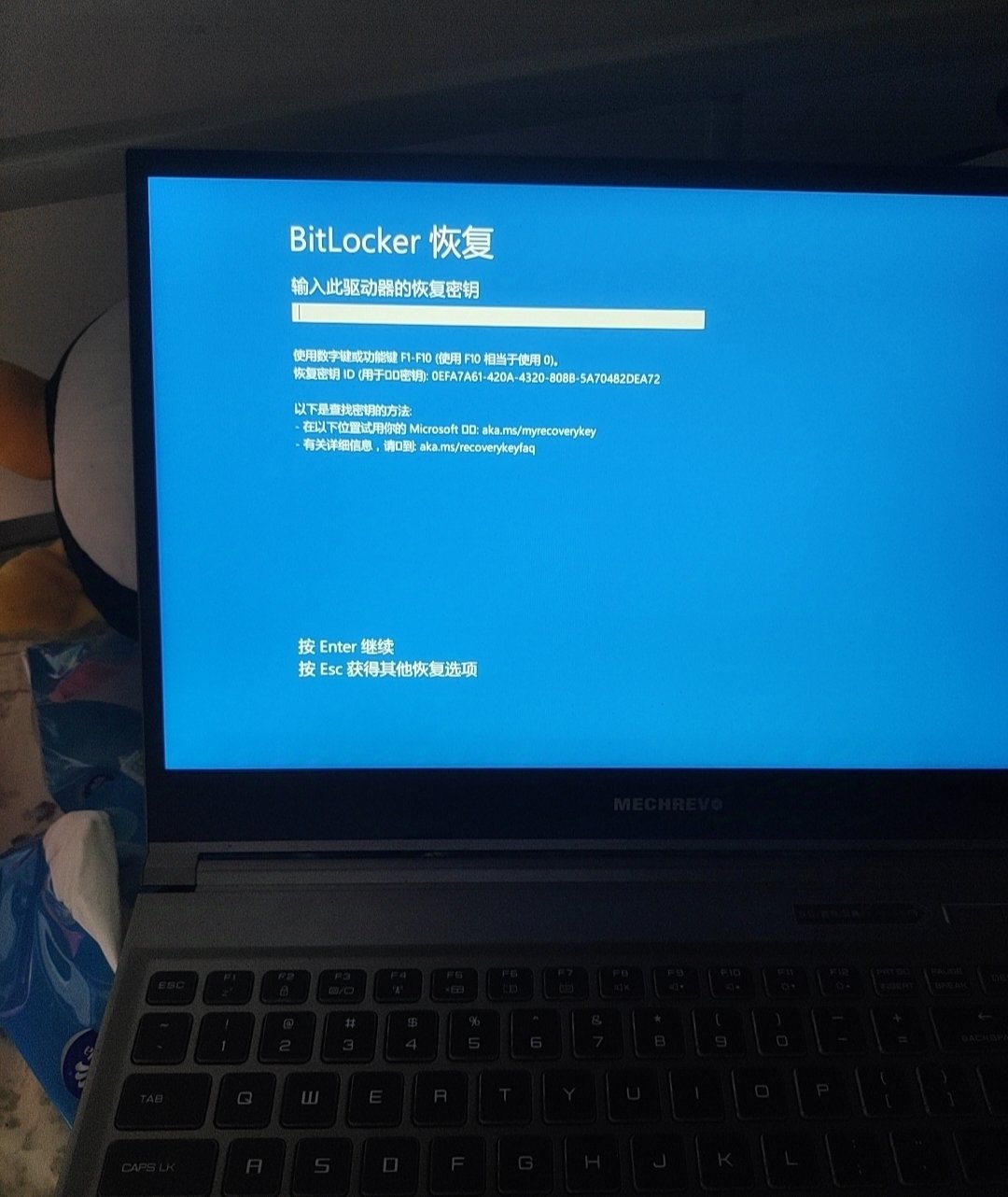
↑樓主曾在23年初給雞哥老筆電售後寄修,回來時電腦就被鎖了 o(╥﹏╥)o
想要解開bl鎖,必須在其它windows設備登陸你的巨硬賬戶,然後進主頁去查找被鎖設備的恢復密鑰,鑑於巨硬的土豆服務器,以及不斷重複的登陸和驗證,這個過程將會極其折磨且抓狂。
解除bl鎖其實非常簡單,直接打開設置,點擊“隱私和安全性”選項,再選擇“設備加密”,將其關閉就行。這個過程有可能需要登陸你的巨硬賬戶驗證身份,而且關閉時間頗長。
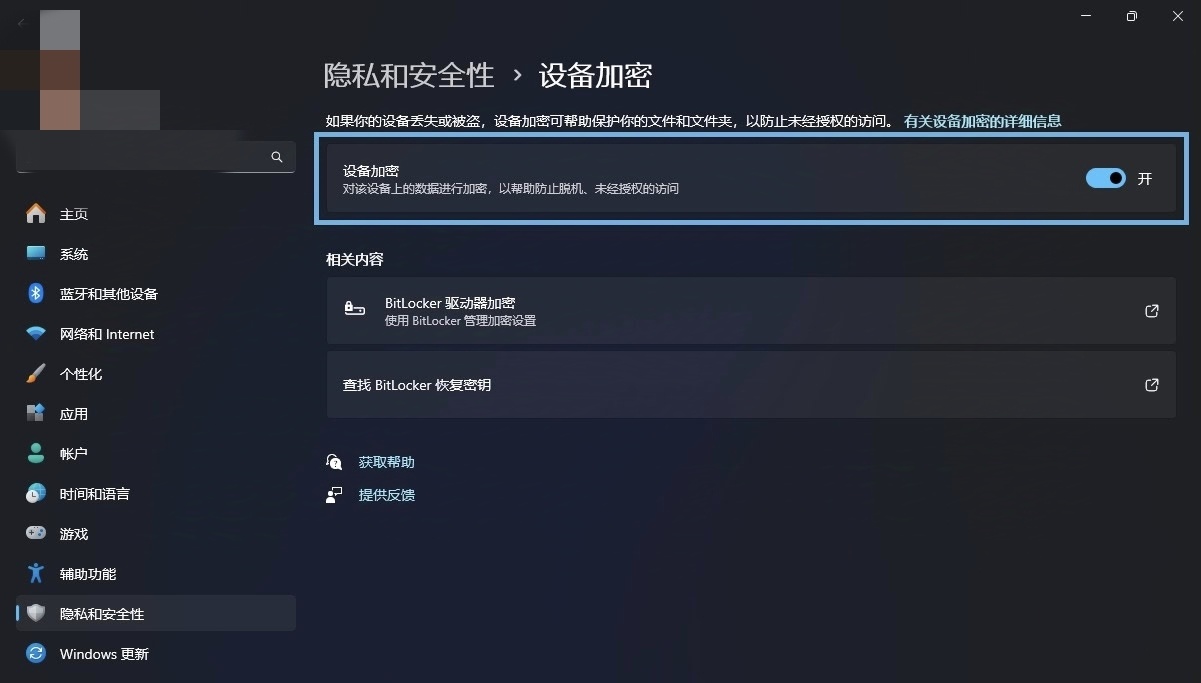
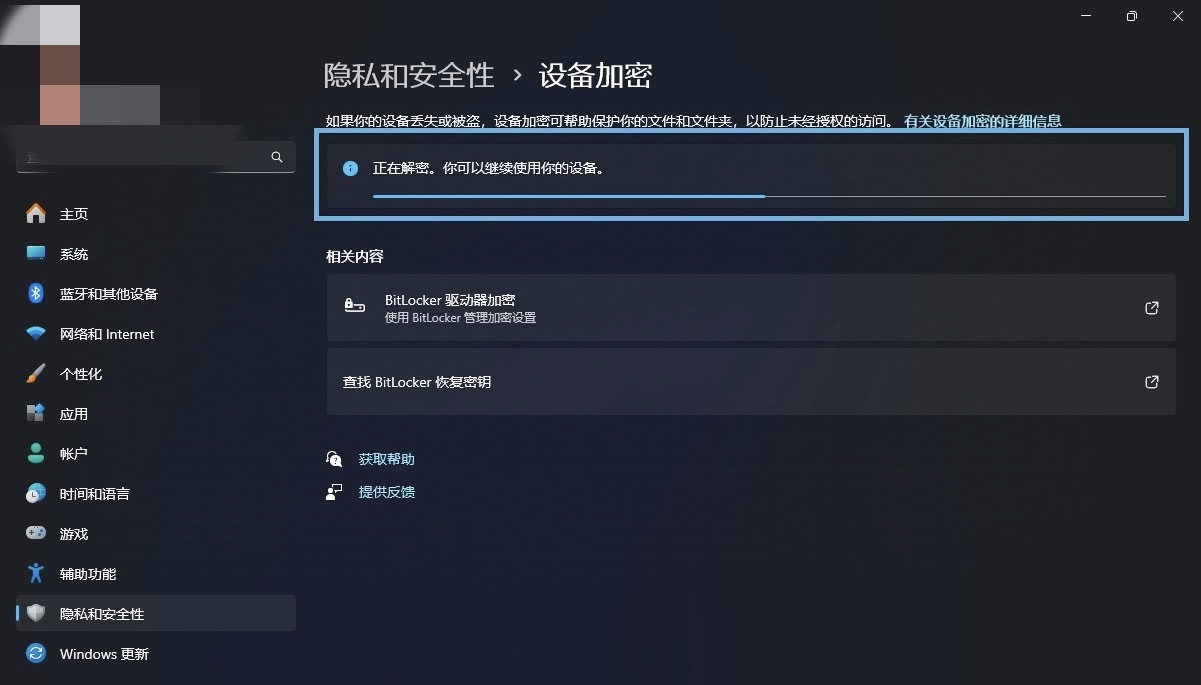
做完以上後,現在便可以開始系統遷移了,首先打開“圖吧工具箱”,這個軟件直接在電腦自帶的edga瀏覽器上搜索,第一個網站就是。圖吧工具箱裏麪包含全方位的電腦軟硬件檢測工具,非常好用,強烈建議小白下載使用!安裝好圖吧工具箱並打開後,點擊“磁盤工具”選項,選擇第一行最右邊的DiskGenius工具,雙擊打開。
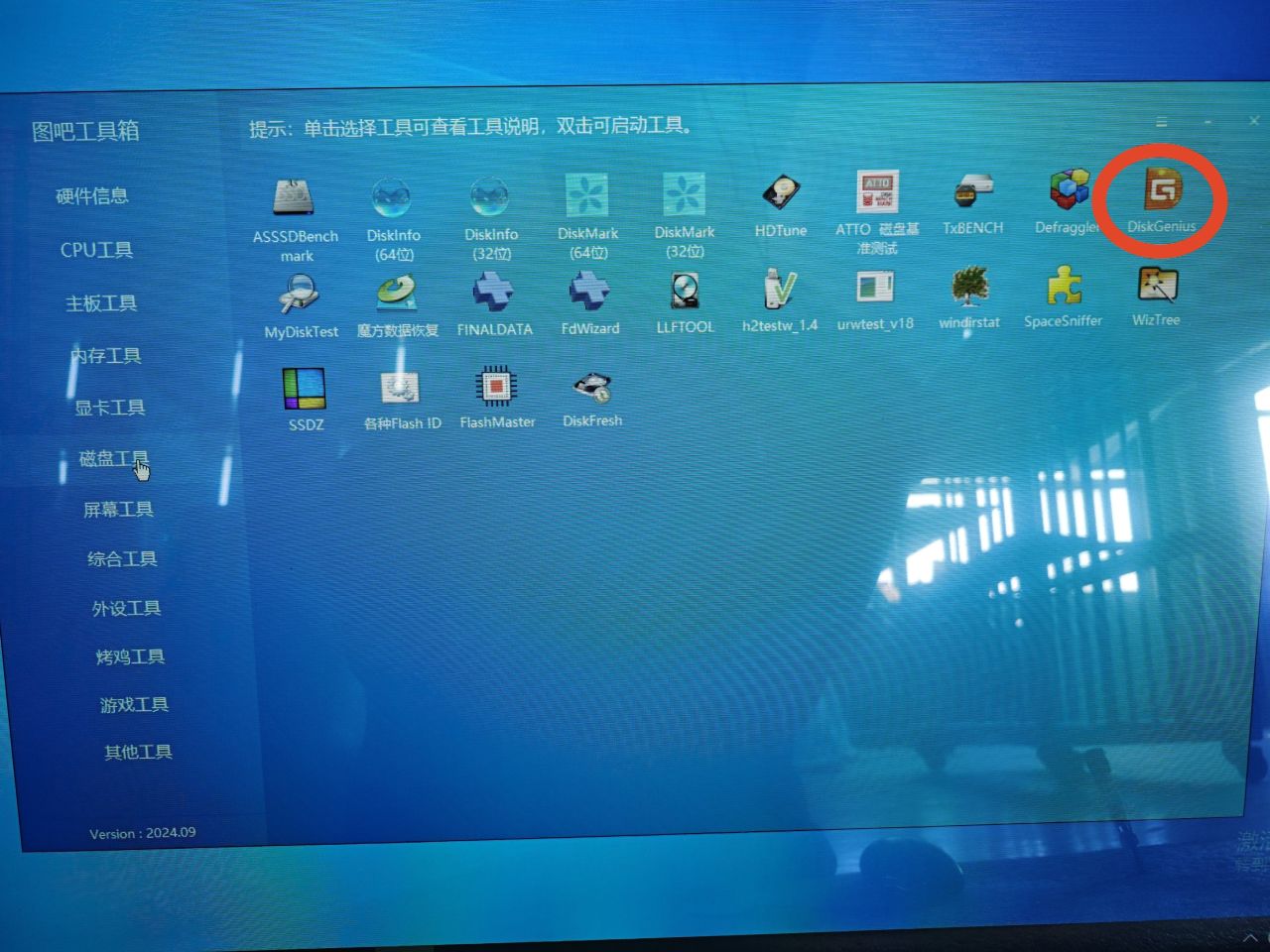
↑就是圖上紅圈位置,電腦不在身邊,用公司的電腦拍屏的。
當然,你要是嫌麻煩的話也可以直接去DiskGenius官網下載此工具,官網上也有系統遷移和硬盤再分區的圖文教程。
在DiskGenius主頁,點擊最上方工具欄的“工具 ”選項,選擇“系統遷移”。
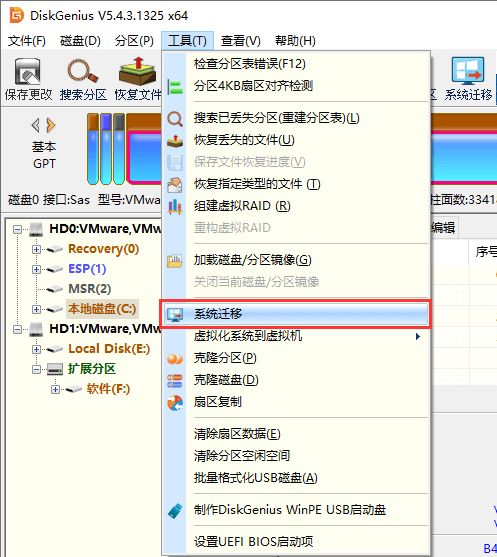
之後DiskGenius會彈出讓我們選擇目標盤的對話框,所謂“目標盤”就是讓系統所遷移過去的硬盤,選好目標盤後會再彈出一個讓我們選擇源磁盤的對話框,源磁盤就是現在系統所在的硬盤,我們可以選擇僅遷移C盤數據,也可以把C盤和D盤數據或者源磁盤上所有分區盤數據一起遷移。選擇源磁盤後會出現第三個對話框,什麼都不用操作,直接點擊“開始”。
或者如果你的電腦支持UEFI的話,還可以選擇系統遷移完成後的啓動項爲目標盤,也就是重啓後以目標盤啓動電腦系統而不是源磁盤。不過一般來說這個設不設置都無所謂,遷移成功後在重啓時手動選擇啓動項就行。
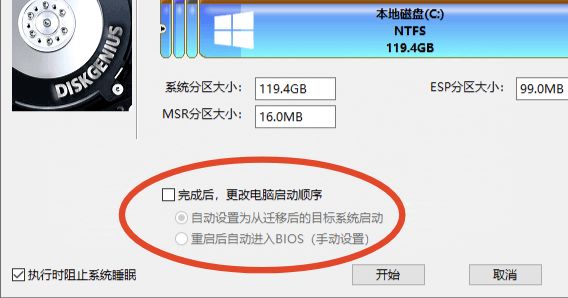
點擊“開始”後,會有一個提示框問你是“熱遷移”還是“win PE遷移”,這裏我建議選win PE遷移,這樣更安全。因爲遷移程序被完全放置在win PE系統中運行,要是遷移過程中發生什麼事如藍屏,卡死,死機等問題,也不會影響到你原來的電腦系統。而熱遷移則是直接在你電腦系統中運行遷移程序,萬一出點什麼事容易影響到你的電腦系統,到時候想要恢復就得插u盤來運行win PE修復系統了。
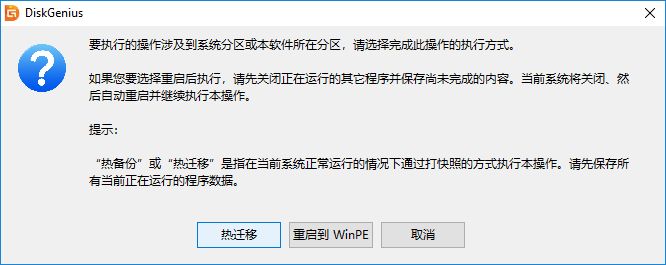
win PE全稱Windows PE,是一種小型操作系統,用於安裝、部署和修復 Windows 桌面版、Windows Server 和其他 Windows 操作系統。總之你把它看成是一個獨立於你電腦系統的微型系統就行了,總大小才一百多MB,還不及windows11的千分之一。
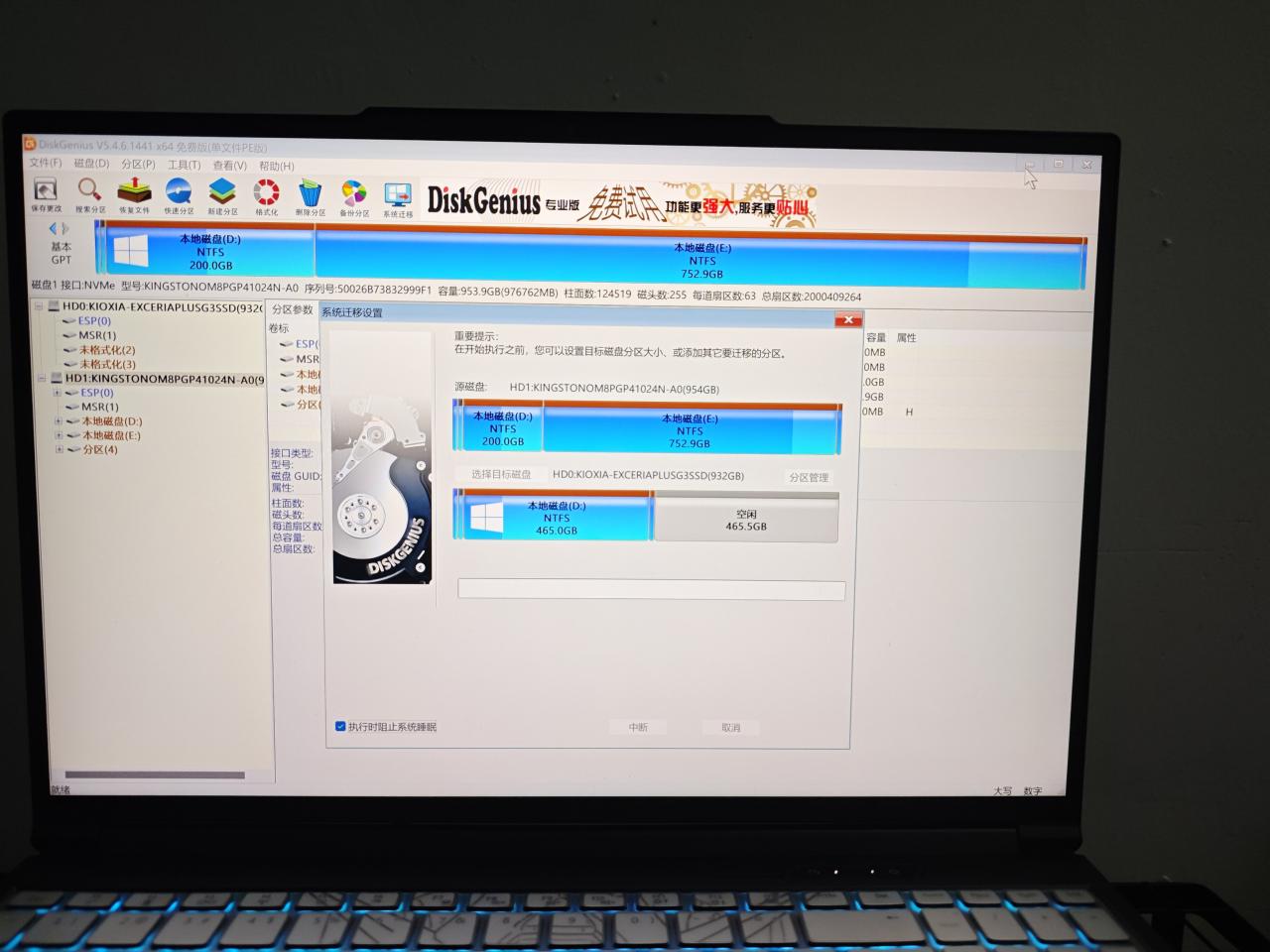
↑上圖就是樓主在遷移過程中發生的系統卡死現象,解決方法很簡單,就是長按關機鍵強制關機重啓,然後回到原來的win11系統,清空目標盤後重新遷移系統。
開始遷移之後就不用管了,系統會自動運行,你只需要等待就行。如果數據太大,所花費的時間就比較長,可以去幹點別的事。

↑反正閒着也是閒着,不如到樓下買點烤腸和丸子,再泡杯咖啡,邊喫邊等待系統遷移完成。
在系統遷移完成後,電腦會自動重啓,這時我們就需要選擇啓動項。因爲所謂的“系統遷移”並不是真的把源磁盤系統遷到目標盤裏,而是克隆到目標盤。這就導致我們的電腦同時存在兩個一模一樣的系統。
這裏有兩個方法可以設置啓動項,第一個就是進入bios設置啓動項(建議小白別亂搞bios,所以請自動忽略這一條方法)。
首先我們要搞清楚自己所用筆記本或者電腦主板品牌商的bios按鍵,然後在重啓時我們快速按下此按鍵就能進入bios了。這裏依舊以樓主的機械革命 極光x爲例,在重啓時快速按下F2鍵,成功進入bios。然後點擊boot選項,這個就是設置啓動項,找到新硬盤將其設置爲默認啓動項。然後按下F10鍵保存設置,重啓就能進入系統了。
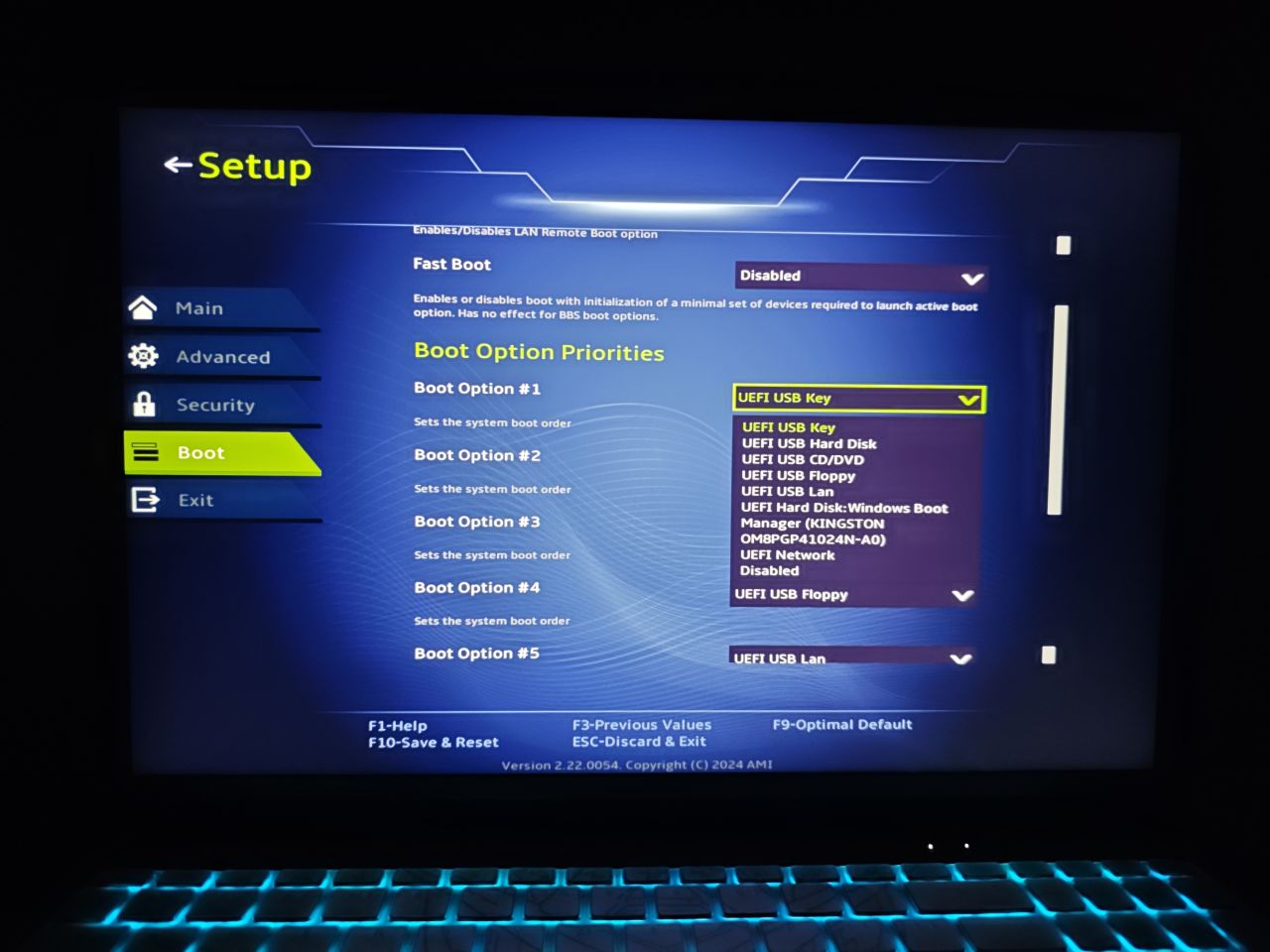
↑如圖所示,雞哥筆記本的bios居然是全英文,本學渣只能靠手機拍照翻譯一個一個看了。
當然這也並非完全保險且有效的方法,因爲我來來回回設置了兩三次bios,進系統後還是會進到源磁盤裏去,目標盤系統死活進不了。所以在雞哥羣友的提示下又找到了一個更簡單有效也是更適合小白的方法。
那就是在開機時按下啓動項快捷鍵來手動設置啓動項,雞哥的啓動項快捷鍵是F10,電腦重啓時快速按下F10,就會在屏幕最下方彈出三個選項,前面兩個是源磁盤和目標盤,第三個則是bios。
選擇目標盤,成功進入系統。這個目標盤裏的所有系統和數據以及各種設置皆與你老硬盤裏的一模一樣,你以前安裝過的軟件,連帶原來系統分區中的數據,都被克隆到了目標盤裏。什麼都不用改不用設置就能象以前一樣使用電腦,不用重裝系統,不用重裝軟件,也不用拷貝數據,非常方便。
當然這並不意味着就可以高枕無憂不用管了,因爲更改了啓動項和系統,我們的盤符出現了混亂,這就需要我們再次進入DiskGenius修復盤符,順便把老的源磁盤清空當成新盤用。
當然如果你用的是外接硬盤盒來遷移的話,那就沒有這個煩惱了。
依舊是進入DiskGenius頁面,先選擇硬盤,然後點擊此硬盤你想要更改盤符的分區,再點擊最上面工具欄的“分區”選項,選擇“指派新的驅動器號(盤符)”選項。
然後就會彈出一個選擇盤符的對話框,選擇你想要的盤符,點擊確認就ok了。要是不放心,可以再打開“我的電腦”看一下盤符有沒有改正過來。
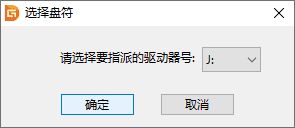
至於以前的老硬盤(源磁盤),則按下win+r輸入“compmgmt.msc”,進入計算機管理頁面,點擊“磁盤工具”,找到對應的磁盤選項,直接右鍵格式化就行了(或者在“我的電腦”裏把老硬盤格式化也行),然後再右鍵“新建簡單卷”,把它當成一個新盤來用。
二.硬盤分區擴容
系統是遷移了,但新的煩惱隨即而至。
那就是c盤太小,容易紅溫。
因爲系統是完全克隆的源磁盤,包括硬盤分區也是,這就導致我們的C盤非常的小。就比如樓主的這臺極光x,原裝硬盤只給了C盤200G,D盤卻給了七百多G,只是隨便用用C盤就紅了。
那麼分區擴容就很有必要了。
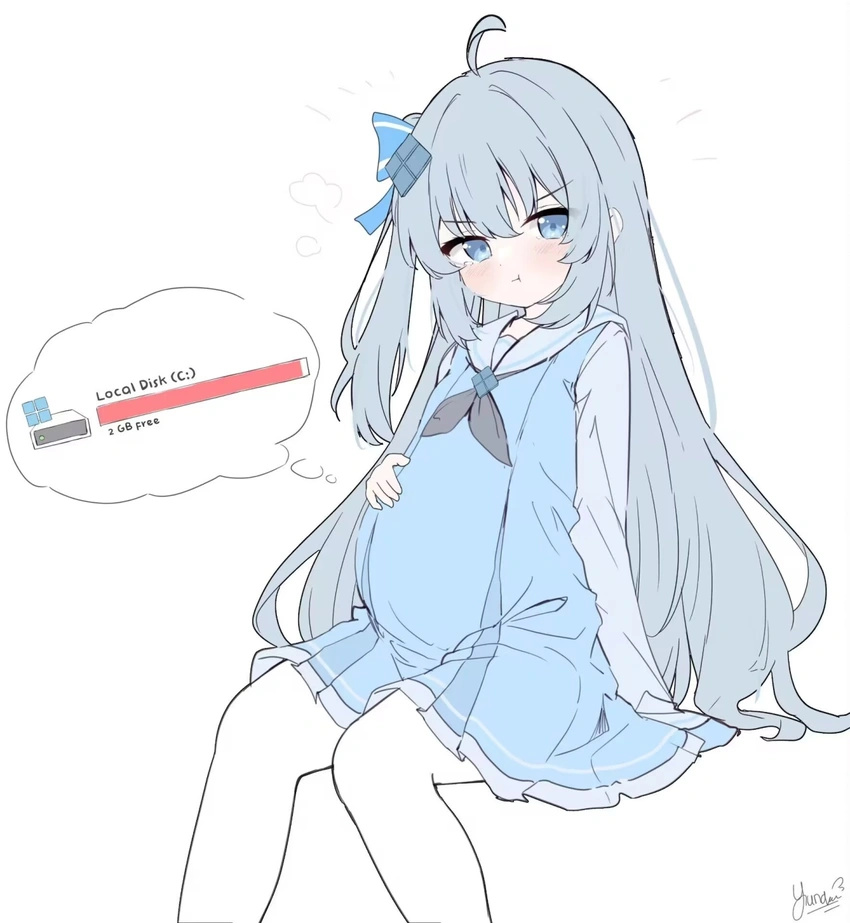
這個依然需要用到DiskGenius工具,因爲它可以在無損的情況下完成硬盤的再分區。
點擊DiskGenius頁面最上方工具欄處的“分區”選項,選擇“擴容分區”,然後會彈出一個對話框讓你選擇需要縮小的分區,因爲我們的系統盤只有C盤和D盤兩個分區,所以我們直接選擇D盤。這裏需要注意的是,如果D盤數據太多的話,空餘空間不夠,C盤是無法擴容太多的,我們需要先把D盤的一些數據轉移到E盤或者F盤這類空閒空間多的盤裏。
總之一句話,要保證選中的分區有足夠的空間讓給C盤。
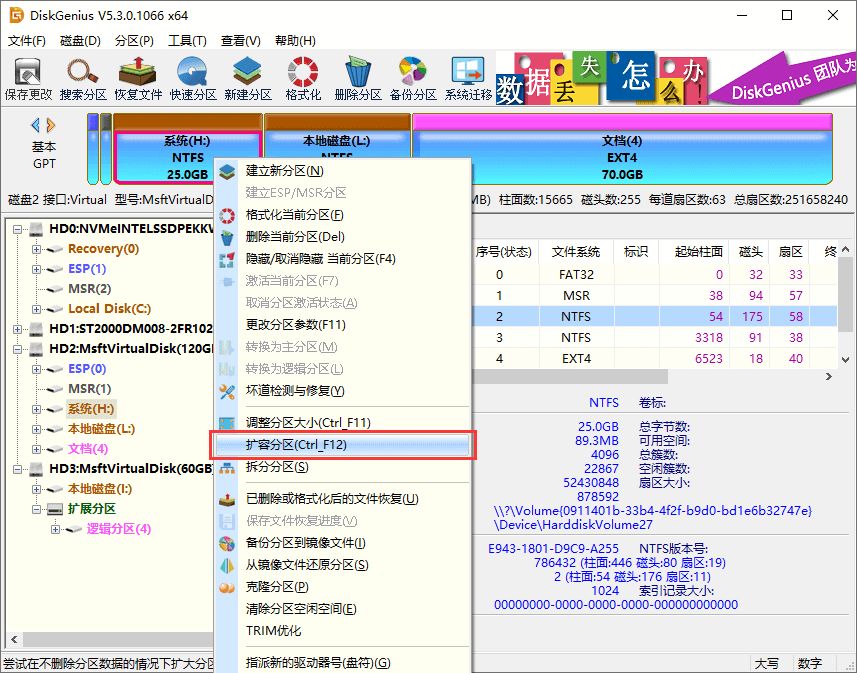
以上弄好之後點擊確定,它會再彈一個對話框給我們,這是用來調整C盤擴容空間的,鼠標左右拉動便能調節,或者直接在下方“調整後容量”輸入需要擴容的空間大小。
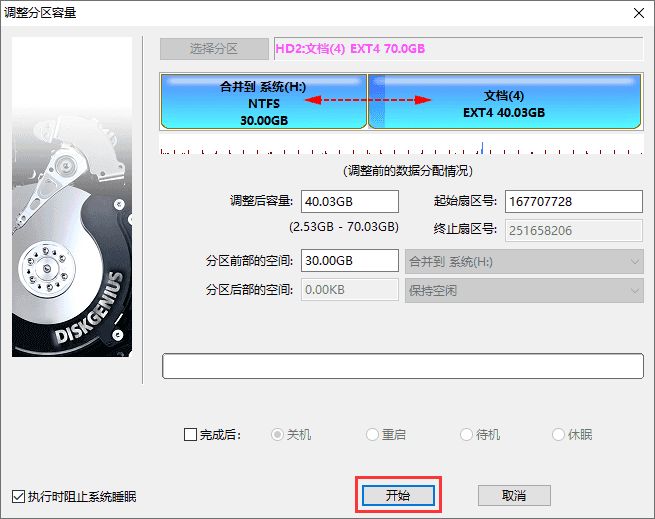
由於我們是擴容的系統盤,所以DiskGenius會自動給我們轉到win PE系統去運行擴容程序(擴容別的盤則無需進入win PE),這個時間比較久,我們可以先乾點別的事,比如喫根烤腸,喫碗泡麪啥的。
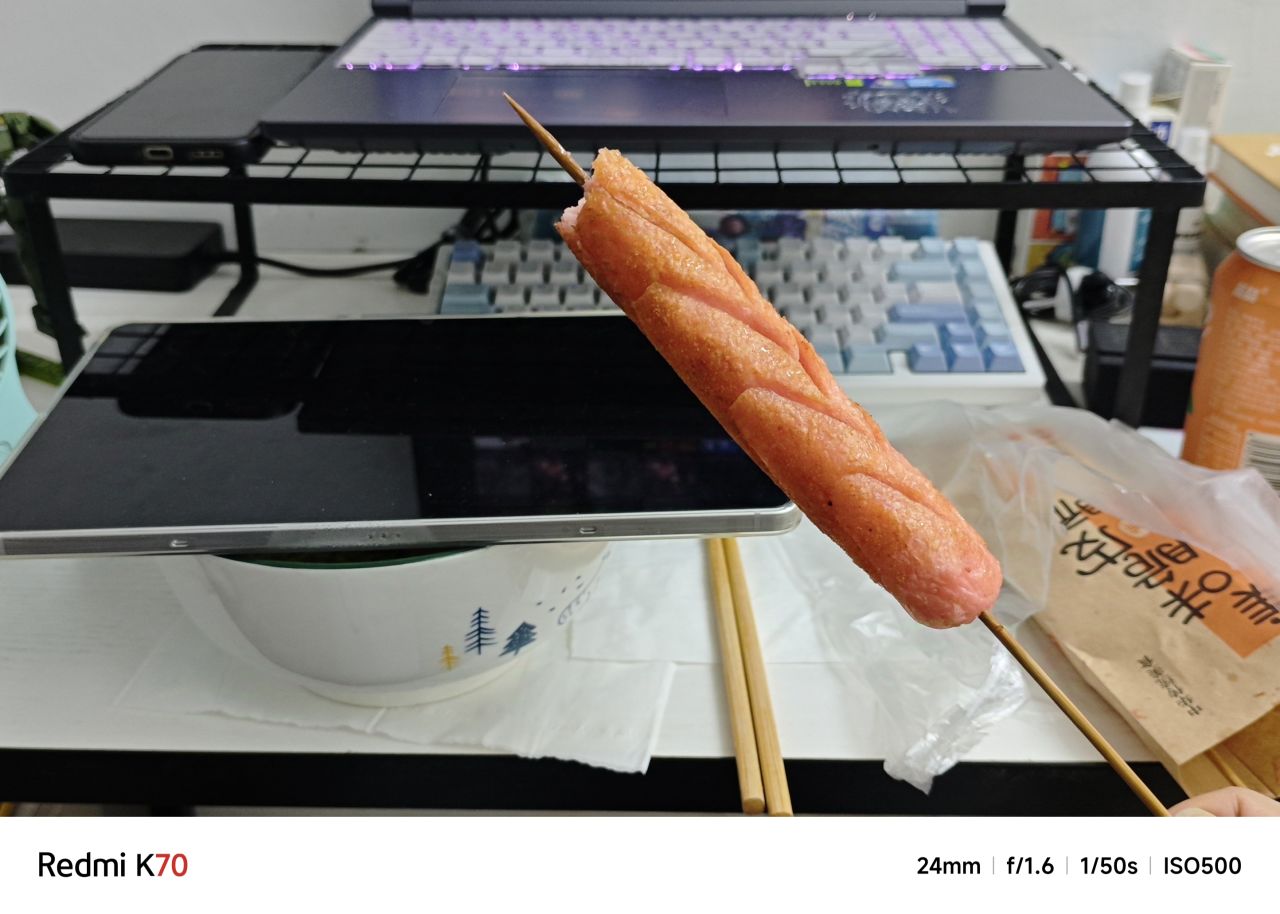
擴容好後電腦會自動轉回windows11,現在終於可以玩電腦了!
怎麼樣,你學廢了嗎?!
更多遊戲資訊請關註:電玩幫遊戲資訊專區
電玩幫圖文攻略 www.vgover.com


















