哈嘍大家好,首先祝大家國慶快樂哈!用了這麼久的電腦呢,零零散散的美化都嘗試過,電腦也搞得死機藍屏過,總結就是呢默認是美化的盡頭。最近覺得Windows自帶的磁貼功能就很好用,它特別像手機上的圖標一樣,方便快捷,而且不佔用桌面空間,下面就和大家簡單介紹一下它的功能吧!(本人用的win10系統,win11系統可能不太一樣,注意一下哈!)
磁貼的位置以及作用:
磁貼的位置就在我們電腦左下角的“Win”圖標(或者按“Win”鍵也可以),鼠標單擊就可以看到右面一塊一塊的,每一塊都有若干個小圖標,和手機的應用圖標特別相似,其作用就是啓動應用程序的啦!下面會講到:
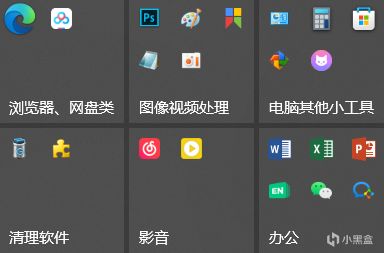
圖 1 磁鐵的樣式
磁貼圖標固定到桌面的方法:
平時在安裝軟件完成時會在側欄的“最近添加”裏看到快捷方式,右鍵你需要的應用,會看到彈出一項“固定到開始屏幕”,點擊即可,這樣一來你的側欄旁就會出現圖標啦!嗯,要是“最近添加”裏沒有想要的應用怎麼辦呢?那你可以直接調出搜索欄,查找自己需要的應用,還是老方法,右鍵就好啦!如果以上兩種方法都找不到你需要的應用,那就只能去文件夾裏翻一下了,找到應用的exe文件格式,右鍵固定到“開始”屏幕即可,注意哈:這裏必須是exe格式文件纔行,別的格式系統是識別不了的(快捷方式也可以),自行嘗試一下哈!
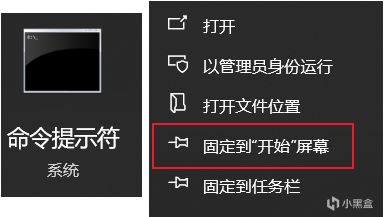
圖 2 搜索欄方法固定
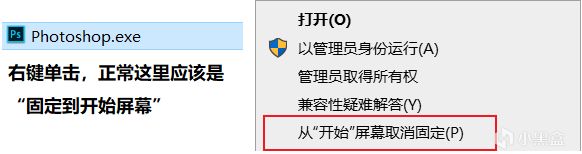
圖 3 應用程序方法固定
會了以上的方法之後,我們就來看看神祕的圖標:
固定到磁貼的圖標可以先設置一下大小,右鍵圖標點擊調整大小即可。拖拽其中的一個圖標放到另一個上就會形成一個文件夾,和手機一模一樣,文件夾可以改名字,也可以將文件夾分組等等。

圖 4 磁貼的分組和文件夾
側邊欄菜單的優化:
想不想擁有一個簡潔的側邊欄呢?我們可以右鍵單擊任務欄、點擊任務欄設置、再找到開始選項:

圖 5 開始菜單導航
找到其中的“顯示最近添加的應用”並將其關閉,你會發現側邊欄這一部分就消失了;如果再關閉“在‘開始’菜單中顯示應用列表”,側邊欄這一列應用全部隱藏了:

圖 6 開始選項卡詳細設置
要是感覺還不夠簡潔的話那就直接這樣子:開始菜單導航中只勾選“使用全屏開始屏幕”,其他的一律關掉,再打開側邊欄看看,會有不一樣的驚喜哦!這裏就不放圖了,給大家留點懸念——關於文件夾能裝下多少應用我得說一下:正常的話不論小的大的都是能裝很多個的,只不過我們爲了美觀,在能看到各個應用的前提下(最好不要給文件夾設置名字,那樣會擋住一部分應用),小的能裝4個、中的能裝9個、大的能裝36個(4箇中拼在一起的)、寬的能裝18個(2箇中的拼在一起的),具體可以看一下下面的示意圖:

圖 7 文件夾的大小
磁貼的功能差不多就是這些了,相信磁貼能夠代替一部分軟件了,大家如果有更簡潔、好用的美化教程可以分享一下哈!祝大家假期愉快!

更多遊戲資訊請關註:電玩幫遊戲資訊專區
電玩幫圖文攻略 www.vgover.com

















