引言:
AI绘画想必大家有所耳闻,但效果不尽人意,一方面是因为不了解如何画出理想中的画面,另一方面是缺少免费可用的软件,本文将着重于解决第二个问题。当你拥有了自己的绘画软件时,你就可以快速产生大量图片,然后不断优化,最终产生满意的画面。
本文主要介绍stable diffusion的安装,后续也可以通过更换modle文件来实现不同风格的绘画,相较于网站,使用自己的电脑渲染更加高效,在高配置电脑上画面效果更佳,并且不需要额外付费
准备工作:
6G显存的英伟达显卡(推荐),典型的显卡有GTX1060,GTX1660,以及20系和30系显卡(换句话说,能挖矿就能AI绘画),4G显存需要额外的设置并且可能无法流畅运行
由于长城防火墙的存在,软件可能无法自动下载依赖包,安装依赖包的过程较为繁琐,所以不再介绍,建议使用全局模式上网
如果你有较强的动手能力和英语水平,可以直接查看教程网址,不要完全依赖edge自带机翻,会导致部分文字不显示
--ULTIMATE GUI RETARD GUIDE--(rentry.co)
AMD显卡可以参照这篇教程
Stable Diffusion AMD guide (rentry.org)
正文:
第一步:下载已训练的模型
CompVis/stable-diffusion-v-1-4-original · Hugging Face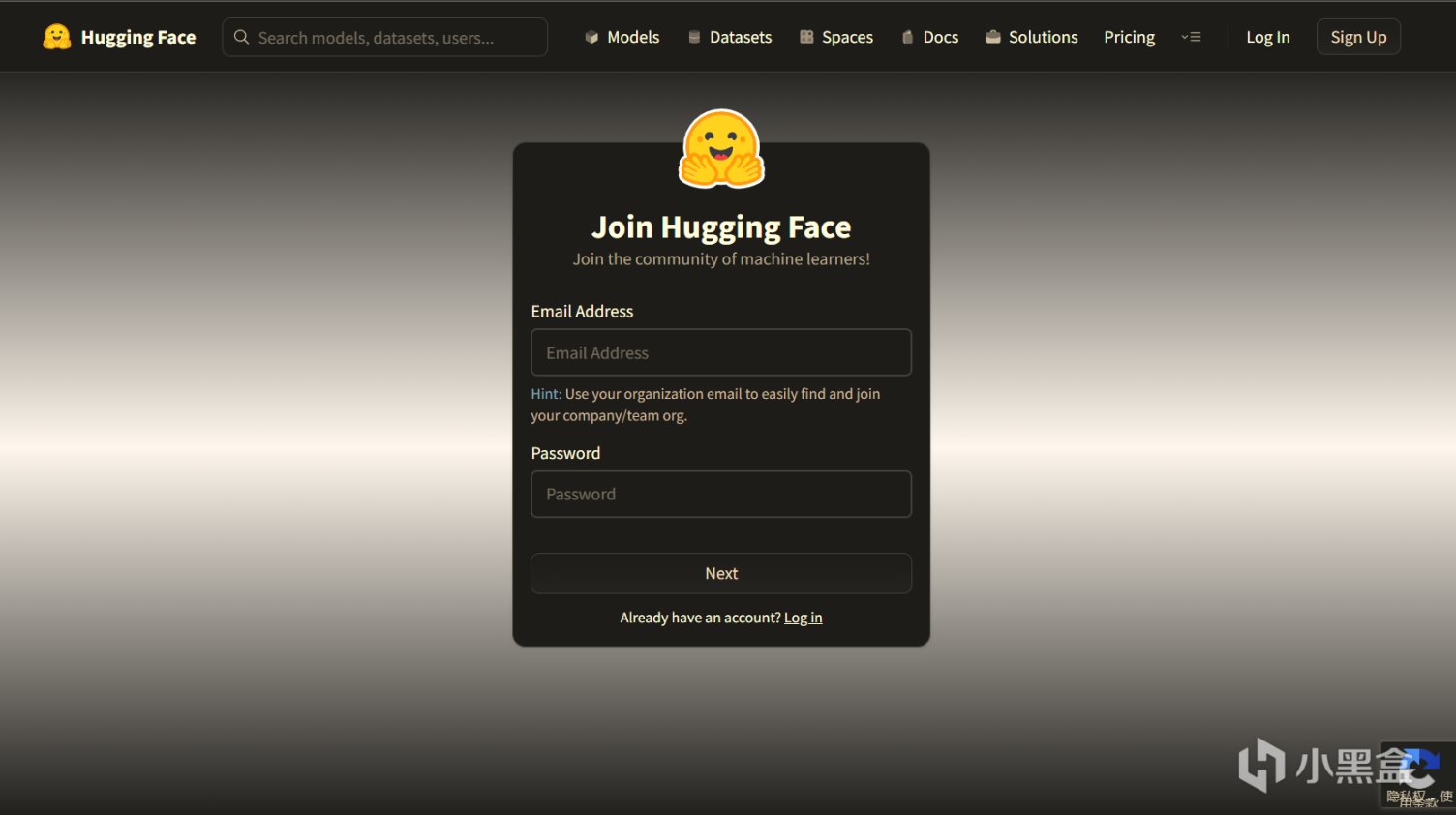
点击右上角进入注册界面,输入邮箱和密码

输入第一栏和第二栏的用户名,同意下方的服务条款,然后即可创建账户
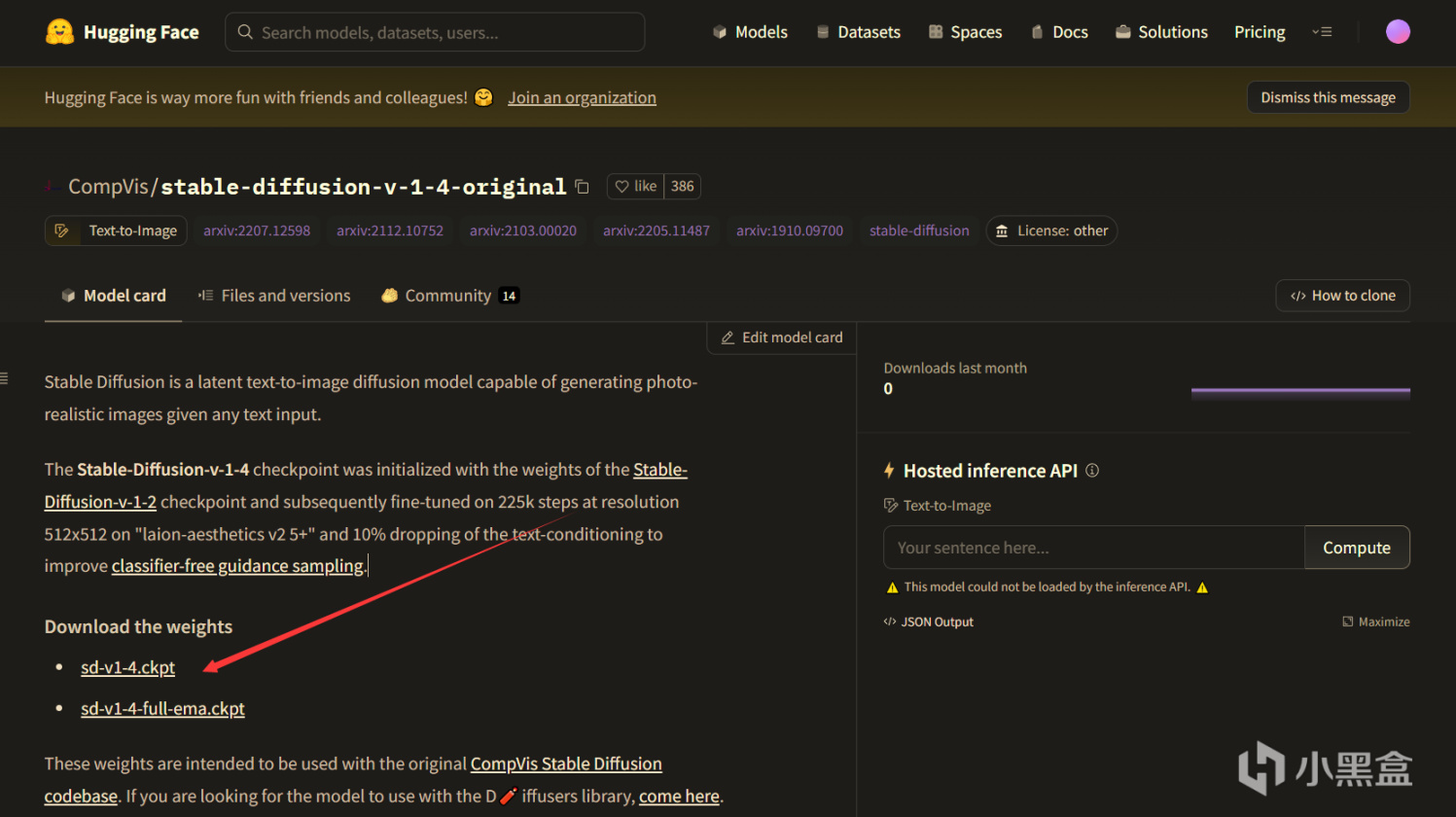
点击开始下载
第二步:下载stable-diffusion-WebUI
软件的本体,带有一个可视化界面
sd-webui/stable-diffusion-webui: Stable Diffusion web UI (github.com)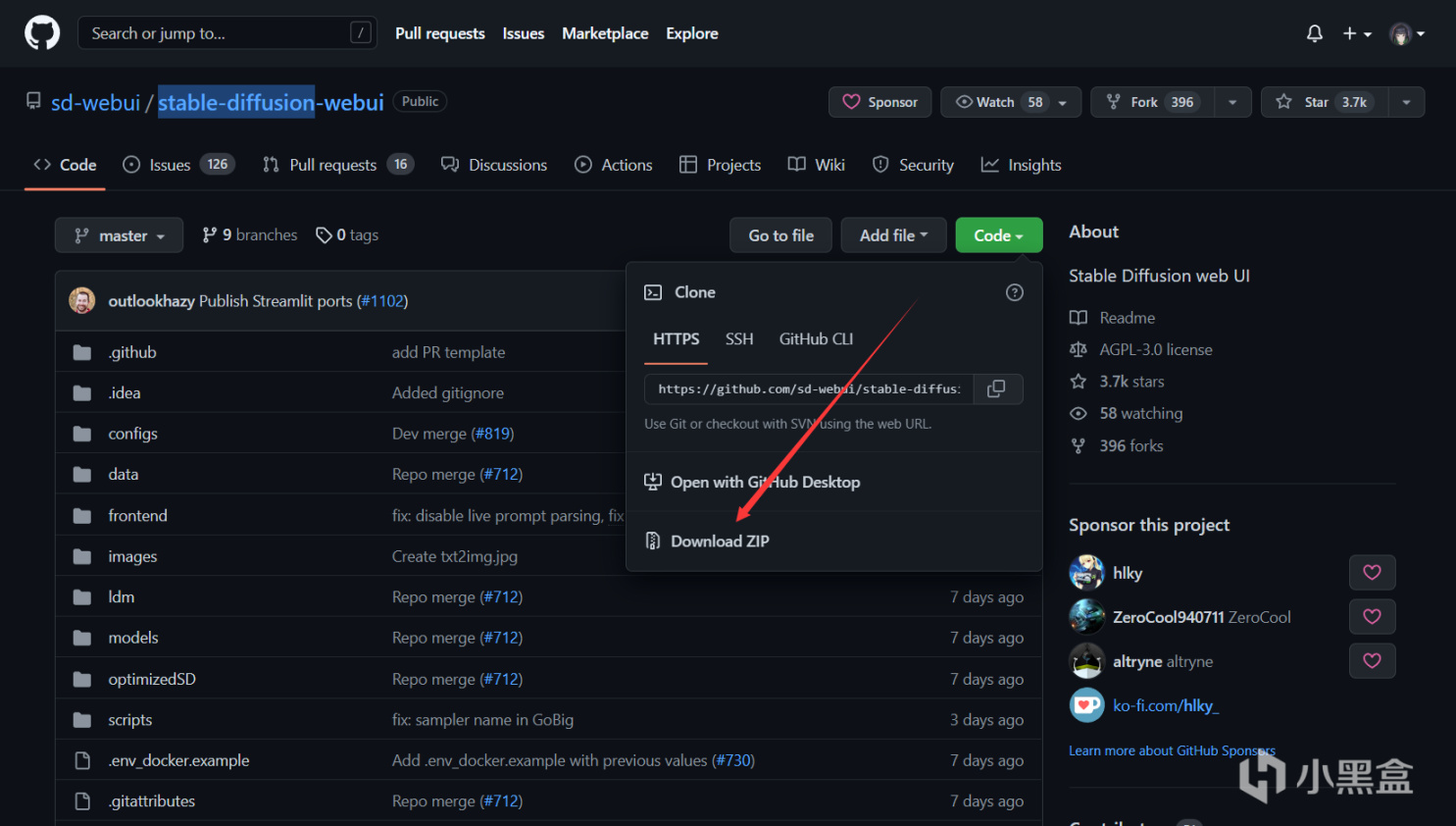
点击下载
下载完成后解压
第三步:将第一步下载好的模型文件转移到对应的目录下,改名为model
stable-diffusion-main/models/ldm/stable-diffusion-v1
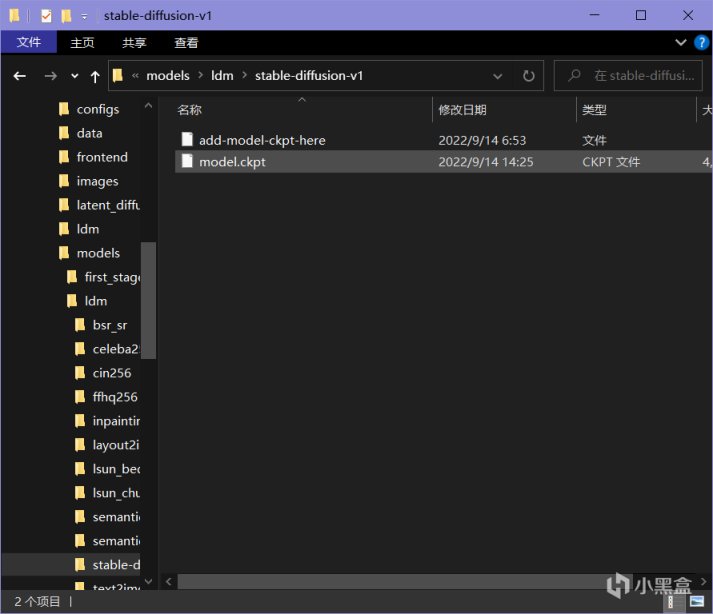
原名为sd-v1-4,更新时直接替换即可
第四步:在本体的目录下找到environment文件,用记事本打开,把第一行的ldm改为ldo(只改一个字母),保存
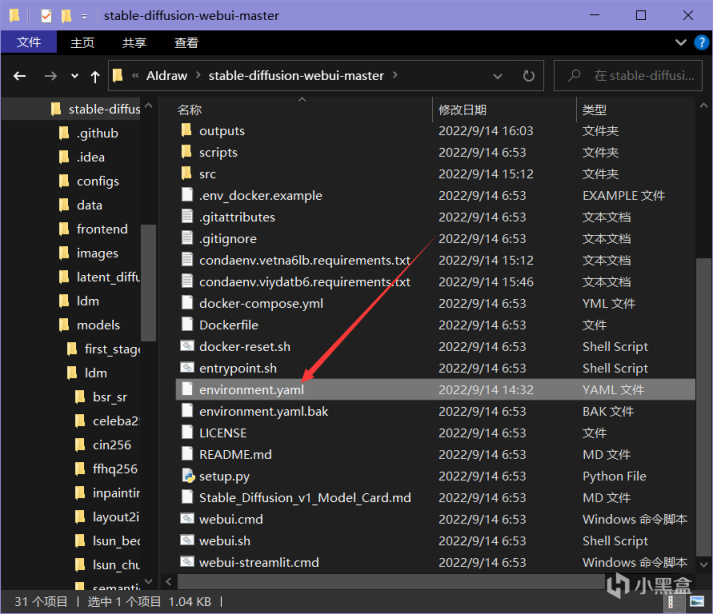
注意后缀
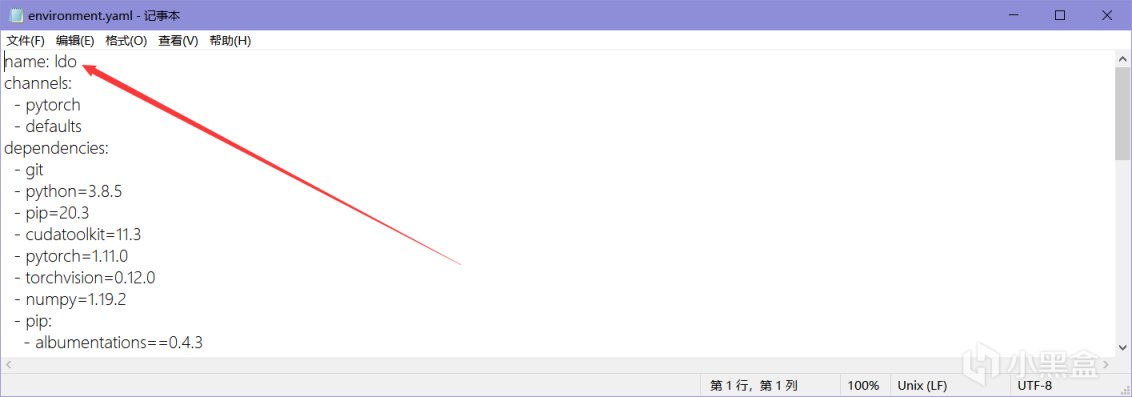
只改一个字母
第五步:下载miniconda
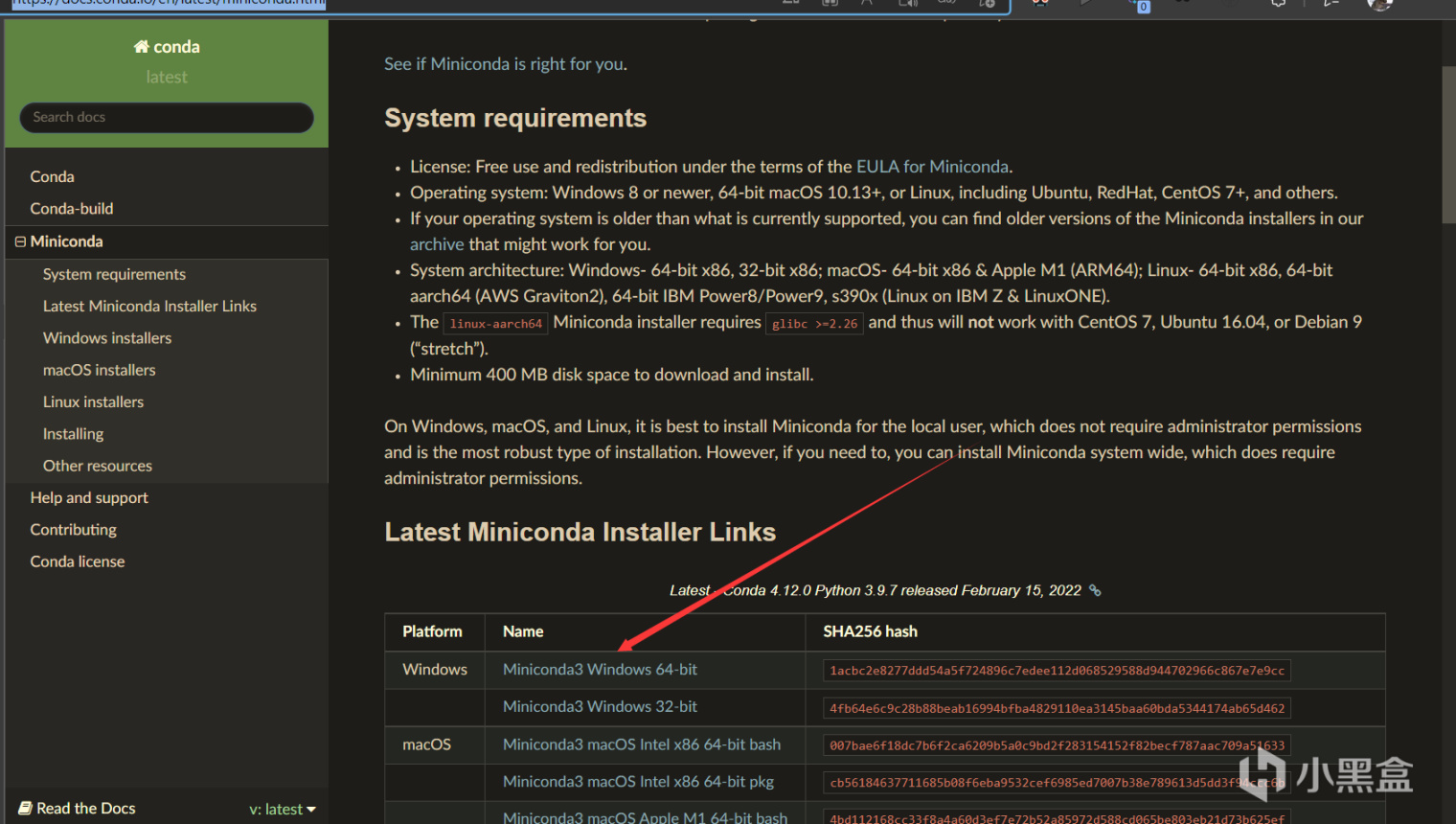
只演示windows的安装
第六步:安装miniconda
一直点下一步就可以,默认的安装目录不要动
第七步:运行本体目录下的webui.cmd
此过程较长,视网络情况而定,也可能出现因为网络问题无法安装的情况
完成第七步后,结果如图所示,将网址复制到浏览器即可使用(不要关闭命令行窗口)

正常情况
以文字生成图片为例,直接输入关键字(用英文),点击generate(生成),等待一段时间后点击refresh(刷新)
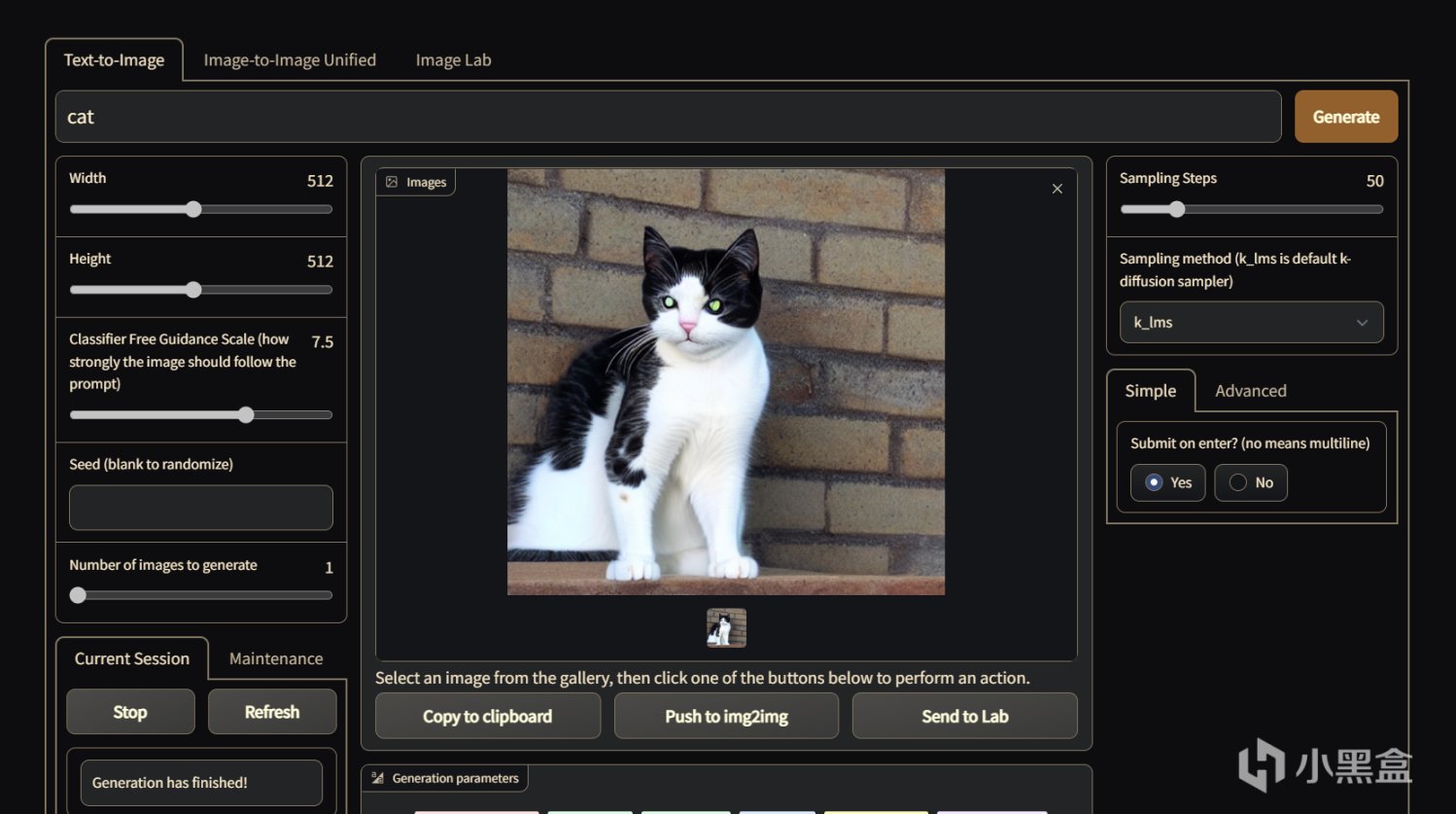
等待时间受显卡性能,参数设置影响,可以自行尝试
如果对生成的图片很满意,也可以点击push to img2img,进入第二栏,利用已有的图片和新的关键词继续迭代优化
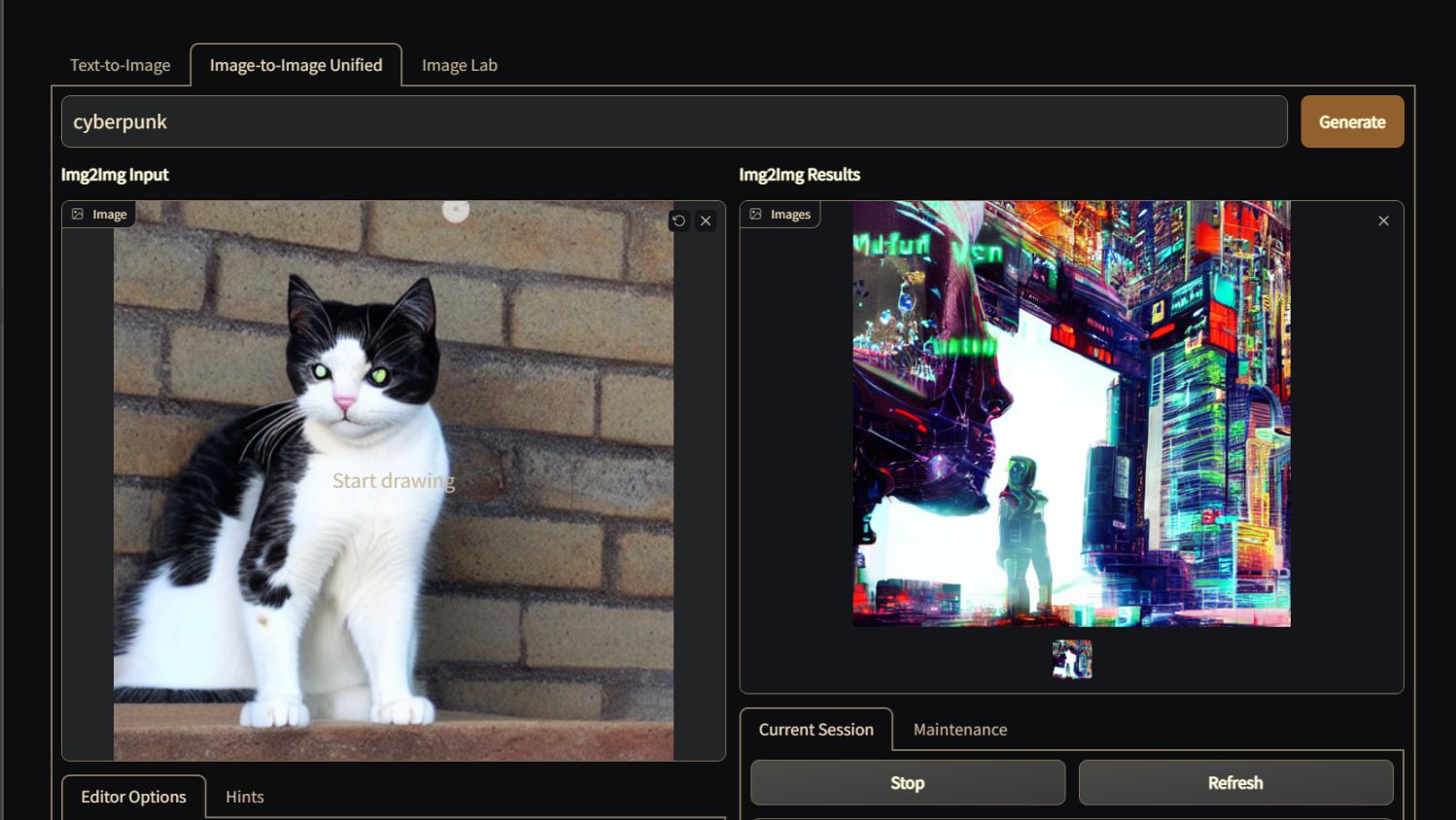
猫+赛博朋克=?
补充:4G显存的额外设置
第一步,在软件本体目录下找到(/scripts/relauncher.py),用记事本打开
第二步,将第八行的python scripts/webui.py改为python scripts/webui.py --optimized,保存
第三步,启动webui.cmd
如果出现绿方块,将第二步的内容改为python scripts/webui.py --precision full --no-half --optimized
分辨率降为448*448
后记:
新手入门AI绘画应该先从收集“关键字”开始,关键字的内容,顺序对画面有着很大的影响。有些AI作画可能标题是诗句,歌词,但自己输入却没有这种效果。所以学习AI作画首先要学习关键字,模仿优秀AI画师的关键字组合,然后慢慢形成自己的风格。当然了,不是每个学习绘画的人都能成为大师,但拿起画笔画画这件事,五岁小孩也可以做到,任何人都可以做到,只不过是缺少尝试的想法
更多游戏资讯请关注:电玩帮游戏资讯专区
电玩帮图文攻略 www.vgover.com


















