准备一个不小于8GB的U盘
注意:使用U盘创建Windows系统安装工具这种方式,会对U盘进行格式化,所以请确保U盘里不存在需要保留的文件!
一、下载Windows
1. 打开Windows官方下载页面 https://www.microsoft.com/zh-cn/software-download/windows11https://www.microsoft.com/zh-cn/software-download/windows11windows官方
!以防发表后连接失效:https://www.microsoft.com/zh-cn/software-download/windows11
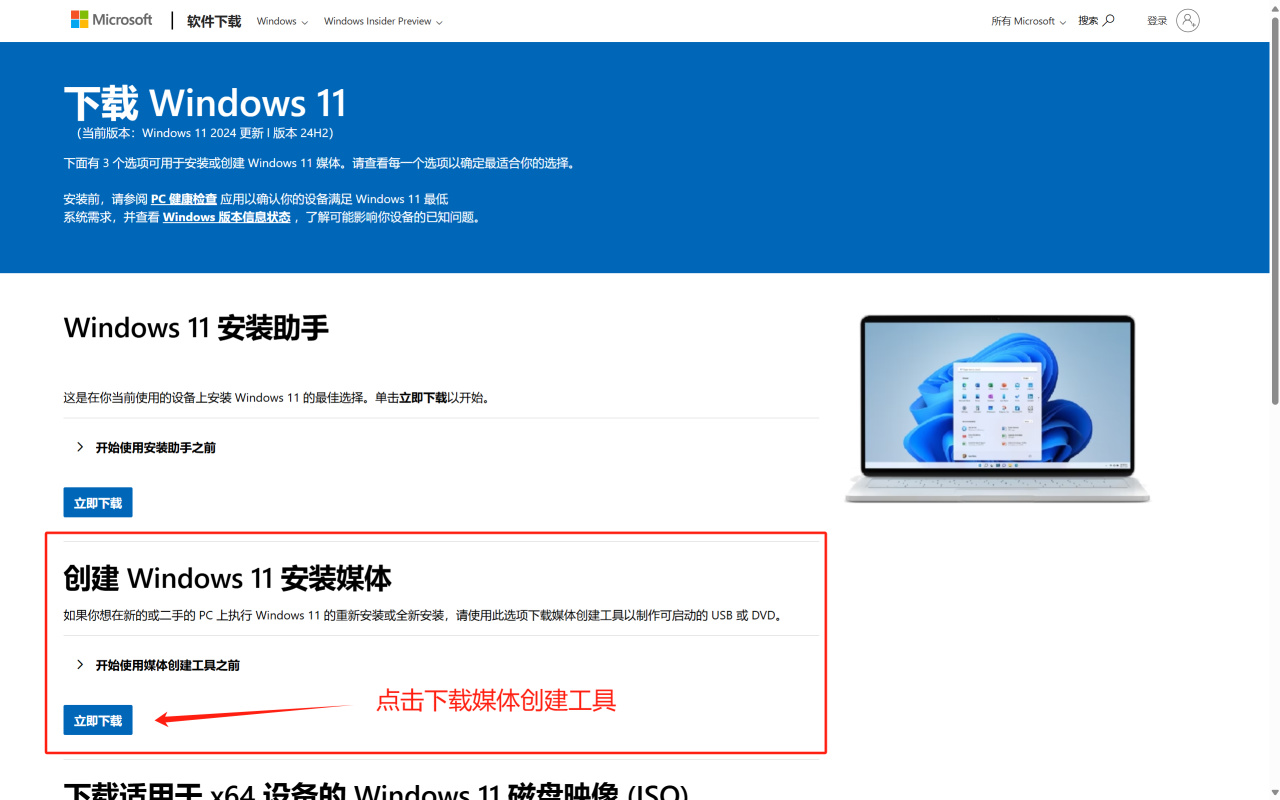
2.点击接受安装程序
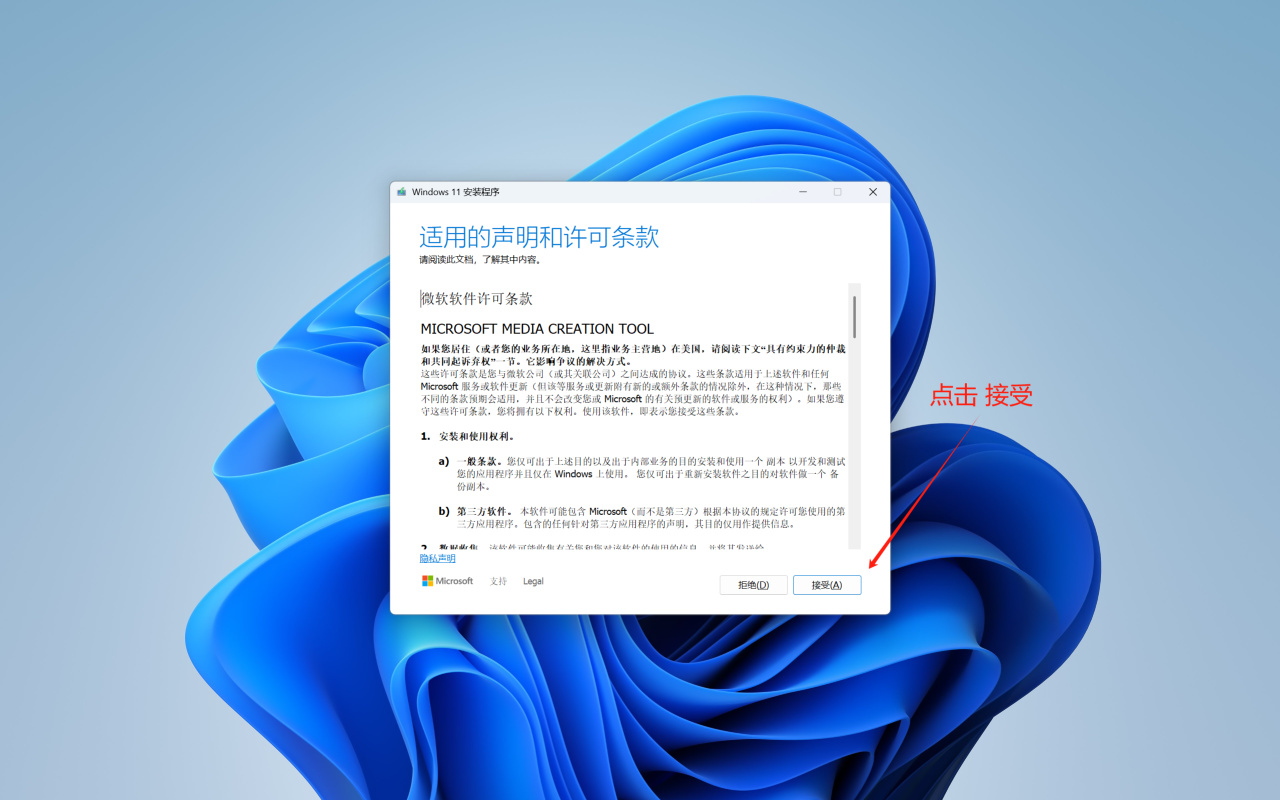






二、准备重装Windows
1. 将自己需要保留的文件拷贝至其他U盘或硬盘中,之后重装会清空所有固态硬盘。
2. 根据自己电脑需求,提前下载一些驱动程序,如指纹驱动、蓝牙驱动、WIFI驱动等。
3. 给电脑插上电源,确保电脑在接下来很长一段时间不会断电。
第一步:打开系统设置,使用 快捷键 Windows + I ,或者从开始菜单中找到 设置,点击进入。
第二步:点击 Windows更新,再点击 高级选项



然后点击 使用设备

继续点击 USB HDD:

三、开始安装Windows
扩展知识:如果原来的电脑不是Windows11系统,并且电脑硬件不支持升级到Windows11的,可以通过以下的 1步骤 和 2步骤 进行配置,在安装时绕过 TPM、安全启动和内存检测,来实现安装Windows11。如果,您的电脑原本就是Windows11系统,请直接从 3步骤 开始阅读。
1. 当电脑重启后进入安装程序后,按 Shift + F10 ,打开 命令行程序 ,然后输入 regedit 打开 注册表编辑器。

然后 打开这个路径 计算机\HKEY_LOCAL_MACHINE\SYSTEM\Setup

新建一个项:LabConfig

2. 选中新建的这个项,然后 在右侧空白处,右键单击,选择 新建,然后选择 DWORD (32位)值D ,然后输入 下面给出的变量名 创建3个新的变量。创建好后 双击变量,修改 数值数据 为 1
BypassTPMCheck
BypassSecureBootCheck
BypassRAMCheck

都创建好后,关闭 注册表编辑器,然后继续下面的操作,就可以正常安装 Windows11 了。
3. 点击 开始安装 或 稍作等待,就会来到这个页面,点击 下一步

4. 继续点击 下一步

5. 选中下面的方框 “我同意将删除…”,然后点击 下一步

6. 选择 我没有产品密钥 ,然后点击 下一步

7. 选择 Windows11家庭版 ,然后点击 下一步
家庭版:这是面向普通消费者的版本,支持最大内存达到128GB(64位),提供日常使用的基本功能,如Microsoft Store访问、虚拟桌面等,适合个人用户和非专业使用者。
专业版:提供更多专业级功能,如Hyper-V虚拟化和Windows沙盒,支持最大内存达到2TB(64位),适合商业用户和需要更多高级功能的用户。
教育版:为学校和教育机构设计,提供教育和学习所需的特定功能,与企业版类似,但包含一些专门为教育环境优化的功能。

8. 点击 接受

9. 这块可以选择是否清空磁盘信息,不删除会保留原有文件

10. 这里我删除了原有的所有磁盘 (注意: 最下面的两个是我们插入的U盘,不要删除了)

11. 点击 安装

12. 接下来就开始安装了,时间会稍微有些长,稍作等待

13. 安装过程中,电脑会重启几次,不用动,继续等待即可
14. 到这一步系统就重新安装好了,接下来就是自己进行一步一步的操作啦

15. 如果此时按 Ctrl + Shift + F3 ,就能进入超级管理系统。

16. 在这里我们可以提前安装一些我们需要的驱动程序,或者预装软件。我这里就准备提前安装一些驱动。

17. 最后安装完,点击 “系统准备工具” 的 确定,就能重新进入 14 步的系统欢迎页面。
更多游戏资讯请关注:电玩帮游戏资讯专区
电玩帮图文攻略 www.vgover.com


















