哈喽大家好,首先祝大家国庆快乐哈!用了这么久的电脑呢,零零散散的美化都尝试过,电脑也搞得死机蓝屏过,总结就是呢默认是美化的尽头。最近觉得Windows自带的磁贴功能就很好用,它特别像手机上的图标一样,方便快捷,而且不占用桌面空间,下面就和大家简单介绍一下它的功能吧!(本人用的win10系统,win11系统可能不太一样,注意一下哈!)
磁贴的位置以及作用:
磁贴的位置就在我们电脑左下角的“Win”图标(或者按“Win”键也可以),鼠标单击就可以看到右面一块一块的,每一块都有若干个小图标,和手机的应用图标特别相似,其作用就是启动应用程序的啦!下面会讲到:
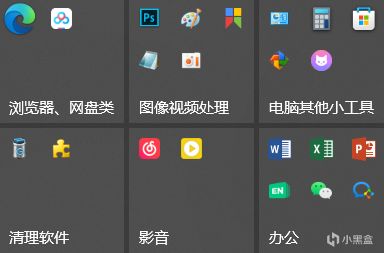
图 1 磁铁的样式
磁贴图标固定到桌面的方法:
平时在安装软件完成时会在侧栏的“最近添加”里看到快捷方式,右键你需要的应用,会看到弹出一项“固定到开始屏幕”,点击即可,这样一来你的侧栏旁就会出现图标啦!嗯,要是“最近添加”里没有想要的应用怎么办呢?那你可以直接调出搜索栏,查找自己需要的应用,还是老方法,右键就好啦!如果以上两种方法都找不到你需要的应用,那就只能去文件夹里翻一下了,找到应用的exe文件格式,右键固定到“开始”屏幕即可,注意哈:这里必须是exe格式文件才行,别的格式系统是识别不了的(快捷方式也可以),自行尝试一下哈!
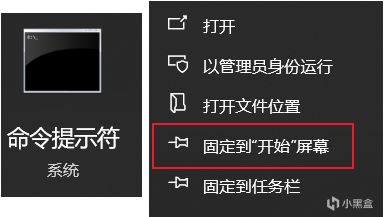
图 2 搜索栏方法固定
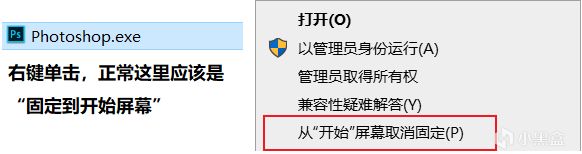
图 3 应用程序方法固定
会了以上的方法之后,我们就来看看神秘的图标:
固定到磁贴的图标可以先设置一下大小,右键图标点击调整大小即可。拖拽其中的一个图标放到另一个上就会形成一个文件夹,和手机一模一样,文件夹可以改名字,也可以将文件夹分组等等。

图 4 磁贴的分组和文件夹
侧边栏菜单的优化:
想不想拥有一个简洁的侧边栏呢?我们可以右键单击任务栏、点击任务栏设置、再找到开始选项:

图 5 开始菜单导航
找到其中的“显示最近添加的应用”并将其关闭,你会发现侧边栏这一部分就消失了;如果再关闭“在‘开始’菜单中显示应用列表”,侧边栏这一列应用全部隐藏了:

图 6 开始选项卡详细设置
要是感觉还不够简洁的话那就直接这样子:开始菜单导航中只勾选“使用全屏开始屏幕”,其他的一律关掉,再打开侧边栏看看,会有不一样的惊喜哦!这里就不放图了,给大家留点悬念——关于文件夹能装下多少应用我得说一下:正常的话不论小的大的都是能装很多个的,只不过我们为了美观,在能看到各个应用的前提下(最好不要给文件夹设置名字,那样会挡住一部分应用),小的能装4个、中的能装9个、大的能装36个(4个中拼在一起的)、宽的能装18个(2个中的拼在一起的),具体可以看一下下面的示意图:

图 7 文件夹的大小
磁贴的功能差不多就是这些了,相信磁贴能够代替一部分软件了,大家如果有更简洁、好用的美化教程可以分享一下哈!祝大家假期愉快!

更多游戏资讯请关注:电玩帮游戏资讯专区
电玩帮图文攻略 www.vgover.com

















