大家好啊,我是聯合國丁真。上一篇動態裏問盒友們對steam deck入門教學是否感興趣,私信和反饋都有不少朋友有興趣。正好第一批steam deck OLED應該也要到貨了吧,結合很多前輩的經驗和我自己摸索的方式做一些簡單的科普和教學,也給自己做一個備份方便之後使用。希望在遇到問題時候,你能通過讀這篇文章解決,歡迎大家評論或者私信你們的經驗或者問題,可以不斷地完善這篇文章和教學,讓更多朋友享受玩(zhe)耍(teng)掌機的過程。本篇文章偏新手向,主要是爲小白和基礎玩機的用戶羣體準備,所以請各位大佬輕噴!許多比較經典的問題,我就不詳細介紹了,會給出相應的up主和盒內文章的鏈接,請大家自取~那麼我們正式開始介紹,希望你享受steam deck的旅程~
先推薦幾個我常看的up主和其他解決方法:
1. B站up主:拜託了小峯峯 早期有大量關於steam deck相關的教程和介紹,水友羣我沒進過,不清楚提問是否有效解決。目前主測遊戲較多,可以看看相關參數設置,但對於steam deck相關教程很久沒更新了,部分內容過時甚至不可用,後續介紹我會說明。
2. B站up主:劍心醬の龍閃 大量關於主流遊戲畫面設置的介紹和分析,非常細緻。Up主對於原理和效果理解和測試都非常透徹,目前一直在更新。如果有他沒有涉及到的遊戲,可以自己根據類似原理設置和調整,達到更低的功耗和良好的畫質要求。
3. B站up主:敗家君的遊戲屋 目前仍在高強度更新關於steam deck相關的安裝問題,但評論區不是很友善,沒仔細研究過原因,但UP視頻內容還是可以的。
4. 貼吧:steamdeck吧 互聯網哪裏大神多?那還是得請出我們貼吧老哥,很多遇到的奇怪問題,貼吧老哥都會給出詳細解答。可以看看前人遇到什麼問題,也可以自己提問等老哥們回覆。
目錄如下:
- 一、桌面模式各項設置
- 二、 美化(軟件、外設)
- 三、 遊戲設置
- 四、 江湖救急
- 五、 購買建議
一、桌面模式(應用商店、插件及補丁安裝、非steam軟件)
桌面模式是steam deck折騰的重要模式,每一節的內容都需要完成,請不要跳過或是顛倒順序。在此之前請先完成一些簡單的前置任務。如果開機無法登錄steam也請轉換到桌面模式(見1.2)
前置任務:
1. 希望你能準備好type-c拓展塢及鍵鼠,方便之後操作,如果身邊實在沒有也不要緊:右觸控板是鼠標,R2是鼠標左鍵;左觸控板是上下左右移動,L2是鼠標右鍵。STEAM鍵+X可以打開軟鍵盤。
2. 更新steamos到最新版本,G胖在最近的版本更新了很多內容,更加便於使用了。
3. 在設置中,“鍵盤”選項添加中文輸入法,方便後續打字和軟件安裝。

在有效鍵盤中添加“簡體中文”
4. 在設置中,“系統”選項勾選“啓用開發者模式”,隨後向下找到“開發者”選項劃至最下方,打開“CEF遠程調試”。如果不開啓,無法安裝任何插件,因爲插件都是通過遠程庫下載到設備的。

啓用開發者模式
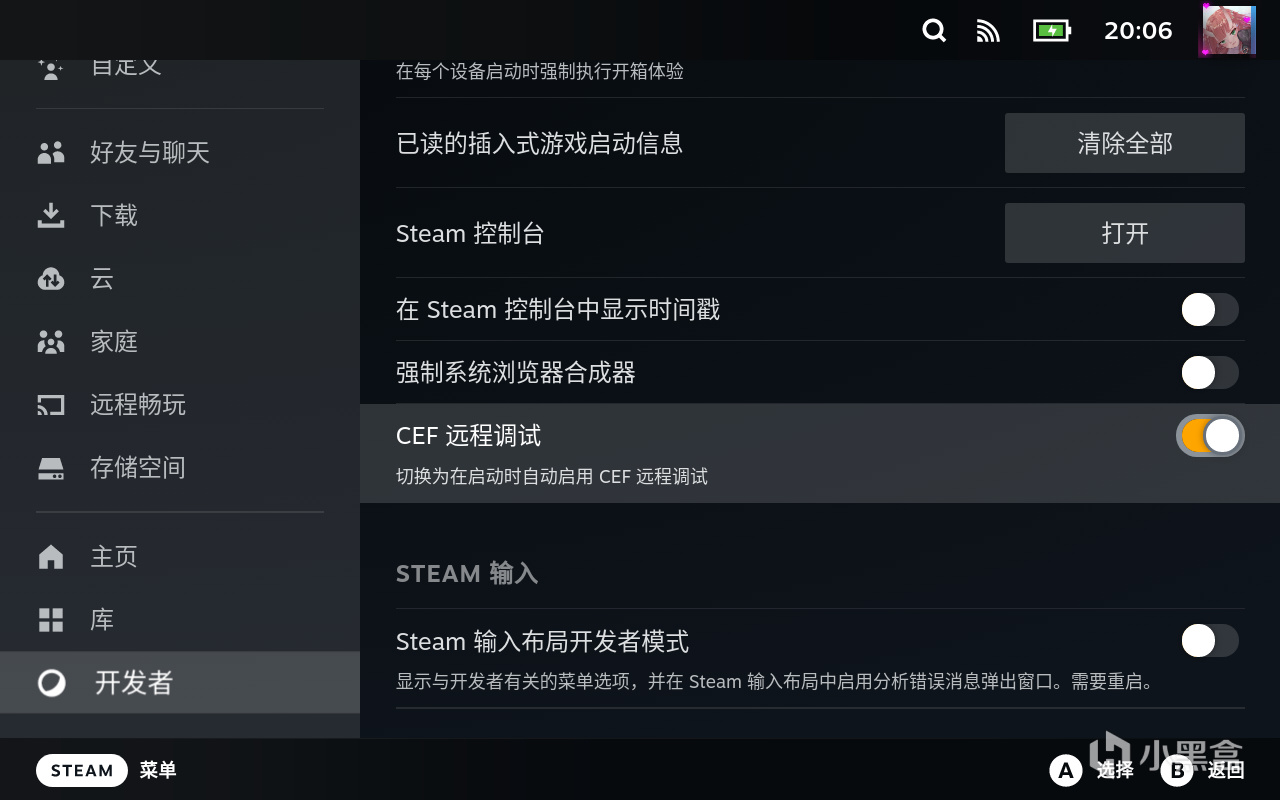
一定要打開CEF遠程調試!!
1.1桌面系統漢化、設置密碼、解鎖只讀
在開機模式中切換至桌面(按STEAM鍵或長按電源鍵),如果你是第一次使用桌面模式會發現系統是全英文,因此在左下角setting中選擇“regional settings”點開語言選擇“簡體中文”重啓即可。該功能印象中在3.5版本中加入,省去了繁多的漢化工作。
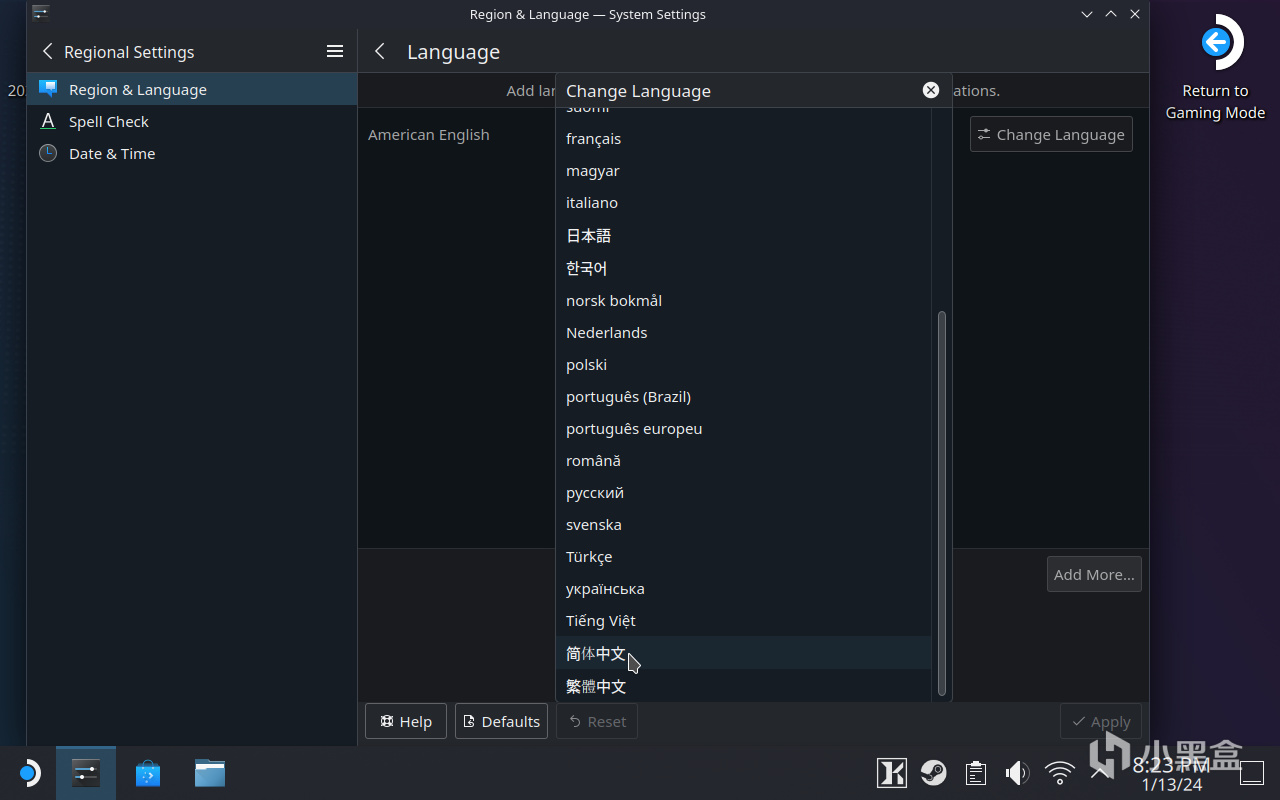
官方漢化,用的放心
所以的插件安裝和代碼層面的設置都需要使用到機器密碼,因此需要提前完成設置,同時密碼忘記無法進行任何重置,只有重新安裝系統才能解決!!因此請牢記自己的steam deck密碼。密碼設置方法如下,桌面模式的設置中,選擇“用戶選項”點擊“修改密碼”,因爲我已經設置過密碼,因此界面可能不相同。這是目前發現的比較簡單的方法,此外還有調用konsole指令的方法,我覺得現階段不算特別方便的方法了。在全部應用中選擇konsole,輸入:passwd即可設置,這裏就不放圖了。
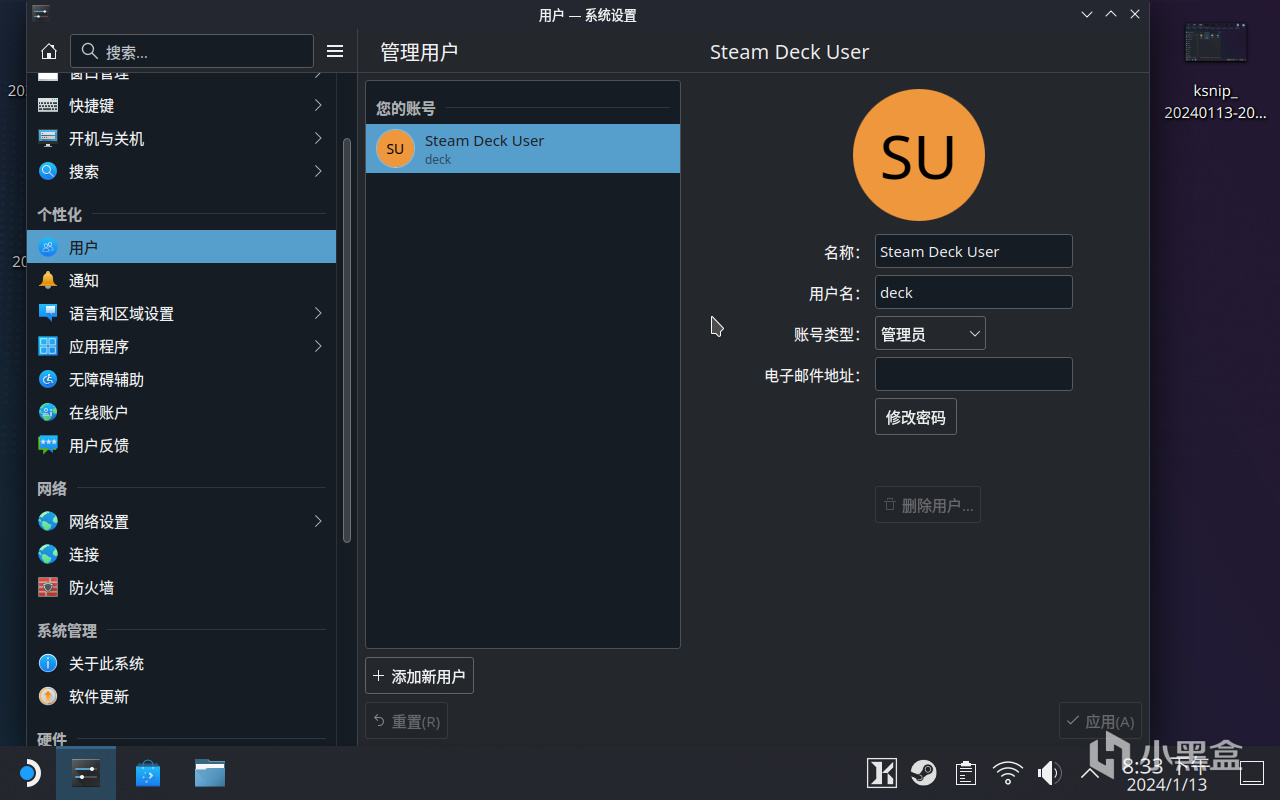
爲steam deck設置密碼
此外,輸入如下代碼解鎖只讀權限:sudo steamos-readonlydisable代碼會要求你輸入密碼,注意只有在有密碼的前提下才能解鎖,否則無效!
1.2 插件安裝(Decky插件商店和加速插件)
繼續在konsole中,輸入如下代碼安裝最最最重要的插件,可一鍵解鎖steam deck完整體驗!輸入密碼,等待系統自動下載安裝。關於該插件,後續會詳細介紹。代碼:curl -L http://i.ohmydeck.net | sh
在手機或電腦下載對應主機加速器,選擇爲steamdeck加速,根據教程輸入代碼,之前遊戲模式無法登錄的問題在這裏也可以得到解決了,加速steam商店依舊免費,steam deck很多聯網問題(桌面、或者遊戲模式)基本都可以通過該加速方式解決。代碼:curl -s uudeck.com|sudo sh
1.3應用商店及補丁安裝(玄學環節)
桌面模式應用商店主打一個抽象,我的教學不保證有效,同時之前UP主使用的更換爲我校的下載源方式不太有效,同時失效的還有sudo指令下載瀏覽器等等,你可以嘗試一下小峯峯的方法,當然大概率不可用了(我已重試過,完全沒反應)https://www.bilibili.com/video/BV1ve4y1e7Li/
個人分析可能和你所處的地理位置有較大關係,如果我的方法你不適用,你再試試上述UP的方法。我的方法很簡單,點擊左下角商店進入設置,在“Firmware Updates”三個項目全勾選,這步需要輸入密碼。然後直接 speed up steam deck就可以進入應用商店,不需要任何設置,加載小慢,但軟件下載速度基本來到5-6M/s,有時候沒速度通過重啓可以解決,抽風程度類比steam客戶端。關於應用商店,其實主要是兩個軟件需要下載,如果你不需要可以跳過這節。
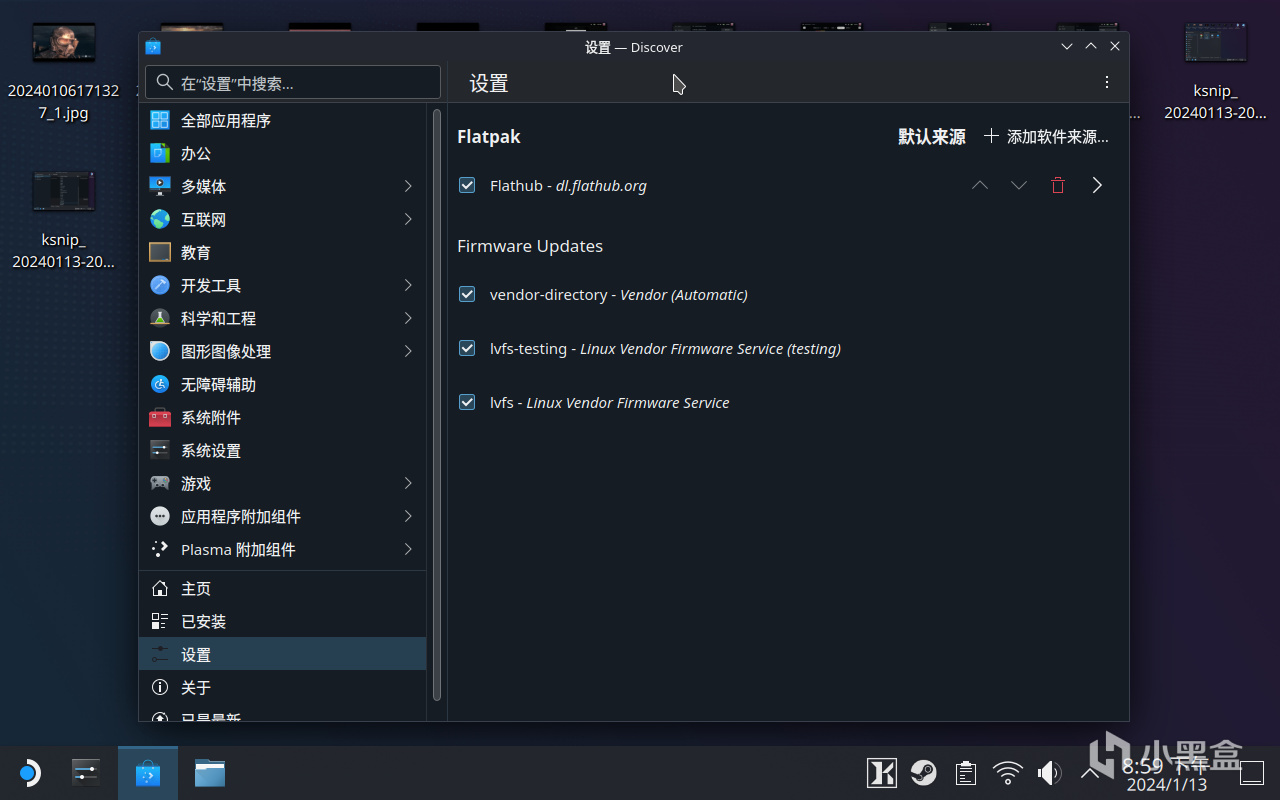
三兄弟都勾一下試試哈
ProtonUp-Qt:相比Valve官方提供的兼容層, Ge兼容層更新,兼容的遊戲更多。下載後點擊“add version”即可選擇你需要的兼容層進行添加。關於軟件的其他安裝方法可以參考小峯峯的教程:https://www.bilibili.com/video/BV1314y1j7oi/
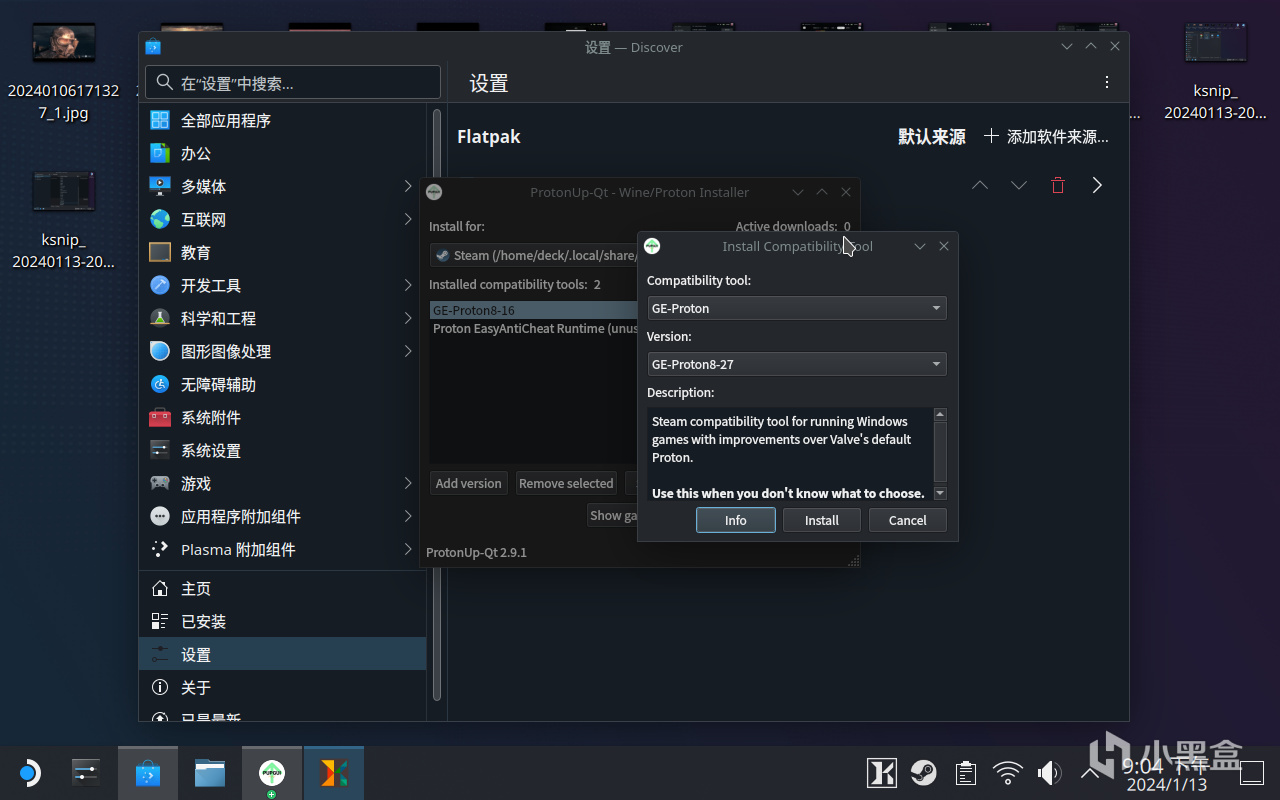
添加全新的GE兼容層
Protontricks:俗稱紅酒杯,在桌面模式下也能夠安裝exe軟件了!打補丁神器,下載完的補丁放到對應的文件夾,右鍵選擇紅酒杯運行,和windows安裝方法完全一致,非常方便。算是解決了steam deck對於補丁的一大難題。如果應用商店無效,可以使用在線商店下載。詳情參考小峯峯的教程https://www.bilibili.com/video/BV1524y1f7eS/
關於瀏覽器的安裝,我會在下一節介紹。
1.4非Steam軟件安裝(Chrome、Epic商城)
在os3.5系統的更新下,G胖貼心地爲大家加入一鍵安裝Chrome的方法,還可以直接添加到遊戲庫中,可見Valve鼓勵玩家自己安裝非steam軟件。我們回到遊戲模式,進入“庫”選擇“非STEAM”這時候你的右上角會出現“安裝chrome”,按照要求安裝即可。如果失敗,可以重啓,並且 speed up steam deck,重複上述步驟。完成Chrome的安裝後可謂相當便捷了,也解決了自帶的firefox無法安裝的問題,你也會神奇地在桌面模式下發現chrome也順利安裝。那麼之後下載補丁,作弊器,學習版遊戲等等方式都可以直接通過桌面模式下瀏覽器下載的方式完成而不需要U盤或者電腦拷貝。
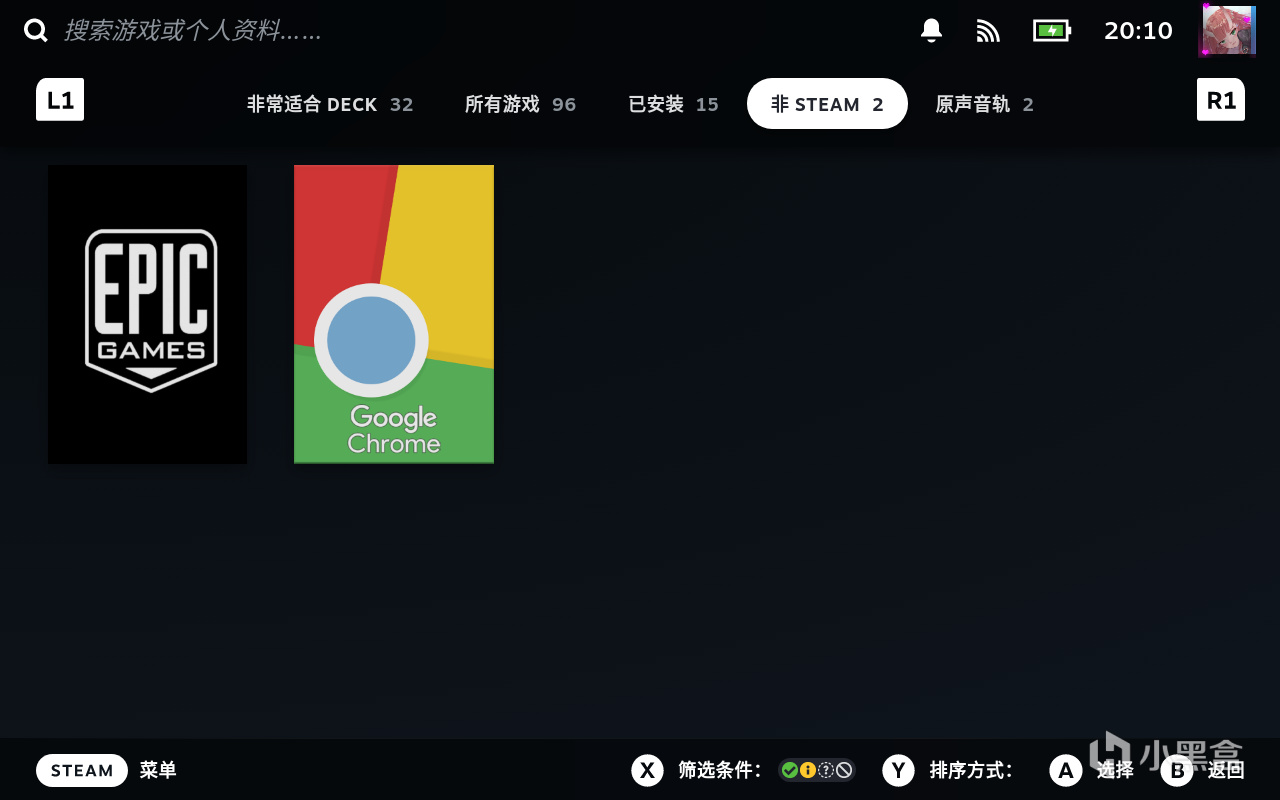
我這裏安裝過了,所以不顯示
那麼接下來以大家比較常用的Epic爲例分享一下非steam軟件安裝的方法,在steamos下如此便捷地啓動epic,何嘗不是一種牛頭人!哦對了,你還能在os下玩原神,親測800P穩定60幀。順便po幾張在epic運行的截圖,目前體驗和steam原生遊戲區別不大,畫質也很好。但3D加載較多的遊戲在轉換地圖和場景時容易卡頓掉幀,原因可能是缺少着色緩存器的優化,個人覺得整體還是非常穩定的。

地鐵2033:看看阿爾喬姆的臉
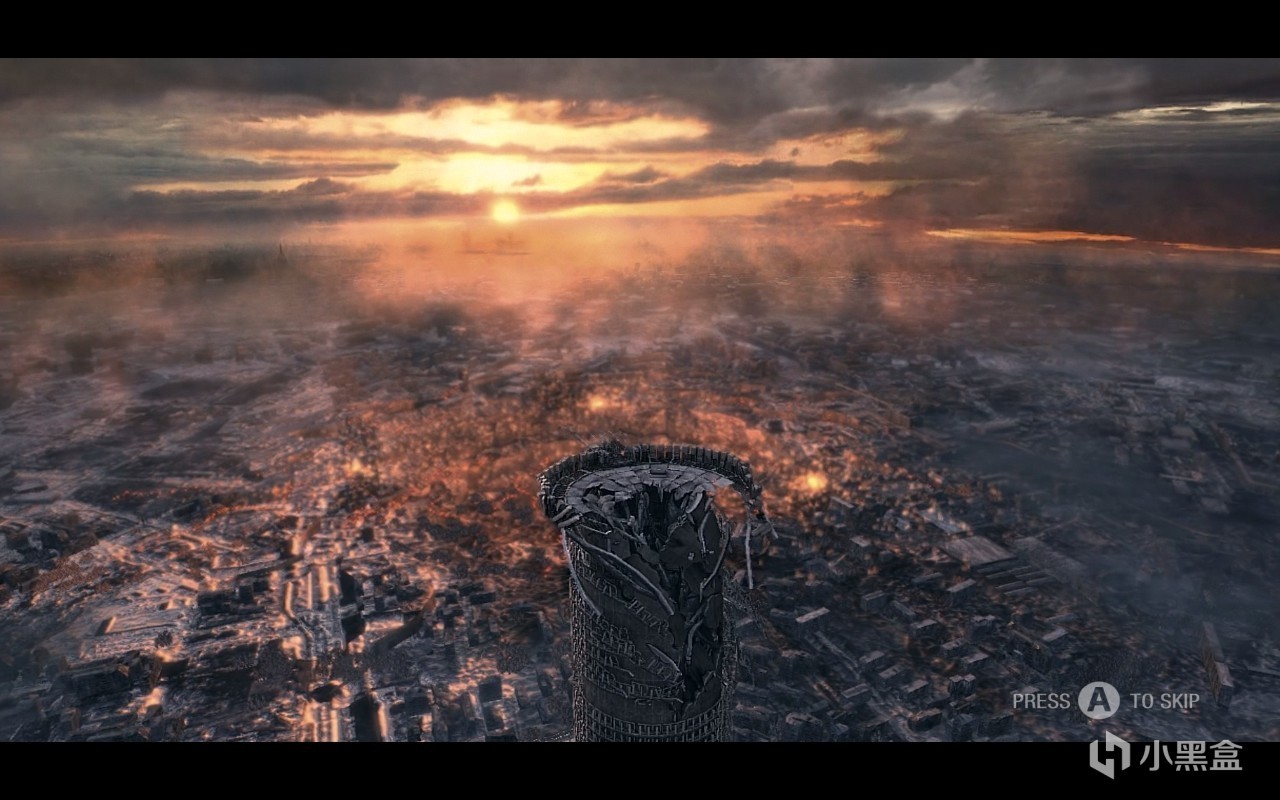
地鐵2033:十多年前的遊戲了

小骨:魔女可愛喵
安裝方法我直接給敗家君的鏈接:https://www.bilibili.com/video/BV1SN411W7BK/
如果你是steam deck OLED用戶,啓動會遇到黑屏問題,UP主給出了詳細的解決方案:
https://www.bilibili.com/video/BV1TQ4y1g72e/
可能有盒友會提到用應用商店的heroic launcher來集合啓動包括育碧、EA等等公司的遊戲,確實更加方便。但總體來說直接安裝到os系統的軟件更加穩定,個人還是建議把需要的軟件通過之前的方式逐個添加到庫。
二、Steam deck美化(軟件、外設)
如果說第一章的操作是逐步搭建起了steam deck的毛坯房,那麼第二章的內容就是需要對steam deck進行精裝修和美化了!相信安裝完非steam軟件的盒友會發現在遊戲模式下圖標非常醜陋,和我顯示的完全不一樣。這時候就要請出插件了!讓我們的使用體驗更上一層樓,也可以不斷更換體驗新特色。
2.1插件推薦
在完成1.2節的安裝後,回到遊戲模式,我們按“…”界面會發現頁面最下端出現了一個小插頭,那恭喜你的插件商店安裝成功。點擊小插頭進入Decky界面,點擊商店圖標即可瀏覽你需要的插件進行安裝啦!但是內容是全英文的,個人可以看懂,如果有需要的話可以用翻譯軟件。在系統不斷更新的過程中,會出現掉插件的情況。不要慌張,請回到1.2節重新打一次代碼即可,原有的設置和安裝都會保存,不會消失。以下推薦我用下來體驗較好的插件,增加steam deck的體驗:
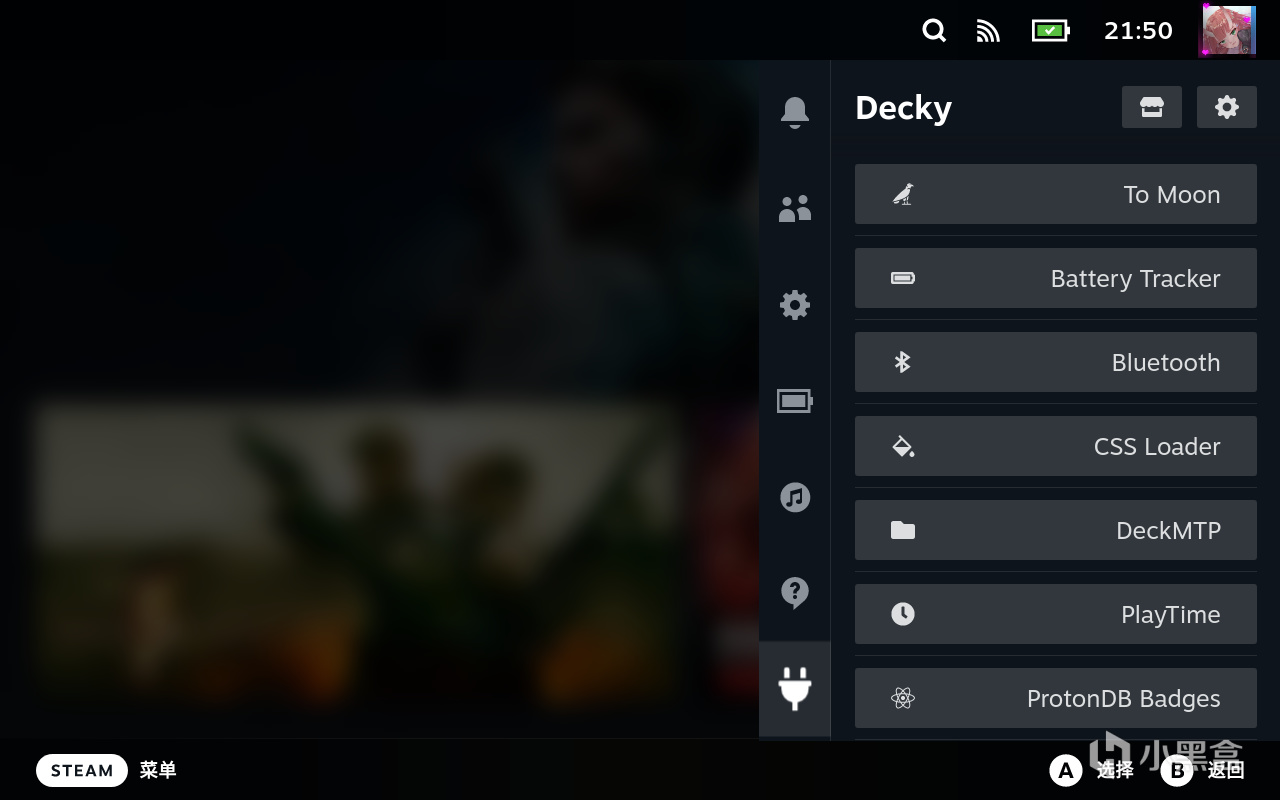
插件商店主頁
(1)To Moon
用來加速的插件,具體幹啥的大家看圖就好,這裏不好細說。系統更新時比較容易失效,需要在插件商店的設置裏卸載重新安裝。
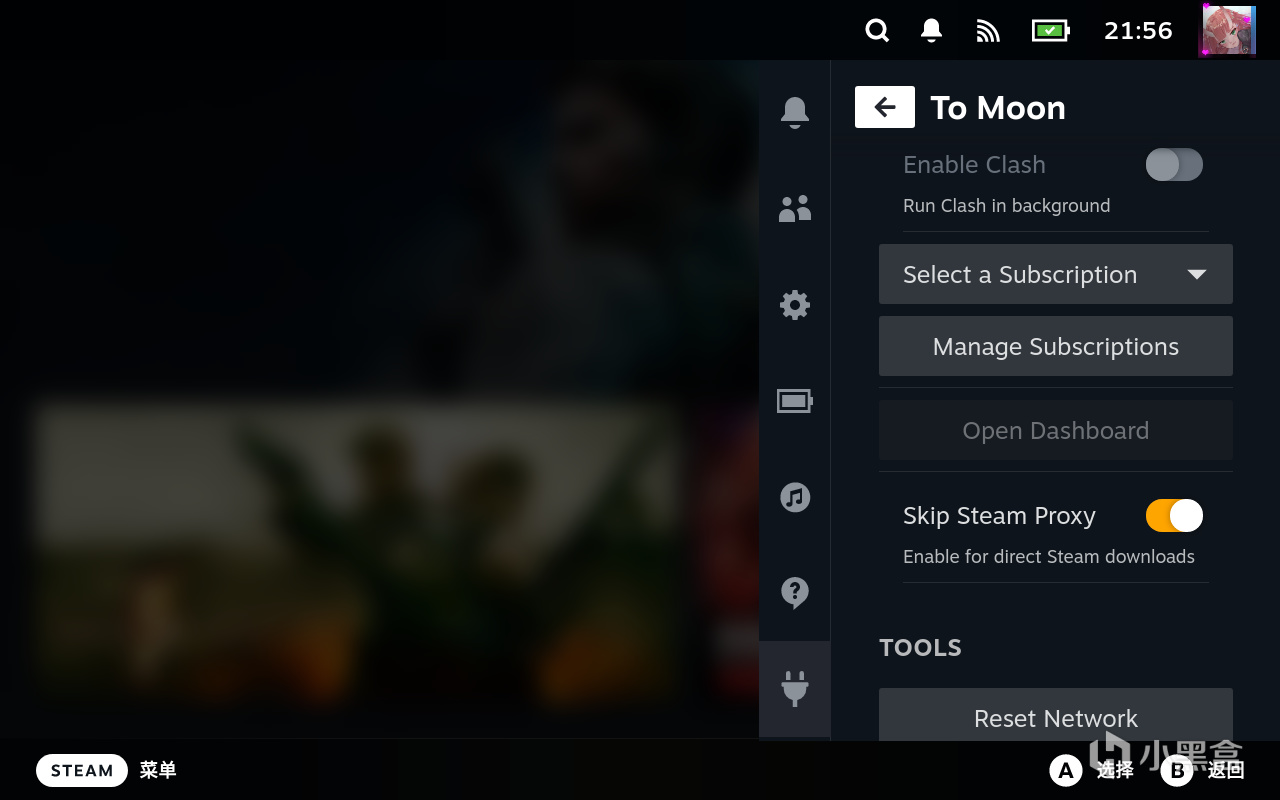
看得懂吧,懂我意思吧!
(2)Bluetooth
Steam deck自身有藍牙,但是不會在主頁裏顯示已連接的設備或是連接過的設備,需要到設置中去連接,不是很方便。該插件可以便捷地管理藍牙設備。
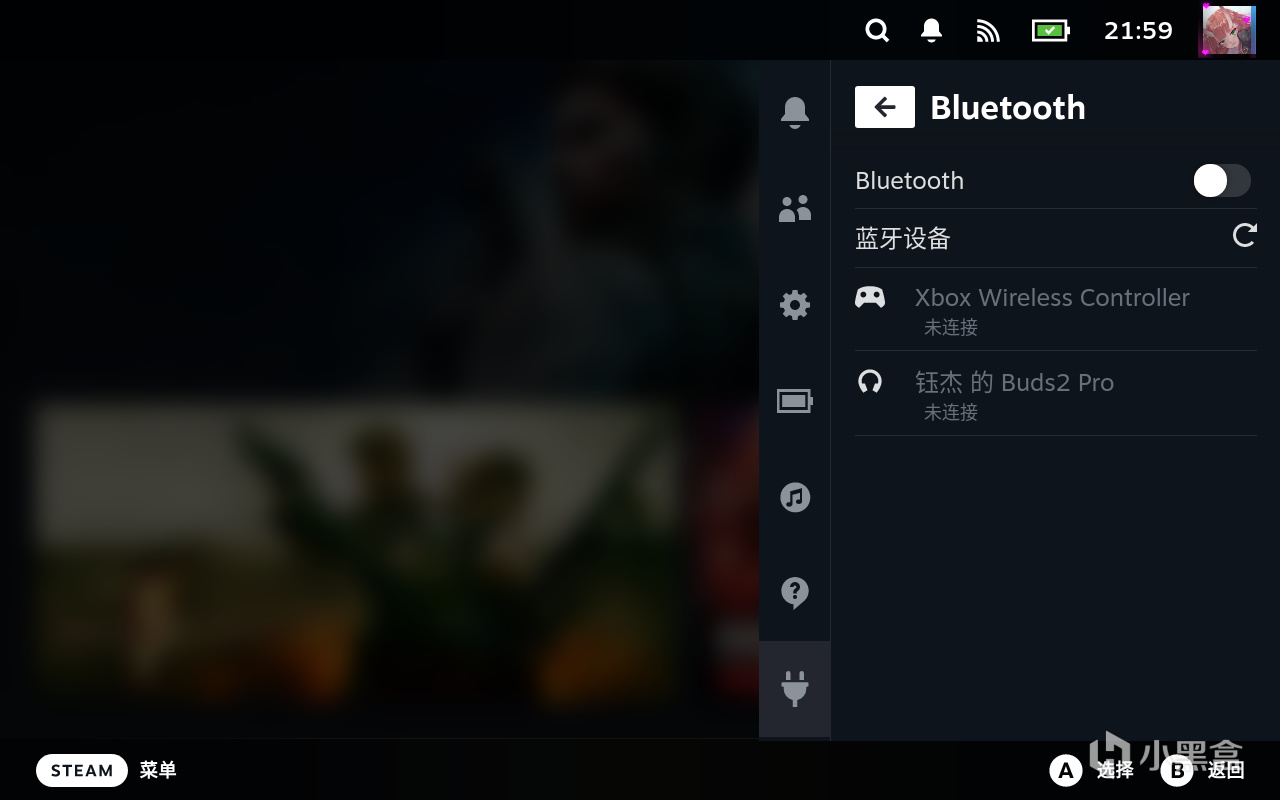
管理設備,忘給名字打碼了。。。
(3)Playtime
該插件類似於手機的使用時間,可以詳細的記錄每天玩了多長時間遊戲,玩了什麼。Steamdeck使用環境很多都是沒有聯網的情況,因此不會準確記錄遊玩時間。有了這個插件的幫助可以清楚知道自己一天玩了多久遊戲。
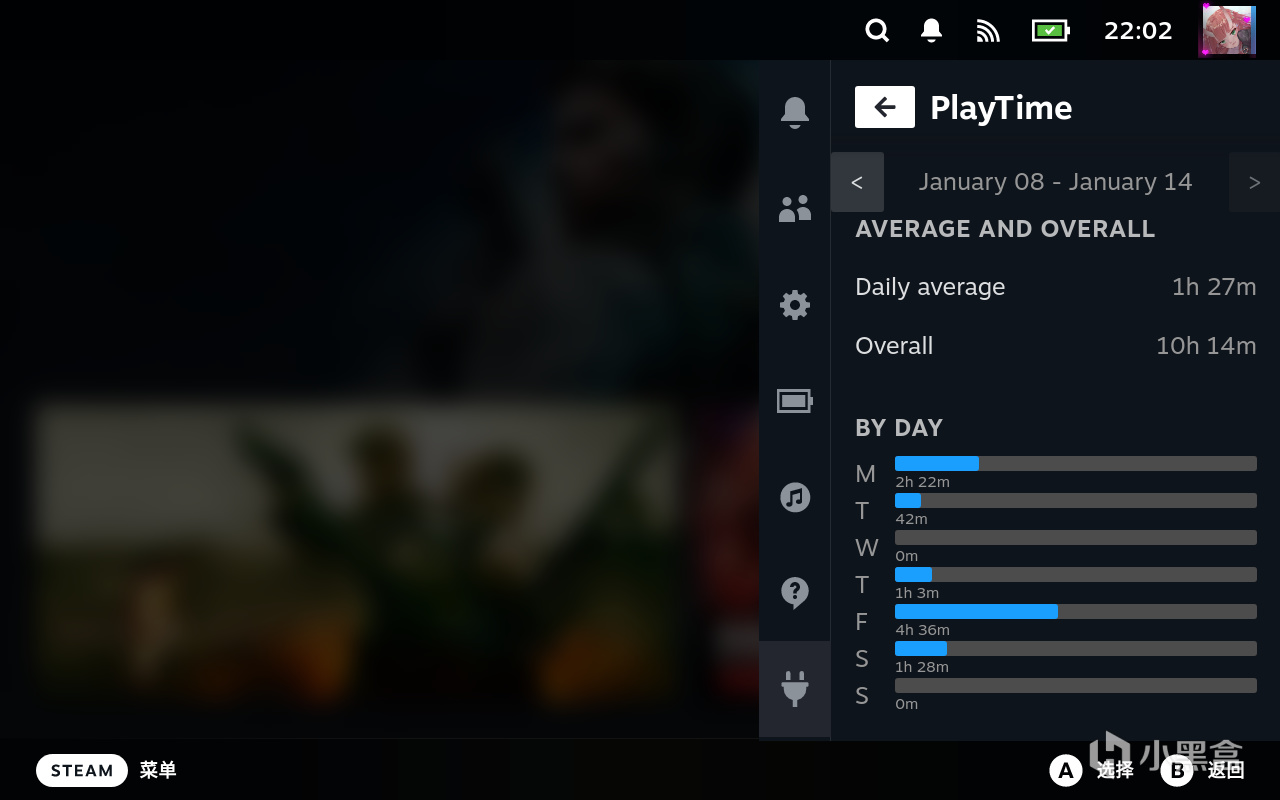
誰還不是個網癮少年呢
(4)Battery Tracker
類似於手機的電池追蹤器,可以比較好地看到電池消耗過程,待機時間、充電過程等等。
(5)ProtonDB Badges
遊戲可玩性評分,神中神!相比V社自己的評級準確太多、豐富太多,分爲銅牌、銀牌、金牌、白金牌,點擊獎牌也可以看到外國友人對於遊戲在steam deck上可玩性的評價和使用建議,是對於遊玩非常重要的插件了。此外,可以設置獎牌大小和位置。
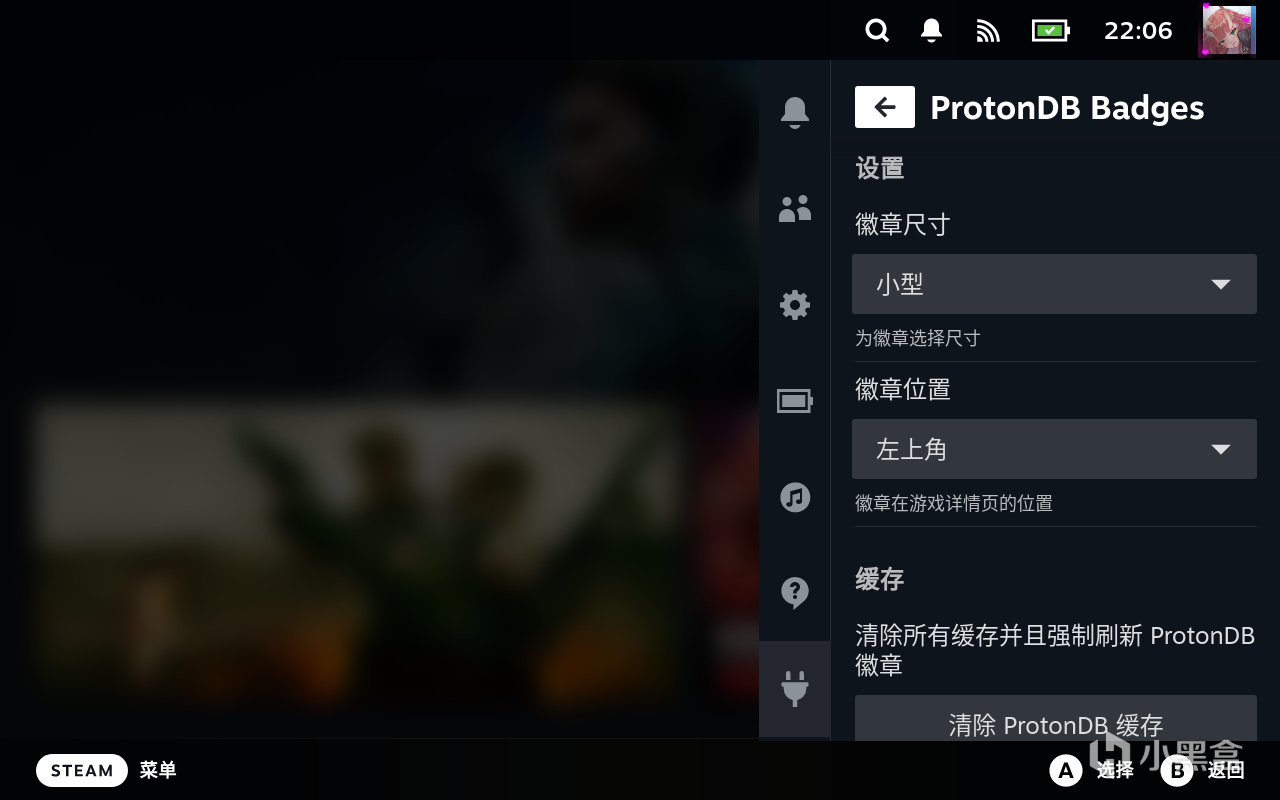
神中神!
(6)SteamGridDB
遊戲封面、大封面、庫頁面、徽章替換插件,美觀性提高的重要插件之一。安裝完插件後,進入遊戲庫界面,選擇設置“更換藝術作品”如果第一次沒出現,退出去再點一次即可。注意更換時不要着急,等加載完成、更換完成再進行下一步操作,不然插件容易崩潰,只能重啓steam才能解決。
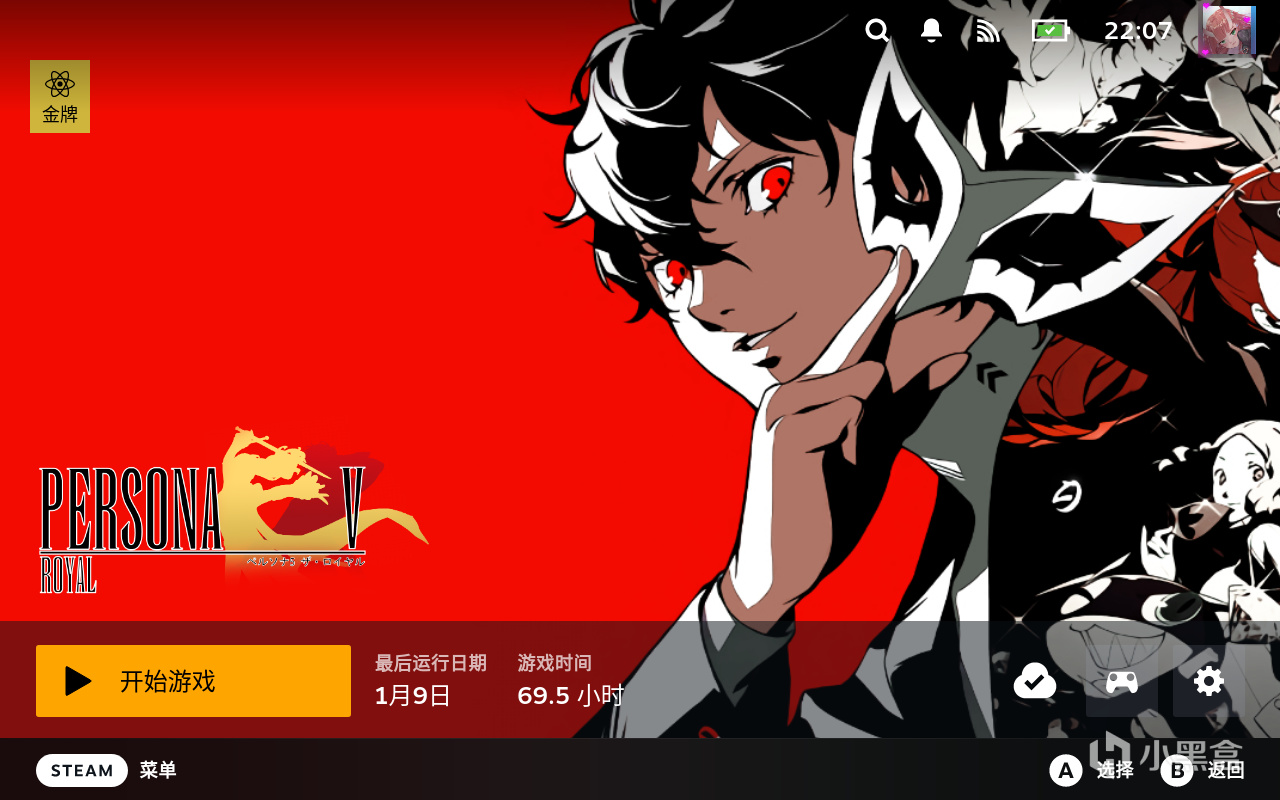
周可兒帥不帥捏
(7)Audio Loader
替換steam deck系統提示音,牛頭人環節。本人用了一段時間psv的聲音,想換switch提示音也是完全可以的。
(8)CSS Loader
最複雜也是最需要設置的美化插件放到最後講,直接上我用到的主題。問題依舊如上,全英文的內容不便於理解,大家可以抄我的作業。效果如圖所示,我也分別簡單介紹一下對應的功能和效果,便於識別。
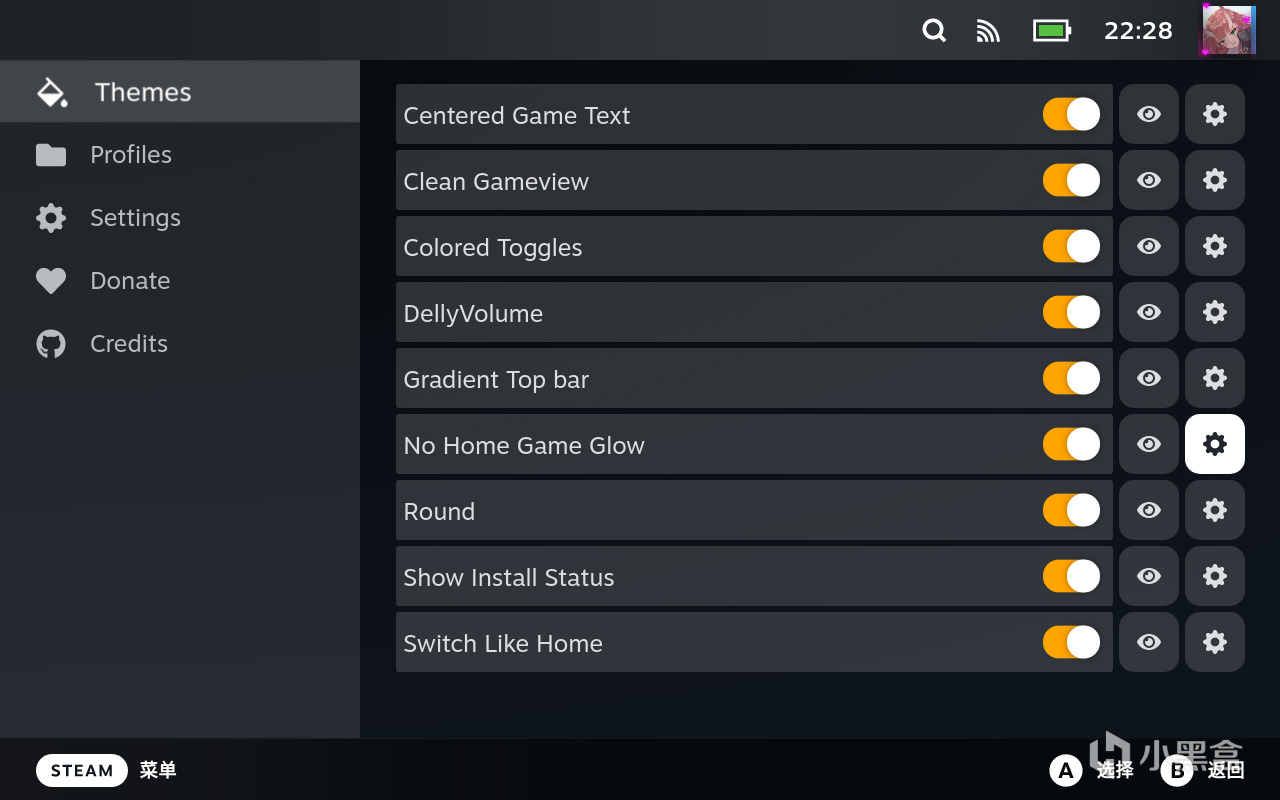
我自用的主題,大家可以參考,DIY爲主
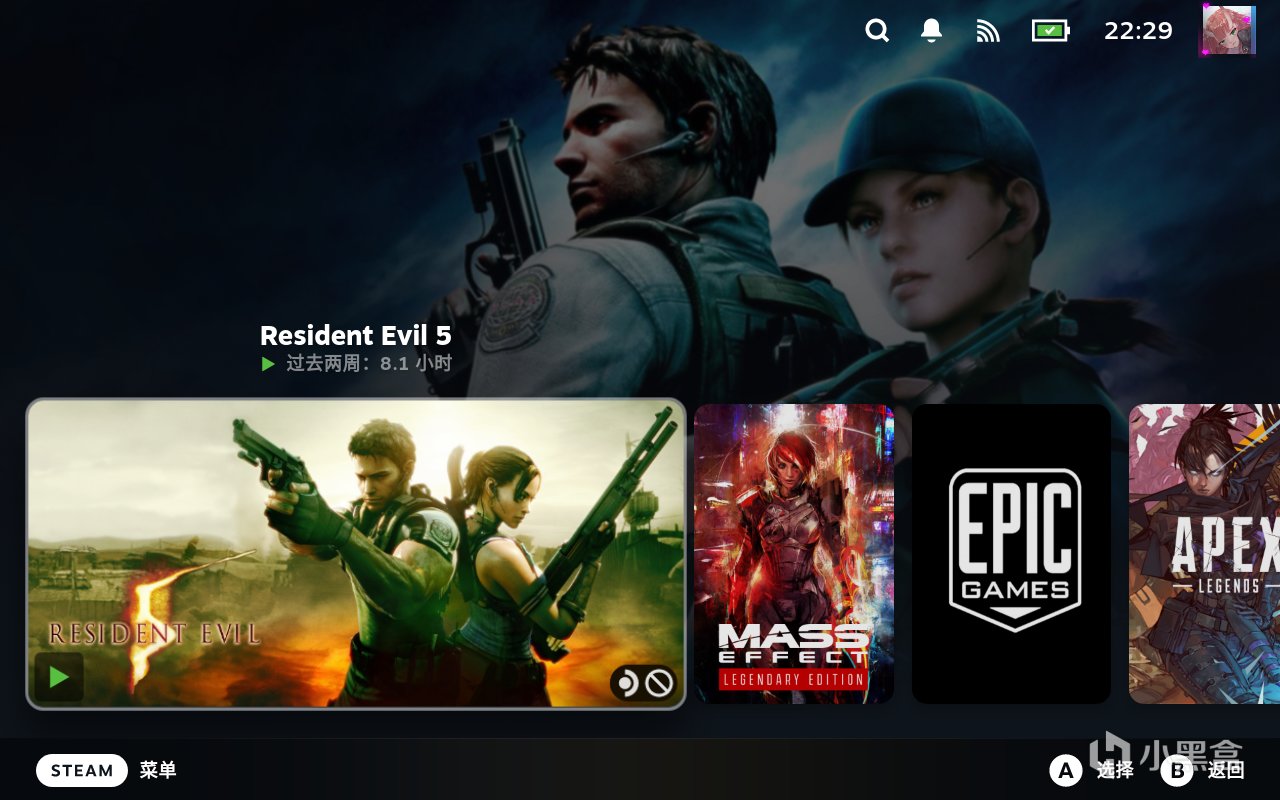
修改後的主界面
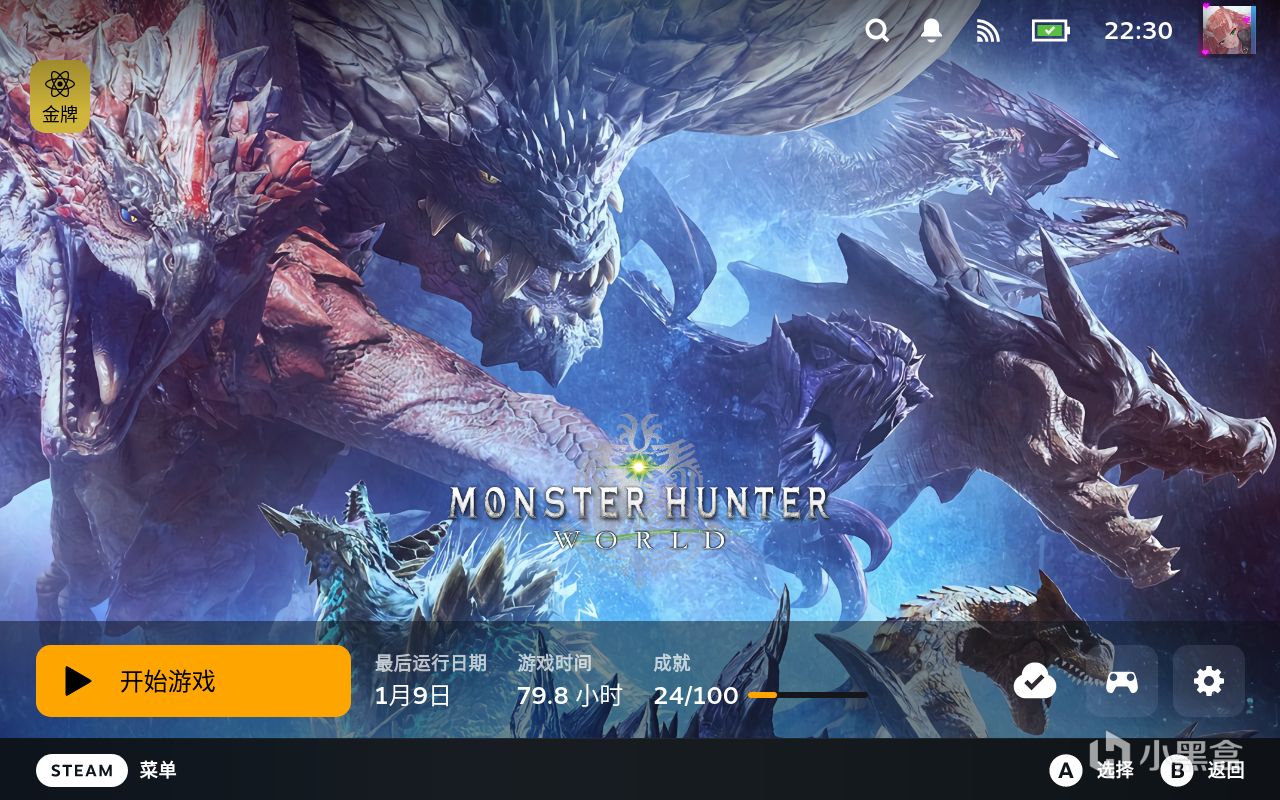
修改後的庫界面
Centered Game Text:顧名思義,在主界面上能夠讓遊戲名稱居中顯示,居中黨好評。
Clean Gameview:神中神,庫頁面更加乾淨,沒有雜亂的信息,合理的設置和調整可以顯示如圖效果。
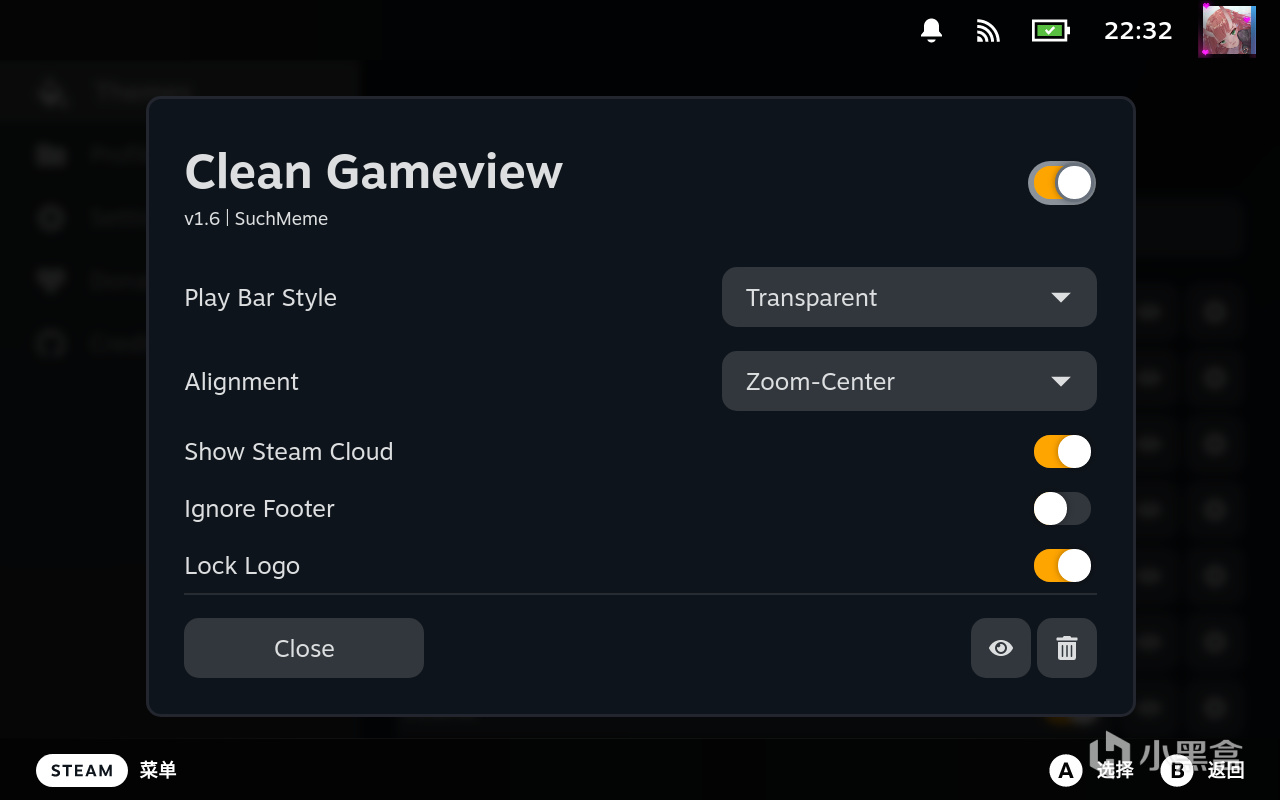
我的設置僅供參考
Colored Toggles:改變系統所有的按鈕顏色,選擇你喜歡的顏色吧~
DellyVolume:選擇音量動畫,有Lineral和Spring兩種方式可選。
Gradient Top bar:主界面上狀態欄透明化,主頁效果不錯。
No Home Game Glow:爲了讓主界面圖片更均勻,開了之後封面不會發散和庫圖片衝突,比較協調。
Round:圓角,所有的按鈕都不會方啦。
Show Install Status:在主界面可以顯示安裝狀態,類似於客戶端了。
Switch Like Home:牛頭人環節,但主界面把新聞啥的頂到第二頁,確實乾淨很多,當然可選的Home主題很多,比如P5R主題,PS5主題等等,看個人喜好啦。
2.2外設建議和推薦(僅從個人角度)
目前有很多很多外設和改裝,二手市場魚龍混雜。改裝的建議是扳機、搖桿都可以碰,steamdeck原生確實不好用。散熱和電池別去動,風險很大,不要去爲了所謂性能提升冒這個風險,看到太多翻車案例了。老版LCD有屏幕更換方案,非常貴沒啥性價比,雖然提升到1080P但是steam deck的性能肯定是跑不到並且會大幅增加耗電,也不建議碰。幾碩家出了替換的前後蓋,很考驗動手能力。同時後蓋的散熱也改了,之前也刷到視頻說改了的散熱導致機器出問題,所以爲了美觀換機器壽命的行爲也要三思而後行,爆改的機器也不易於二手出售。我簡單說說我自己用過的簡單外設吧。

寶可夢賽高!

有EVA款的,但沒有白色的殼
(1)搖桿帽:剛需,原生的搖桿非常薄,同時容易卡灰。裝上之後遊玩體驗好很多,但是如果經常帶包出行的話注意拿取時不要蹭到包,非常容易導致脫落。本人一組skull的搖桿帽掉完了。。。如果希望可愛有趣的話,電商平臺有很多。手感最好的話,個人還是推薦skull,種類選擇也多,比較專業。如果有不容易掉落的搖桿帽,也歡迎大家給我推薦,急需!
(2)保護殼:一個複雜的問題,保護殼是防止機器蹭傷、劃痕以及跌落傷害的。但是steam deck本身重量很大,再加上殼的重量,非常誇張。同時機器很需要散熱,保護殼多少都會影響到機器(類比手機殼)個人現在用的如圖所示,有點重的硬殼,親膚塑料表皮手感很棒,但是白色容易染色變色。此外還有軟硅膠殼,但是機器開口很多,較難貼合,個人覺得手感太差。所以見仁見智了,美觀、保護和體驗無法兼得。
(3)痛貼:種類很多也很好看,但是較難全貼合,更換也非常複雜。機器出風口高溫可能會導致膠水融化滲透進入機器造成損傷,個人不推薦。同理,用在觸控板上的螺紋膜個人也不推薦,手感極差、邊緣割手(個人感覺)。
(4)膜:新款oled不建議貼,建議平時多放收納盒出門了。老款lcd要麼別貼,貼的話建議AR增透膜,優點是不容易反光了,效果好很多。但是很難貼,膜上容易產生劃痕。
(5)支架、拓展塢:支架需要的話買個結實點的,畢竟機器比較重。專用拓展塢有需要的話,建議買稍微貴些的,因爲同時要充電、視頻輸出、鍵鼠信號,負載較大,之前看到過差的拓展塢燒掉,保護機器爲重。
三、遊戲設置
折騰完前面的設置,還有精力玩遊戲嘛hhh?
3.1 畫面設置
關於畫面設置,參考開頭提到的UP主劍心醬の龍閃的視頻即可,如果沒有的話可以自己設置一下或者上B站搜索一下。
3.2 兼容層選擇
在遊戲庫界面,設置選項,“屬性”-“兼容性”勾選“強制使用特定steam play兼容性工具”可以選擇1.3中下載的GE兼容層也可以用steam測試兼容層。新的兼容層能解決大部分遊戲不能啓動、惡性bug、卡頓問題。以生化危機5(v社給出不可玩評級)爲例,原生的兼容層無法加載CG動畫,使用GE兼容層有效得到解決。
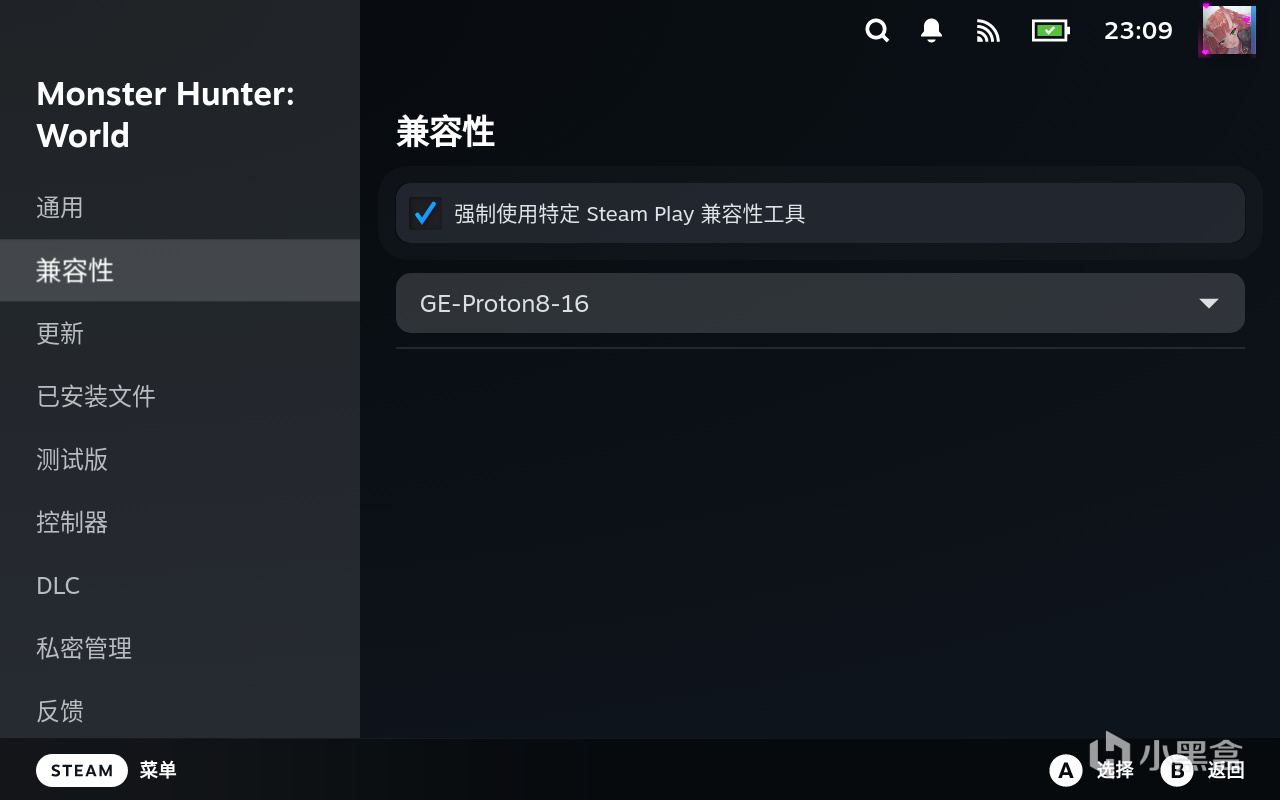
更換新的兼容層
3.3 EA、R星遊戲安裝方法
一般遊戲都能較好安裝,但我們知道這兩家公司的遊戲都需要額外安裝自家軟件,steam deck也不例外,並且適配得很糟糕。如果你已安裝並且反覆打不開,反覆安裝EA插件等問題,請按以下操作解決。以質量效應傳奇版爲例,設置選項,“Developer”-“Delete Protonfiles”,根據3.2節勾選新版兼容層。進入桌面模式,啓動遊戲,按順序重新安裝EA插件即可,並且一定要在桌面模式下啓動一次遊戲。後續即可在遊戲模式中啓動,如果長時間未啓動遊戲或系統更新導致EA插件掉了,重複上述流程即可,R星遊戲同理。
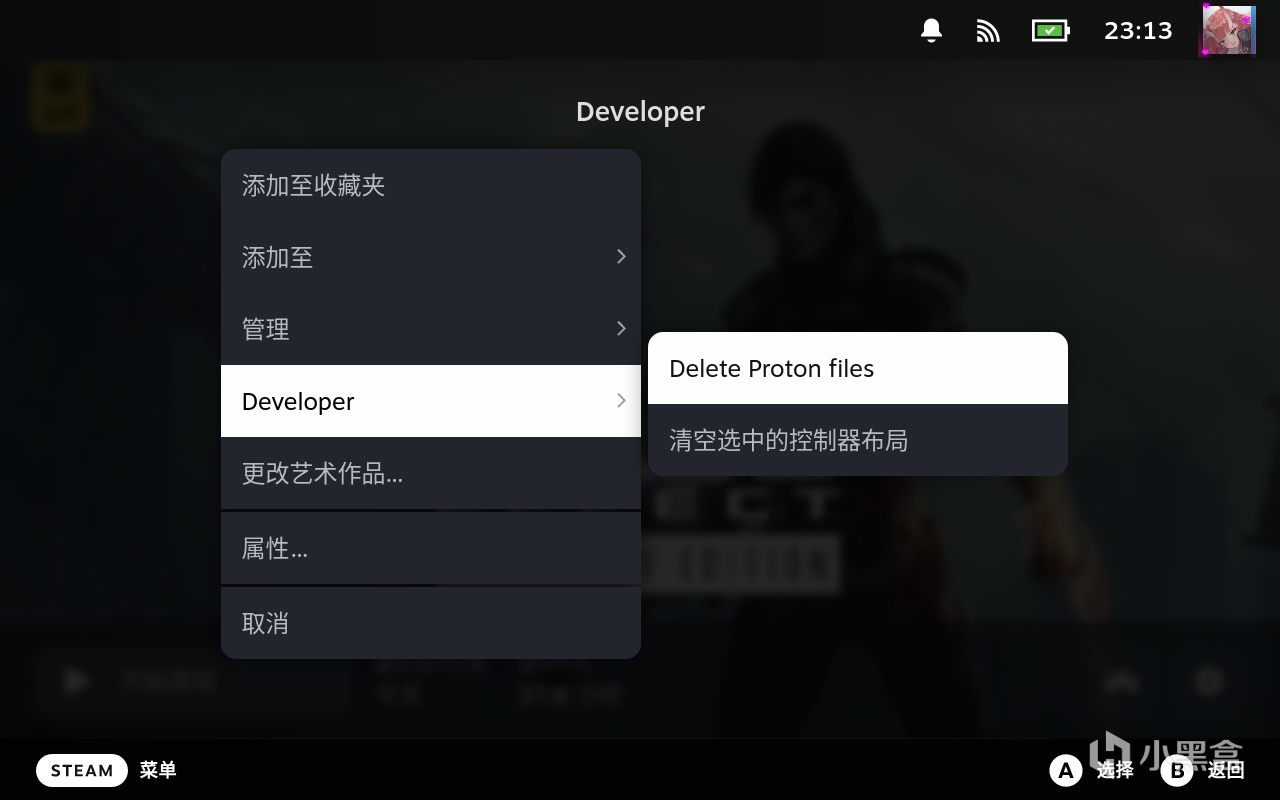
清空proton文件
3.4遊戲加速
有沒有考慮過用steam deck享受一下手把爺的快樂,狠狠在Apex裏鎖人?你別說,還真行。如圖目前支持免費加速steam deck遊戲,方法就是傳統的用電腦改ip地址的方式。親測港服延遲在70ms左右,可以打打通行證,其他遊戲同理,就是每次連接都要輸入地址,停止加速後steam deck還要重連次wifi屬實不夠便捷。其他都有其他加速方式,但都是付費模式,大家可以自行參考測試。
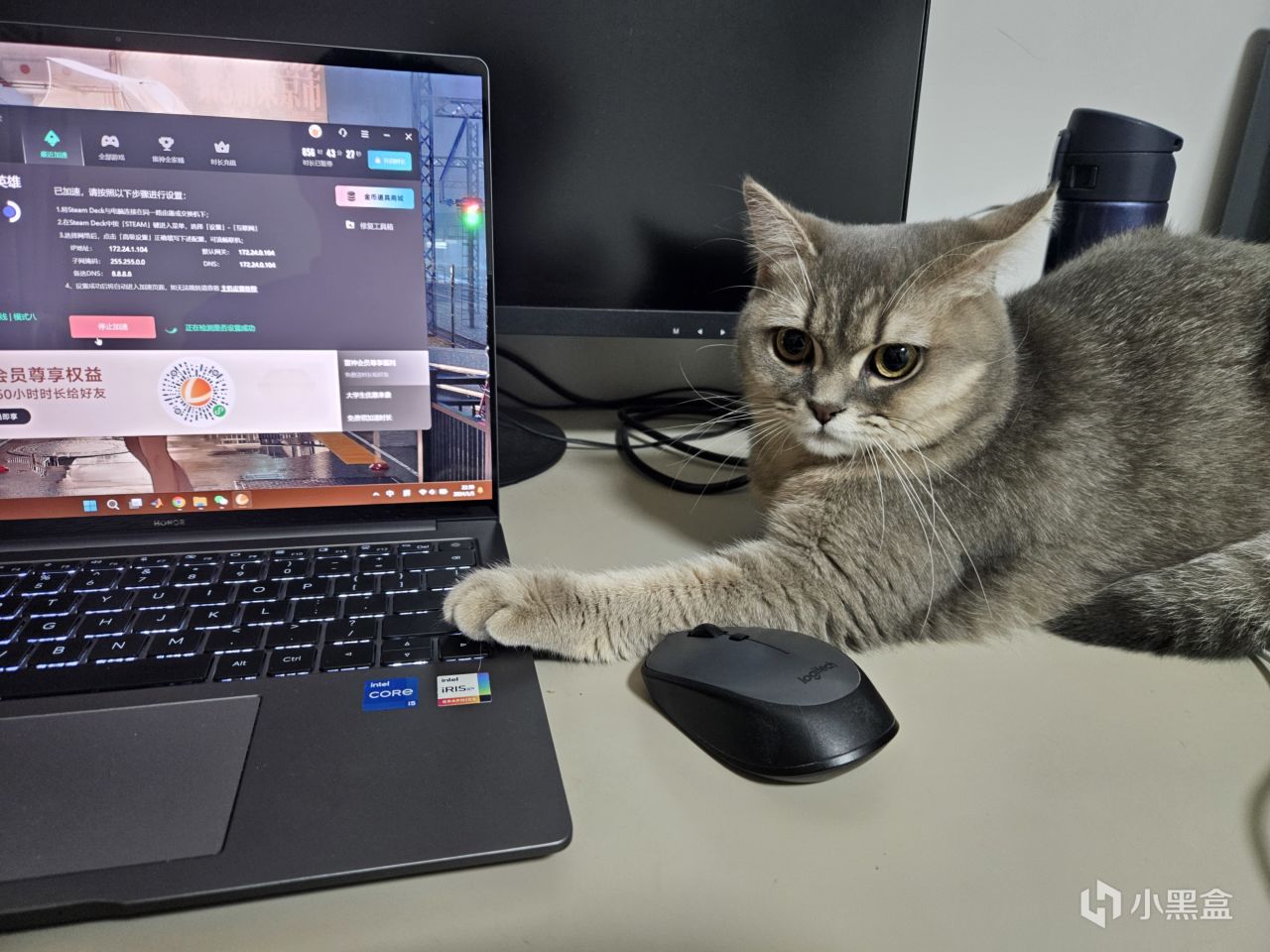
看屏幕,別去看我的電競貓貓
3.4 功率配置
Steam deck對於功率的設置非常詳細,在性能設置中可以限制幀率、FSR、TDP、GPU功率等等,按需設置即可,可大大改善續航和風扇運作情況。來自小峯峯的tips:低於720P的畫面設置FSR,高於720P的畫面使用NIS,可以提高幀數。同時可以對每款遊戲設置需要的功率和幀數後,勾選“使用配置文件”之後就不需要再單獨對遊戲進行設置,非常方便。另外不要盲目追求60幀運行,因爲分辨率和屏幕大小的關係,其實40幀以上和大屏幕60幀的表現效果差不多,關鍵在於幀數的穩定和耗電(接線除外)插件商店有解鎖功率的插件,也可以按需安裝。
四、江湖救急
俗話說的好,重啓解決90%問題,重裝系統解決99%問題,重買解決100%問題。Steamos系統bug還是會有,但不常發生,但要知道如何解決這些問題。
4.1掉插件
更新系統時經常發生,前面已經提過,按照1.2重新安裝即可。
4.2系統錯誤
爆內存、遊戲死機,這是遊玩時常發生的問題。有耐心的可以等等,一般不行直接長按開機鍵重啓即可。
4.3掉引導、掉系統
一般發生在雙系統,即安裝了win系統的機器上。依舊是更新系統及切換系統時容易發生的麻煩問題,B站都有比較詳細的介紹如何處理,我在更新3.5時掉過一次系統,引導也調不出來,算是非常嚴重的事故,最後只能重裝系統。因此我建議小白不要折騰雙系統和引導了,引導非常容易掉。雙系統請做好準備更新時卡退,所以建議沒有特別需要在win下運行的軟件就老實用steamos,有需要的軟件用1.4的安裝方法即可。此外,新款OLED版的win驅動還不完善,已知音響驅動不可用。重裝系統非常浪費時間,方法在steam官網就有,按照要求操作即可。
五、購買建議
如果你花時間看到這裏,相信你對steam deck有興趣,那就簡單對於購買進行一些小建議吧。首先明白自己的需要,再決定要買什麼機器。對於大部分人來說,掌機更多還是個玩具,因此建議在有PC或其他主機的情況下選擇購買。
5.1 LCD還是OLED?
新版OLED出來後,我看了也是心直癢癢。除了芯片微弱提升以外,其他方面都是大幅提升甚至可以說是解決了steam deck的很多痛點。屏幕的提高直接讓steam deck來到了第一梯隊,當然價格也是。目前溢價很多,對於性價比黨來說絕對不是購入OLED的好時機,但老版LCD迎來了減價、二手市場也常有好價出現。仔細蹲一蹲的話3000以下是能拿到64改1T的機器的。個人對於OLED頻閃無感,歡迎雙方辯手入場。
5.2 ROG還是OLED?
兄長有一臺rog ally,他玩非steam遊戲偏多、或者借我steam庫。和OLED對比下來目前顯然rog更有性價比,如果你玩你懂得比較多,建議無腦rog。Rog問題也很明顯,續航差、低功耗不如steam deck,不能睡眠啓動等等。因此看個人需求來,老LCD的優勢在於價格,OLED款目前來說失去了這個優勢。
5.3如果一定想買OLED咋買?
最近真不好買,要麼加價要麼等。目前黃牛把亞洲區的銷售基本包圓了,OLED款價格非常不美麗,自己搶也很難,加上稅還有轉運費帶回國內都不太有性價比。倒餘額的購買方式直接紅信,基本沒希望了。最佳的方式就是Komodo官網搶到貨(訪問不需要魔法,下單需要),讓當地朋友帶回,當然這不是每個人都行。香港有線下門店,託朋友去看了一下,最近香港匯率很好,但奈何無貨。目前銷售邏輯是優先線上,線上多餘的貨纔會流到線下門店,給大家康康香港門店的圖。所以如果等不及的盒友可以選擇多多的保稅倉發貨,目前看下來屬於價格較低的了,疊疊券也許可以低點拿下。根據往年的規律,我猜過年前後OLED款會迎來一波降價,可以蹲蹲看。
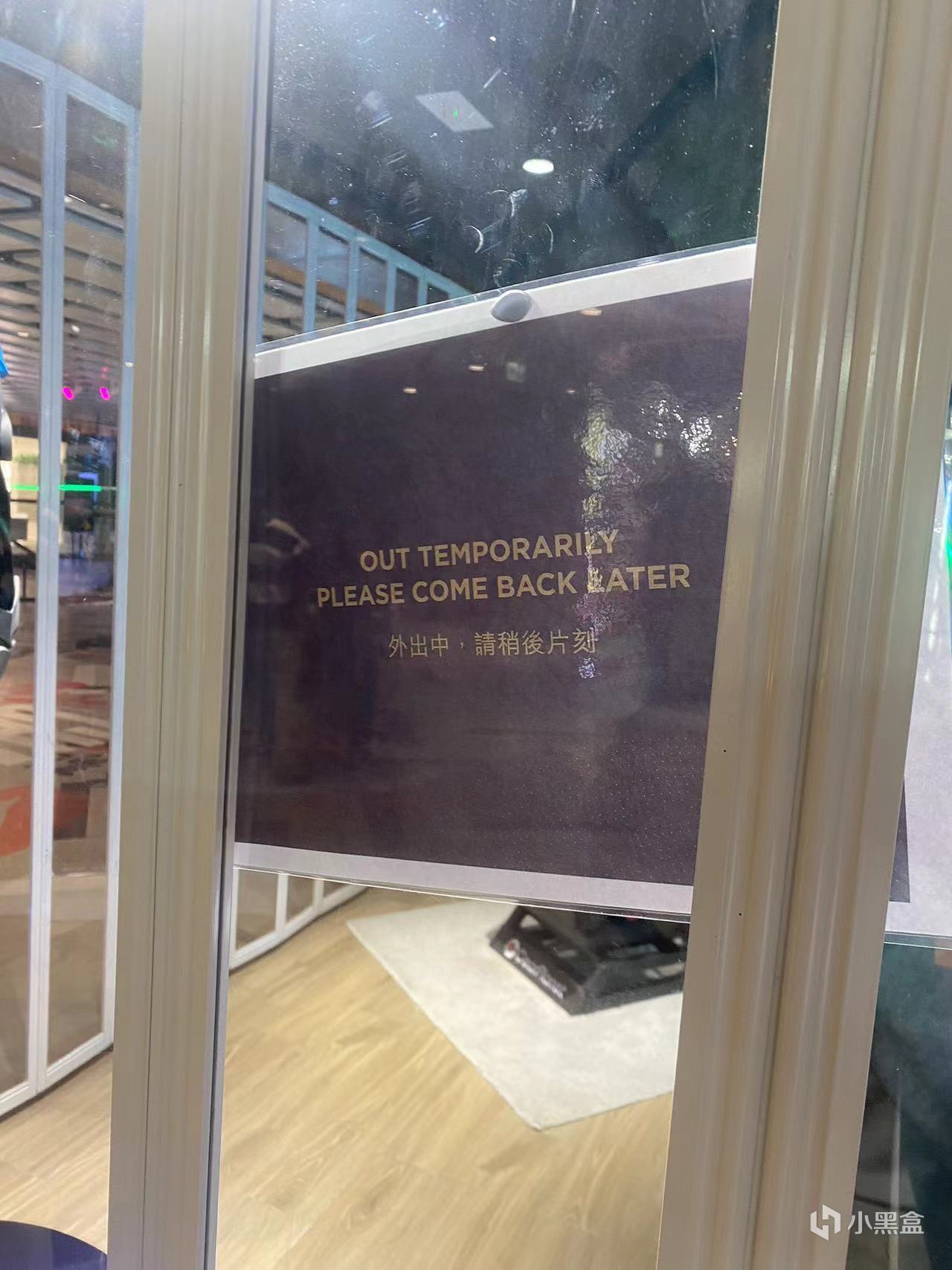
朋友第一次去,店家正好出門了

給大家參考一下港幣價格,遠遠看看機子
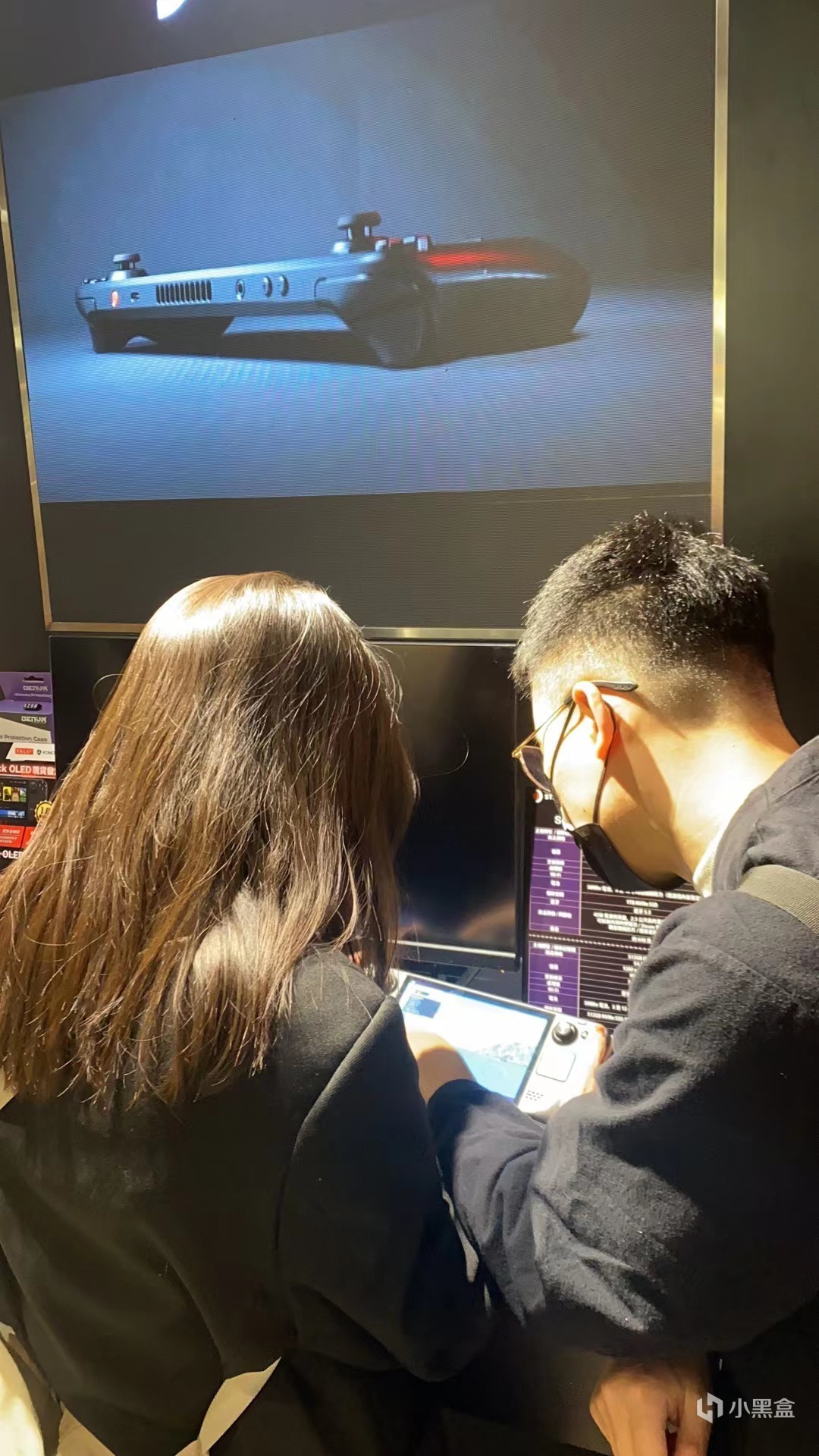
還有遊戲佬帶對象去看呀,我一點都不羨慕
以上就是本次教程的全部內容啦,感謝觀看!求電!有任何問題和建議歡迎在評論區提出或者私信我~我也屬於萌新,從小就是GBA、PSP玩大的,對於掌機的遊玩方式最爲鍾愛,所以搗騰玩了很久steam deck ,ps5 switch都出手了還在折騰這掌機哈哈哈哈本篇教程個人主觀想法較多,希望大佬們輕噴!拋磚引玉,希望大佬們多多發言多多分享經驗!
更多遊戲資訊請關註:電玩幫遊戲資訊專區
電玩幫圖文攻略 www.vgover.com


















