大家好,我是加勒比考斯。
在許多年前,威聯通出了一個HybridMount雲網關工具,可以直接把百度網盤掛載到本地,當做本地硬盤空間來使用,一時間驚爲天人。
但是時代總是在進步的,如今Alist與CloudDrive2都已經興起,該功能也幾乎支持所有NAS,輕鬆就可以掛載上百個網盤到本地,今天就來一個詳細的Alist視頻教程,讓你的NAS再多幾百TB空間吧。
注意:
1、該教程可以把你的網盤當成本地磁盤來作爲存儲使用,但是如果是使用綠聯“影視中心”進行刮削網盤裏面的影片的話,可能會因爲一次性讀取大量數據導致網盤賬號短時間內封控。
2、連接網盤的速度看電影的速度取決你是否開網盤會員,以及你家庭的寬帶帶寬。
本次教程以綠聯DXP4800爲例來進行操作。
綠聯DXP4800採用了最新的N100處理器(4核心4線程全小核),性能很強,雙2.5G網口!還提供了2個NVMe SSD盤位,還給了SD卡槽。而且新系列NAS都換了UGOS Pro新系統,底層是Debian12,經過了無數次的更迭,如今體驗可謂是非常不錯。

綠聯DXP4800也是擁有4+2硬盤配置,4個SATA HDD+2個NVMe SSD,雙2.5G網口,HDMI接口,這個配置屬於家用旗艦配置,無論是什麼存儲需求均可滿足,而且綠聯新系統支持JBOD、RAID0、RAID1、RAID5、RAID10多種陣列模式,可以自由任意組合每個硬盤,也可以同時組建多個存儲池!還支持雲端備份,從數據備份的3-2-1法則來看,數據安全可以說是固若金湯!

接下來正式進入教程。
首先綠聯的應用中心已經給了Alist應用,直接安裝即可。但是如果沒有該應用的NAS,也可以考慮直接用Docker安裝,也十分簡單。

然後直接打開應用,會直接瀏覽器進入頁面,注意賬號與密碼都是admin。登錄進去後在頁面底部打開“管理”。
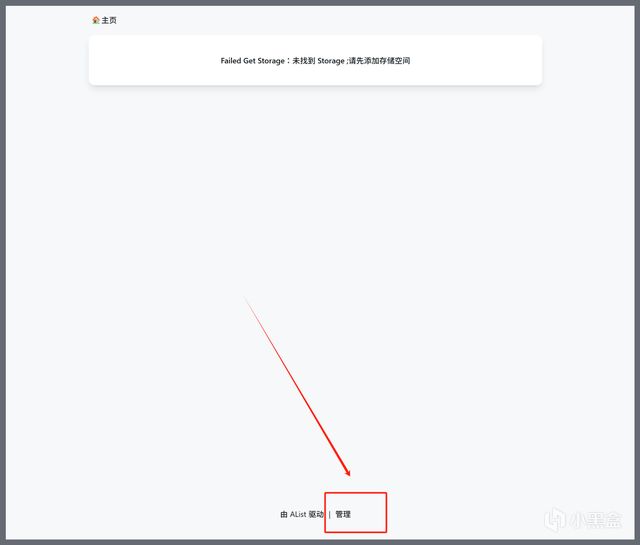
進入頁面後,可以在個人資料裏面修改賬號與密碼。
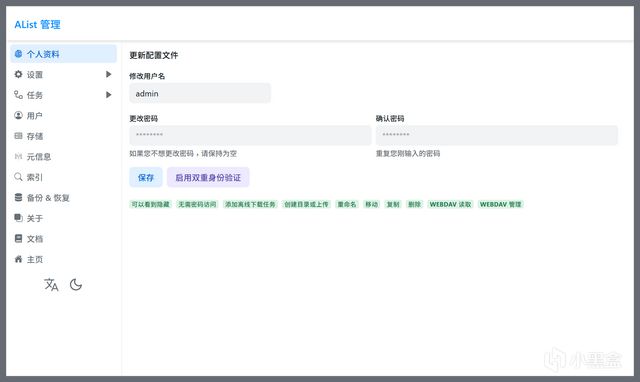
接下來,選擇“存儲”選項,然後選擇添加。
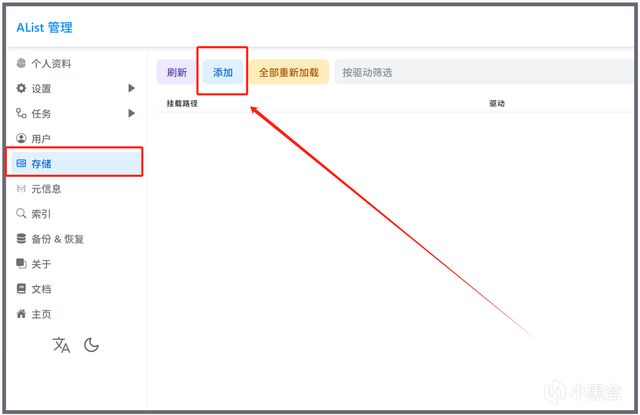
可以看到能夠選擇的網盤非常多,這個列表已經支持高達上百個網盤了,基本上你想用的網盤這裏面都有!
我們以115網盤爲例。
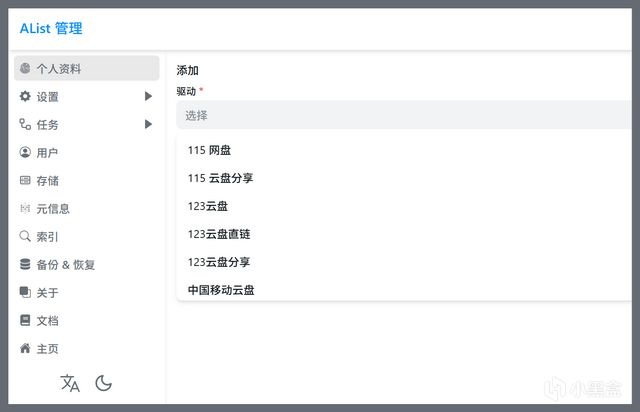
第一步:需要自定義一個網盤路徑,如/115網盤,當然你可以可以自定義爲/電影庫等等。
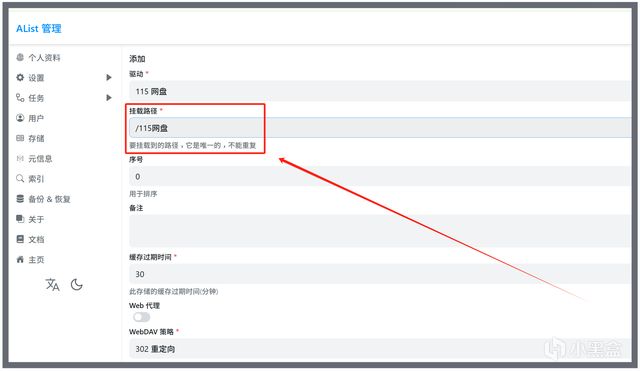
第二步:需要在需要 QR 代碼令牌和 cookie 中,任選一個進行填寫。
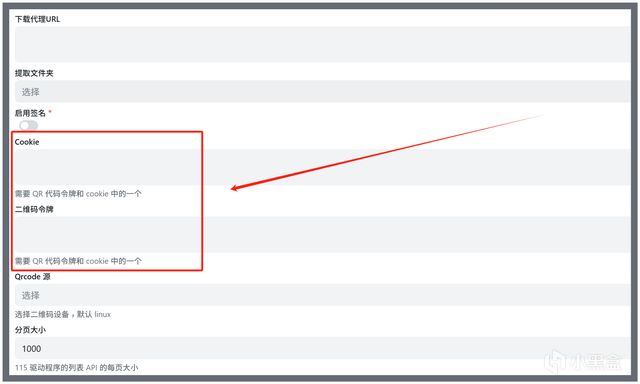
不知道QR 代碼令牌和 cookie沒關係,跟着步驟來走,首先打開alist幫助文檔,複製一個頁面,打開文檔即可,然後會跳轉到Alist官網。
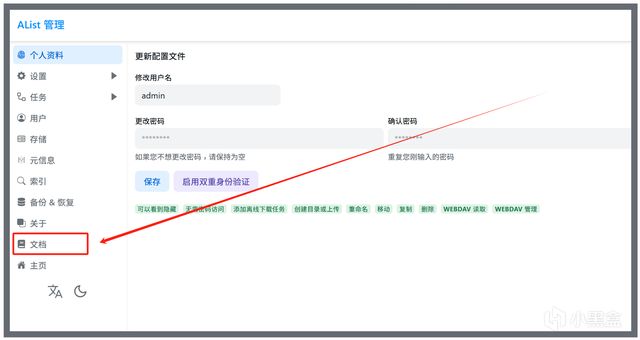
打開使用指南,然後選擇“添加存儲”,然後選擇“115網盤/分享”。
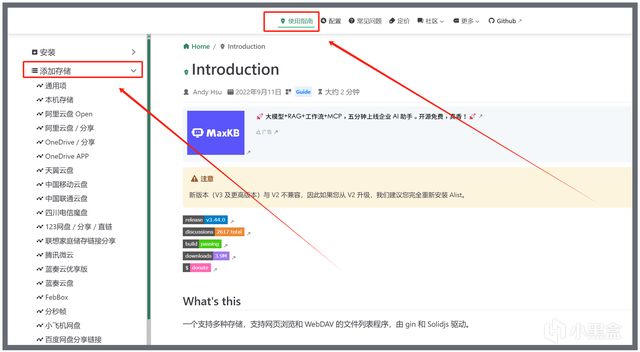
進來後,直接選擇“獲取二維碼”。
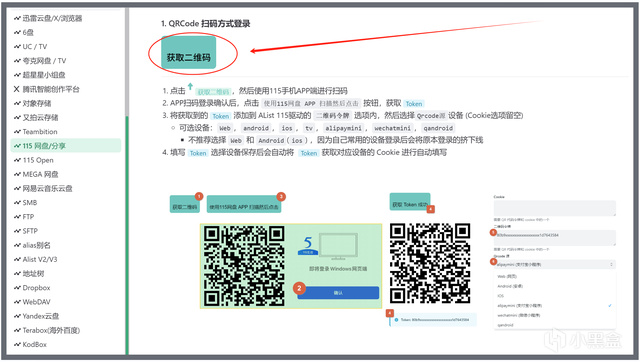
點了之後,等個1秒鐘,會出來一個二維碼,用你的網盤掃一下就好了。
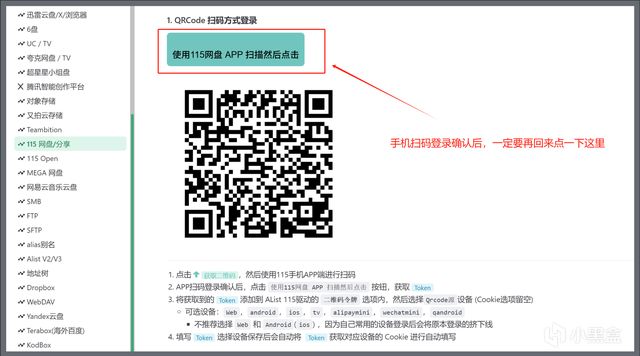
用你的115網盤掃描登錄之後,再記得點一下圖片上面的綠框,一定要再點一下。然後就會出來一串碼,填進去二維碼令牌選項裏面即可。
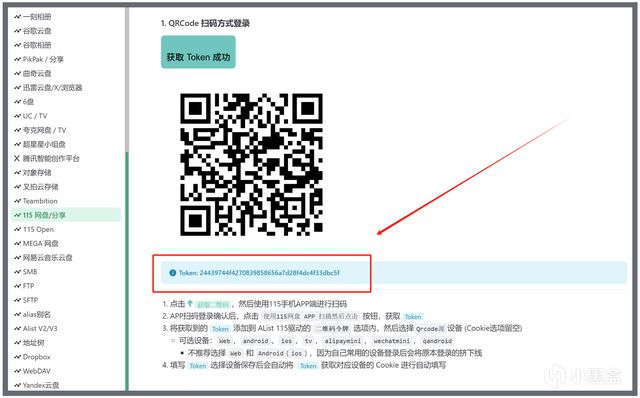
第三步:填寫根文件ID,默認是0,就意味着所有文件夾都可以掛載出來,但是有的玩家只想掛載個別文件夾的話,那麼在這裏只需要填寫對應的文件夾ID即可。
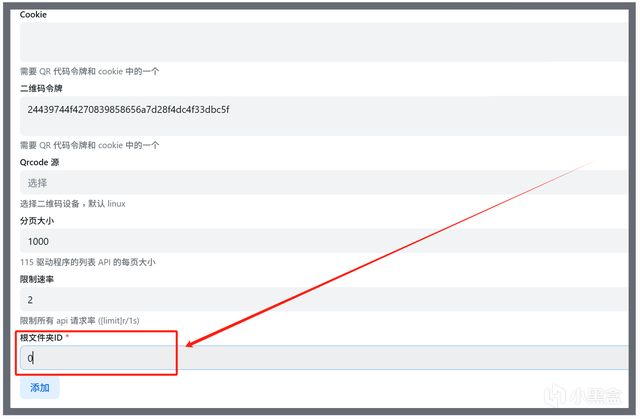
對應的文件ID獲取方式:點擊你要選擇的文件夾,查看網址,上面會有一串數碼,複製過去即可。
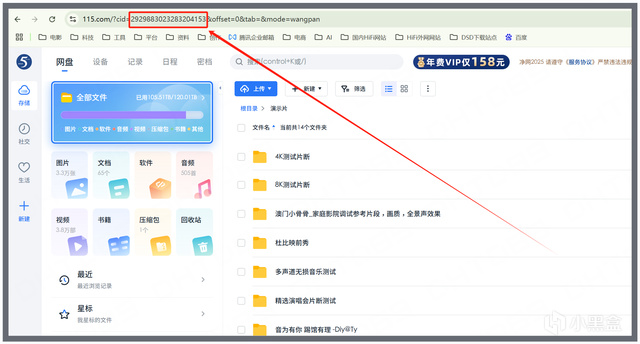
回到主頁,有一個115115文件夾,這樣子就是掛載成功了。
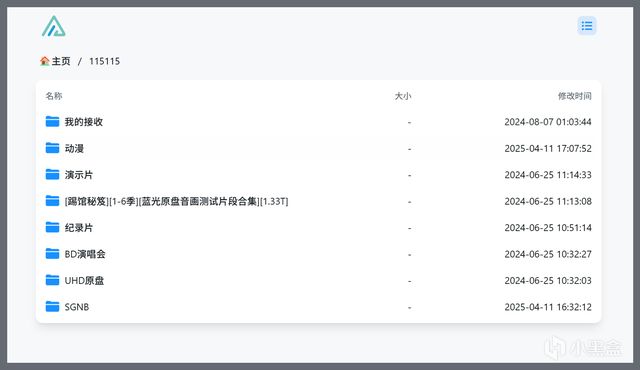
第四步:WebDAV掛載到本地。
進入“文件管理”,選擇“+”號,然後選擇“連接網絡文件夾”。
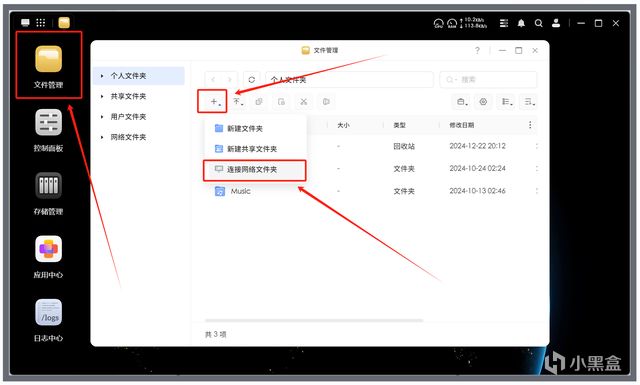
然後填寫IP地址就是NAS的地址,端口就是你打開Alist頁面網址後面的端口,賬號與密碼就是你一開始admin,如果修改過,就填寫你修改過的賬號密碼。
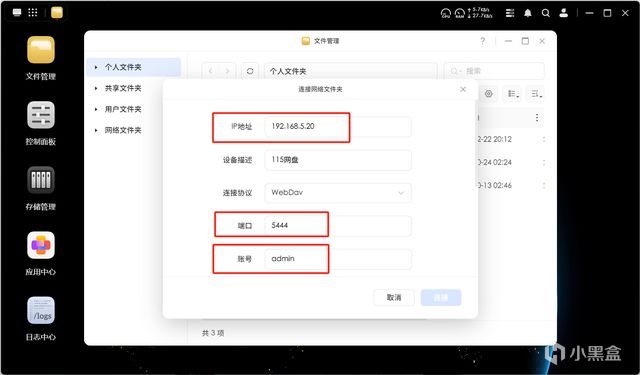
在文件夾這邊直接選擇/dav即可。
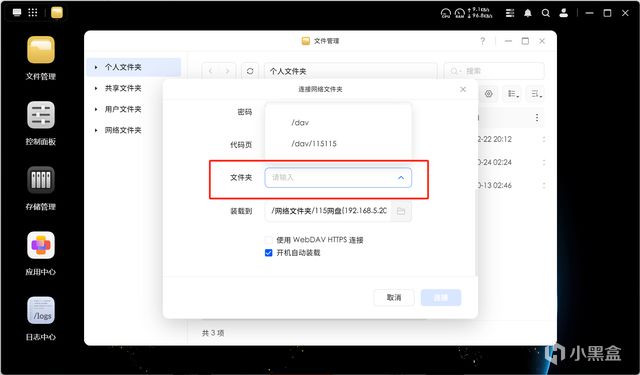
然後再進入網絡文件夾,可以看到我的網盤文件全部都掛載到NAS裏面了。
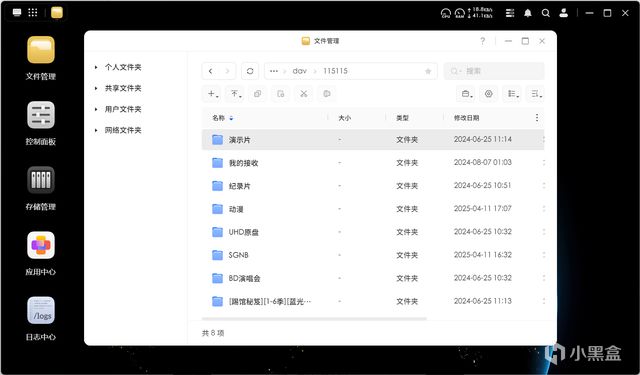
實際訪問速度,可以達到83MB/s速度。這個速度已經可以輕鬆觀看4K原盤電影了。請注意,我開了115網盤會員。
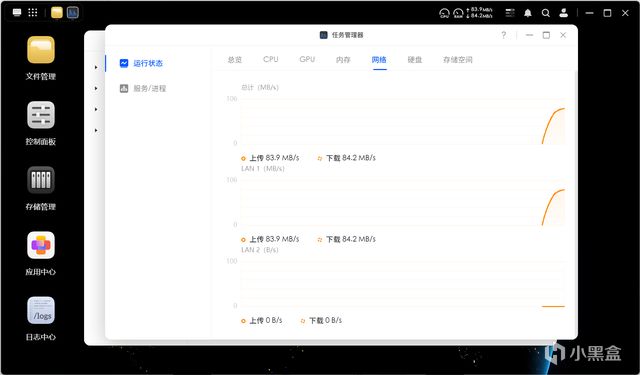
總結
該教程可以把你的百度網盤,115網盤,阿里雲盤等等當成本地磁盤來作爲存儲使用,非常方便,但是如果是使用綠聯雲影院進行刮削影片的話,可能會因爲一次性讀取大量數據導致網盤賬號短時間內封控。不過沒關係,綠聯已經出了Strm直鏈功能,專門爲了解決這個問題,後續我會放出教程。
期待三連!
更多遊戲資訊請關註:電玩幫遊戲資訊專區
電玩幫圖文攻略 www.vgover.com

















