有沒有發現最近換頭動圖很火?尤其是Q萌角色像 Doro 這種,套在各種表情包上超有趣!這次就來教你用Photoshop(簡稱PS) 做出換頭版GIF表情包,快速又好玩!
第一部分:打開GIF素材,準備動圖
首先打開PS。
點擊左上角菜單欄:文件、打開,選擇你準備好的GIF動圖素材。
打開後,GIF 會自動在時間軸中展開爲一幀一幀。
如果沒看到時間軸?沒關係,點擊:窗口、時間軸,勾選它就能顯示。
小提示:最好選一個角色動作簡單、背景乾淨的GIF,這樣更容易操作,換頭效果也更自然。
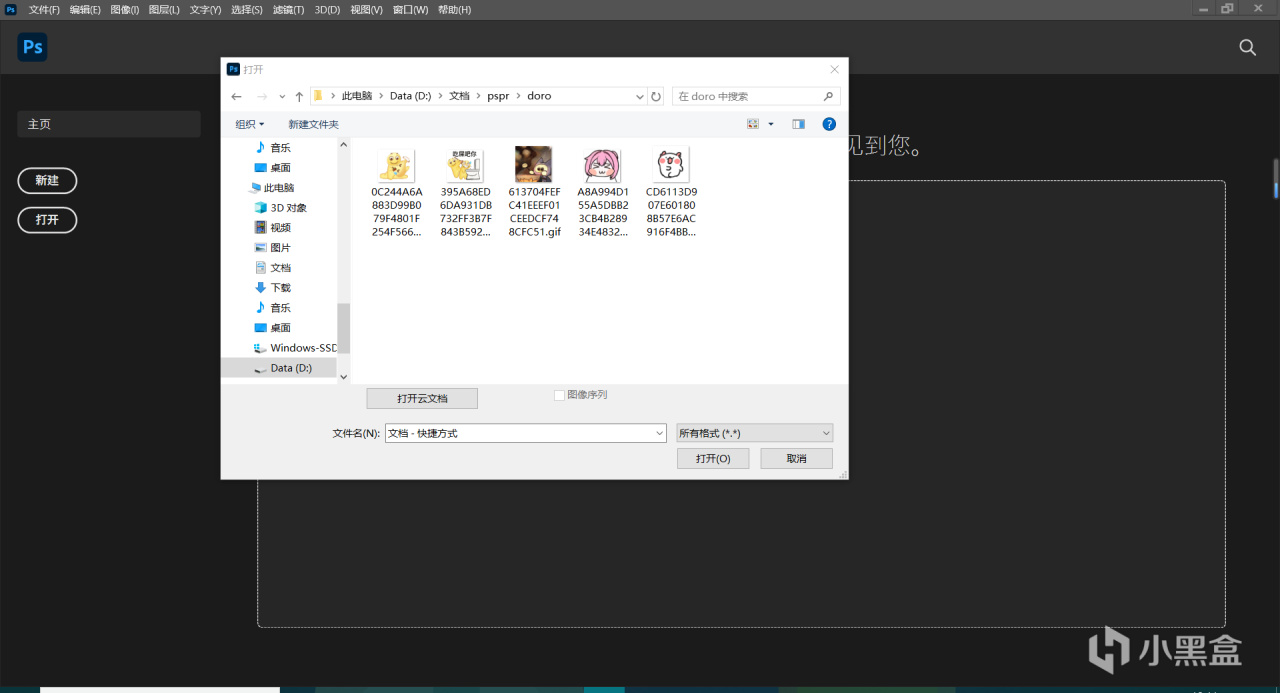
第二部分:清除原GIF表情(可選操作)
在正式換頭前,我們可以選擇是否去除原本角色的面部表情,這裏有兩種方式:
1.精細派:擦除原頭部
使用以下工具組合:
仿製圖章工具:用周圍像素覆蓋掉面部表情;
吸管工具 + 畫筆工具:用吸管吸取鄰近顏色,再用畫筆輕輕塗抹原頭。
這種方式適合你想保留原角色身體動態,頭部乾淨無背景遮擋的場景。
2.偷懶派(本教程使用):直接蓋住原頭
直接把新頭像粘貼上去,完全覆蓋原臉就行了,省時又簡單,特別適合懶人快速出圖。
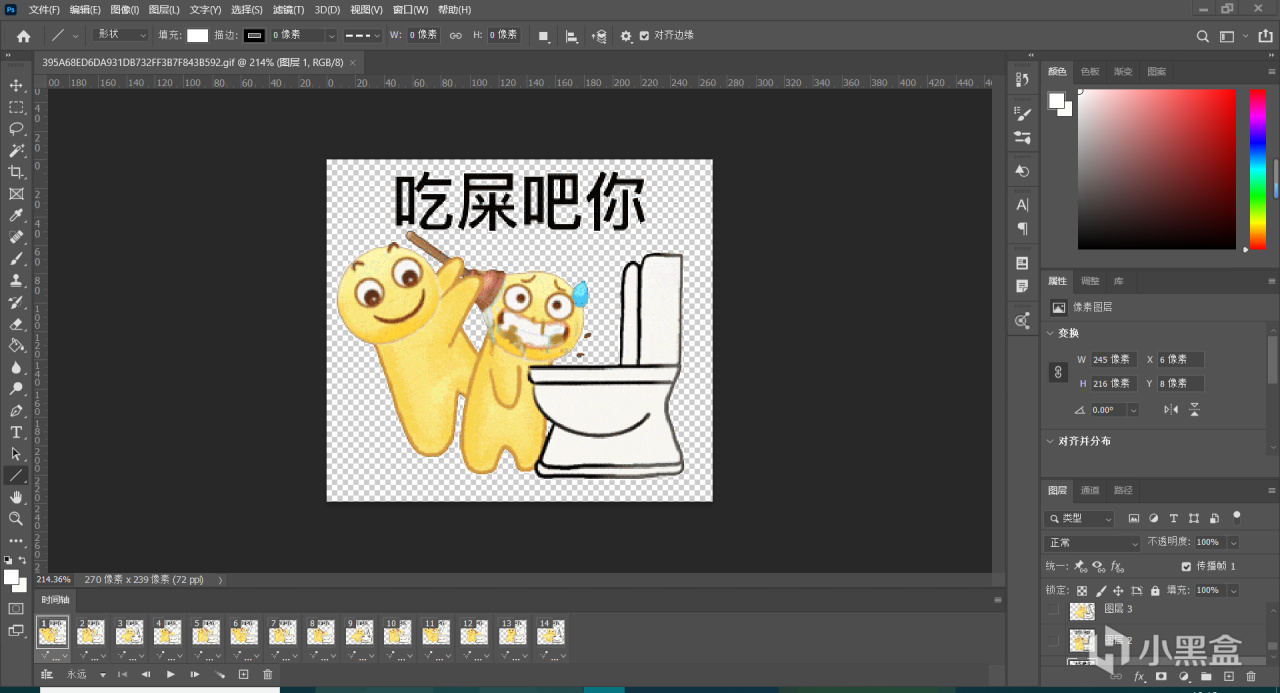
第三部分:幀與圖層的關係必須搞懂!(重點)
這一步很關鍵!很多人做GIF時搞錯了圖層與幀的對應關係,結果換頭失敗、亂位等問題就來了。 每一幀,對應的是一個圖層,所以,當你修改一幀時,記得只顯示那一幀對應的圖層,其他都關閉。
正確的姿勢:
點擊時間軸上的每一幀,同時在圖層面板中點擊對應圖層,確保它們一一對應,否則就會出現圖層亂跳的現象。
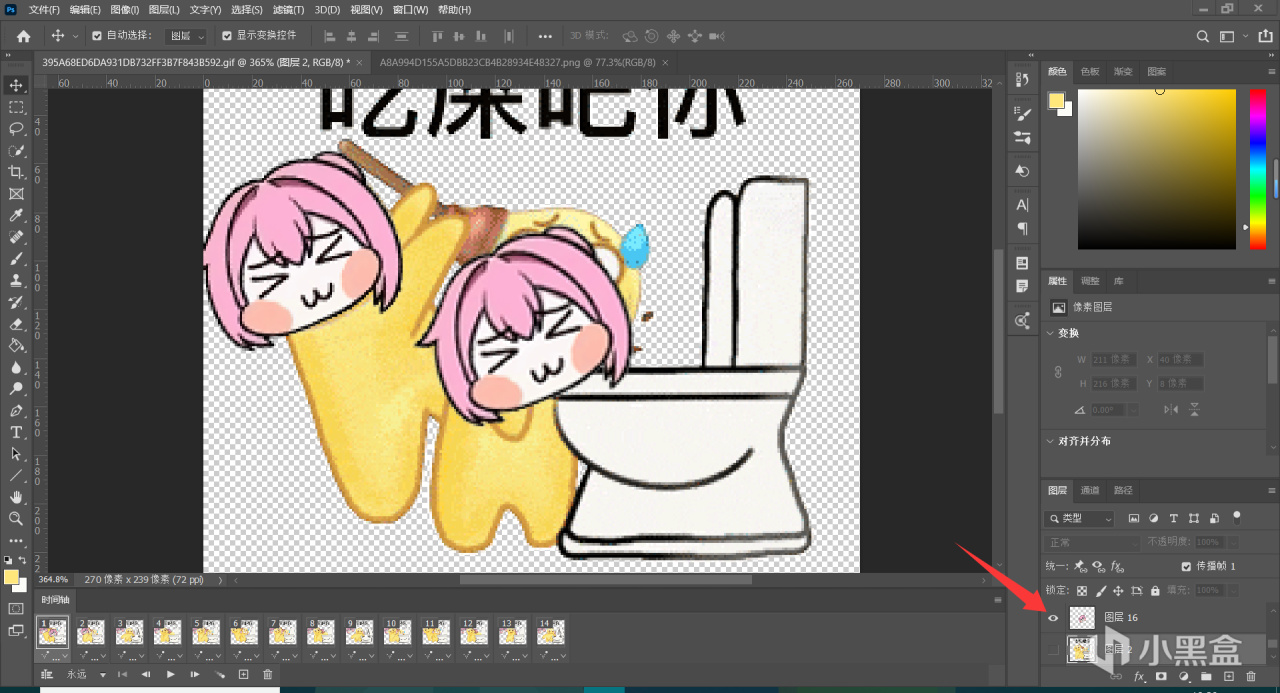
第四部分:導入Doro圖片並摳圖處理
1. 打開Doro頭像圖
新建一個窗口或直接打開 Doro 圖像素材。
2. 使用摳圖工具(任選其一)
快速選擇工具:推薦初學者使用,點幾下自動選中角色邊緣。
套索工具:適合邊緣比較規整的素材。
鋼筆工具:精度最高,適合追求完美邊緣的情況。
摳選好後,按 Ctrl + C 複製頭像。

第五部分:換頭操作開始!(逐幀手動)
切換回GIF素材窗口。
選中第一幀,圖層1的小眼睛要開着。
按 Ctrl + V 粘貼 Doro 頭像,此時它會出現在新圖層。
按 Ctrl + T(自由變換),調整大小與位置,讓頭像剛好蓋住原角色的頭部。
選中第二幀後:先關閉第一幀那層Doro頭像的小眼睛(非常重要),然後逐步換其他的部分。


全部幀都完成換頭後,別急着導出,先來看看效果:
1. 回到時間軸面板,點擊左下角的 播放鍵(三角形按鈕),播放GIF動畫。
2. 仔細觀察以下幾點:
頭像有沒有跳幀、錯位、漂移?
有沒有哪一幀不小心忘記關掉上一層圖層的小眼睛,導致兩個頭像疊在一起?
縮放比例是否一致?Doro 的頭有沒有一幀大一幀小?
如果發現問題:可以點回那一幀,重新調整圖層或頭像位置,PS就是勝在“能反悔”( Ctrl + Z)。

第六部分:導出爲GIF動圖
一切都滿意後,點擊上方文件、導出、存爲Web格式,然後點右下角的保存導出你的GIF!

這也是我選擇用PS來製作的原因,因爲 PS 不僅可以方便地調整圖片尺寸,還能直接導出成 GIF 格式。雖然主流的手機視頻軟件也支持用關鍵幀製作換頭表情包,但導出後通常是視頻格式,還需要額外使用其他軟件再轉換壓縮成 GIF。
同樣地,如果你做好的 GIF 文件大於 1MB,也可以通過縮小尺寸、減少顏色數量或關閉仿色等方式來壓縮,這個技巧同樣適用於從遊戲中截取視頻片段並轉換爲 GIF 動圖使用,有幾招可以用:
減少尺寸大小
導出前就降低尺寸,比如寬度控制在 200px~400px 區間,表情包用足夠了!
減少顏色數量
顏色從256調低到200,雖然會輕微降低畫質,但文件大幅變小。
調小仿色
仿色會讓顏色更平滑,但也會讓文件變大,你可以嘗試把仿色比例調低一點試試看。

第七部分:更多玩法和延伸思路
這個GIF換頭技巧不只適用於Doro,任何角色你都可以這麼搞,甚至可以把自己表情P上去,做個真人版抽象動圖,還可以把遊戲視頻拆幀。總之,只要掌握了時間軸 + 圖層配合 + 換頭像這三招,PS做動圖你就打通任督二脈了!
最後:放上我做的Doro鎮樓!

如果你學會了!歡迎在評論區貼出你做的Doro換頭作品!有問題也可以隨時留言,我看到會回覆!能看到這裏的盒友辛苦啦~如果覺得有幫助的話,麻煩點個贊吧!

更多遊戲資訊請關註:電玩幫遊戲資訊專區
電玩幫圖文攻略 www.vgover.com















