本系列將會介紹nas,以及如何低成本自己組件nas,如何在x86機器裏面裝nas系統,如何安裝docker,如何使用docker,如何搭建一條龍媒體服務器,以及介紹一些視頻資源的出處。
如果有機會將會介紹如何鼓搗路由器,開放自己的ipv6防火牆等等。
以下全部是本人最近的學習經驗,嫌麻煩說不如直接買成品nas的人可以不看。不喜勿噴,噴了就不更新了。
前言
都2022年了,尤其是華爲推出了自家的nas之後,NAS這個詞逐漸走進了大衆視野(不是NASA)。
那麼問題來了,NAS是什麼,又有什麼用呢?
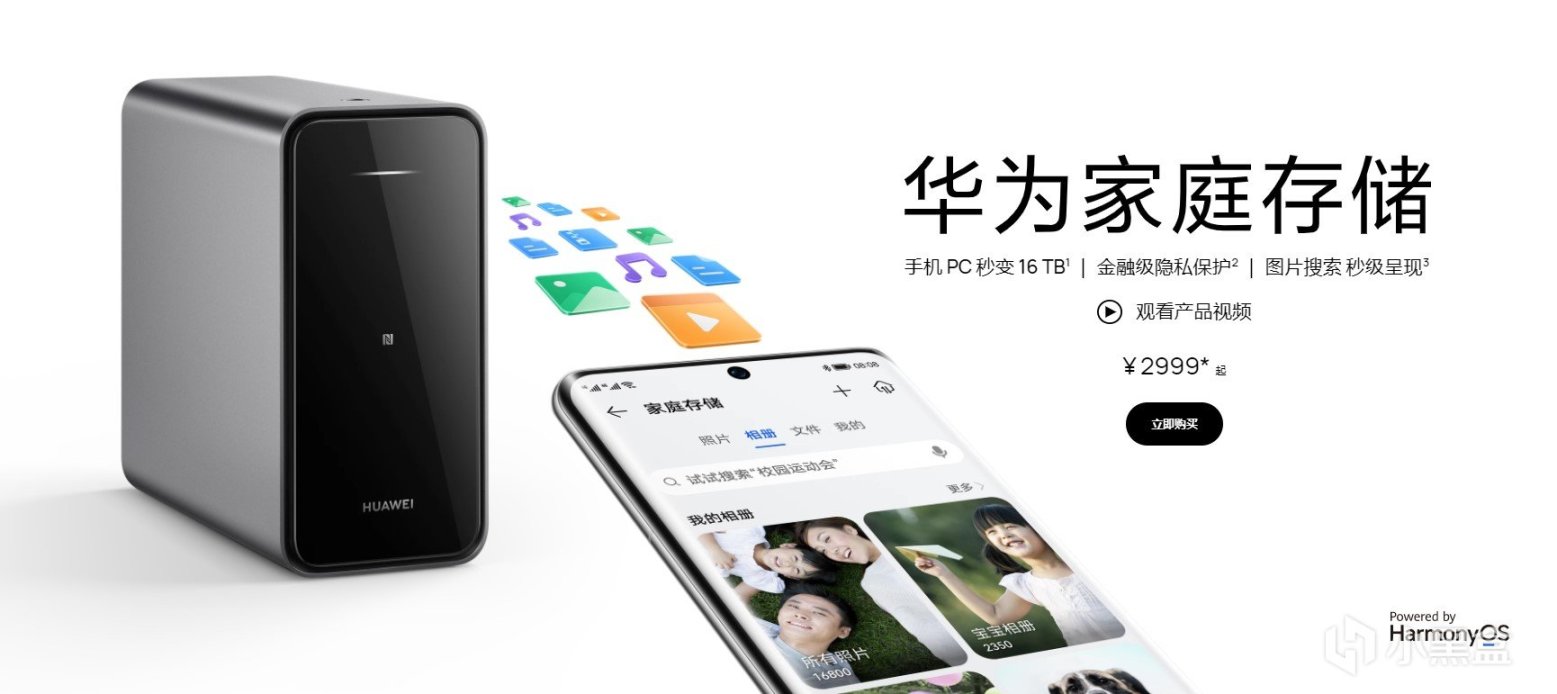
華爲家庭存儲,雖然功能不全,但是長得好看
首先nas叫做網絡附屬存儲,類似於在家裏或者企業安裝一個本地服務器,你的所有設備都可以通過局域網訪問這個設備,以存儲和共享數據爲主要目的。
說人話就是,你回家之後連上wifi,手機照片自動備份到你的nas裏面。打開電視,便可播放你工作摸魚時讓你nas自己下載的電影電視劇。類似於在家裏搭建了一個百度網盤,如果你有公網ip,那便和網盤無異。
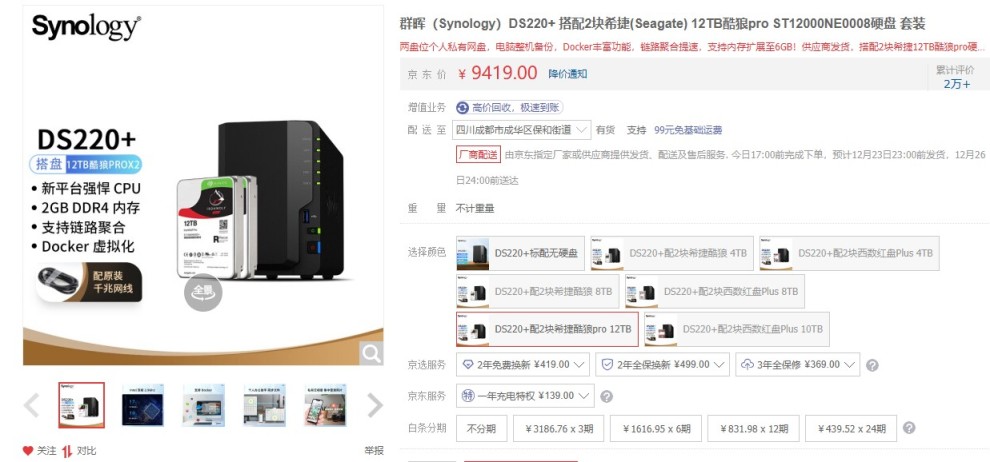
羣暉國內nas設備老大哥
“霽靈霽靈,nas設備網上都賣好幾千一臺,這麼貴,你給我去死~~~吧!“
說的好,畢竟我也是垃圾佬,撿垃圾能解決的事情,咱能不花錢就不花錢。
軍火展示
多說無益,是騾子是馬拉出來溜溜!話說在前面,我這一套也就600米不到,你要是想省,還能更便宜!
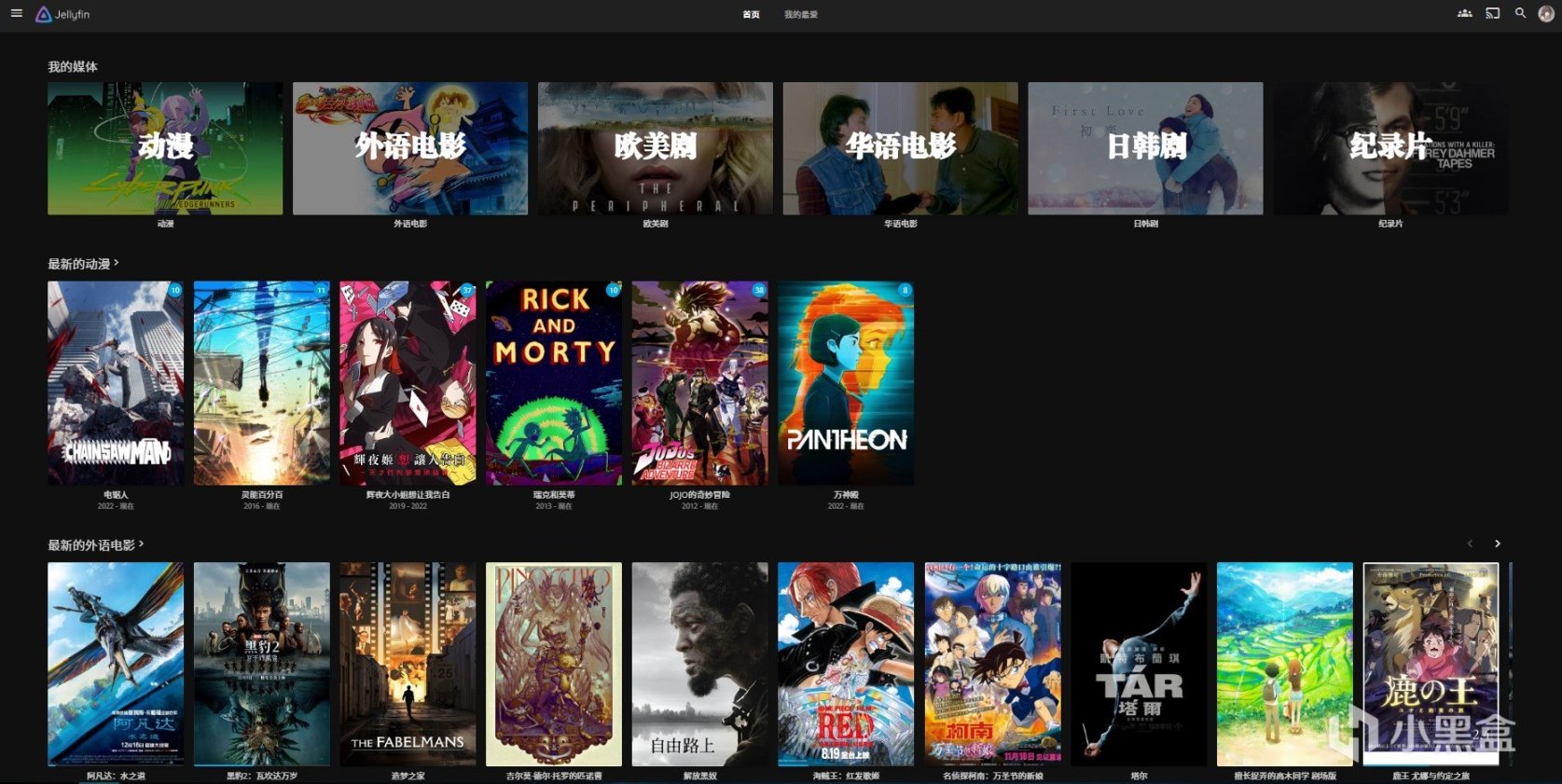
這是我在單位用瀏覽器遠程訪問自家nas

每一個視頻都會自動下載好海報和相關信息

在APPLETV和ipad上的infuse看就是這樣
隨後,我們來到媒體服務器管理界面

首先我們可以在自己的網站實時掌握最新資訊

同時還可以一鍵搜索,一鍵下載資源,一鍵下載海報和字幕
當然你也可以自己找資源,直接丟到下載器裏面,下載完自動改文件名,整理分類。

看一下自動分類好的資源,心裏莫名的舒服
同時,裏面還包括很多功能,比如綁定你的豆瓣,在你逛豆瓣的時候點擊想看,你的nas就會後臺自動訂閱這個影視,自動下載分類。你也可以上班的時候遠程叫nas下載某一部劇,回家直接觀看。你也可以設置微信推送,每次下載了啥,轉移了啥,自動給你發微信消息。當然這還只是nas-tool的功能。
當然你可以搭建私人網盤,也可以一回家就自動同步手機裏的照片,也可以遠程讓你的nas離線下載文件。畢竟有docker在,能做的事情太多嘍。還能自己搭建一下我的世界泰拉瑞亞服務器玩玩。
重要的就是,便宜,如果你手頭有現成的機器,甚至免費。
開始準備工作
硬件
首先呢你需要一臺機器,這個機器可以是淘寶上買的各種軟路由機器,也可以是你不用的廢舊筆記本,可以是你在廢品收購站買的一塊主板加一個cpu,更可以是你的十三代酷睿加4090ti。
然後我分享一下我自己的設備。
我是在網上買的一個x86的機器,cpu是N4500,主板17*17的準系統,花了480。然後花了百來塊買了一條8g內存條,硬盤是我筆記本上拆下來的1t機械。

我的all in boom
然後機器是有兩個ddr3還是4的內存條槽位,一個m.2,一個sata,4個2.5G網口,一個HDMI,2個usb3.0,兩個usb2.0。有一個內存卡槽位,但是我插了一個內存卡進去卡就消失了,淦。
其實你要是看看賣四五千的家用nas,他的cpu也不是特別豪華的那種,基本就是N5105和j4125吧,品牌貨賣的就是個系統和穩定。我也是看這機器槽位多還便宜買的,其實做工只能說湊合,usb接口總是有一兩個不靈敏。
你的機器選擇呢,可以先弄便宜的方案試試水,筆記本也挺好。要考慮的就是筆記本的網口只有一個,後期不太方便,其次就是考慮功耗,畢竟24小時開着呢。
系統選擇
我用的系統是OMV系統,也就是openmdiavault。其他的系統還有Truenas,unraid,黑羣暉等等,但是我覺得omv界面比較好操作,對於docker的支持也比較好,同時我也不需求虛擬機之類的。
同時omv本質上就是debian系統,你在omv的web端配置的東西,也都可以在debian系統文件裏面找到,部署docker容器的時候,你也可以直接在debian裏面部署。換言之,linux服務器能做的事情,你也可以做。這樣我就可以搭建遊戲服務器了。

unraid:爲啥只有老子沒排面
反正教程就是OMV了,因爲其他的我也沒研究。
其他準備
一個HDMI的線一個顯示器,筆記本電腦無需。
一兩個8G以上的u盤用來裝系統。
你自己的一臺電腦用來給u盤刷系統。
鍵盤鼠標。
然後我們去官網下載鏡像:
www.openmediavault.org
然後下載寫盤工具
https://rufus.ie/zh/
然後下載一個特殊的分區工具
https://gparted.org/download.php
然後下載個微pe以備不時之需
https://www.wepe.com.cn/
好的差不多準備就這樣,我決定了第一章就寫到刷好omv。

微pe你們自己去整哦
準備製作omvNAS設備
我就拿一個廢舊筆記本做一下演示,估計下面的圖都是拍的照不是截圖哦,大家見諒。

rufus界面
操作很簡單打開後選擇鏡像,然後選擇你們盤就行了,點擊開始。
弄好之後就拔出來了。然後找到另一個U盤刷微pe。
按着司波圖大佬的說法,我們先把設備的硬盤刪除分區。

微PE怎麼用就不用我多說了吧
然後U盤插入機器,啓動我們的刷好的OMV啓動盤,點擊install。記得設備插網線。
(我就不寫的太詳細了,剛剛不小心關閉了瀏覽器,寫的那麼詳細的東西都沒保存,流淚。)

語言選英文
我感覺大家安裝個東西還是輕車熟路的,不用我絮叨。需要說明的是,語言和鍵盤都選英文或者美國,地區選擇中國(other-asia-china)。

鍵盤選英文
選好插網線的網口,然後給你的設備起個名字。這個名字不是root用戶名,只是設備的名字。

名字後面可以改
然後輸入密碼,這個密碼是你的debian系統的root密碼。牢記。
中間會有一些彈窗,說你不止一個硬盤,還有要不要強制安裝,不用管,直接回車。
選硬盤就選設備的硬盤,不要選到U盤上。
然後經過漫長的安裝以後,它會讓你選鏡像的源,這個時候就可以選中國了,隨便選一個,我這裏選網易的吧。

網易:我謝謝你
後面的一個彈窗不用管,直接回車。
完事就installation complete了,然後點擊繼續。然後不管他,等一會自己就會重啓了。
中間的時間我們別閒着,把OMV啓動盤拔了,把gpart刷進去。
這個工具是爲了給debian分區的。
因爲omv有一個毛病,就是你的硬盤多大,它的系統分區就佔用多大,而且我們是用不了的。它的本意是爲了讓你把OMV系統和文件數據放在兩個硬盤裏面的,但是我們沒這個條件,只能自行分區了。
刷好之後插入機器,給機器重啓,U盤啓動。
估計要按兩個回車,到這個界面。選中文。

輸入26選中文。
然後進入系統,選最大的那個硬盤,也就是你的機器的硬盤,選分區-調整大小。

這裏給他留50G,仁至義盡。
點擊確定,點擊對勾。
經過等待呢,就會留下一個未分配的分區,這裏我們給他分區一下。

點分區-新建
完事之後就關機重啓。來到我們的debian。
(後面寫了半天又沒保存,我發現了按了CTRL+W就會關閉網頁,我欲哭無淚)
配置OMV
這次我們簡而言之哈,我們直接在局域網下訪問我們的omv設備。
瀏覽器輸入ip地址或者輸入設備名稱都可以。賬號是admin,密碼是openmediavault。

能看到這你就成功啦
先更新系統。

漫長的等待
再創建文件系統,點擊掛載。

如果沒用用gpart分區,那你就掛載不上
然後設置我們的SMB文件共享,方便我們上傳文件啥的。

名字自己寫,權限建議我這樣
弄好了之後,我們就可以在我們的windows上訪問nas文件了。在這之前呢,我們先再添加一個用戶,我們不能總是用系統賬號密碼來訪問文件夾。

添加一個訪問用戶
完成之後,我們去打開smb文件共享。創建後不要忘記在設置裏面點擊啓用。

如圖
然後我們打開我們的用戶,在我們share用戶那點擊權限。

權限

自己分配好權限
用這種方法呢,我們就可以設置我們共享哪些文件夾,哪些用戶可以訪問哪些文件夾。
然後回到我們的windows,打開我的電腦。

我的電腦可以看見了
這裏就可以看到了,打開後輸入密碼,這樣我們就可以訪問了。
訪問的速度主要是取決於內網的網速,然後是機器的硬盤速度,其次是你的機器的cpu。
第一章結語
到了這一步呢,你的家用nas已經算是搭建好了。在omv的配置界面呢,還有很多插件可以安裝。這裏不多做解釋。我們的目標是docker。
但是omv沒用自帶docker,下一章我們將教會大家如何安裝docker,如何優雅的使用docker容器。
編輯文章的時候,總是按CTRL+空格來切換中英文,然後不小心按到W就把網頁給關了。有點崩潰逐漸失去耐心。所以感覺小章節分的不太好,也不注重表述了。
但是我檢查了一下,感覺說的還算可以,沒有漏下關鍵步驟。
如果感興趣呢,可以插個眼,我儘量在一週內更新哈哈。
更多遊戲資訊請關註:電玩幫遊戲資訊專區
電玩幫圖文攻略 www.vgover.com


















