偶爾給朋友裝機需要用U盤製作系統盤,裝完之後激活。雖然網上的教程已經爛大街了,有什麼老毛桃,大白菜,但還是想整理一份,畢竟這是我經常使用的方法,而且裝出來也不會有第三方安裝系統的logo之類的,也當給自己做一個筆記ba。至於爲什麼不用Win11,emmmm,這個就看大家喜好了,因爲本人是IT行業的從業者,至少很多用win本搞開發的程序員同事都不太推薦Win11,之前網上也是曝出win11卡頓等一些列bug,不過據說如果你的電腦CPU是13代及以上就能用多小核的特性很好的適配Win11,這個我沒有深究,因爲我的CPU是12代的12700F,我也一直用的是Win10。
省流直接看這裏
1.首先準備一個容量8G以上的U盤最好是16G或更大,格式化乾淨以備用。
2.來到Win10下載工具官網
https://www.microsoft.com/zh-cn/software-download/windows10

Win10下載工具
3.下載好後,將U盤插入電腦,雙擊剛剛下載好的文件
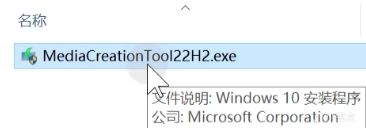
工具文件
4.點擊確定後你會看到這個彈窗,點擊接受
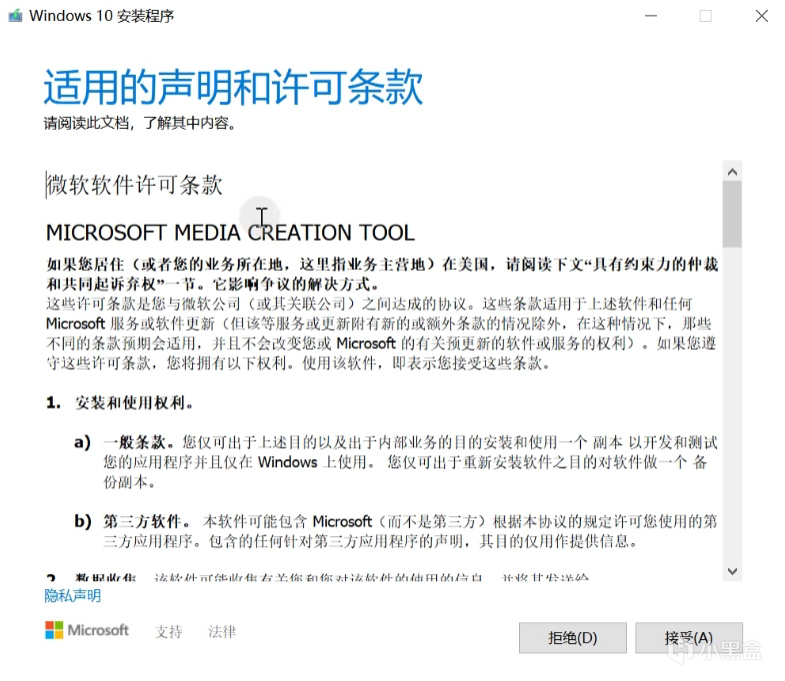
點擊接受
5.選擇“爲另一臺電腦創建安裝介質(U盤、DVD或ISO文件)”

進入介質製作
6.選擇語言、體系結構和版本

可更改選項
這裏如果想更改但呈灰色狀態的話,把“對這臺電腦使用推薦的選項”藍色字勾選去掉就行了。
7.選擇我們要使用的介質類型,我們用的是U盤

選擇介質類型
8.選擇U盤在當前電腦上對應的盤符

選擇U盤對應的盤符
9.等待制作

等待制作
10.成功頁面

製作完成
11.完成後將U盤退出,插入你要安裝Win10系統的電腦上,通電開機後不停地按F鍵(筆記本、品牌機或者組裝機主板對應的啓動開機選項的快捷鍵是不一樣的),這裏有一份準備好的,如果你的不在裏面可以自己百度查找。

不同類型主板啓動快捷鍵
12.找到U盤啓動項,有 UEFI 模式就選 UEFI 模式,沒有就選普通的,我的U盤是金士頓(KinstonDataTraveler)的,因此我選擇帶UEFI的KinstonDataTraveler,選擇可以用鼠標也可以用鍵盤,選中後用enter回車鍵確定。

U盤啓動項
13.安裝程序,當你看到這個頁面的時候,那麼你離成功也就不遠了。

安裝程序
14.選擇現在安裝

現在安裝
15.選擇沒有產品密鑰安裝,彆着急安裝好後再激活

選擇我沒有產品密鑰
16.選擇操作系統,推薦最後一個專業版

選擇操作系統
17.接受後選擇下一步

下一步
18.選擇自定義安裝

自定義
19.選擇新電腦的固態硬盤分區

選擇分區
20.等待安裝

等待
21.立即重啓

立即重啓
22.一個嶄新的Win10就裝好了

Win10
23.可以選擇創建賬號,也可以登錄自己的微軟賬號。

賬號
24.安裝成功

安裝成功
25.激活Win10,對桌面左下角的win圖標右擊選擇 Windows PowerShell(管理員)

26.輸入
irm https://massgrave.dev/get | iex

回車後看到新的命令行窗口,輸入數字 1

再輸入數字 1,我之前選成了Windows10家庭版,不過還是建議使用專業版

等待片刻,直到看到,綠色高亮下有個Restoring Windows Region 【Successful】,好了你的系統已經激活成功了。

激活成功
好啦,看到這裏你應該學會了如何製作系統U盤以及利用製作的系統U盤安裝並激活Win10系統。
可能你在安裝的時候系統讓你創建一個pin賬戶,然而要是想取消密碼的話,點擊桌面左下角,選擇更改賬戶設置

找到登錄選項的Windows Hello PIN,應該有個刪除按鈕,點擊即可去掉PIN碼登錄了,我的電腦沒有這個所以沒有刪除按鈕。

希望對大家有所幫助,期待你們的電電
更多遊戲資訊請關註:電玩幫遊戲資訊專區
電玩幫圖文攻略 www.vgover.com

















