前言:製作過程中必須使用AE、PS軟件,PS、AE軟件均有提供下載鏈接,但不會提供安裝教程。
目錄:
1、效果展示
靜態效果
動態效果
2、準備工作
3、上傳條件
4、使用AE製作展櫃(開始教程)
導出
5、使用PS進行GIF導出
設置顏色和損耗
6、使用網站更改文件數據
7、上傳到Steam
8、裝飾
1、效果展示:
靜態效果:
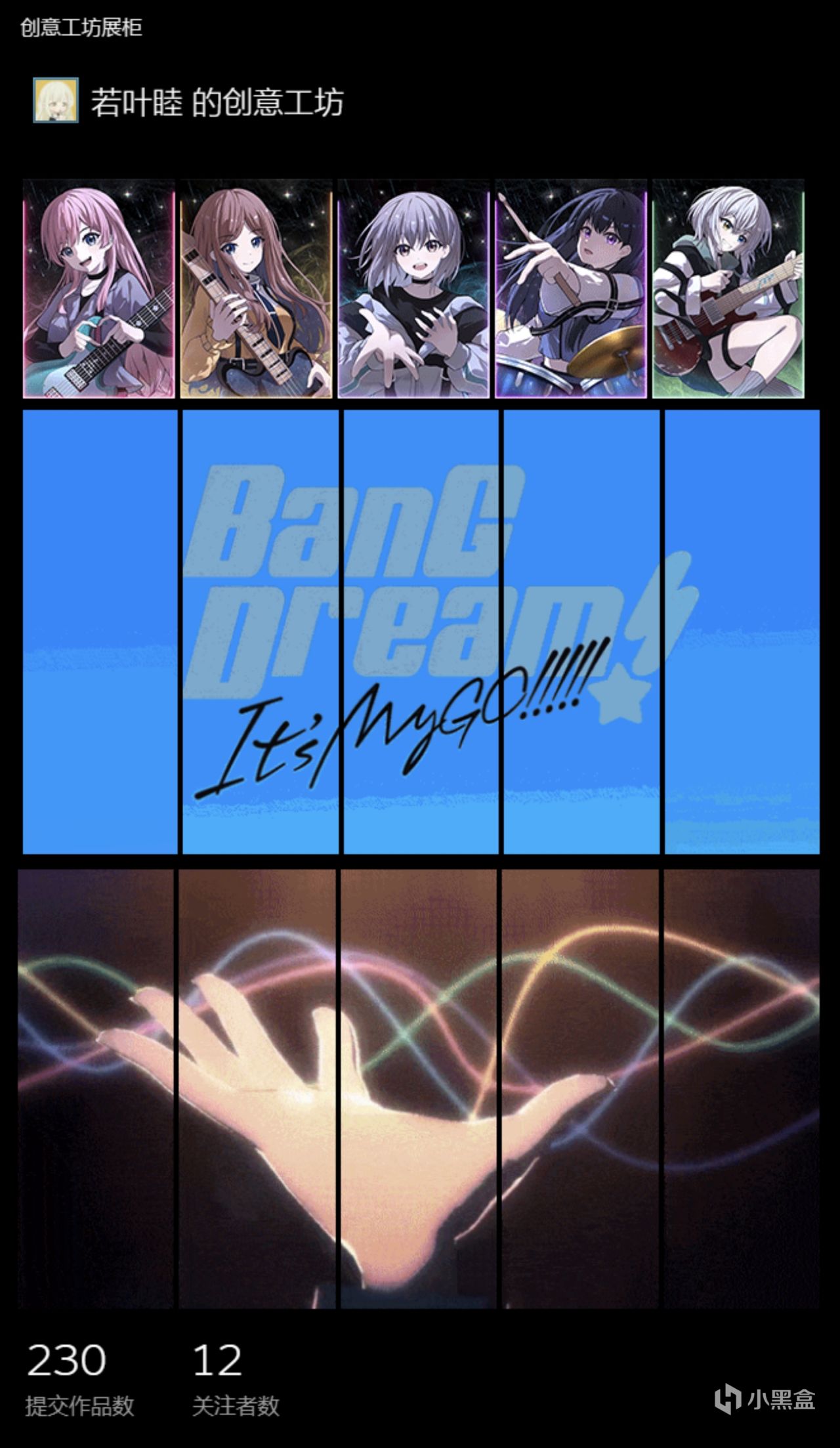

動態效果:
請到我的Steam個人資料預覽:https://steamcommunity.com/id/BanXia_11/
2、準備工作
下載我在評論區提供的文件,其中包含AE 2022、PS 2022安裝包。
3、上傳條件
保證Steam賬號爲10級以上。個人資料展櫃需要Steam賬號達到10級,且每10級獲得一個展櫃(有上限)。如果Steam賬號未達到10級或不知道怎麼升級的請自行B站搜索或者在我小黑盒動態翻找,我寫過這方面的教程。
4、使用AE製作展櫃(開始教程)
使用視頻製作展櫃:
打開AE,右上角關閉子菜單。
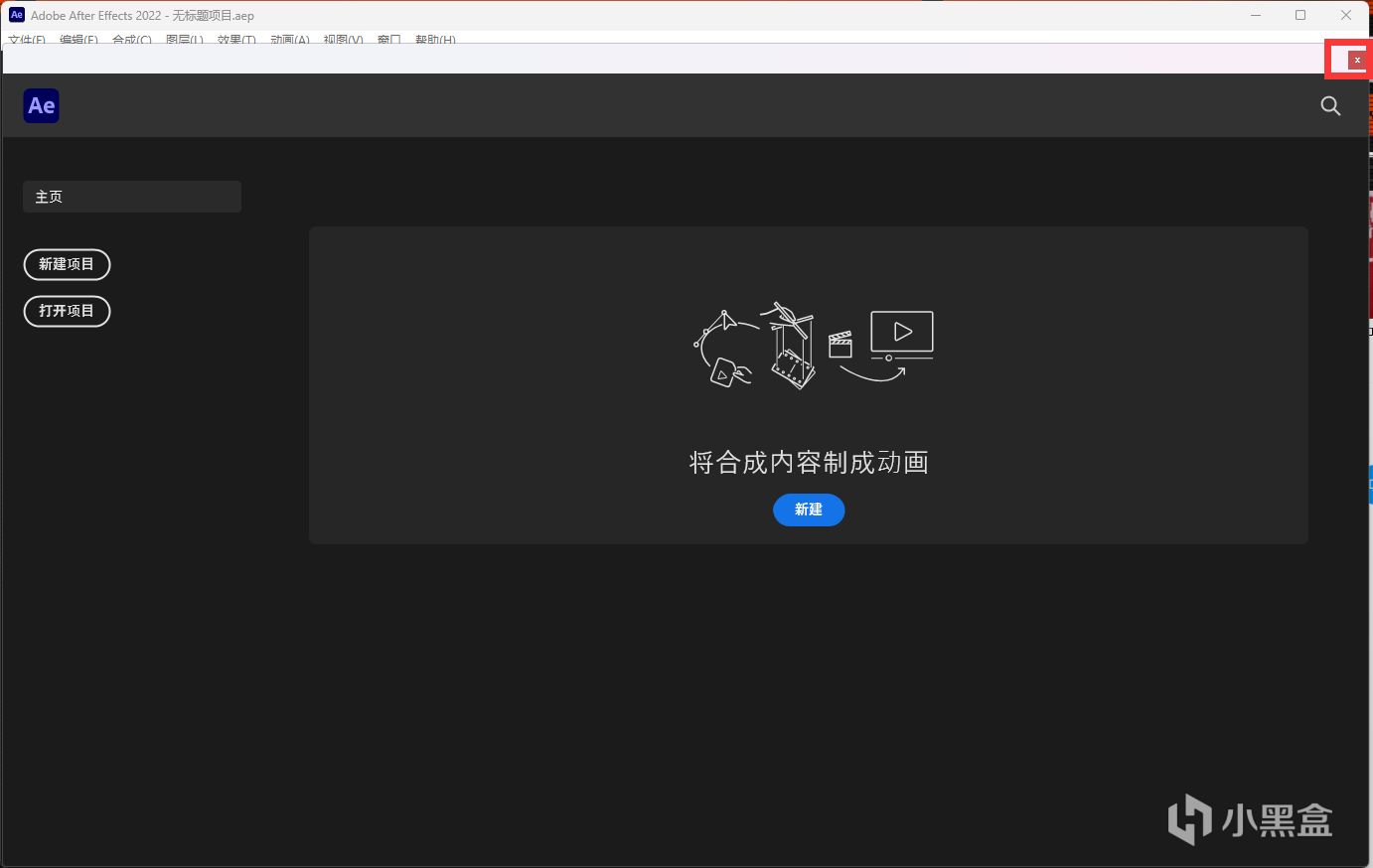
關閉後就來到這個界面了。

拖入通過網盤下載的創意工坊剪切模版。

拖入視頻。

首先拖入創意工坊剪切模版到下方時間軸。

後拖入視頻。

這時上方會多出一個文件夾,它叫“合成”,包含了時間軸中的內容。

右鍵更改它的幀率,也就是視頻最後導出的幀率,這很重要。PS的GIF動圖導出限制爲500張圖片,那麼公式就是500除以視頻時長等於幀率,但是最好不要低於10幀否則展櫃的動圖效果會很差,所以視頻時長計算下來低於8幀就得裁剪視頻了。以此視頻爲例,500除以29秒等於17幀(這裏是結果裁切的了,所以流程中會教如何裁切)。

由於截圖截不到子菜單,故使用手機拍攝,見諒。
更改幀率。

從上方先拖入模版後拖入視頻。模版要在視頻上方。

在預覽畫面調整視頻大小,如果看不到視頻的框線就使用鼠標滾輪調整預覽畫面大小(按住Shift等比例縮放視頻)。調整視頻大小和位置到模版中。

PS:如何剪切視頻。
拖動藍色長方形進行預覽裁剪。

左邊是開始時間,右邊是結束時間。

導出:
點擊選中“合成文件夾”

點擊文件,鼠標懸停在“導出”進入二級菜單,點擊“添加到渲染隊列”。

由於截圖截不到子菜單,故使用手機拍攝,見諒。
點擊藍色文字“高品質”進行導出設置。

設置參考。

完成後點擊確定。

自定義輸出到硬盤中的哪個文件夾。

完成後點擊渲染就會自動導出了。

PS:如有需要在這確定幀率。

5、使用PS進行GIF導出
打開PS,點擊打開。

找到剛剛AE導出的文件夾,選中文件夾點擊打開(AE導出PNG序列會自動生成文件夾,導出位置是你決定的,如果沒有更改合成名稱那麼template就是默認名稱)。

點擊文件夾內的第一張圖片,並勾選圖像序列。

這時候PS會彈出幀率,導出的文件是多少幀就填多少。

確定後就來到此界面了。

拖入模版。

往下方拖動模版,首先保證圖層在視頻下方,但又不屬於視頻組。也就是不在視頻文件夾中。

參考。

往右拖動時間軸,找到模版圖層。

參考。

往上拖動模版圖層,保證模版圖層在視頻圖層上方。

拖動模版圖層,保證和下方視頻圖層時間軸結束時間一致。

圖層時間軸邊緣拖動到整個時間軸開始的位置。

參考。

點擊魔棒工具。

使用魔棒工具點擊第一塊畫面。預覽畫面就會出現虛線。

點擊魔棒工具下方的裁剪工具,並連按兩下回車鍵。

畫面就被裁剪下來了。

點擊文件,鼠標懸停在導出上等待一會後平移到彈出的二級菜單上,點擊存儲爲Web所用格式。

由於截圖截不到子菜單,故使用手機拍攝,見諒。
來到這個界面。

右上角設置爲GIF格式後耐心等待渲染。

設置顏色和損耗。
注意,Steam不能上傳超過5MB的文件。

時刻注意下方文件大小不能超過5MB,儘量控制在4.9MB以下,因爲格式問題Steam有可能會吧4.9幾MB的文件換算爲5MB。優先調整損耗,其次纔是顏色。優先設置和預覽信息量最多的那一塊畫面,可能涉及到更改顏色數,顏色數必須統一,否則就會造成色彩不統一的割裂感。損耗越低越好。

設置好後就點擊存儲,子菜單中選擇好保存的位置後保存。記得更改文件名稱哦~

點擊“完成”後退出此界面。(只是我這裏顯示的記住,因爲截圖鍵要按ALT)

此界面按CTRL+Z撤回。

剩下4個同理。

PS:如果遇到沒有時間軸,點擊窗口後點擊時間軸。

截圖截不到子菜單,故使用手機拍攝,見諒。
如果遇到拖入文件沒有反應可能是PS的註冊表設置錯誤,具體自己百度,請手動導入文件。

截圖截不到子菜單,故使用時機拍攝,見諒。
6、使用網站更改文件數據。
十六進制瀏覽器編輯網址:htt(刪除我)ps://hexed(刪除我).it/
點擊打開文件,打開自己做完的GIF動圖。

拖動滑塊到最下方。

更改3B爲21。鼠標單擊它後輸入21。

參考。

完成後點擊另存爲。

注意,必須輸入文件名稱,不然無法保存。

剩下4個同理。
7、上傳到Steam
必須使用網頁版Steam和帶有控制檯的瀏覽器。登入Steam後打開自己的個人資料。

點擊藝術作品。

點擊上傳藝術作品。

點擊非遊戲特定。

起名字,選擇文件,描述可寫可不寫,確保文件是公開的,勾選“保證藝術作品是我創作的”。

按鍵盤F12打開瀏覽器的控制檯(這裏是微軟瀏覽器作爲演示)。

複製代碼文檔裏的代碼。

粘貼後回車。

完成後點擊保存並繼續。

自動跳轉到此界面即爲成功。

點擊瀏覽器的返回鍵繼續上傳剩餘4個。
8、裝飾
編輯個人資料。

選擇展框。

選擇創意工坊展櫃。

按照自己上傳的順序依次選擇。


完成後畫面不統一不需要擔心,只是這裏不統一已而,加載個人資料時動圖會同步。

完成後下滑點擊保存。


以上就是創意工坊最簡單的教程了,希望你能學會,教程中的GIF動圖不會提供下載,侵刪。如教程有錯誤請私信我或在評論區提出,我會及時修改。歡迎盒友們提出問題,我會盡量回復。耗時3小時趕出來了,上課去咯~
更多遊戲資訊請關註:電玩幫遊戲資訊專區
電玩幫圖文攻略 www.vgover.com

















