前段時間由於本人服役7年的戴爾G3 1050ti筆記本奄奄一息,萌生了買一臺新筆記本的念頭,經過了一個簡單短暫的調研最終從PDD上購買了一臺聯想溢價者R9000p 4060筆記本。可能很多盒友會吐槽說你這不是49年入國軍嗎?再忍忍5070ti筆記本都出來了,最低價位的5070ti筆記本可能就比這臺溢價者9000貴幾百。確實如此,不過我本人打遊戲通常用臺式,而且年紀也大了(超35了!)沒有那麼多強的動手能力,也沒有那麼強的精力去折騰售後,所以還是買了一臺品控和售後比較好的牌子的筆電。那麼趁着新電腦到來,就給一些新手小白科普一下新筆記本到貨後該如何去驗機,並且一起看看我在PDD上買的溢價者R9000p是否會翻車!

聯想拯救者R9000P 4060筆記本顯卡 單條16DDR5內存 1TB固態
購入價格!
首先說一下購入價格,由於現在買電子產品特別是品牌電腦都有不過補貼,筆記本可以補貼20%,最高20000塊封頂。R9000P在淘寶蘇寧易購和京東聯想官方自營店的國補後價格均爲7599,如果有淘寶或者狗東會員,都可以再便宜三四十塊,而在PDD上則可以用7299的價格買到,鑑於能省則省的原則,最終決定在PDD上賭一把。爲了進一步節約成本,我還把7年前3500塊買回來了的戴爾G3 以舊換新來補貼交易價格,最高可抵500塊,同時我是用了交通銀行信用卡大筆交易還款優惠(前段時間剛辦卡時的一個活動,還款時可以減免150塊),最終以6650的價格買到了這臺溢價者(這樣一看相對就沒那麼溢價了)。
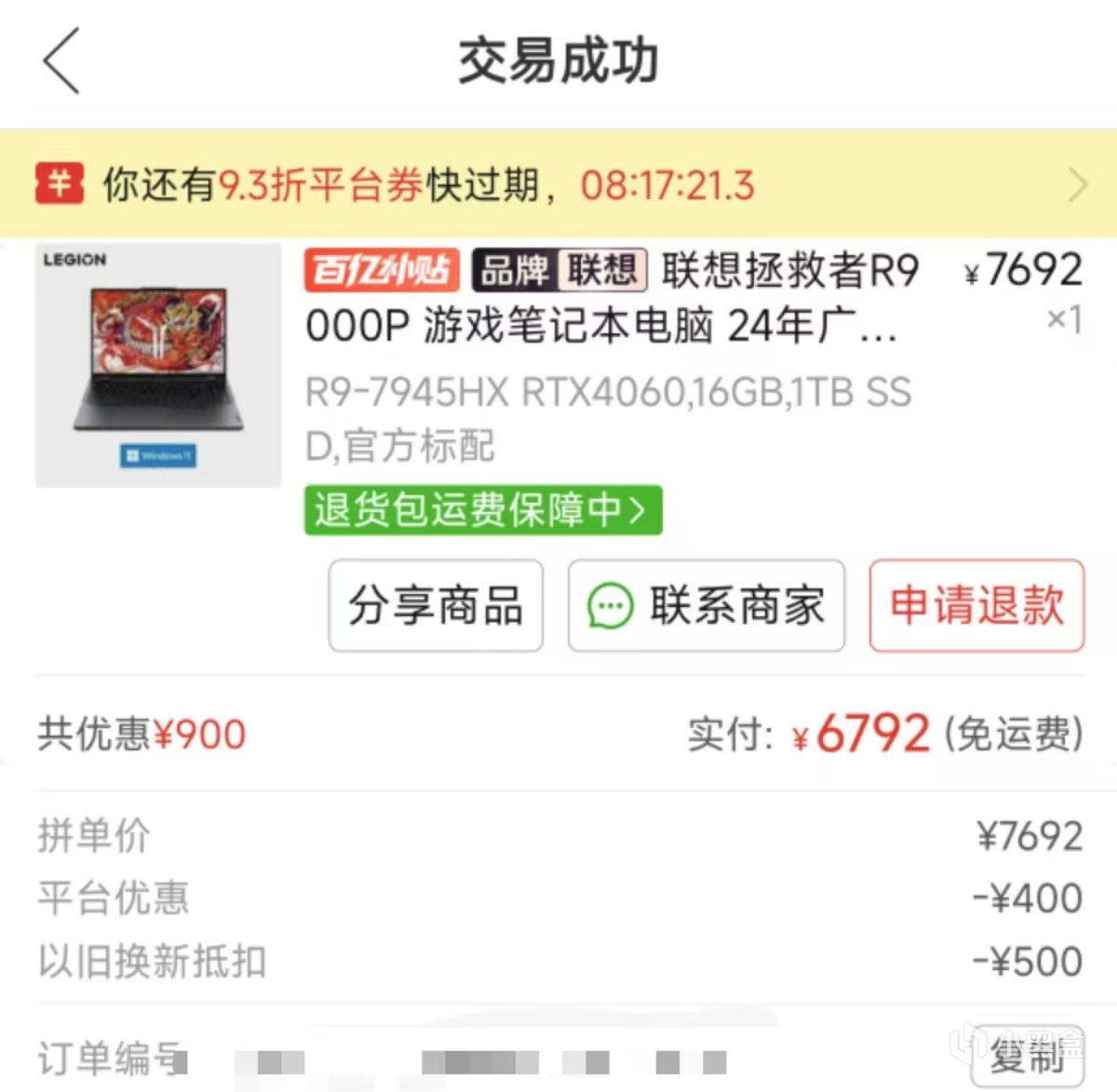
儘量省錢!
快遞發的順豐,從南京發貨,經過兩天的等待終於到了,接下來就是新機驗機環節了!
第一步,開箱錄像,驗視快遞包裝!
任何的貴重物品在開箱之前,盒友們都一定要準備好一部手機進行錄像,當我們拿到機器包裹,首先要檢查機器包裝箱有無嚴重破損,尤其是正中間區域,因爲此處正對機器本體。我收到的快遞還比較嚴實,紙箱縫隙口都有膠帶封好,讓人難繃的是PDD給我發的包裝箱竟然是京東快遞的箱子,這兩個平臺難不成有啥PY交易?

PDD發過來是京東的包裝盒,難繃!
第二步,驗視原裝箱子完整性,各個出廠封箱紙和出廠貼紙
隨後我們要覈對箱子側面的出廠貼紙中的sn序列號以及機器型號,防止商家給您發錯貨,同時要留意出廠日期,後面進行電池通電情況的時候需要用到。然後看看正面是否有貼正版office家庭裝的貼紙,如果沒有的話就可以考慮退貨了。同時我們要確認封條是否完好無損,以上檢查沒有問題,我們用手指輕微撕開封條的一角,仔細檢查Lenovo字樣有沒有重疊覆蓋的痕跡。你可以理解爲在原有一層水印上多了一層水印貼歪的痕跡,封條檢查完畢後我們劃開封條,準備取出電腦!
①型號、SN碼和出廠日期
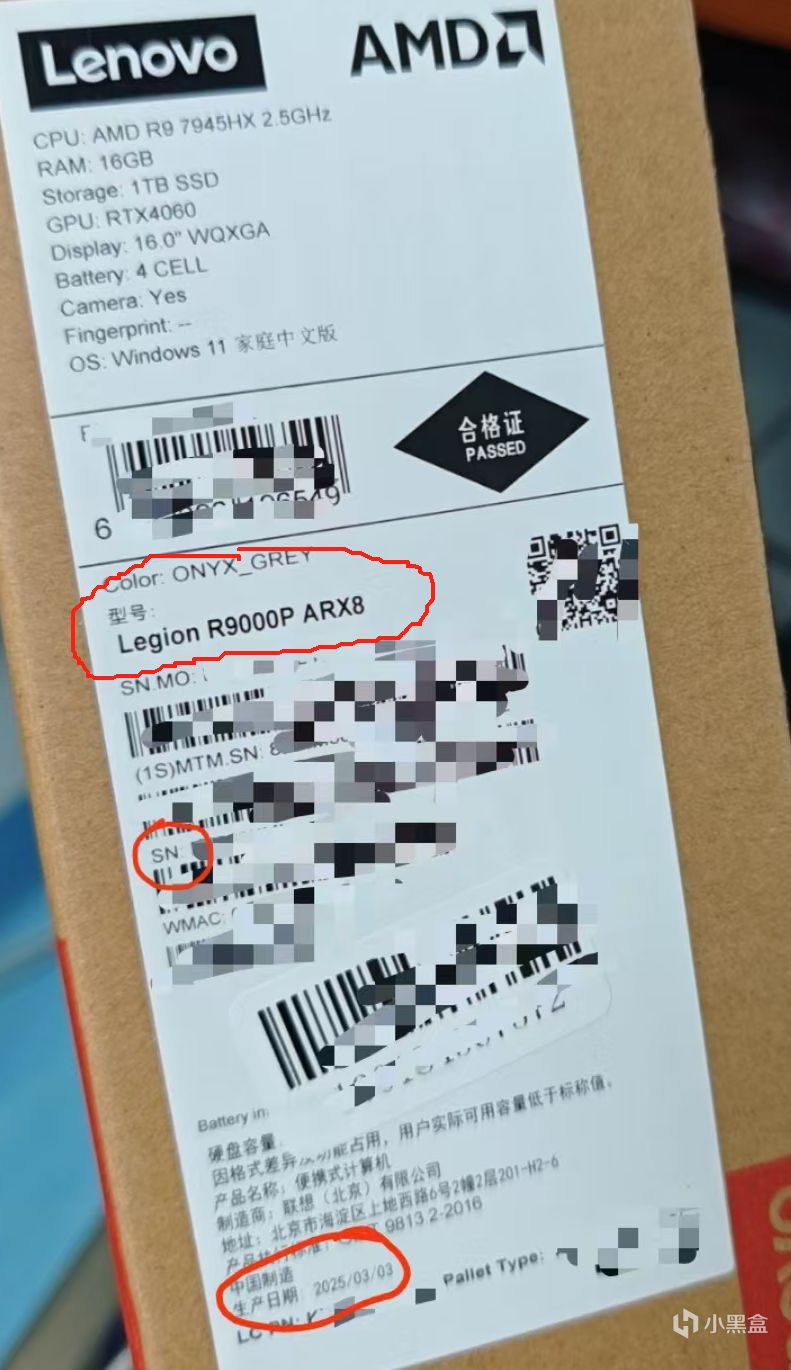
注意型號,SN碼和出廠日期
②正面是否有office正版貼紙
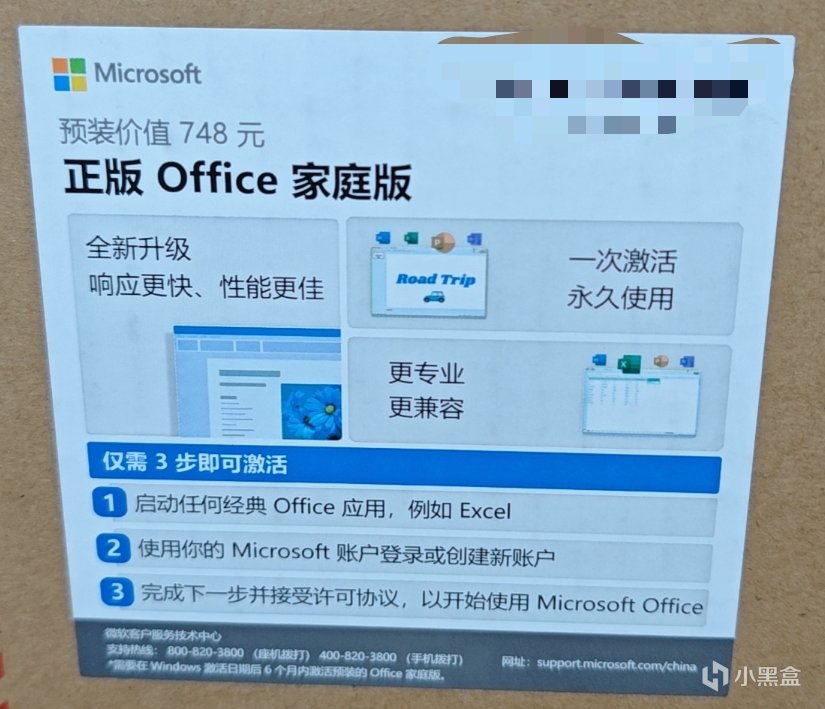
office正版軟件的貼紙
③封口貼紙是否有疊影和異常

封口貼紙
第三步,取出機器,檢查配件!
取出被泡沫墊所包裹着的機器本體,然後將其先放在一邊先來檢查原裝配件,首先你會看到一份被塑封袋所包裹着的三包證書,機器使用說明書以及一份拯救者小卡片,然後箱子的右邊有一個長方體的紙盒,紙盒裏面有一根原裝三角插頭電源連接線,我們取出電源連接線,檢查三角插頭是否壓彎形變,最後還有一份被塑封袋所包裹着的原裝300w電源適配器(非常非常的重!!!)。

檢查配件和說明書是否齊全,插頭是否有彎曲!

比巴掌還大的電源適配器,十分重!
第四步,驗機身
①機身表面是否有水跡、指紋、手油,有無劃痕磕碰掉漆等
我們將正式迎接機器本體,像白色款的r9000機身表面沾上手汗手油很難顯現出來的,但是我買的是黑色款機器,會更容易的將手油手汗的印記留在機身表面,所以我們取出機器本體時要注意,沒有被我們用手所觸碰的區域是否存有手紋手油或者被擦擦拭過的水漬痕跡,當然最重要的是我們要仔細檢查機器外觀有無劃痕磕碰掉漆的痕跡,這個一定要仔細檢查,畢竟細小的痕跡有時候很難被發現,如果真的有以後發現了用起來就難受了。
②機器螺絲、防滑膠墊是否全新無痕跡
接下來我們要仔細檢查機器地殼上的所有螺絲有沒有被螺絲刀擰過的痕跡。當然包括機器的橡膠腳墊,我們要仔細看看有沒有被放在桌子上拖拽摩擦過的痕跡,大概就是一塊橡皮擦被擦過的痕跡一樣。
③覈對SN碼
我們需要再次覈對低殼的SN序列號與前面提到的箱子側邊序列號是否一致。
④是否有零件脫落聲音
我們將機器貼近耳邊輕微搖晃,聽一聽裏面是否存有零件脫落的聲音。
⑤屏幕轉軸阻尼是否正常
接下來我們將機器平放桌面,打開屏幕,然後從最小角度到最大角度反覆開合,檢查屏幕轉軸阻尼是否正常。這裏注意打開屏幕的時候會有一個屏幕和鍵盤的隔離蓋布,如果沒有這個蓋布就要注意可能是退還貨了。
⑥息屏狀態下檢查屏幕是否有碎裂
隨後我們要找一處燈光明亮區域,藉着反光檢查屏幕表面是否存有外屏碎裂的問題。如果遇到過芝麻點大的外屏碎裂,開機狀態是很難發現的,只能在電腦關機狀態下對着反光才能看到。
⑥按鍵回彈測試
隨後我們再將c面鍵盤上的每一顆鍵帽都進行按壓測試,確保其能正常按壓回彈,包括觸摸板左右兩側也要進行按壓測試。
第五步,運輸模式,開機試驗
以上檢查沒有問題後,我們不要立刻接通電源,我先按一下開機鍵,確認一下機器是否開機。聯想的機器出廠帶有運輸模式,新機器第一次不插電是開不了機的,但電池運輸模式BIOS頁面是可以恢復設置,所以不能以此判定機器是否爲全新。但如果新機器第一次不插電直接開機了,就可以考慮退貨了,檢查完電池運輸模式還在後,我們準備接入電源,接電源的時候要注意電源接口上方指示燈,新機一定是橙色狀態,如果您接入電源後發現指示燈爲白色,你也可以考慮直接退貨了。

第一次插上電源是橙色指示燈!
第六步,跨越激活步驟進入系統!
接上電源開機後大概等待一小會,你會來到地區選擇頁面,在這裏我們直接按下shift加 f10彈出控制檯,然後鼠標點擊一下控制檯輸入窗口,再打上oobe\bypassnro這一串代碼,再按下一次回車鍵,電腦便會自動重啓,這是爲了後面跳互聯網做準備,以免直接激活機器(因爲激活後就無法退貨了!),而且微軟服務器在中國香港直接聯網會導致後臺微軟更新相關係統組件,那麼接下來系統註冊頁面有概率變得異常卡頓。
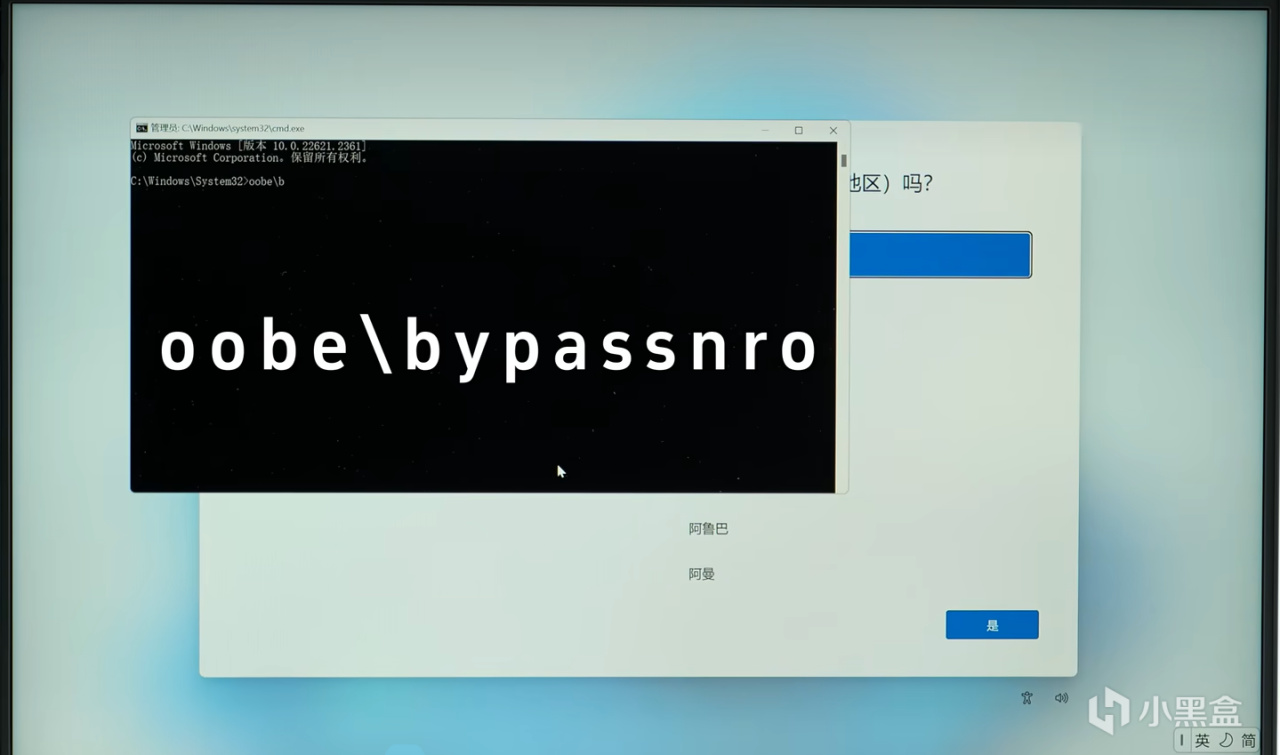
輸入oobe\bypassnro!
重啓大約一小會,你又回到最開始的地區選擇頁面,我們直接連續按下三次回車鍵,你會來到聯網選擇頁面,然後我們點擊這裏,我沒有因特網連接!一定要跳過聯網哦!
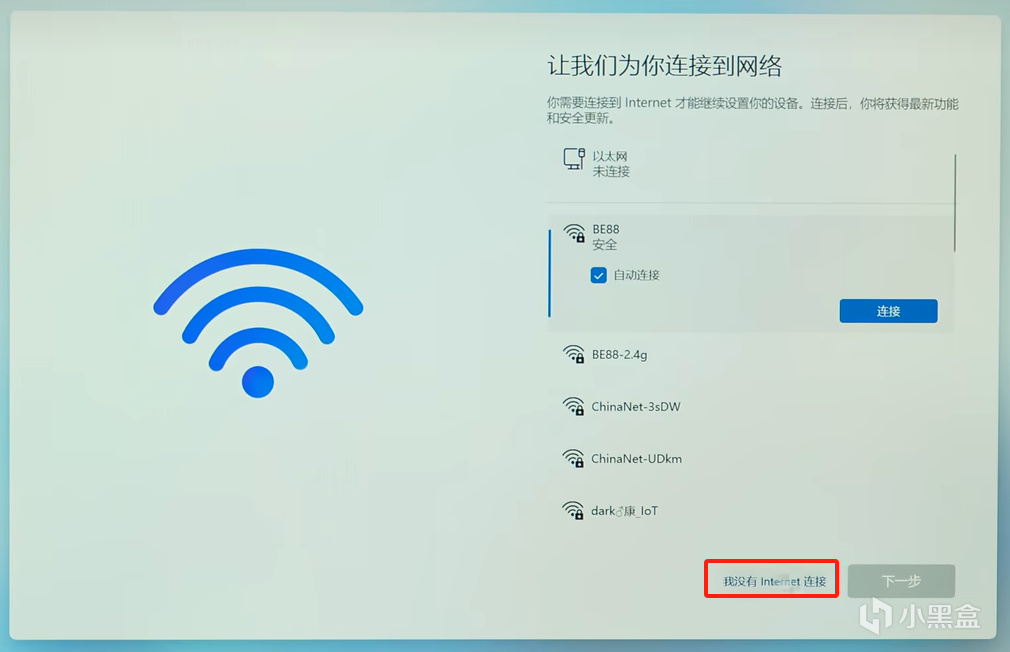
跳過聯網!
再點擊繼續執行受限設置,再按下一次回車鍵也會來到用戶名註冊頁面,這裏推薦使用英文或者阿拉伯數字替代,直接使用漢字會導致部分應用存在兼容性問題,那麼接下來的每一頁我們都直接按下回車鍵,然後再大約等待一小會,您便會來到系統桌面了。
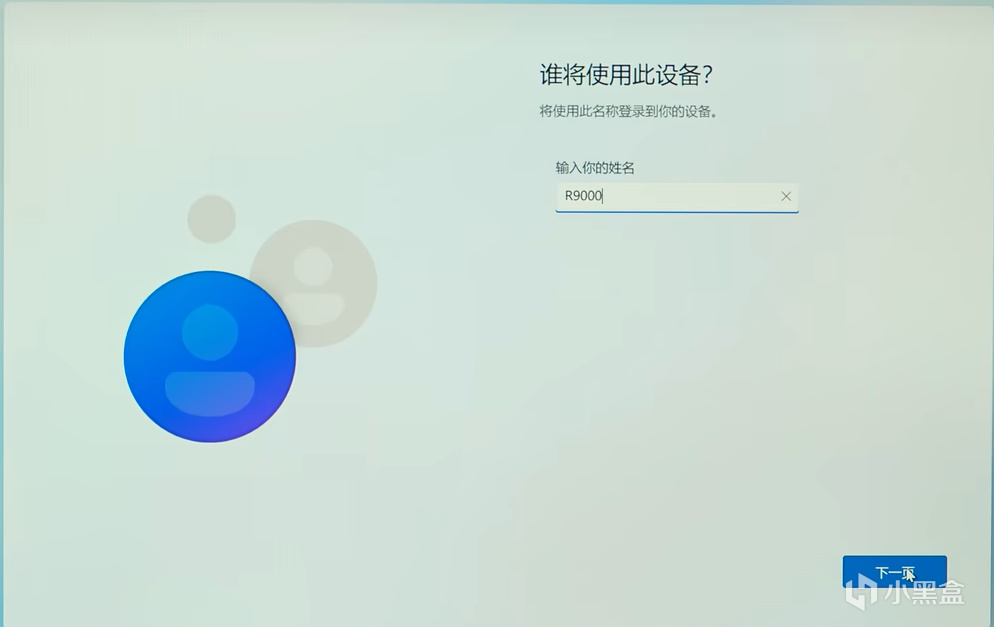
儘量不要輸入漢字!
第七步,檢測電源運行時間和次數!
進入桌面之後我們按下Win+X,彈出一個選擇界面,選擇win終端管理員。
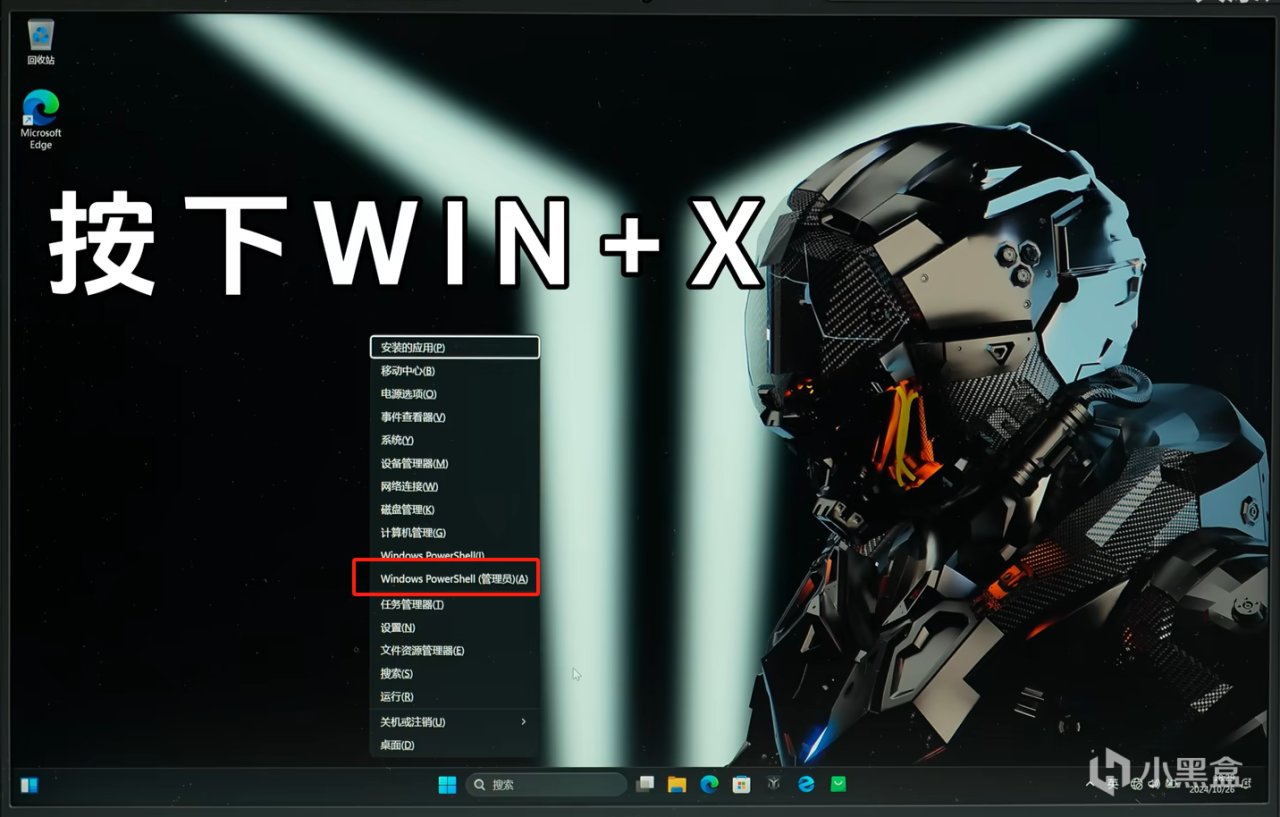
win+x後選擇進入終端管理員頁面
在終端管理員頁面輸入powercfg /batteryreport,獲得電池使用報告查看地址。

輸入powercfg /batteryreport
複製該地址路徑,打開edge瀏覽器,粘貼地址,回車確認,彈出電池使用時間報告,我們可以看到我這臺機器的使用時間是在2025年2月27日-3月6日之間,符合出廠時間3月3日,通電時長是21分鐘。
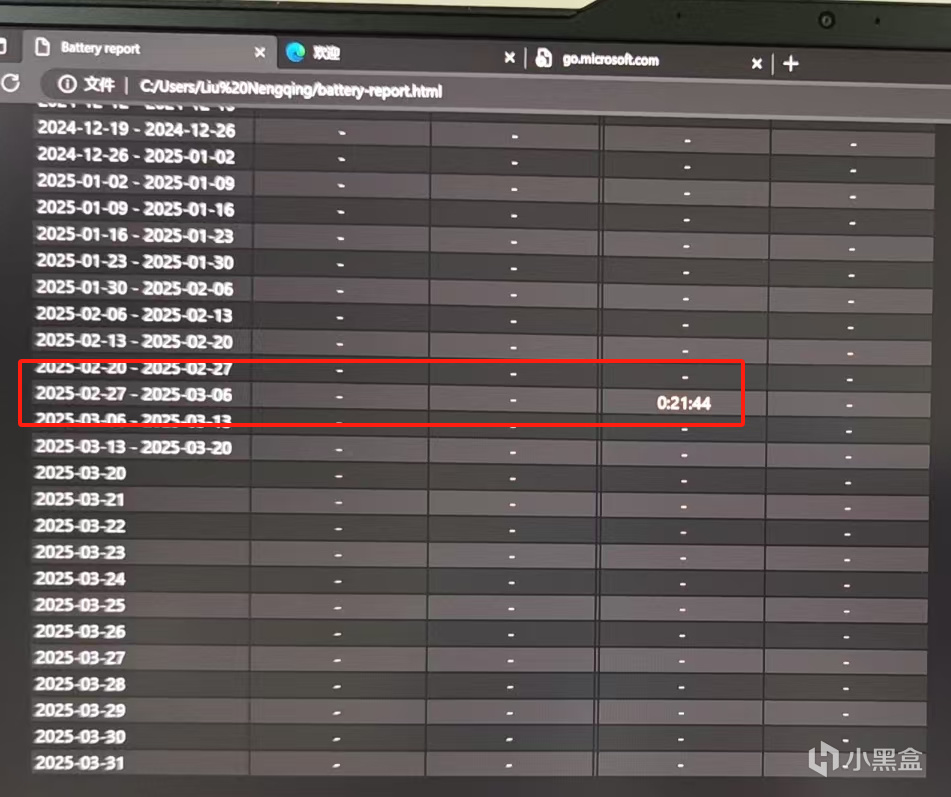
對比通電時間和出廠日期
出廠日期和通電時間對的上,證明這份電池報告數據是沒有問題的,到這裏基本80%能判斷這臺機器爲全新機器了,我爲什麼說是80%而不是百分百,因爲電池通電記錄在通過系統鏡像還原是可以被刷新的,意思就是隻要機器在半年內不論開機多少次,走一套鏡像還原,再去查詢電子記錄儀,只會跟剛出廠一樣保留一次,但每次鏡像還原都會向硬盤寫入數據,因此我們要結合硬盤的通電信息來判斷是否爲全新機器。
第八步,查看機器硬件詳細信息,檢測硬盤使用情況和質量!
①圖吧工具箱觀看電腦詳細硬件信息
這一步我們就要準備好大名鼎鼎的圖吧工具箱了,打開圖吧工具箱,點擊硬件信息,可以看到本機具體硬件信息。
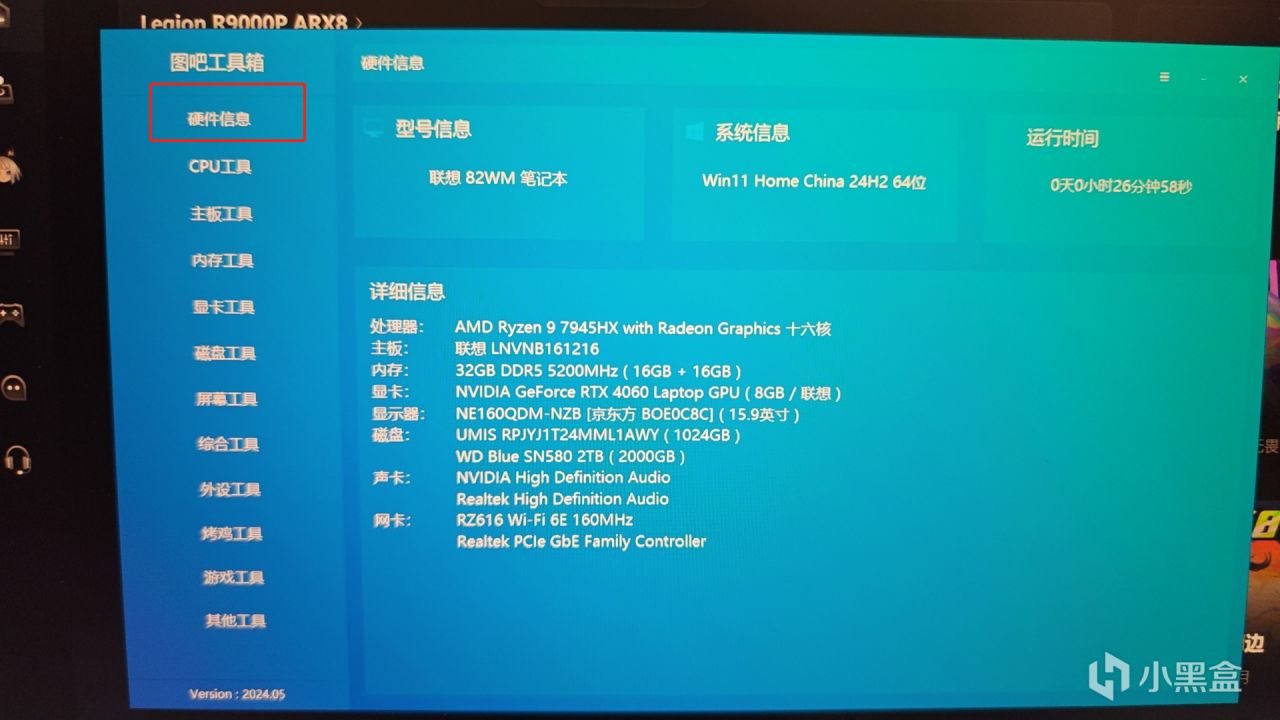
買回來就給加了一個16g內存和2t固態
看看我這臺機器的具體硬件信息把,大家看看我抽獎手氣如何,評分一下!
處理器:AMD Ryzen 9 7945HX with Radeon Graphics 十六核聯想
主板:LNVNB161216
內存:16GB DDR5 5200MHz(鎂光)
顯卡:NVIDIA GeForce RTX 4060 Laptop GPU(8GB/聯想)
顯示器:NE160QDM-NZB[京東方 BOE0C8C](15.9英寸)
磁盤:UMIS RPJYJ1T24MML1AWY( 1024GB )
聲卡:NVIDlA High Definition Audio Realtek High Definition Audio
網卡:RZ616 Wi-Fi 6E 160MHz
②檢測磁盤使用情況和質量
打開圖吧工具箱中的磁盤工具,點開Diskinfo(64位)
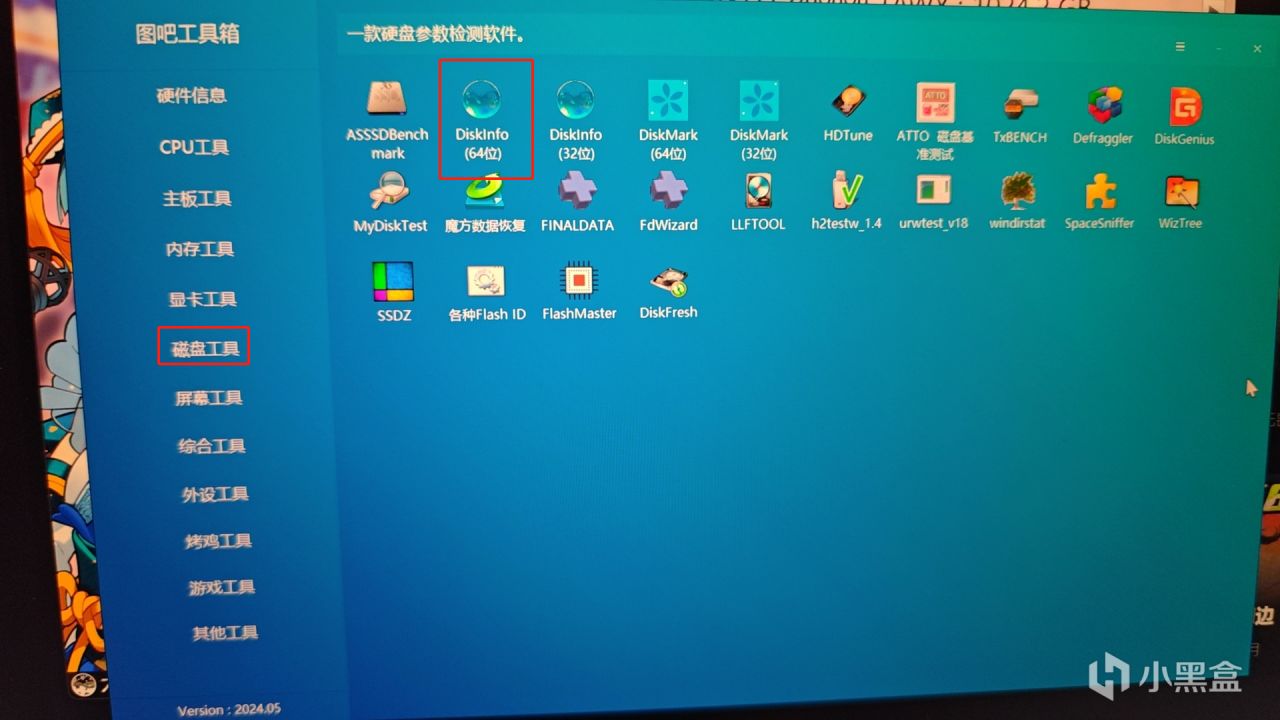
打開之後即可看到自己的硬盤的通電時間、通電次數、讀取和寫入的容量,以此結合前面的電源使用情況,可以判斷機器的新舊。一般情況下,只要新購買的筆記本電池報告只有一次,並且硬盤的通電時間不超過50小時,讀取寫入均不超過1000g,二者數據結合一起就基本可以判定爲全新機器了。所以就我現在電腦而言是可以判斷爲全新機器的。
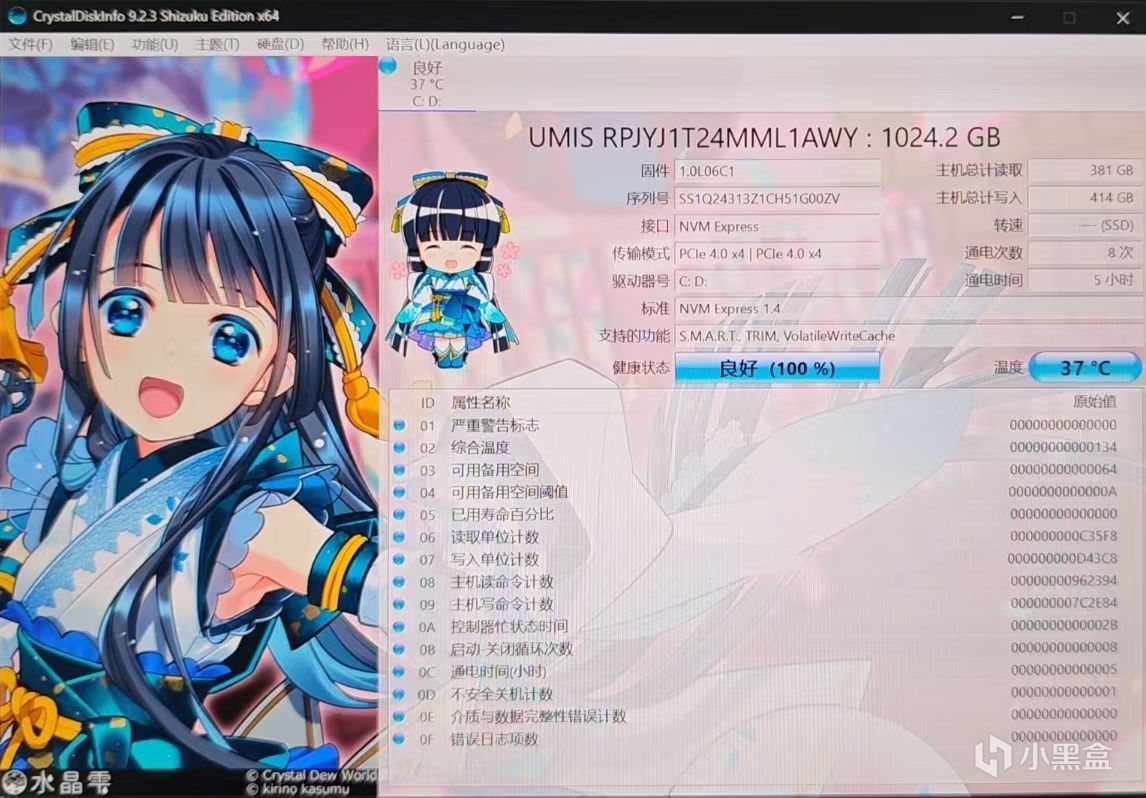
查看通電時間、通電次數、讀取和寫入的容量!
然後檢測一下硬盤質量,測一下硬盤的讀取寫入速度,並且給硬盤評個分。先打右邊的DiskMARK(64位),開始跑數據。這個讀取寫入速度如何呢?
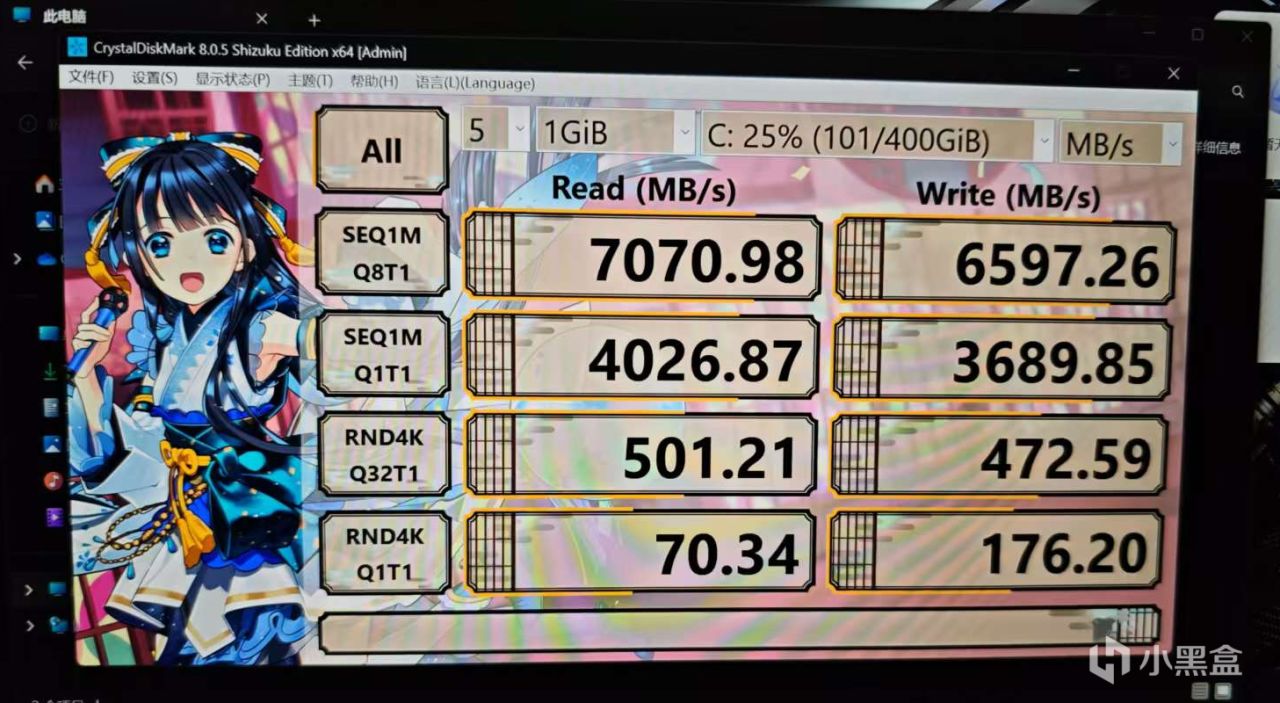
然後再打開左邊的ASSSD Benchmark,給硬盤跑個分。總分8341,這個分數如何呢?
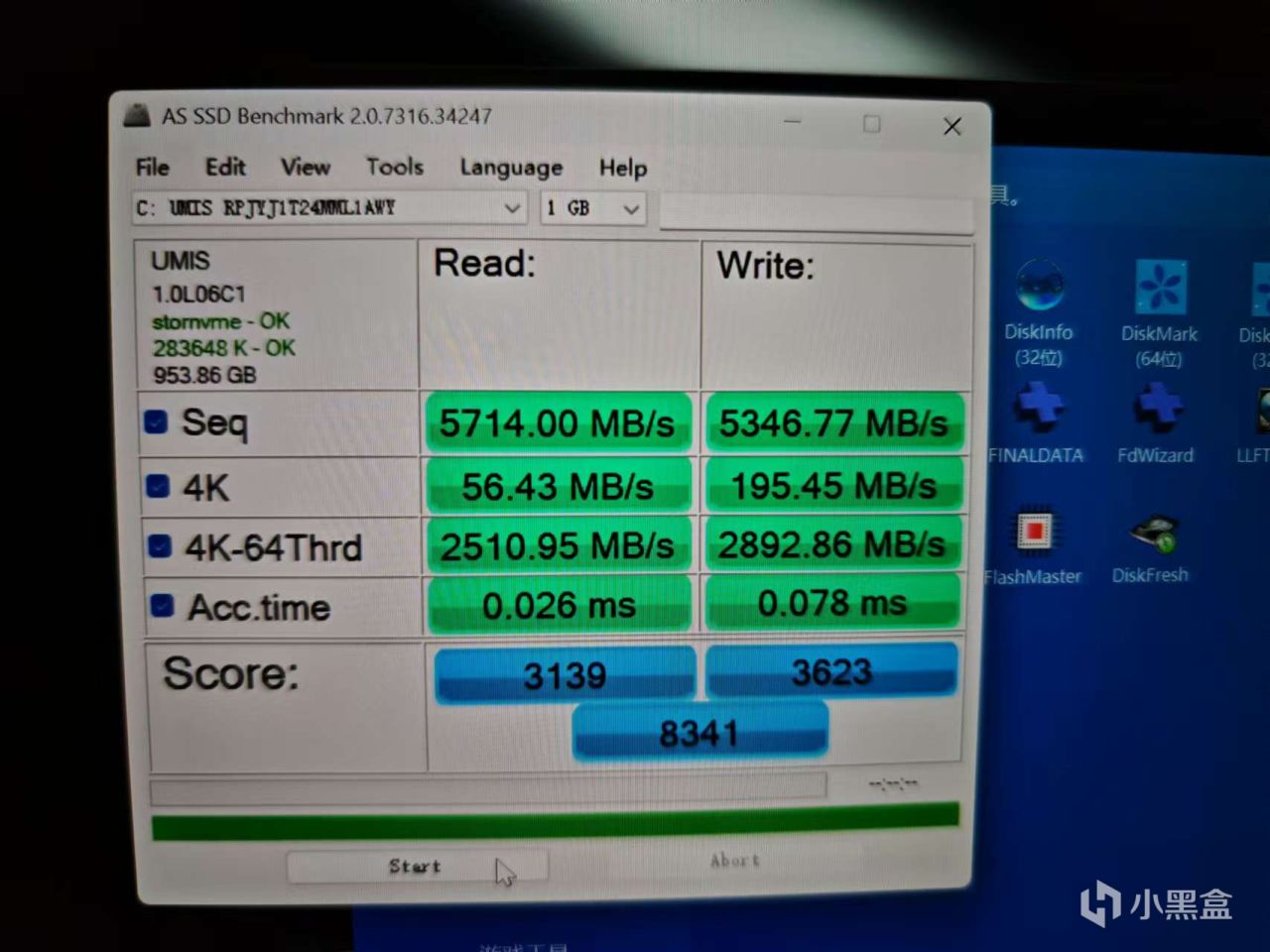
第九步,檢測屏幕完整性
看完硬盤我們再點擊屏幕工具,再打開壞點與漏光測試這個軟件,接下來我們開始檢查屏幕有無壞點亮點等,屏幕會呈現不同的顏色,再不同顏色下觀察屏幕是否有壞點,再黑色屏幕下觀察是否有漏光(周圍環境最好也暗一點)。
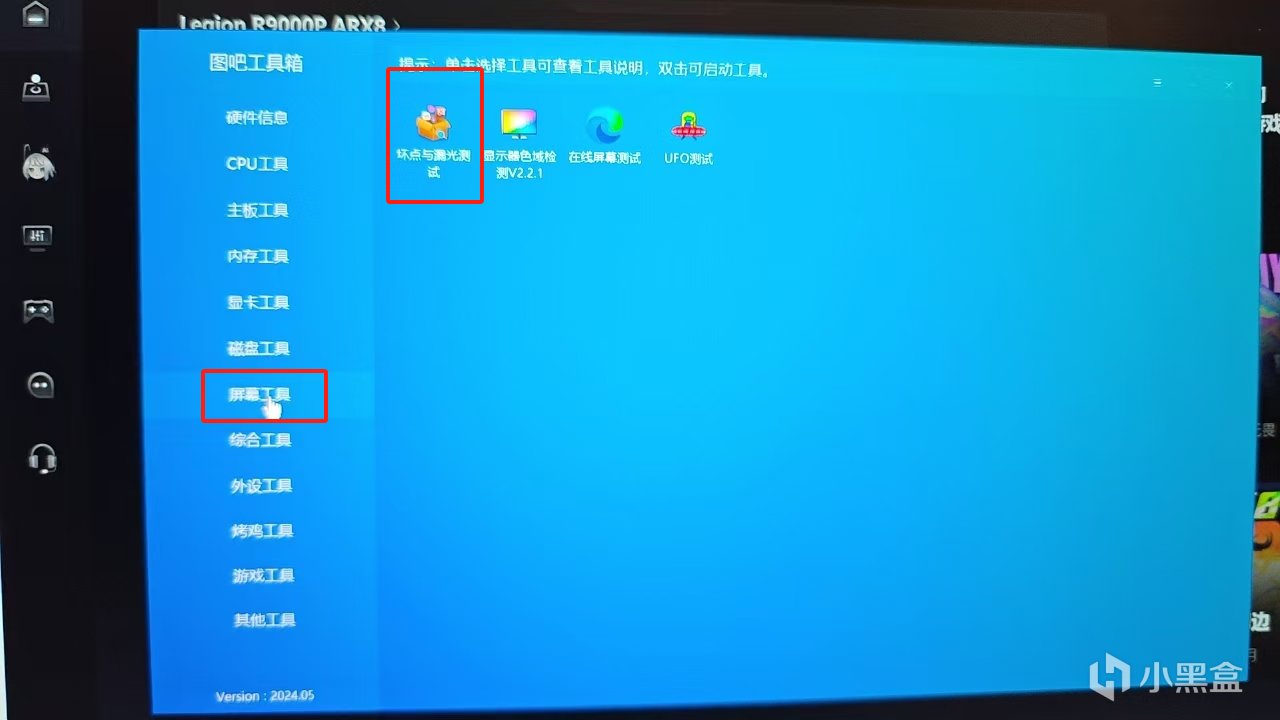
第十步,CPU和GPU功耗、發熱和穩定性測試
①CPU單烤
隨後我們聯想控制檯將機器的性能模式改爲野獸模式,即最高性能模式(不同牌子基本都有各自方式將機器改爲最高性能模式),隨後我們找到CPU工具,點擊愛達64彈出控制檯,然後點擊這裏的傳感器。
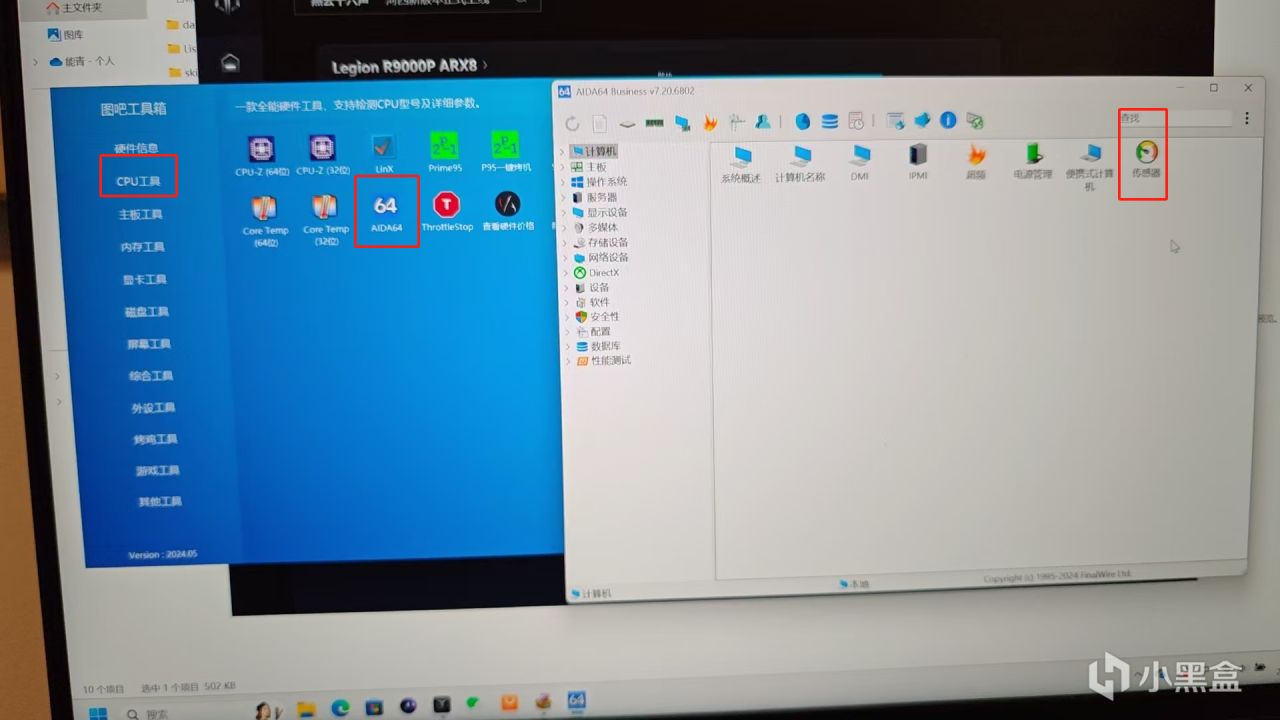
界面進入了可以監控電腦CPU和GPU溫度和功耗的頁面。
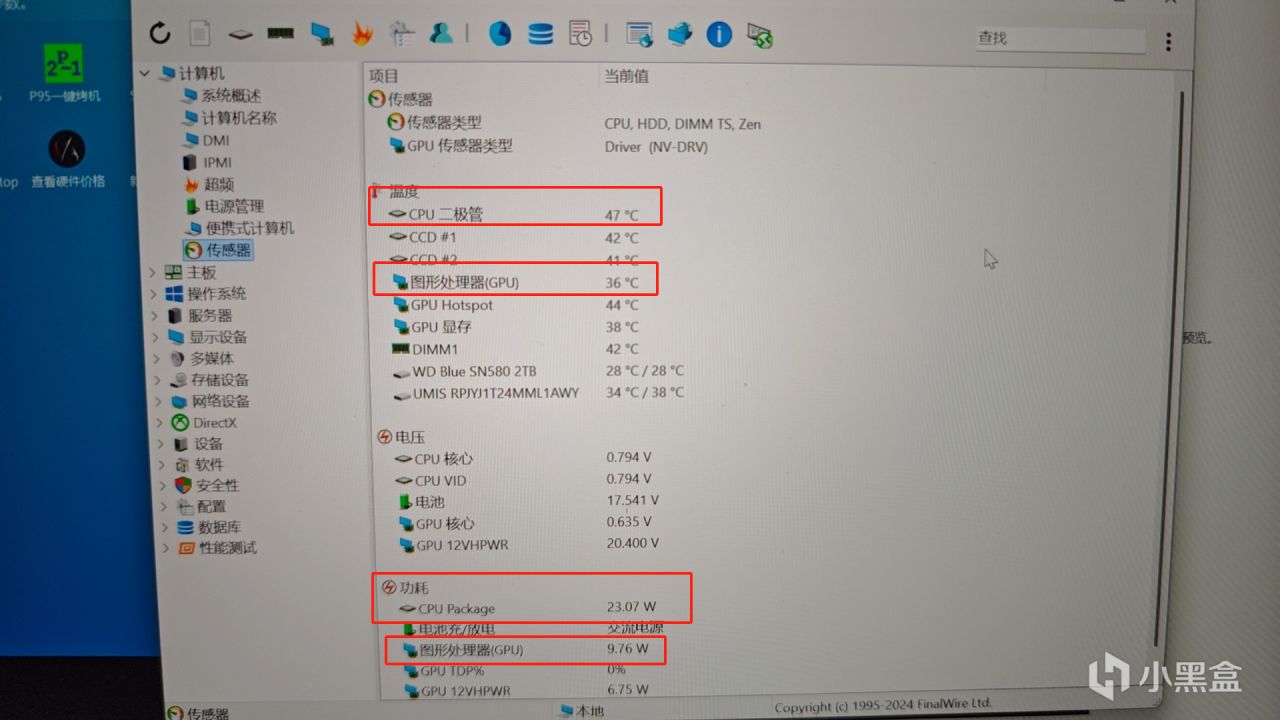
點擊小火苗一樣的圖標,然後將勾好第三次給取消,只保留FPU一項選擇即可。最後我們再點擊這裏的start即可開始讓機器進入單烤FPU狀態,大約單烤5分鐘就可以觀看數據了。
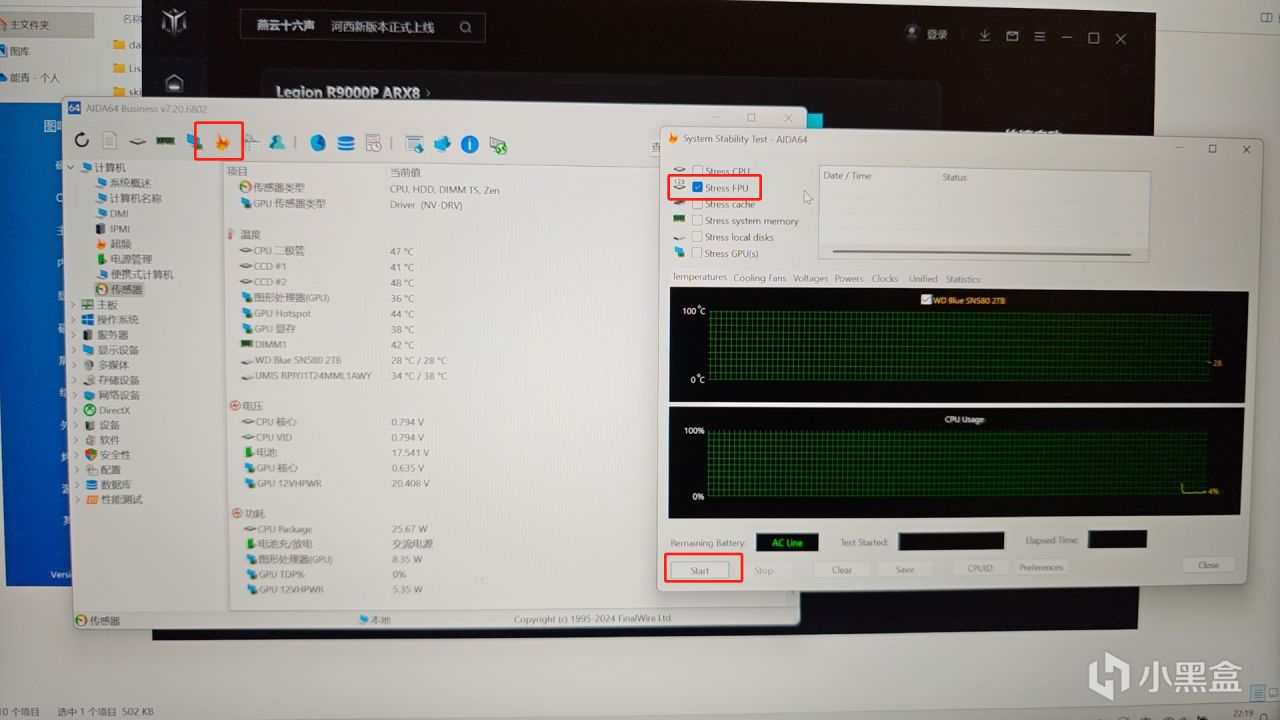
接下來看看單烤CPU的數據,CPU 92度(不愧是發熱大戶,無語了),CCD1 84度,CCD2 91度,CPU最大功率117w。

重點說明一下!
然後這裏要跟大家說一下,如果你機器的兩個CAD溫差在15度以內就都是正常品控,15度以上建議直接換機處理或退貨。這可能是由於CPU兩塊芯片組高低不平導致的,當一塊芯片組高,一塊芯片組矮,那麼表面塗完一層差不多厚的下面硅脂,然後再將熱管壓上去,芯片組高的那一塊會比矮的更容易接觸到熱管,從而進行更有效的導熱處理。很多盒友可能聽到不少網上說R9000p虛焊黑膠的問題,主要是因爲AMD這幾代CPU都有較爲嚴重的積熱問題,而且7945hs更加是發熱大戶中的強者,如果設計高低差距過大,就更容易出現機器問題。
②GPU單烤
接着我們點擊顯卡工具打開Free Mark,彈出控制檯以後,我們將這裏的分辨率改爲2560×1440,然後再將下方抗拒式改爲off,然後再點擊這裏點擊go,然後繼續進入GPU單烤測試環節,還是大約烤個5分鐘就可以過來看數據了。
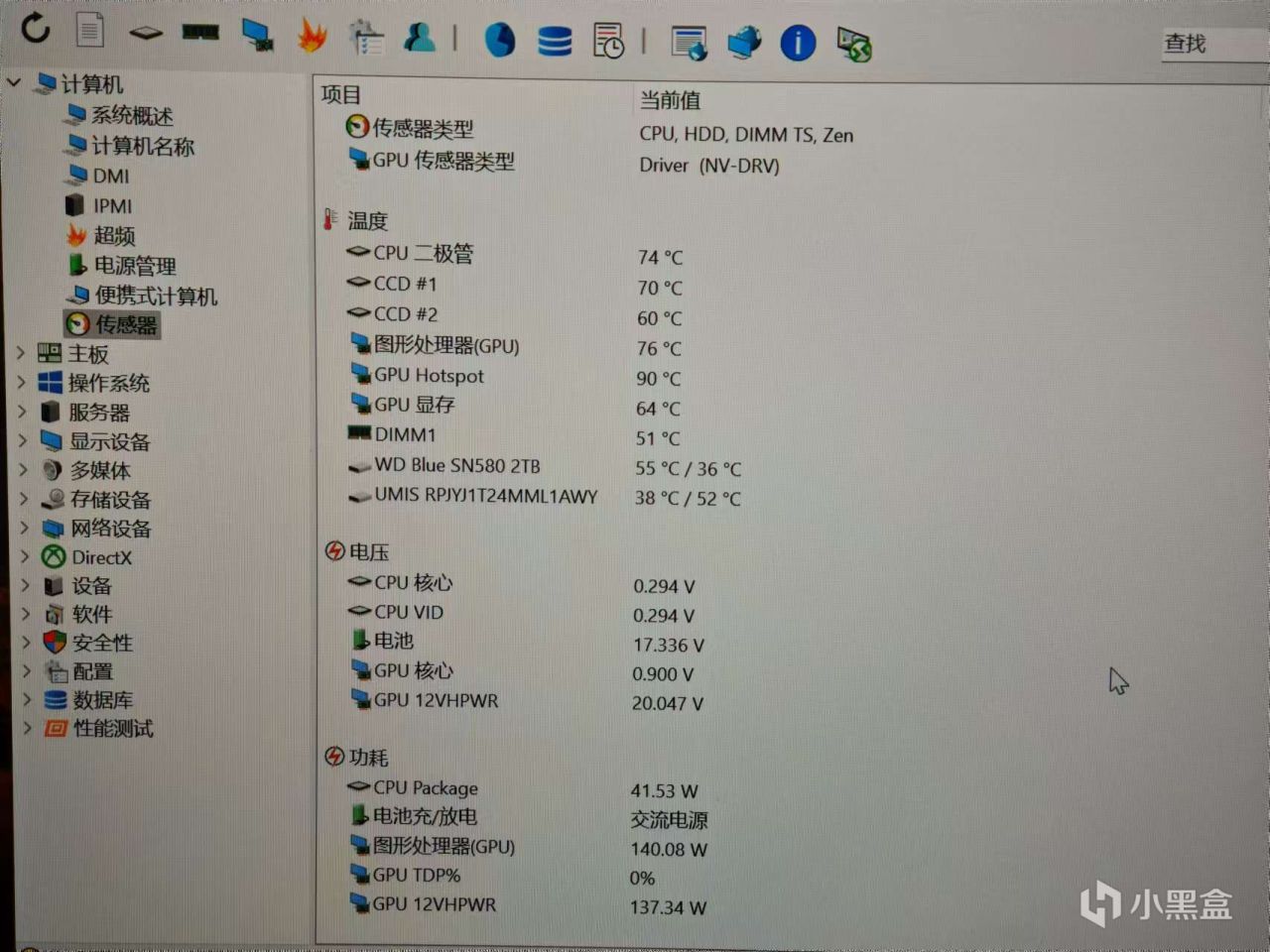
GPU單烤數據可以看到最高溫度爲76度,最大功率爲140w,基本是4060的滿功耗了。
③CPU和GPU雙烤
雙烤其實是同時跑CPU和GPU,把剛剛兩個烤雞軟件同時打開,主要看看電源供電穩不穩定。在這裏就不演示圖片了。直接上結果。
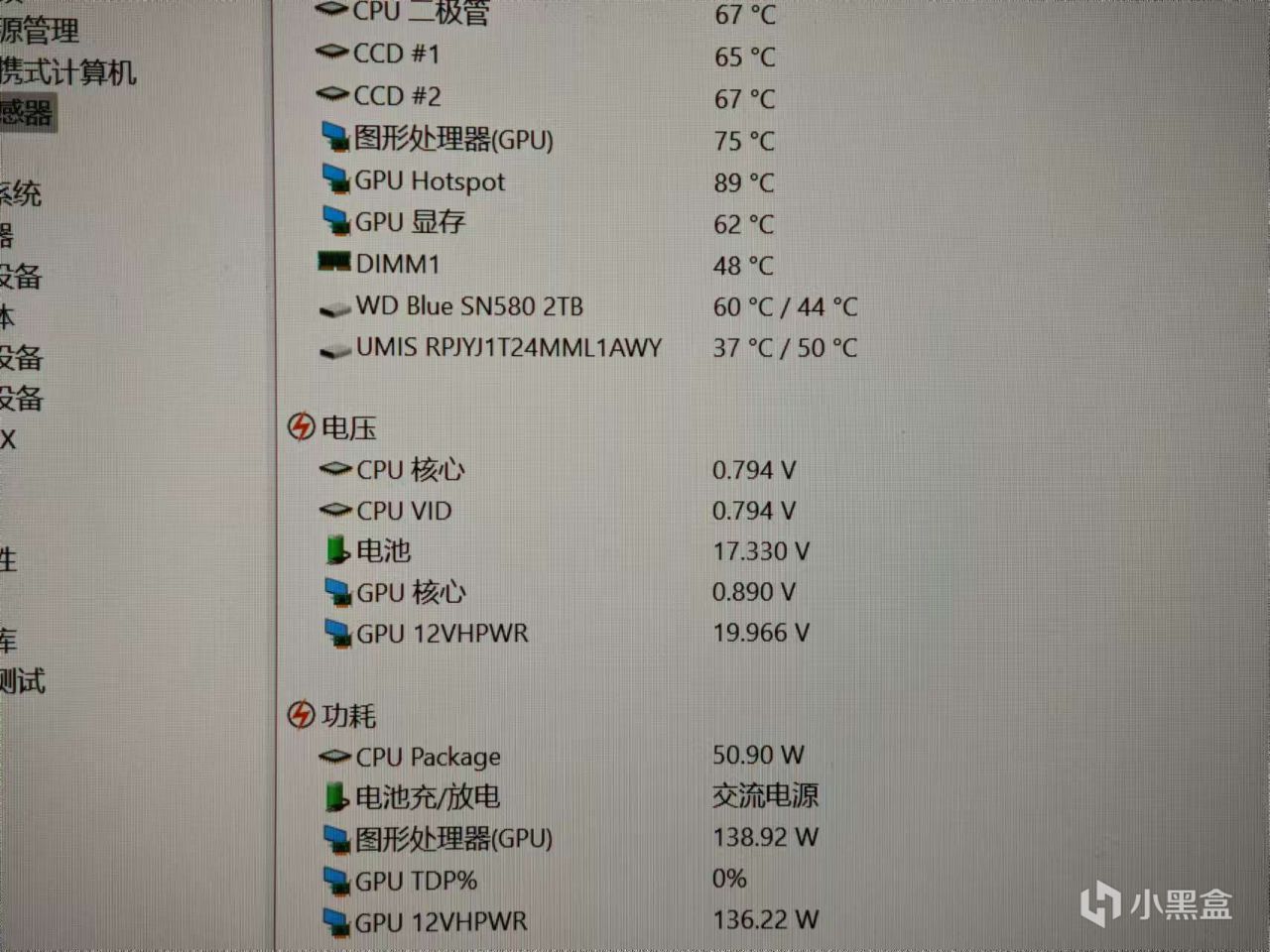
雙烤後CPU溫度67度,功耗51w,GPU溫度75度,功耗139w,總功耗達到190w,性能釋放是達標的,畢竟配了一個300w的大電源啊
其他的一些評測:
魯大師,娛樂大師,跑分就爲了娛樂一下,這個評分如何呢?
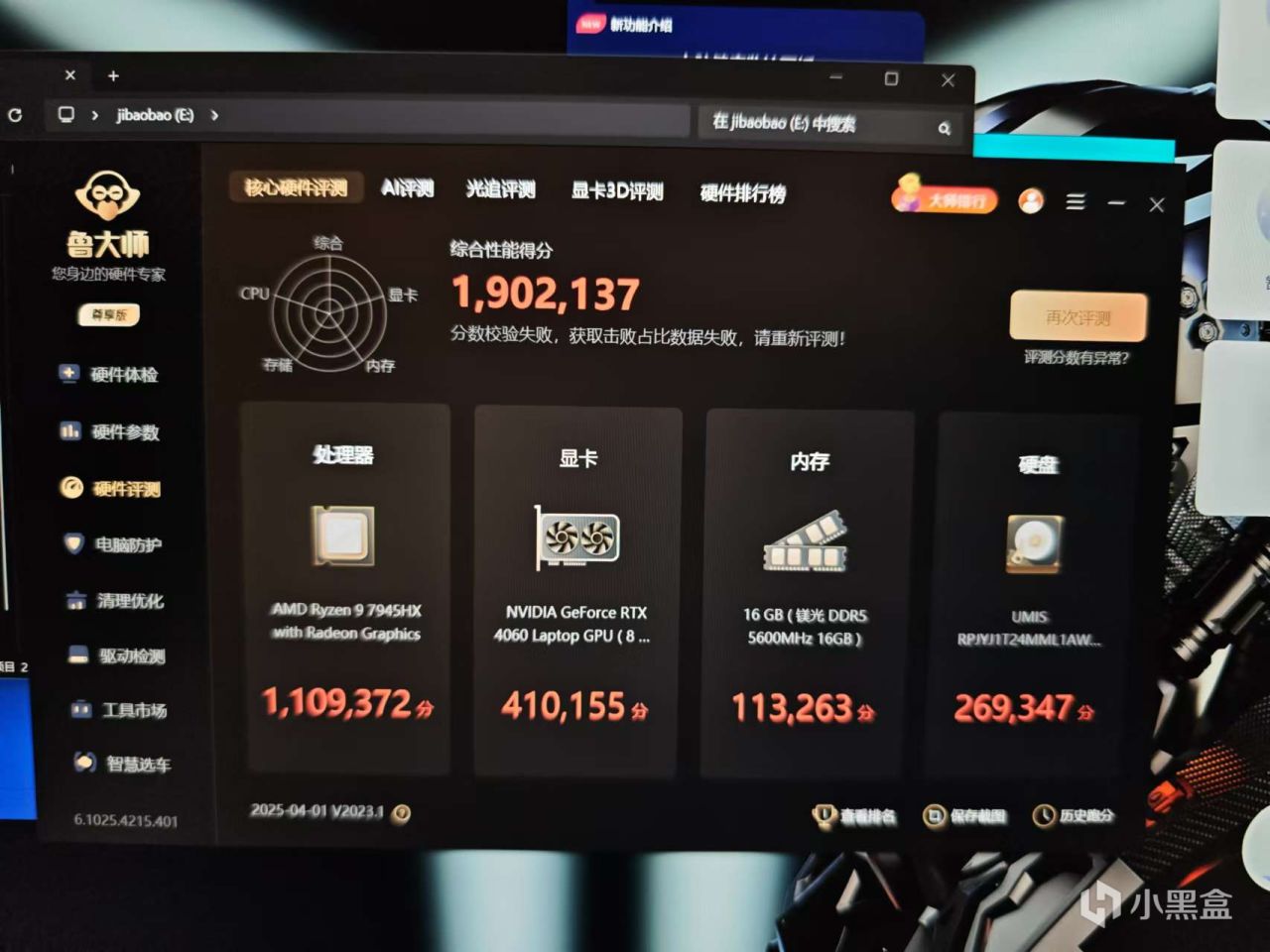
CINEBENCH R23,一款CPU單核和多核跑分評測軟件,這個分數如何呢?
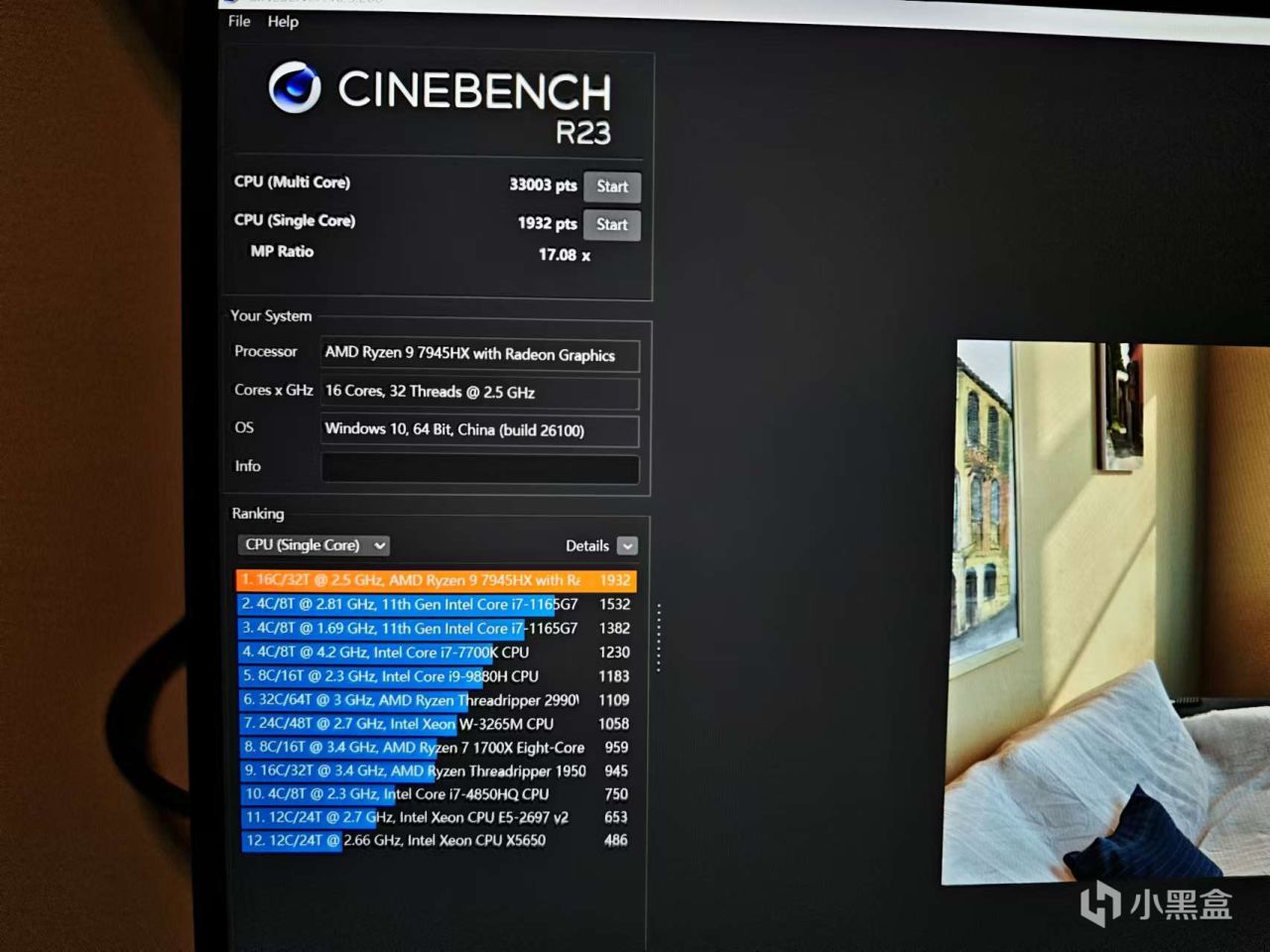
基本上驗機就到此結束啦,希望對大家有幫助!
更多遊戲資訊請關註:電玩幫遊戲資訊專區
電玩幫圖文攻略 www.vgover.com


















