本文是使用WePE(微PE)制作U盘启动器用来安装纯净版WINDOWS来解决某些需要重装系统才能解决的问题的教程。
1.准备USB3.0/质量和速度都稳定的U盘(容量8GB以上的较好)
2.找到微PE官网下载微PE(官网:https://www.wepe.com.cn,下方图片最上方也有官网地址),点击“下载”,找到“查看2.3版本下载地址”并点击,有想法的可以捐赠一下,表示支持,没想法的就直接点击“先不捐赠”来获得V2.3和V1.3版本下载地址。
- 电脑用的是win 8/10/11用V2.3,不是酌情选择。
- 64位操作系统用64位,32位操作系统用32位,在设置→系统→系统信息中可以看到自己的系统类型)。



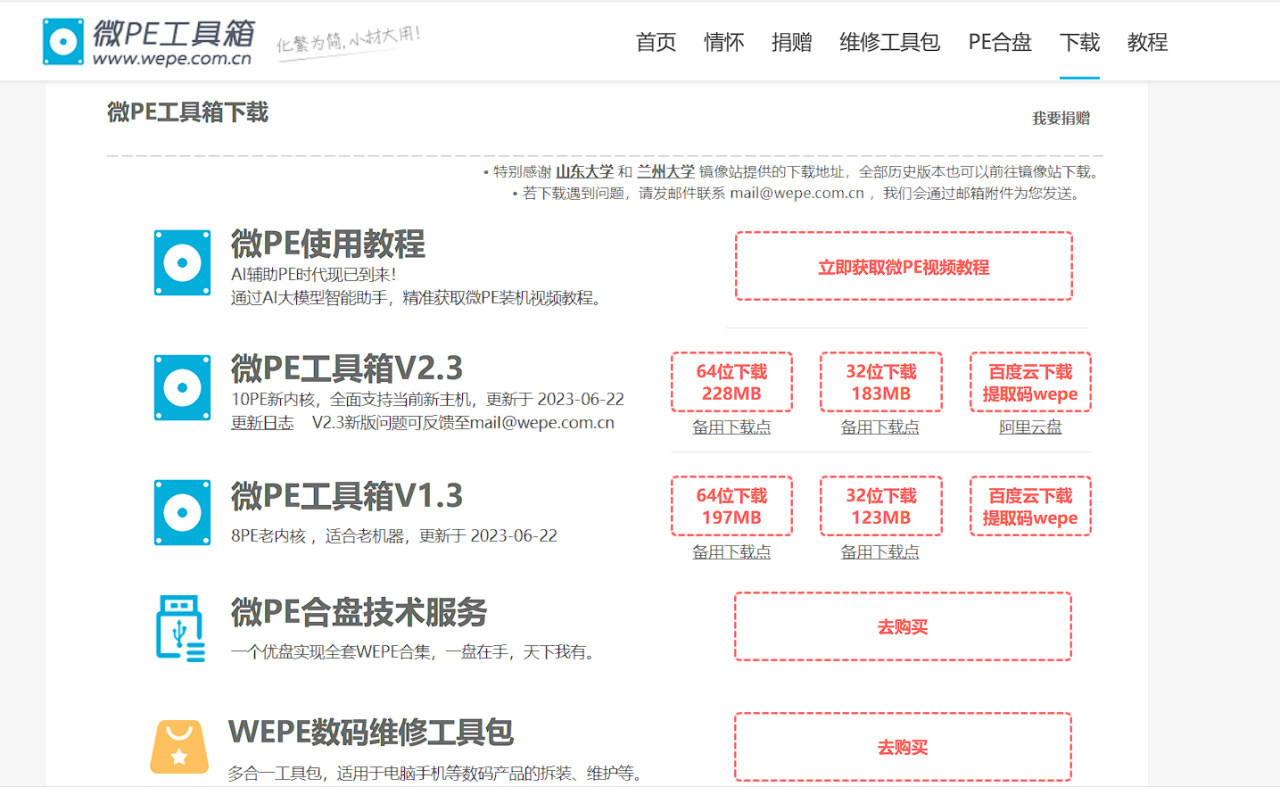
3.可执行文件直接打开,不需要安装
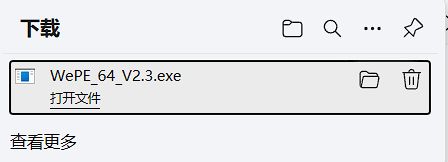
4.点击微PE工具箱主页右下的U盘符号,进入到“安装PE到U盘”页面
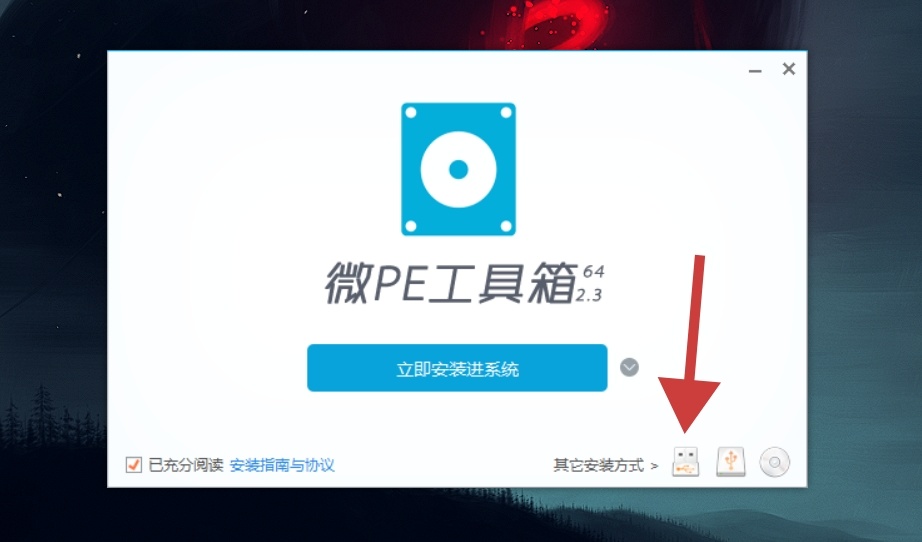
3.格式化勾选(U盘有重要信息先备份),选择exFAT和USB-HDD。安装方法选择第一个。可以自定义U盘卷标和PE壁纸。点击“立即安装PE到U盘”。然后等待,在等待过程中不能拔出U盘
USB-HDD模式:USB-HDD硬盘仿真模式,此模式兼容性很高,适用于新机型,但对于一些只支持USB-ZIP模式的电脑则无法启动,一般制作U盘启动盘选择该模式。USB-ZIP模式:大容量软盘仿真模式,此模式在一些比较老的电脑上是唯一可选的模式,但对大部分新电脑来说兼容性不好,特别是2GB以上的大容量U盘。
FAT32格式兼容性好,但不支持4GB以上的文件。NTFS格式支持大容量文件和超大分区,但对闪盘芯片有伤害。
BIOS启动模式:UEFI+GPT和Legacy+MBR
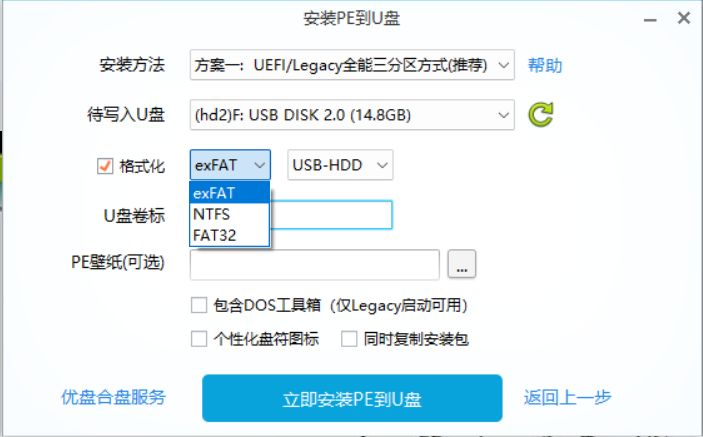
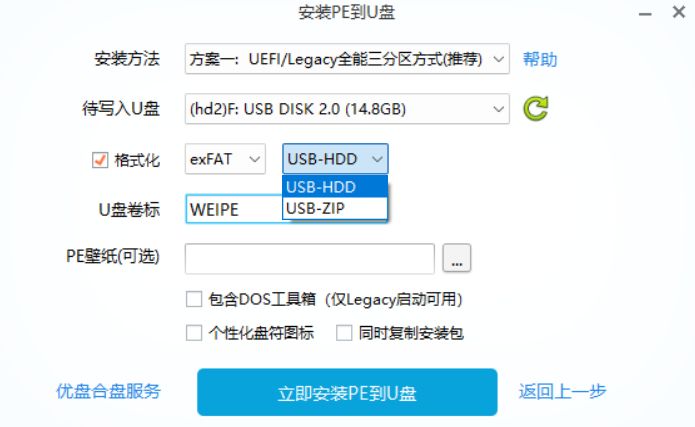
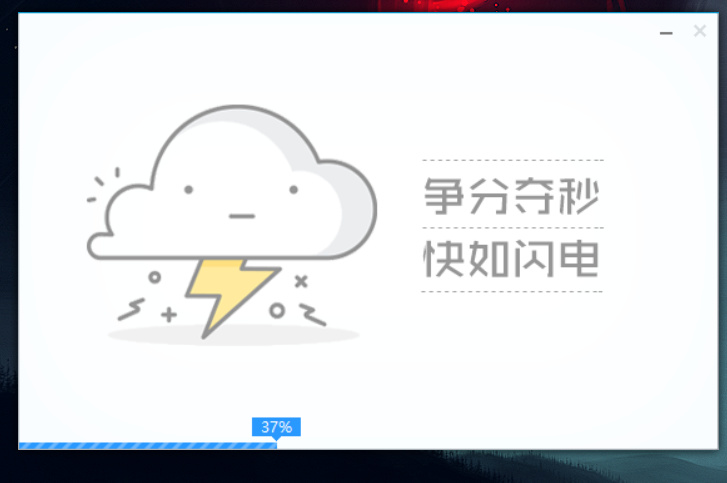
4.下载iso系统文件,可以在I Tell you/hellowindows/微软官网下载纯净版WINDOWS系统,显示为BT/ed2k下载的要用迅雷等磁力链接下载工具进行下载(图片最上方也有官网地址)。下载之后保存的位置尽量不要在C盘。
I Tell you官网:https:/ymsdn.itellyou.cn
hellowindows官网:https://hellowindows.cn
微软系统下载官网:字母太长,朋友们自己识别图片复制吧。
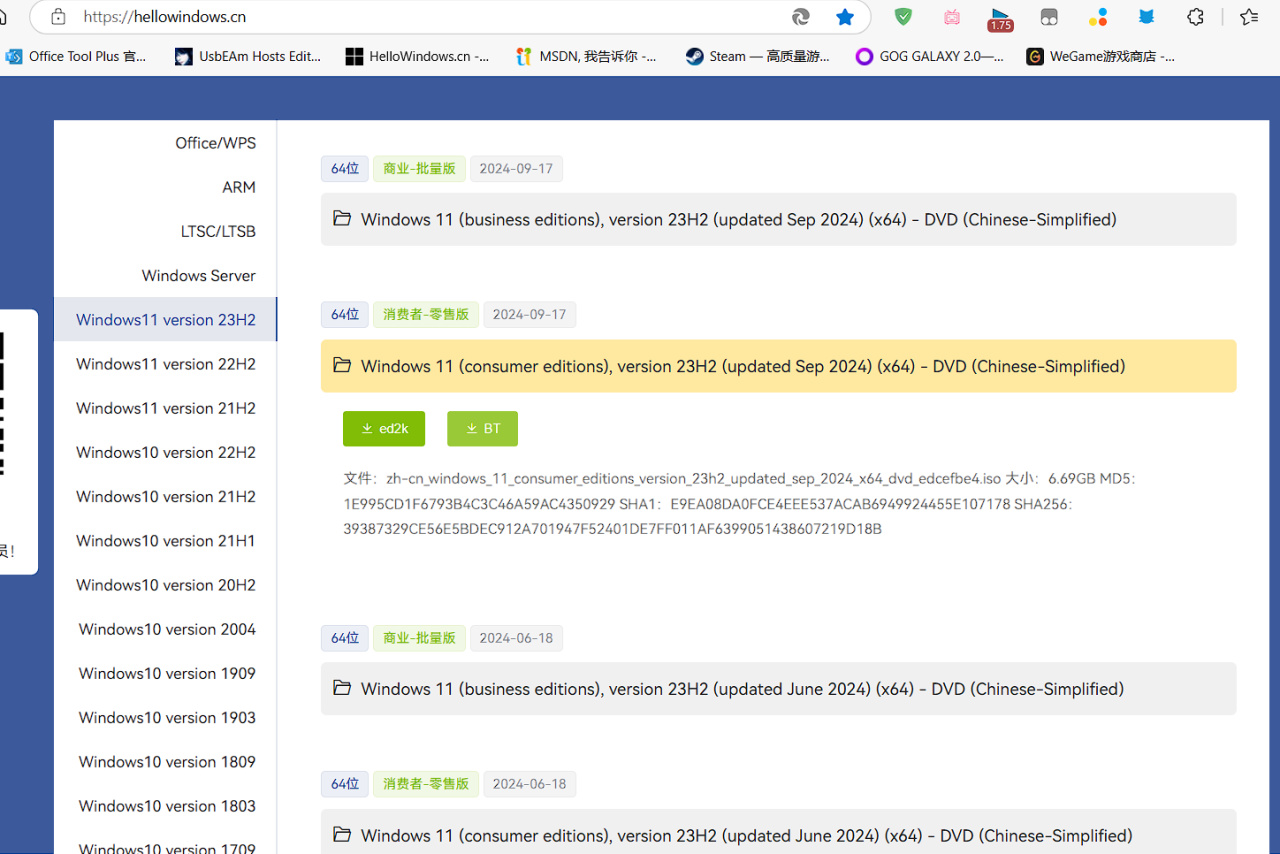
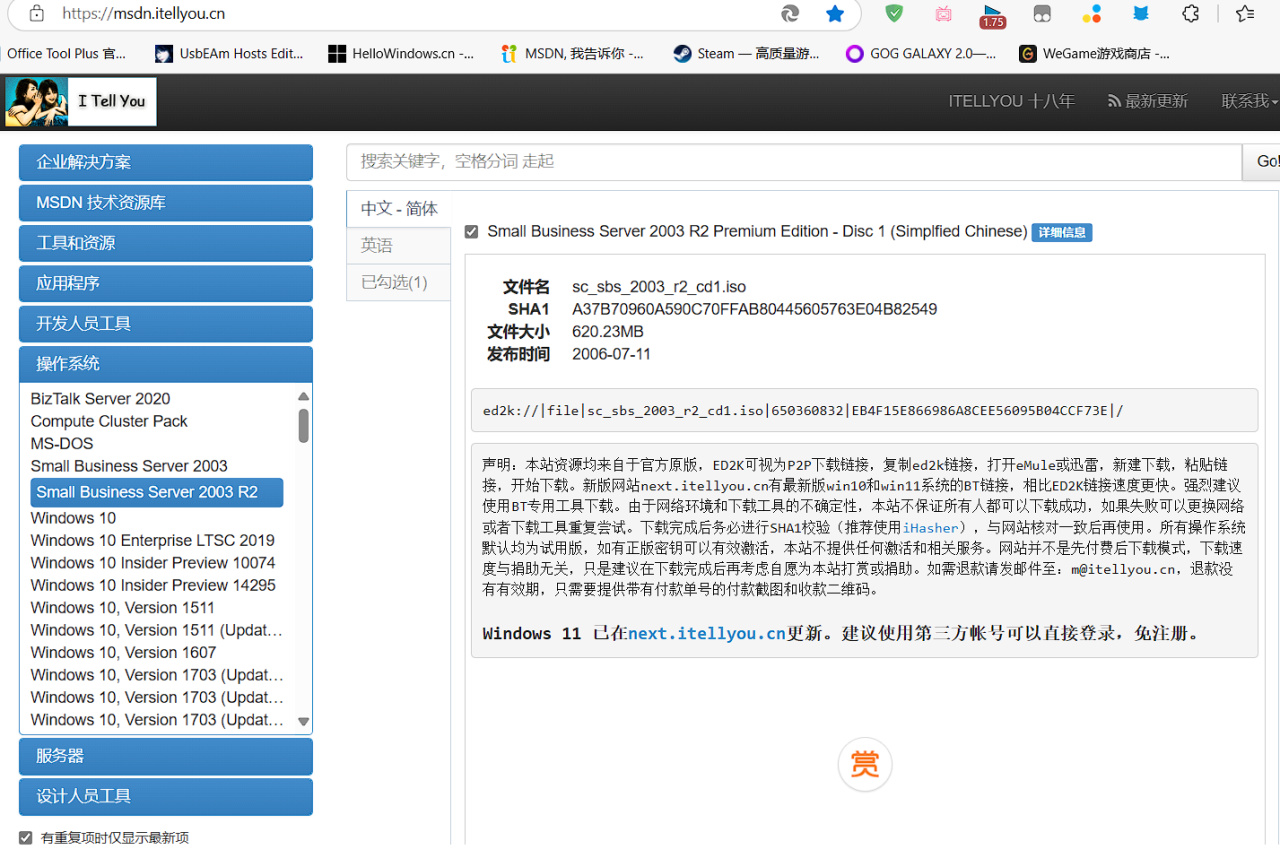
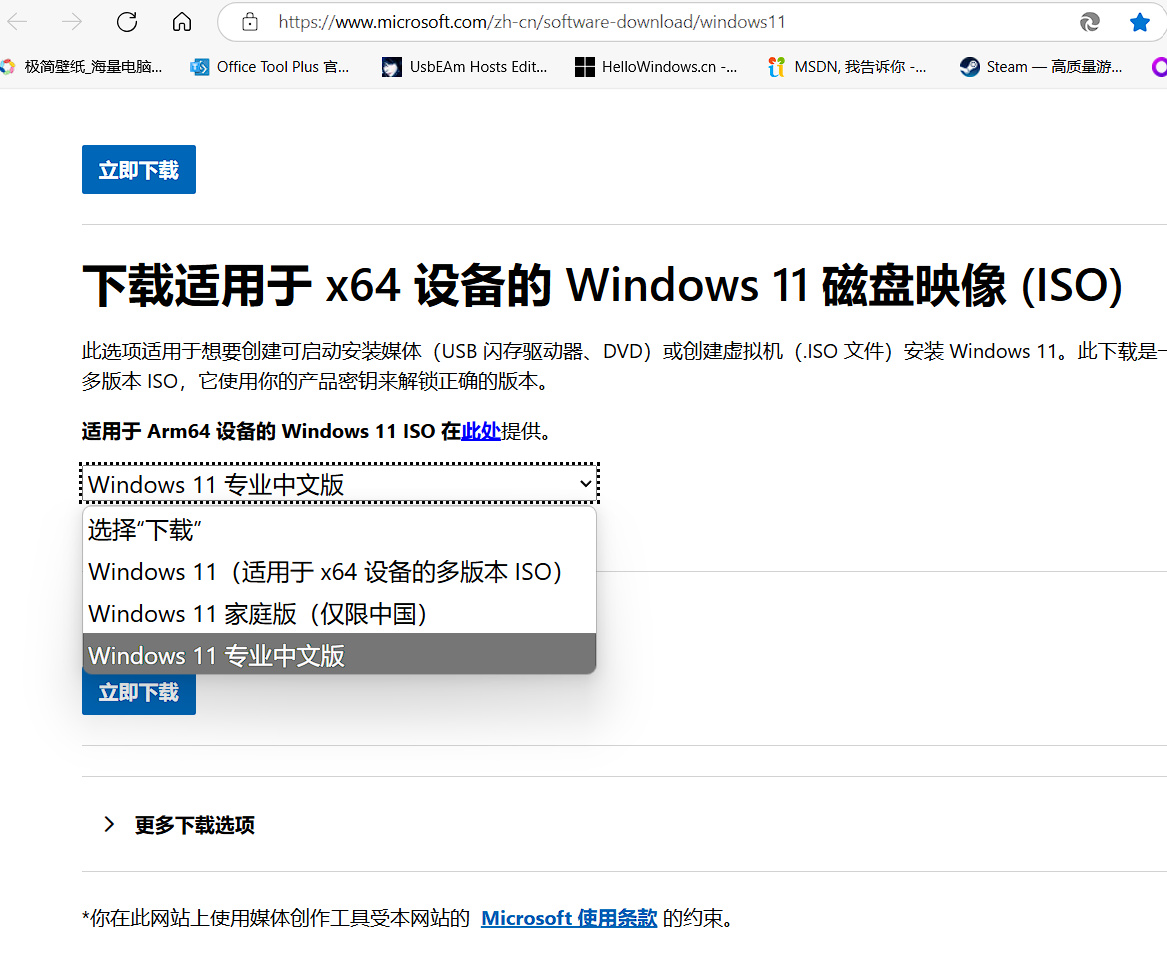
5.U盘插在电脑上/弹出U盘,关机之后再插上,关机,在开机过程中连续快速按键盘快捷键(这个过程U盘要插在电脑上)进入Bios。不同的主板/OEM有不同的进入方式,可以直接在网上搜索自己的笔记本电脑/台式电脑主板型号进入BIOS的快捷方式/直接询问自己购买的电商平台客服。以下表格列出了常用的进入BIOS的快捷方式。
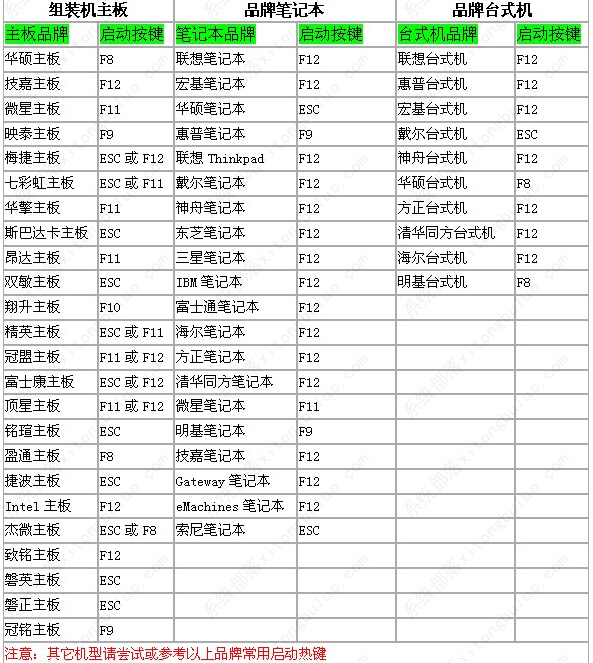
6.成功进入bios界面后,用方向键↑↓←→选择“Save&Exit”往下滑找到“Boot Override”,选择:UEFI:……,点击回车键(ENTER键),进入选择页面,太旧的电脑选择第二个,新电脑选择第一个,按回车键确认之后进入PE界面。
注意:无论Bios界面带不带中文,最后选择的东西都是一样的Bios界面,在你不了解这个东西的用途之前,不要乱点,不要乱保存。
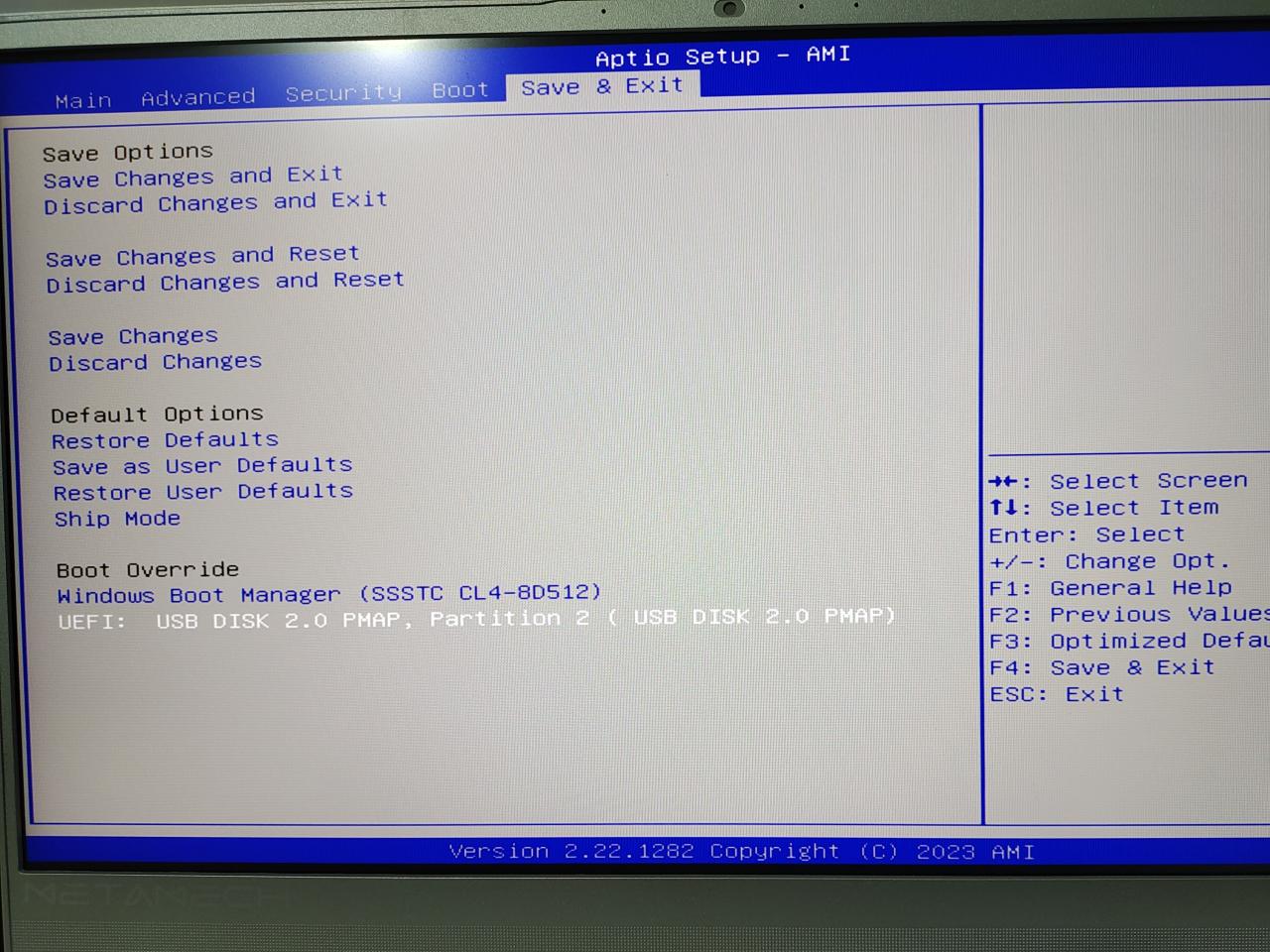
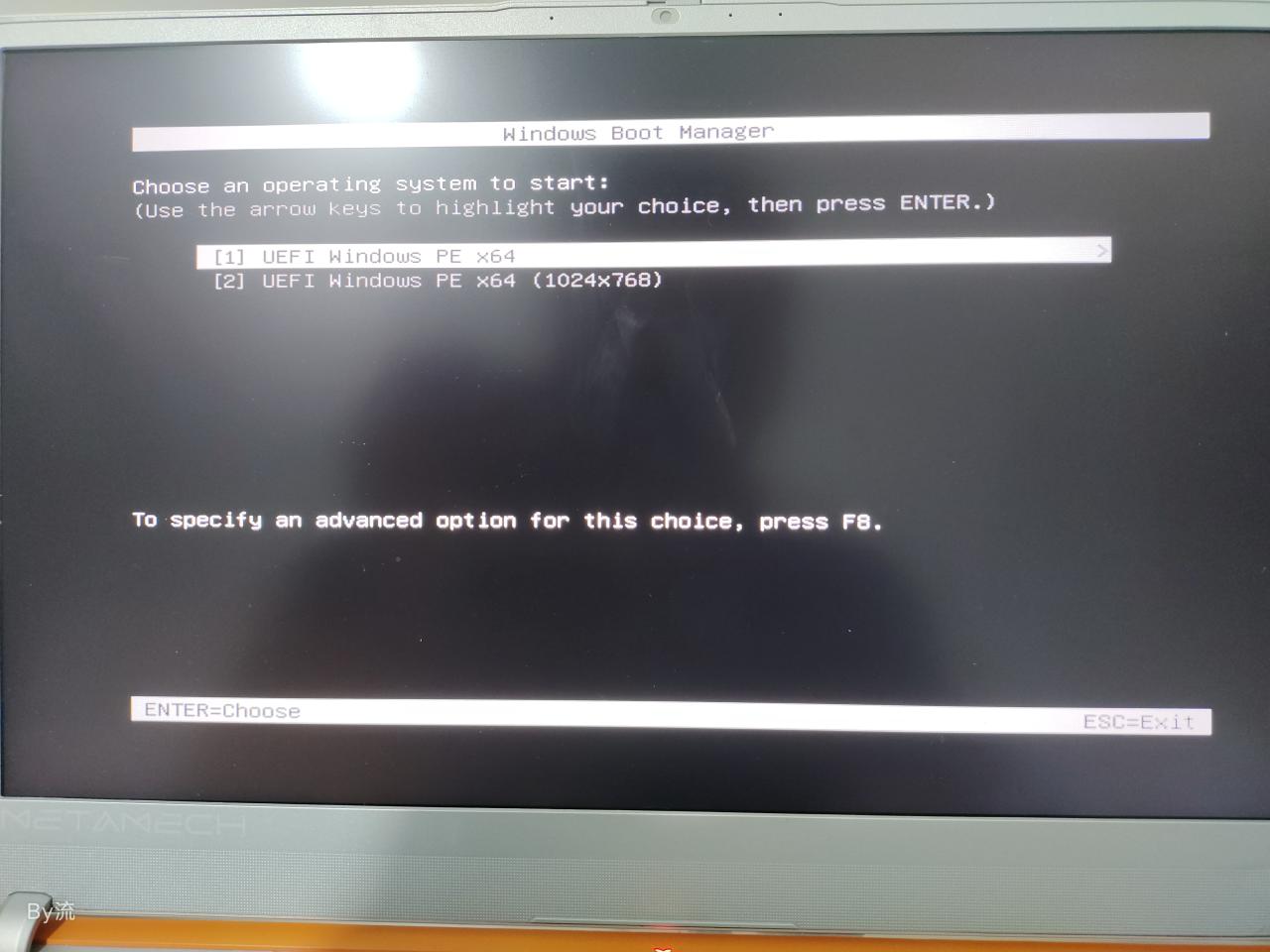
7.进入PE界面后,打开“分区工具DiskGenius”,找到你的系统盘/C盘,选择格式化(NTFS和簇大小按照它的默认,其他的东西保持不动,卷标可以自定义)。系统盘里如果有重要数据(比如你的iso系统文件),转移到其他的盘中。
注意:如果想清空全部盘数据的话,只格式化你分的盘,其他的像你的PEU盘,MSR,SYSTE,分区,Recovery等就不要动。
像我只分了三个盘,C,D,E,我如果想格式化全部的话,就只需要格式化这三个盘就行

8.①格式化之后退出,进入PE主界面,选择“Windows安装器”,如果你重装之前的电脑是Win7/8/10/11的话选“Windows Vista/7/8/10/2008/20XX”进入,点击“选择安卓映像文件位置”下方的“选择”,找到你的iso文件所在的位置,找到之后,点击“打开”录入进去。
②“选择可引导驱动器位置”保持默认,要注意右面的灯颜色,是绿色才可以(默认就是绿色)。
③“选择安装驱动器的位置”选择C盘/你自己定义的系统盘。
④下方的“选项”中会有你这个系统的版本,如果你不是在微软官网下的话,可能会有好几个版本,比如专业工作站版/家庭版/教育版等,这个看自己的意思。
⑤点击安装,会弹出一个界面,可以勾选“如果安装成功,则自动重启计算机”,省点步骤。点击“确定”。
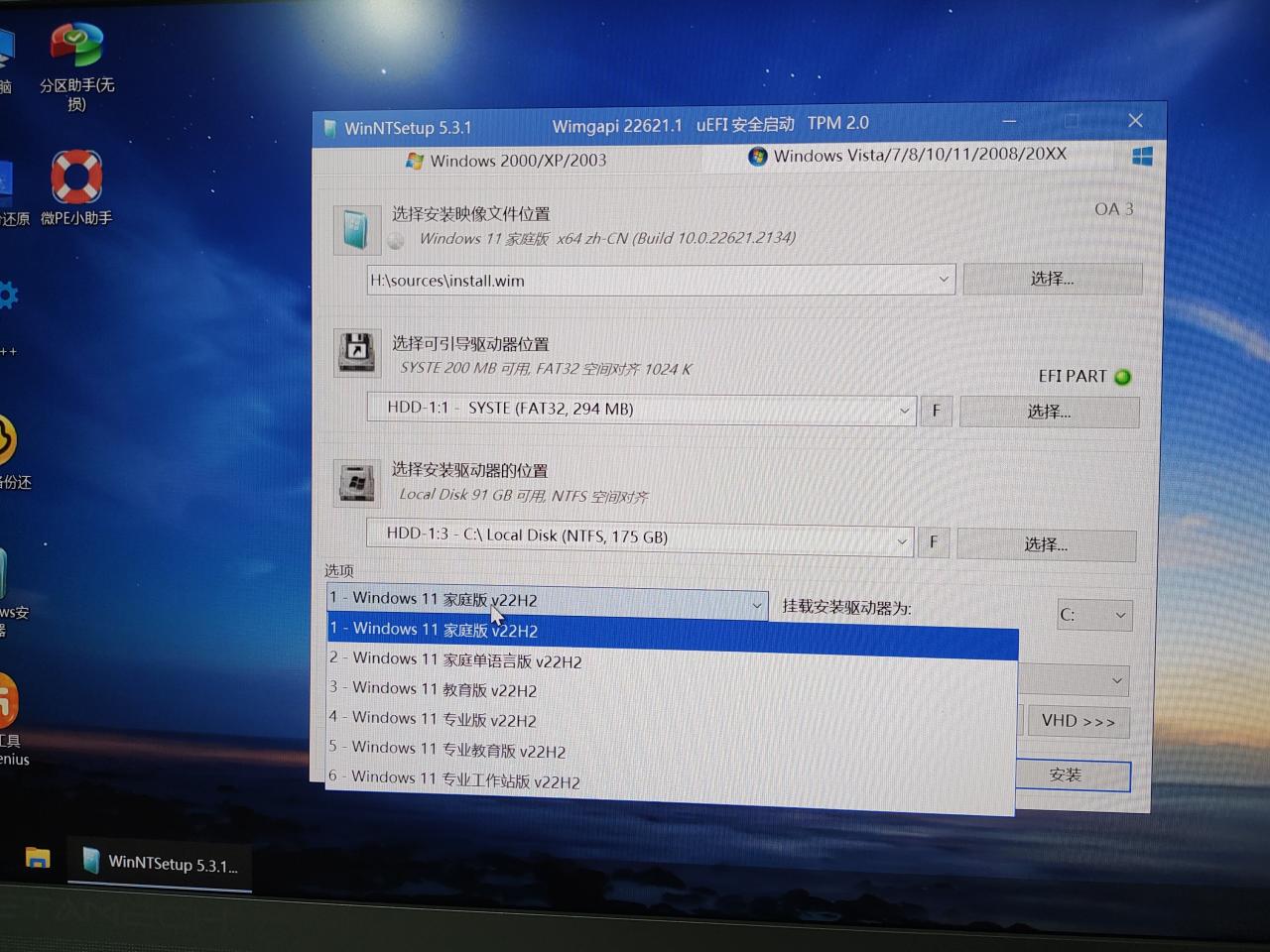
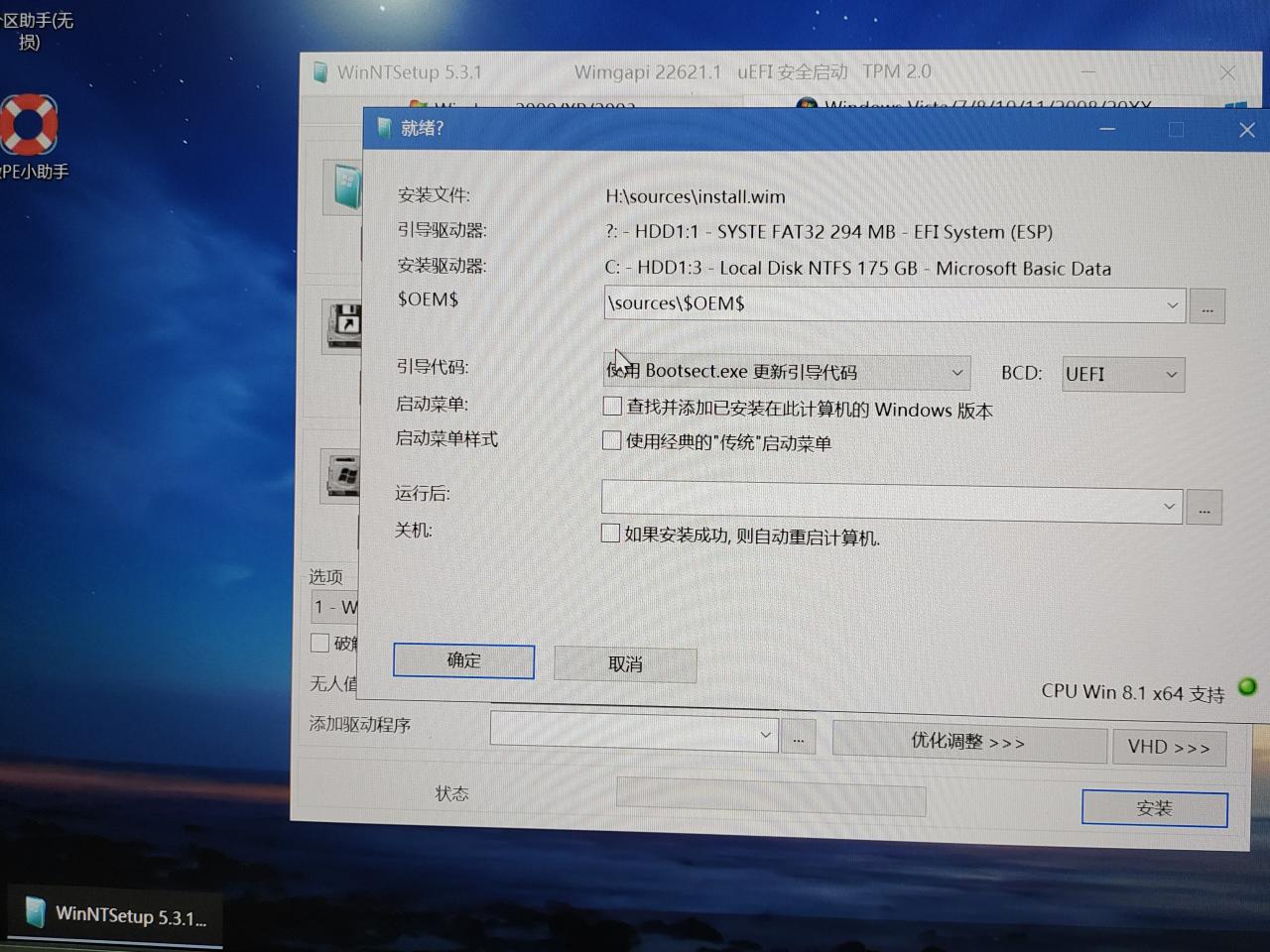
9.等待,自动进入Windows系统激活页面。如果你安装的版本太老的话,需要更新,更新完之后就能进入激活页面。

感谢大家支持,对大家有帮助的话,可以投几个盒电电我一下

更多游戏资讯请关注:电玩帮游戏资讯专区
电玩帮图文攻略 www.vgover.com


















