开宗明义,很多人安装升级Windows11(以下简称“win11”)的最大目的就是可以使用安卓子系统,而使用安卓子系统相比于网上各类的安卓模拟器的优势又是显著的:子系统基于微软Hyper-V虚拟化技术,而传统的安卓模拟器软件是基于Vmware虚拟化技术;前者的安全性更佳,通过子系统在win11上运行大多数过去无法在模拟器上运行的app,如闲鱼、淘宝、Apple Music等网页界面、UWP应用体验不好的软件且不支持安卓模拟器的应用(甚至闲鱼、拼多多没有网页版,使用安卓模拟器还会导致闲鱼被封号七天)。支付宝、各大银行app等对安全性要求较高也是只有子系统才能安装,不支持旧版本安卓系统的软件如Steamlink安卓版也是在子系统上体验比较好(别问我为什么在电脑上安装SteamLink,因为电脑与电脑之间的Steam PC客户端串流远远体验没有安卓端好,且安卓模拟器大多安卓版本落后安装SteamLink失败)。
微软安卓子系统安装好之后并不会像传统安卓模拟器一样可以直接打开使用,微软安卓子系统更像是一个底层的引擎,并不是一整套臃肿的带有用户服务和界面的系统。还需要基于这个引擎再安装好需要使用的安卓应用,不安装第三方桌面软件的话用户无法看到安卓系统界面,只能直接使用安装过的应用。显然利用安卓开源项目AOSP的子系统其实把Google的一大把冗余安卓附庸服务都砍掉了(包括图形化桌面),因此其实非常节约系统资源,比之国内各类安卓模拟器布满广告和冗余启动项的状态要干净不少,老爷机Windows也能带动特定的安卓应用,不会因为开启了整个臃肿的安卓模拟器跑不动特定应用的情形,就明日方舟的体验来说非常好。
因此,子系统的安装教程分两部分:安装开启子系统、安装应用。
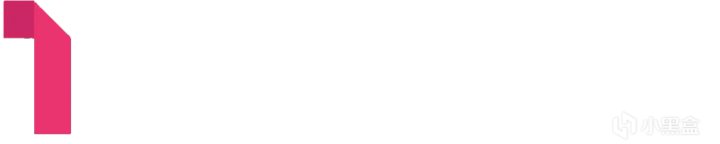
安装开启安卓子系统的详细方法
1. 开启虚拟化功能
先查看是否BIOS底层已开启。打开任务管理器(Ctrl+Shift+ESC),点击性能便可查看。
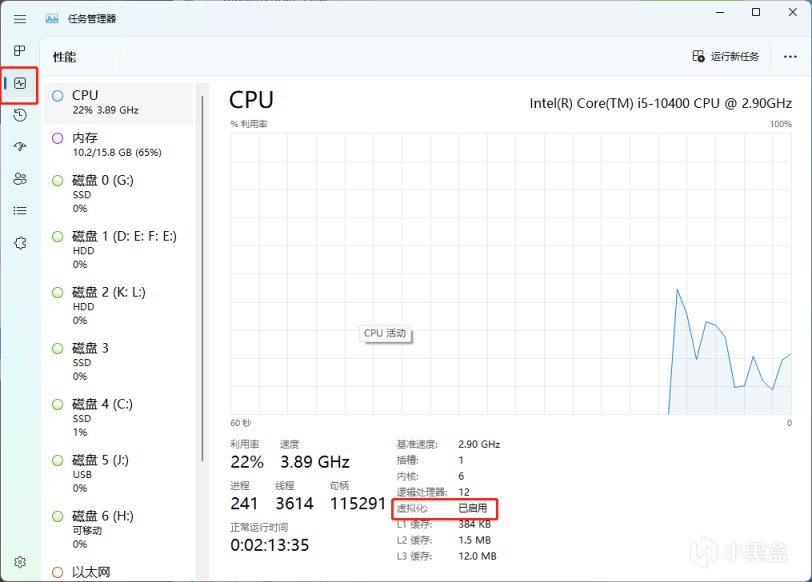
任务管理器查看虚拟化底层开启与否
未开启的请在BIOS中启用虚拟化(对照着自己的电脑品牌型号百度一下,DIY组装机以主板品牌为搜索对象,如“华硕主板/电脑开启BIOS虚拟化”)
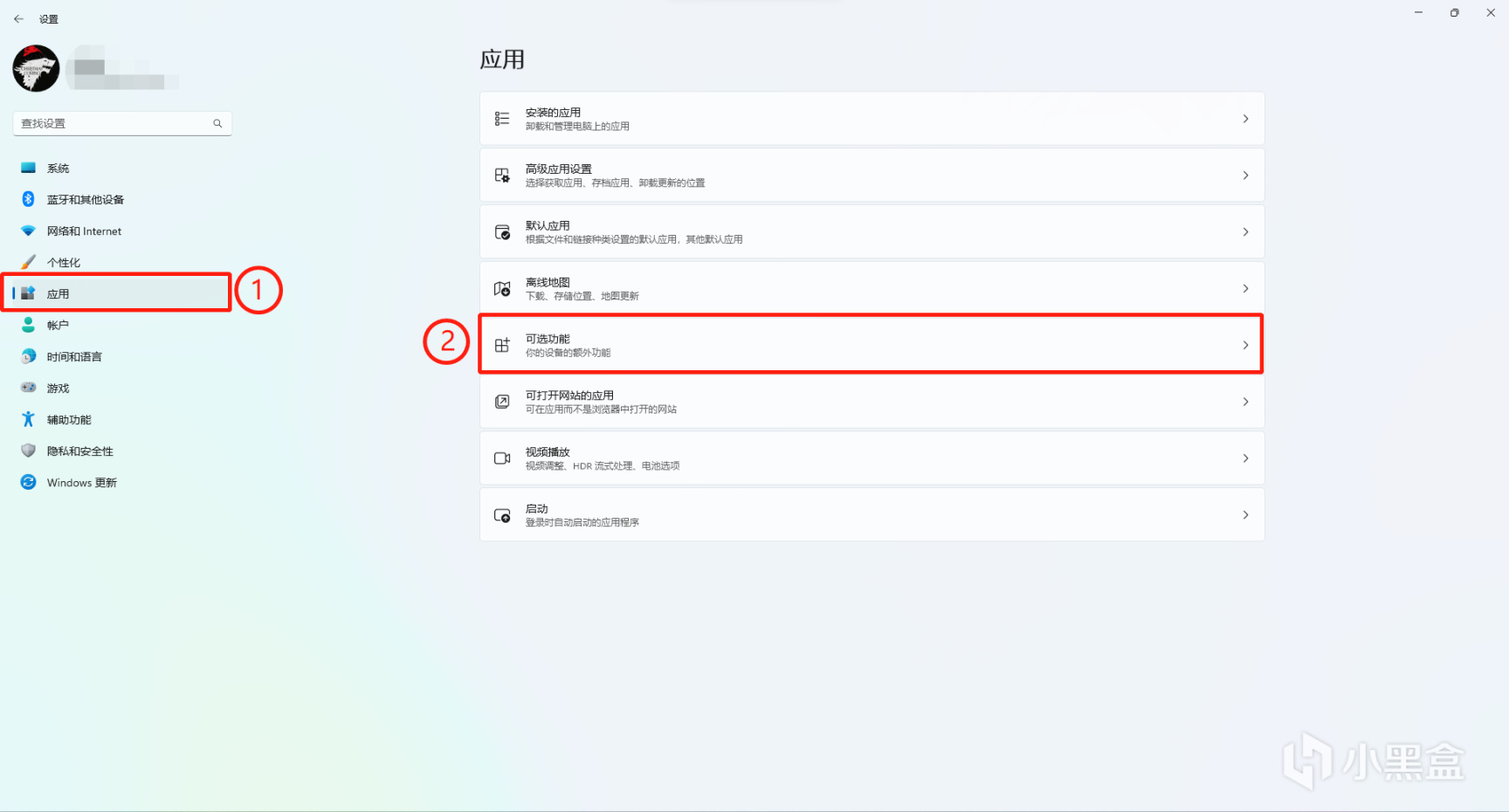
安装前必经步骤-打开两个Windows功能
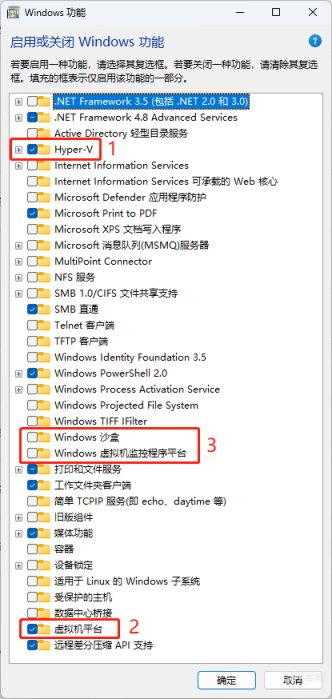
安装器必备步骤-打开虚拟化相关Windows功能
Win+i打开设置或者win+s搜索设置打开win11系统设置,依次点击“应用”→“可选功能”,在可选功能页面底端点击“更多Windows功能”。一般情况下,在更多windows功能中勾选Hyper-V和虚拟机平台(图中1和2)就够了。如果以上两个开启后,之后的环节中子系统仍然无法安装应用,可以尝试来这里打开“Windows沙盒”“Windows虚拟机监控程序平台”(图中3)
2. 常规方法安装子系统
去应用商店安装Amazon Appstore,给大家伙省去搜索查找的麻烦,直接贴链接http://aka.ms/AmazonAppstore
安装Amazon Appstore之后,电脑会在后台自动安装Windows Subsystem for Android(WSA,也就是子系统)。
如果打开链接显示为“此应用在你的设备上将无法工作”或者手动在Microsoft Store搜索没有搜索到Amazon Appstore,着急的话,直接参考下面第3步的侧载下载;或者更改Windows商店地区为美国(可能更改完有延迟,几个小时内还是搜索不到,没法从商店下载)——如下图:在设置里“语言区域”把区域调成美国(改地区是为了在应用商店直接下载Amazon Appstore捆绑的android 子系统,全部安装操作完毕以后可以改回来,也可以不改)。

Windows应用商店改地区在设置里
3. 如果卡在Windows商店下载Amazon Appstore这一步,可以去Windows商店应用的第三方侧载网站解析子系统UWP应用,单独导出子系统的纯净安装包(甚至比Windows的Microsoft store里带有amazon应用的子系统干净)
贴出侧载网站地址:侧载网站地址https://store.rg-adguard.net/(理论上所有微软商店内因为区域限制无法安装的免费应用都可以通过侧载网站的解析下载到安装包)
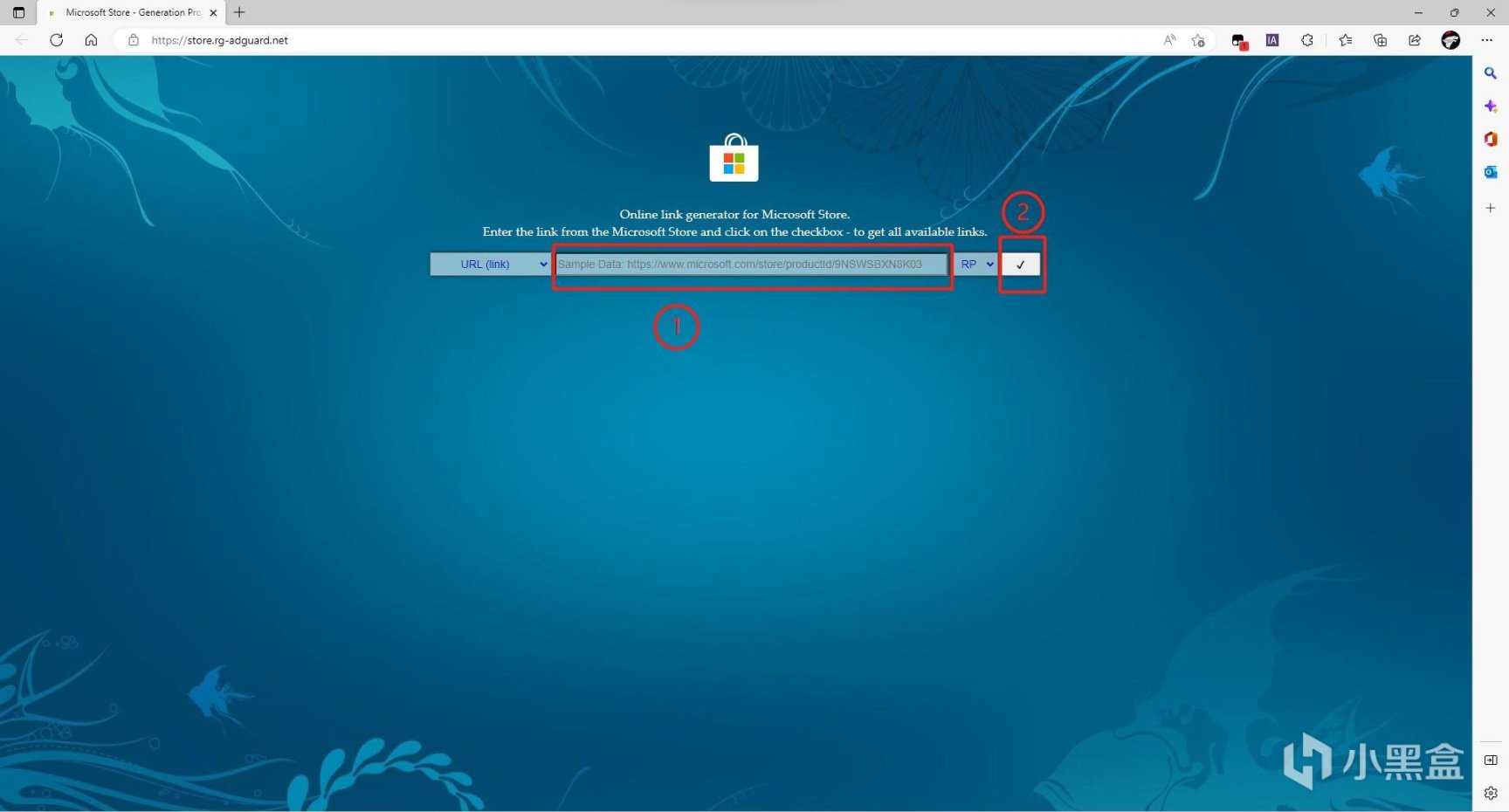
第三方侧载微软应用商店
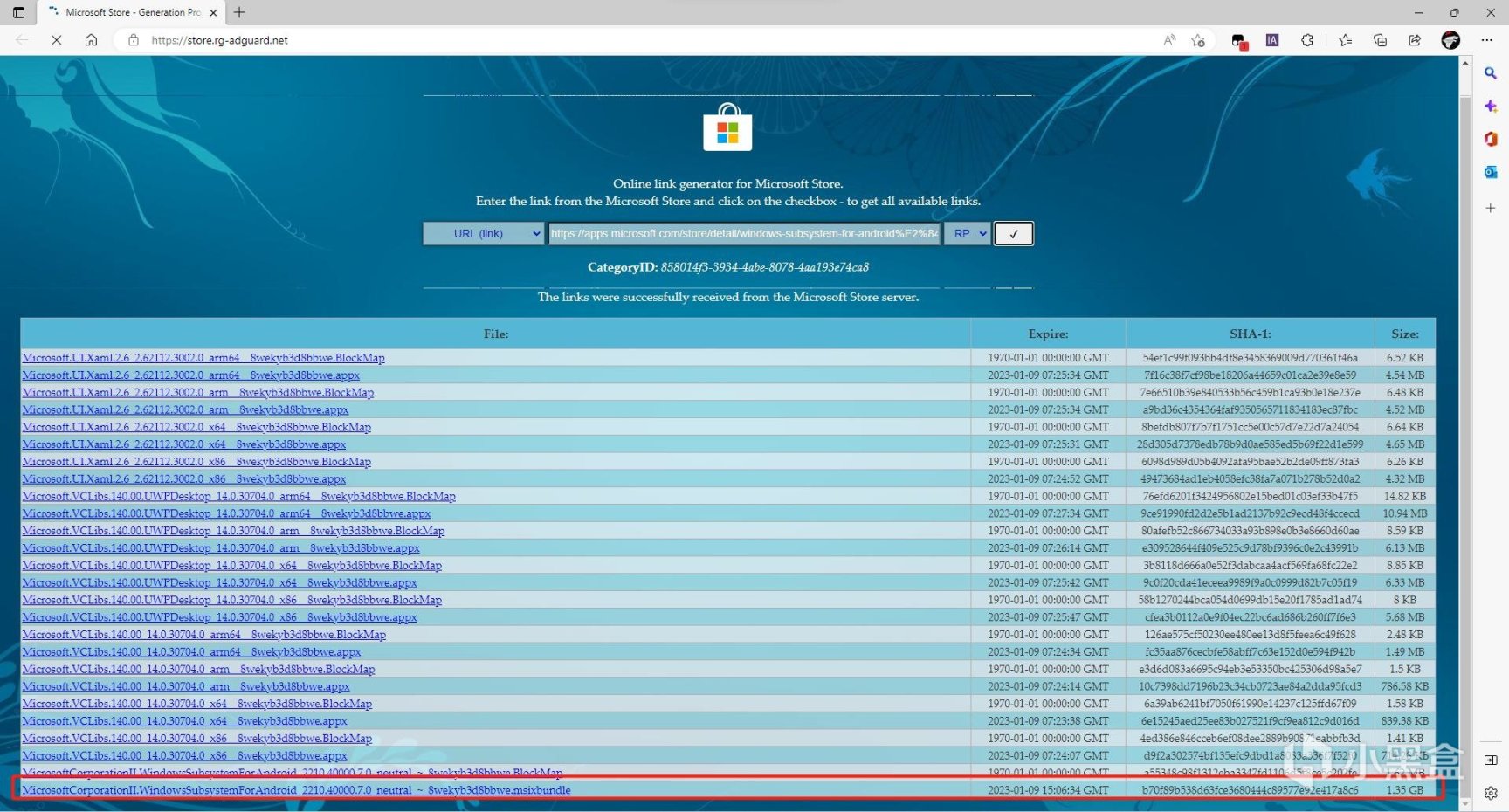
侧载包下载位置
将子系统的微软应用商店地址(https://apps.microsoft.com/store/detail/windows-subsystem-for-android%E2%84%A2-with-amazon-appstore/9P3395VX91NR?hl=en-us&gl=us)复制在图中1的输入框内,点击图中2的√,网站解析后下载后缀为.msixbundle的1.35G的UWP包(大小可能随着更新有变化,总的来说就是容量最大的那个,后缀为.msixbundle不变),下载后如果没有后缀名和下图的图标的话(意味着为未识别文件)右键重命名添加“.msixbundle”(要在文件夹开启扩展名,步骤见下图),重命名后图标会变化,双击安装。
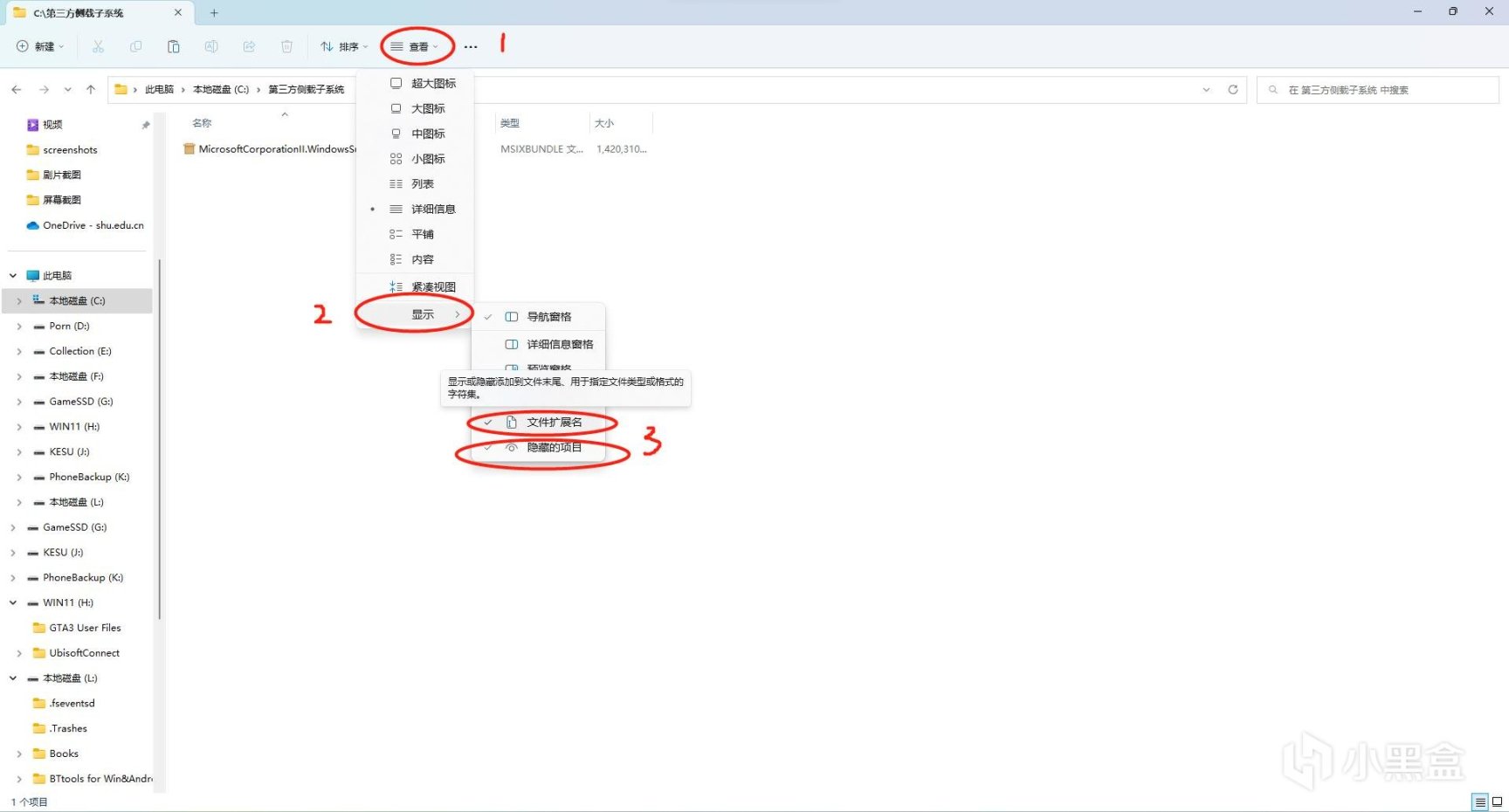
打开扩展名步骤
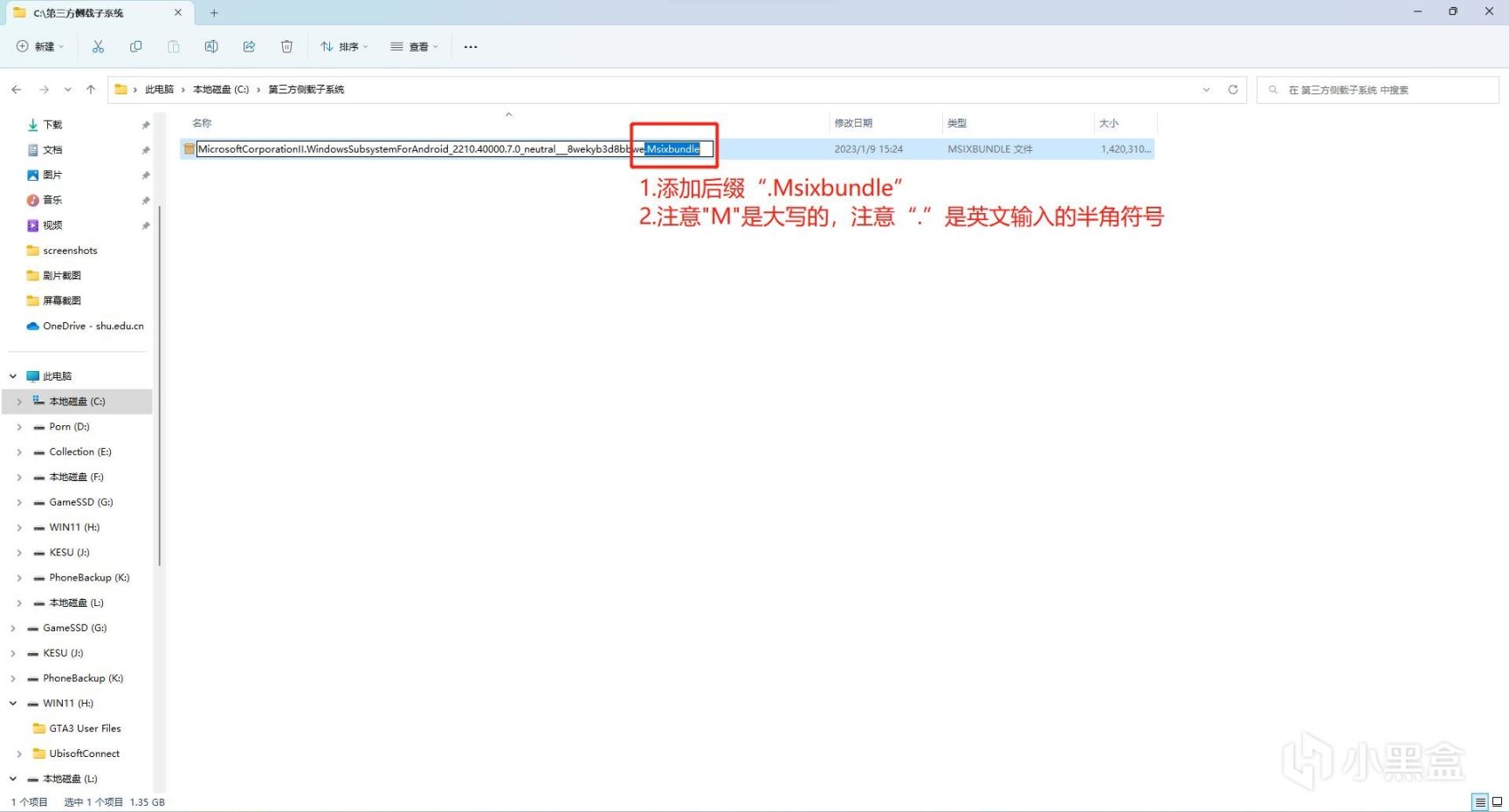
侧载包改名注意事项:只要注意.Msixbundle扩展名,扩展名前的文件名一点都不要紧

侧载包完整样式
双击这个文件安装后,子系统就安装好了

子系统安装应用的方法
原则上子系统安装应用会用到adb命令台,早年接触安卓刷机的都不会陌生,但是这个方法对于大多数想省事儿的xdm来说还是太倒腾了。接下来说个无脑的方法,可以使电脑直接点击安装.apk安卓软件包
1. 打开子系统设置中的开发者选项
Win+S搜索子系统
打开后依次点击“开发人员”→“开发人员模式”
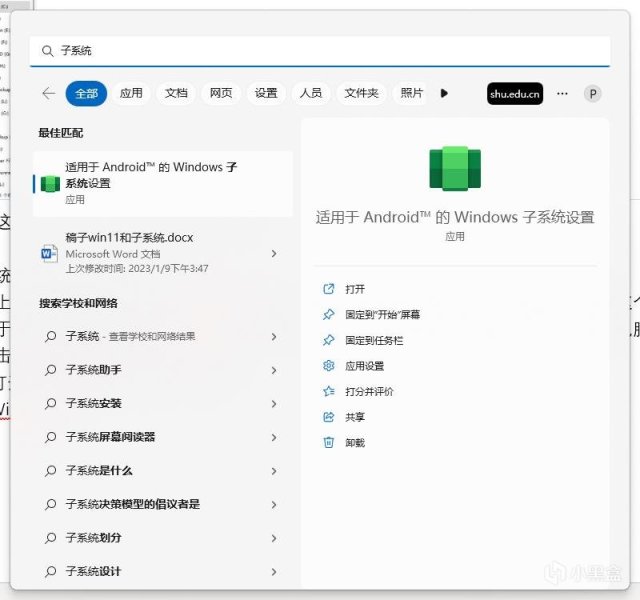
进入wsa设置
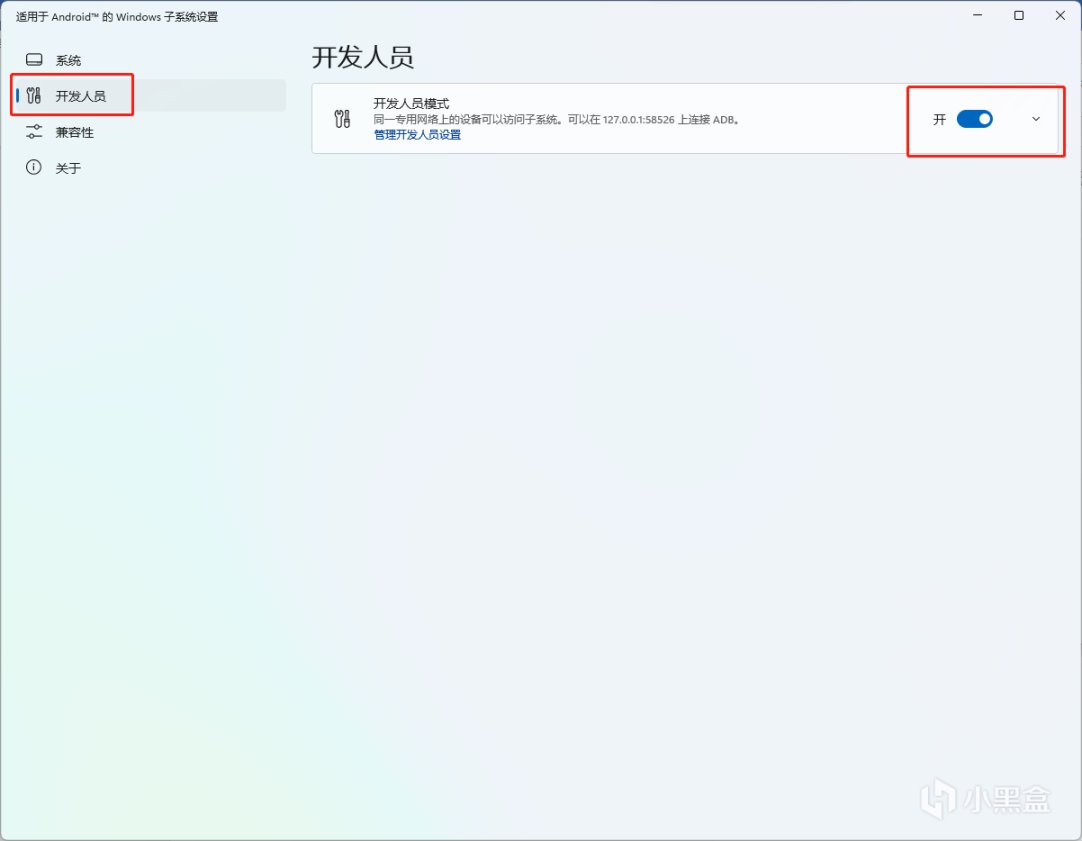
打开开发人员模式
2. Apk安装程序下载
接下来我们下载安装apk的UWP程序,如果前面地区改为了美国,这里应该在应用商店搜索到“Apk File Installer”,如果是用侧载方法安装的子系统,应用商店显示为“Apk文件安装程序”(该软件是不锁区的)。软件商店页面如下图,为了给大家省时间我这边也直接贴出应用商店链接:
https://apps.microsoft.com/store/detail/apk-file-installer/9MVVJLDMWPSG?hl=en-us&gl=us
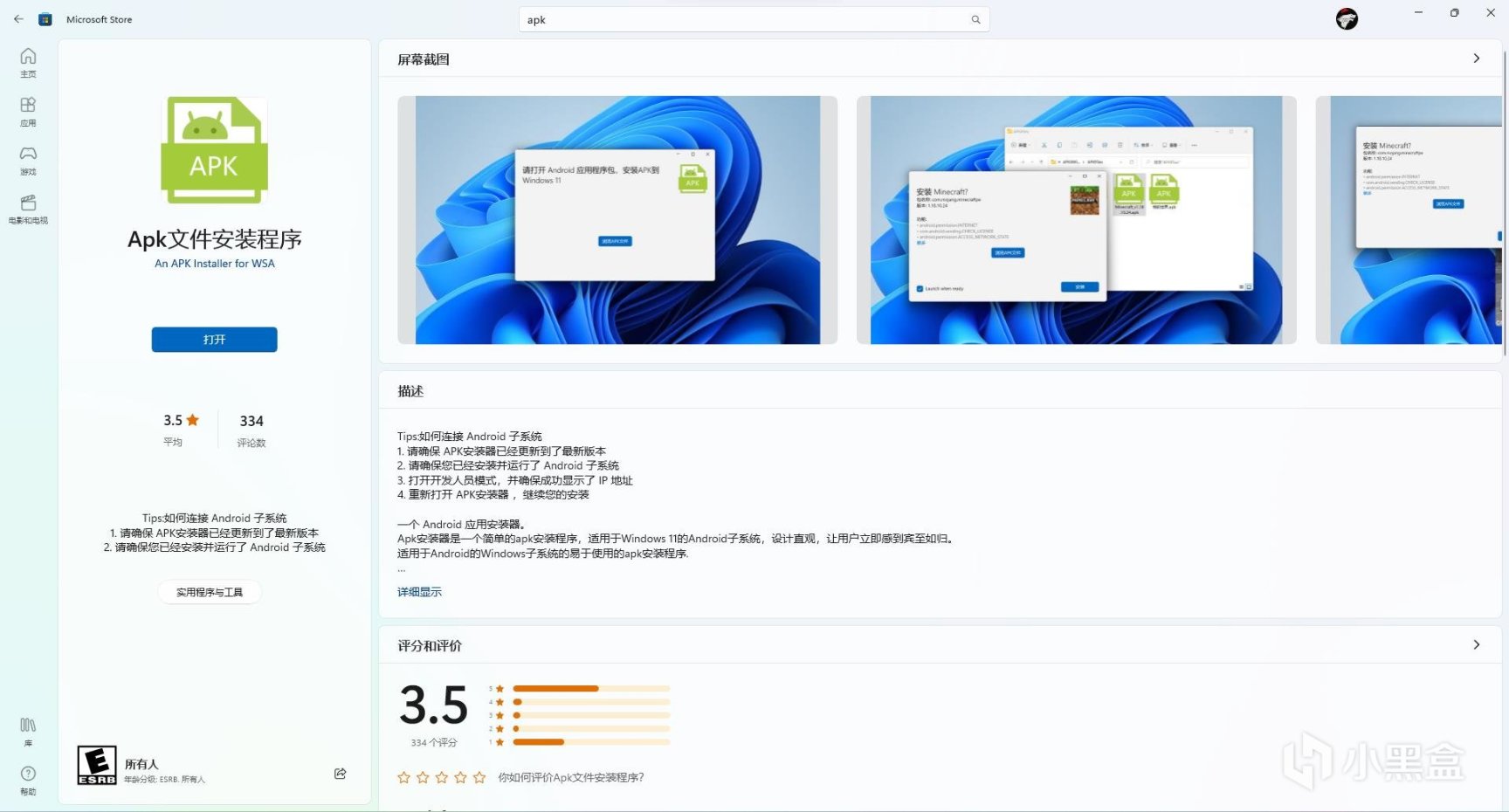
apk文件安装程序商店页面
接下来就可以通过直接双击apk安装包文件打开的方法安装软件了(如果安装不顺利,建议是先如下图启动子系统,再win+s启动apk文件安装程序本体uwp应用,然后再双击打开apk安装包)。
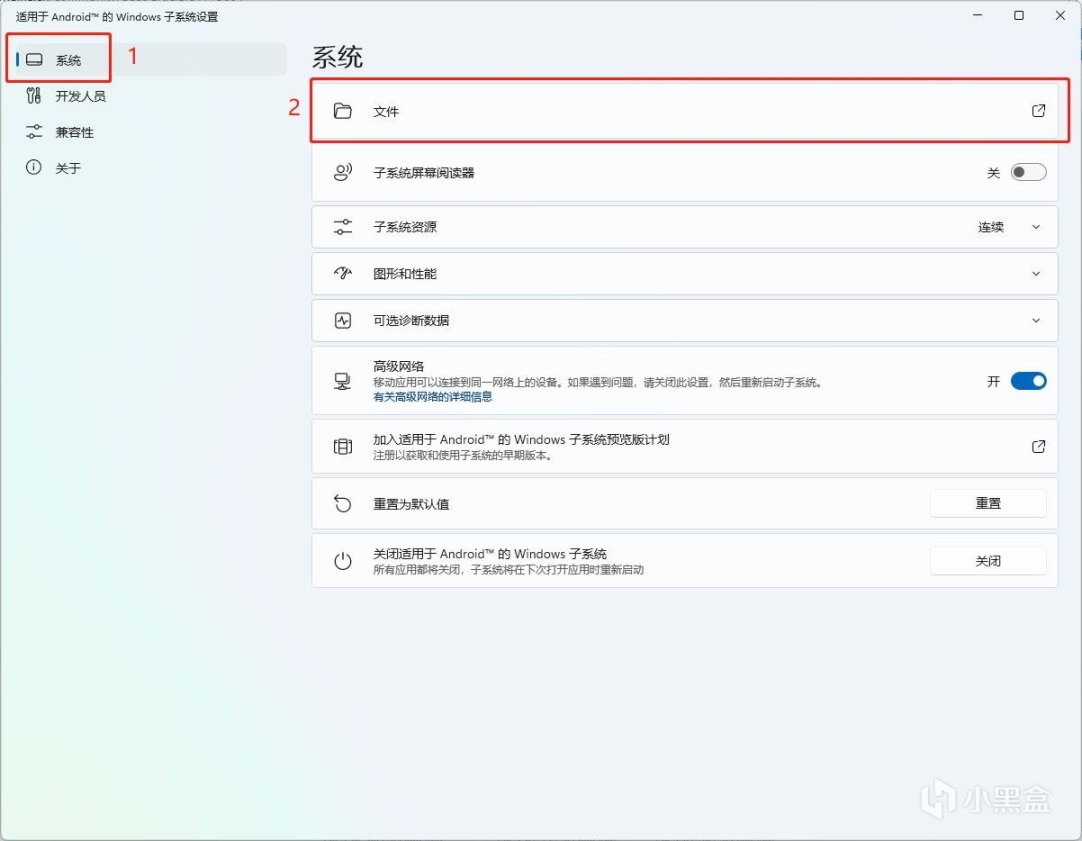
开启子系统的方法,如果开启成功最后一行是关闭子系统,没开启显示的是重启子系统

总结
其实,从优劣探讨的角度来说,模拟器的操作设置丰富度远大于android子系统,鼠标键盘的模拟触控、按键映射特别方便。但是子系统也有它的体验优点:一方面,在安卓软件的使用过程中,与win系统浑然一体,没有割裂感,有时候你都感觉不到它是一个安卓APP,还可以把某些文件的默认打开方式设置为子系统的安卓应用。模拟器的话,想使用里面的安卓软件,只有先打开模拟器,才能进行下一步操作,实际上是独立于Windows外的一个虚拟机沙盒,体验感上有点脱节。另一方面,子系统可以和安卓模拟器两厢互补,各有各的兼容性优势,手游等其实更适合在安卓模拟器安装;在国内音乐软件暴涨收费以及某站叔叔审核剪片以及重推大会员经营策略的双重背景下,听音乐看动漫的更性价比选择已经悄然变化,AppleMusic 5元一个月的大学生优惠订阅价和10元的个人订阅价格都相对QQ音乐和网易云音乐要更优惠,也没有冗余繁杂的功能界面也清爽,在PC上如果没有子系统,只能用远古的iTunes Store来听,bug还挺多;广告少而资源齐全的动漫网站已经存活不多了,我目前发现的三个omofun、zzzfun、mutefun基本都是很多片源只在app里提供,zzzfun和mutefun网页版不是很方便播放,而因为服务器运营经费压力omofun甚至下架了网页版,只有app;这些都是在子系统运行体验非常良好的。总而言之,安卓子系统给了PC一种更美好的兼容性选择,子系统并非和模拟器互斥,而是在所有软件走向移动端开发的时代(真的不是很喜欢戳屏幕),提高我们使用大屏设备积极性和办公娱乐效率的一个选择。
简单在子系统开个黑盒耍一下,下一期如果大家反响足够强烈的话,会写突破限制安装win11的方法
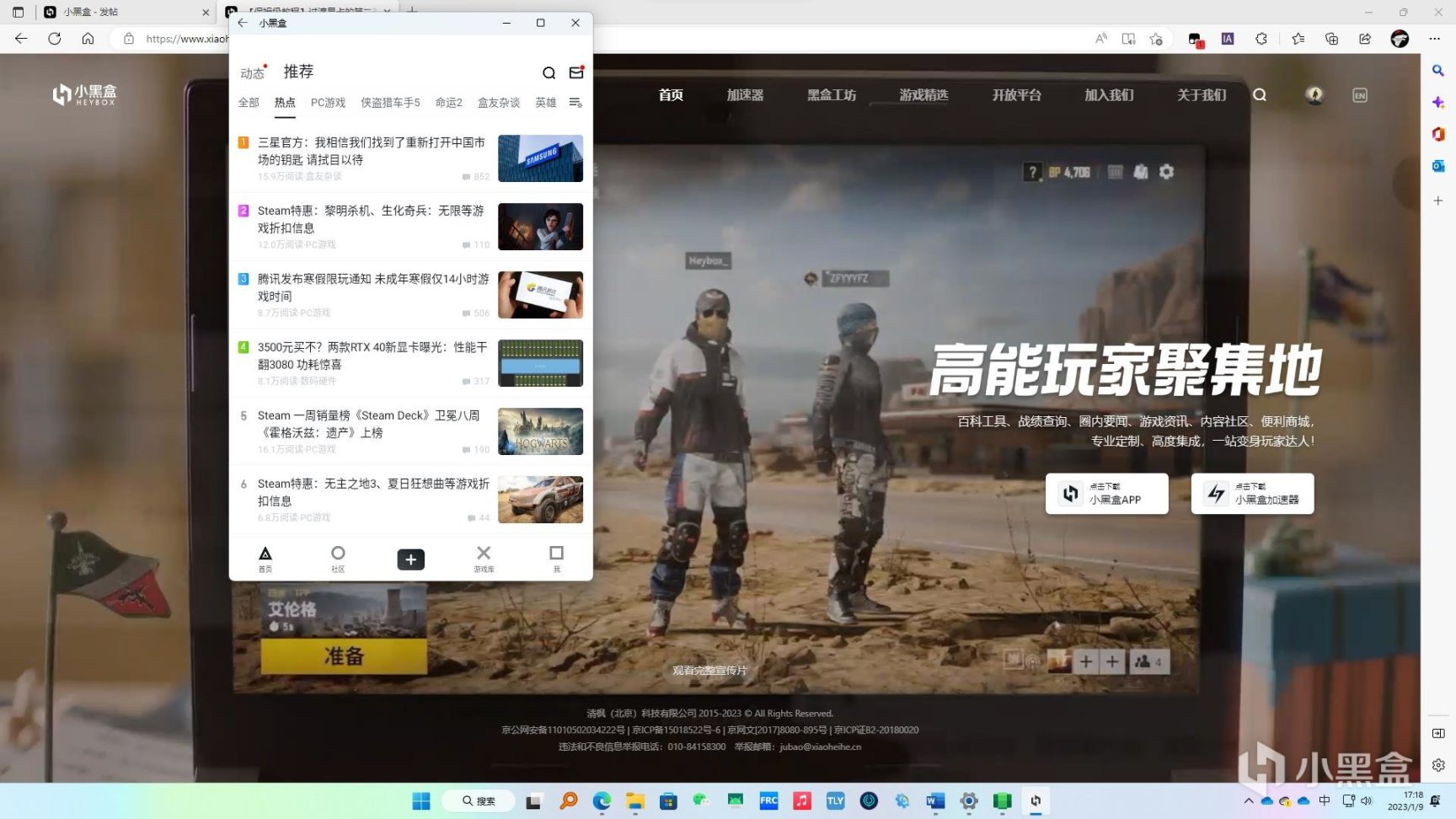
完美打开移动端小黑盒
截止到发布,本文提及的最新侧载包我已上传某云,链接可私信我获取。写稿不易,希望看到这里的大家多多点赞支持,有条件的话请激情电我!!!
#电脑软件及优化推荐#电脑软件#windows 11#软件优化#
更多游戏资讯请关注:电玩帮游戏资讯专区
电玩帮图文攻略 www.vgover.com

















