三种高阶技法,教你彻底一次根治。
在开始讲c盘不够怎么办之前,还是稍微讲一讲硬盘和分区的一点点前置知识,不感兴趣的朋友跳到下面的章节。
硬盘可以分为机械硬盘和固态硬盘,在硬盘之内,会有具体的分区,比如说你会看见有一个装系统的叫C盘,可能还会有一些别的数据盘叫D盘。分区分盘的本质是一个管理单元,比如你一群人住在一个地方,你也会分A栋B栋C栋的。
分区
每个人的喜好不同,但是个人观点是,在固态硬盘时代,分区一般有两种策略,一种是相信微软单C套餐,另一种是则是两个就行,一个C盘作为系统盘,一个D盘作为数据盘,并且C盘最好留大一点。
C盘做分区其实也是有很长的历史渊源习惯的。
以前分盘,80 年代 DOS 系统弱鸡不支持大空间分区的操作,只好把硬盘空间切成若干分区来用。
后来机械硬盘时代,为了优先把高转速的外圈优先拿给宝贵的系统盘C盘运行,减少系统卡顿,同时减少硬盘碎片,所以还是保留了分区习惯,那个年代多数人至少会分3个区,C D E 盘的故事还在继续延续。

到了固态时代,就完全不一样了,固态硬盘没有必须分区的物理读写差异,固态硬盘是完全电气化的电子存储,涉及量子力学以及3D堆叠工艺。
所以,固态硬盘分区就真的纯纯只有两个简单的目的了。
第一,做逻辑划分,系统归系统,资料归资料。
第二,防止翻车,一键格式化C盘重装系统。
知其然,不知其所以然,很多人并不懂这些东西,他们只是沿用原来已有的方案和思路,照着继续延续下去,保持了Windows系统做分区的做法罢了。
如果你足够相信你的操作系统,全部用一个c盘也是可以的,但是就增加了一点点风险,万一微软哪天抽风就容易有麻烦。
C 盘不够怎么办
如果觉得自己C盘不够,无非就是三个大方向的解法:压榨、腾挪、重开
压榨:删东西,转移东西,省出C盘空间
腾挪:重新切分分区,别的盘挤出空间
重开:换新的硬盘系统迁移,顺便开一个更大的C盘空间
如果你系统只有一个C盘没有其他盘,不用看第二个腾挪法。
压榨法:抓大头删 C 盘东西
很多人上来去看一些C盘空间清理教程,一顿操作猛如虎,一看空间怒删了100M,费这个劲给整啥.... 如果你学过极限与等价无穷小,你就知道,我们有时候看问题一定是要抓大头。
我们的核心目的,是转移或者删除掉原先C盘里占据大空间的东西。
想知道自己C盘为什么被占用了很多空间,到底是什么吃了空间,可以用一下 WizTree 这个软件,比 SpaceSniffer 更快也更好用,能够以可视化的方式看到你C盘到底塞了什么东西。
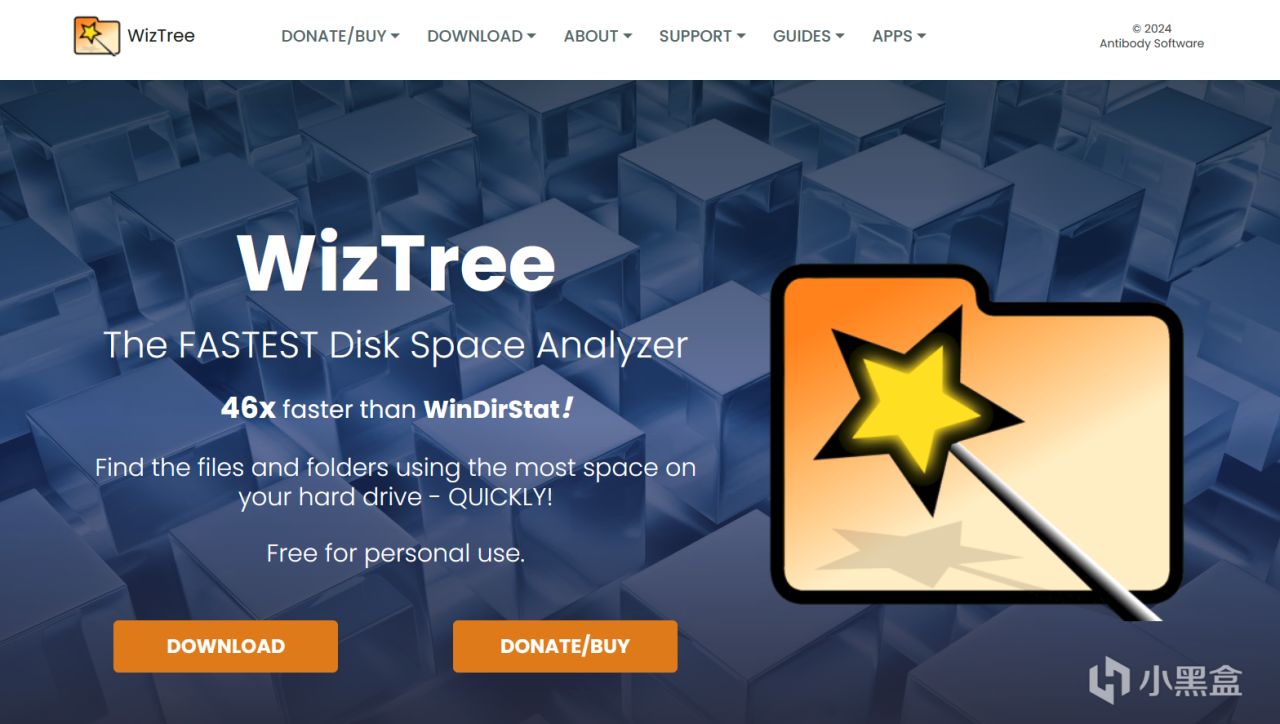
点击首页左边的橙色的 DOWNLOAD 按钮,再点击 DOWNLOAD INSTALLER 下载安装器。
如果你有经济实力,也可以点击下面的 BUY NOW 购买付费版,或者点 DONATE NOW 捐款,支持支付宝和 PayPal 。
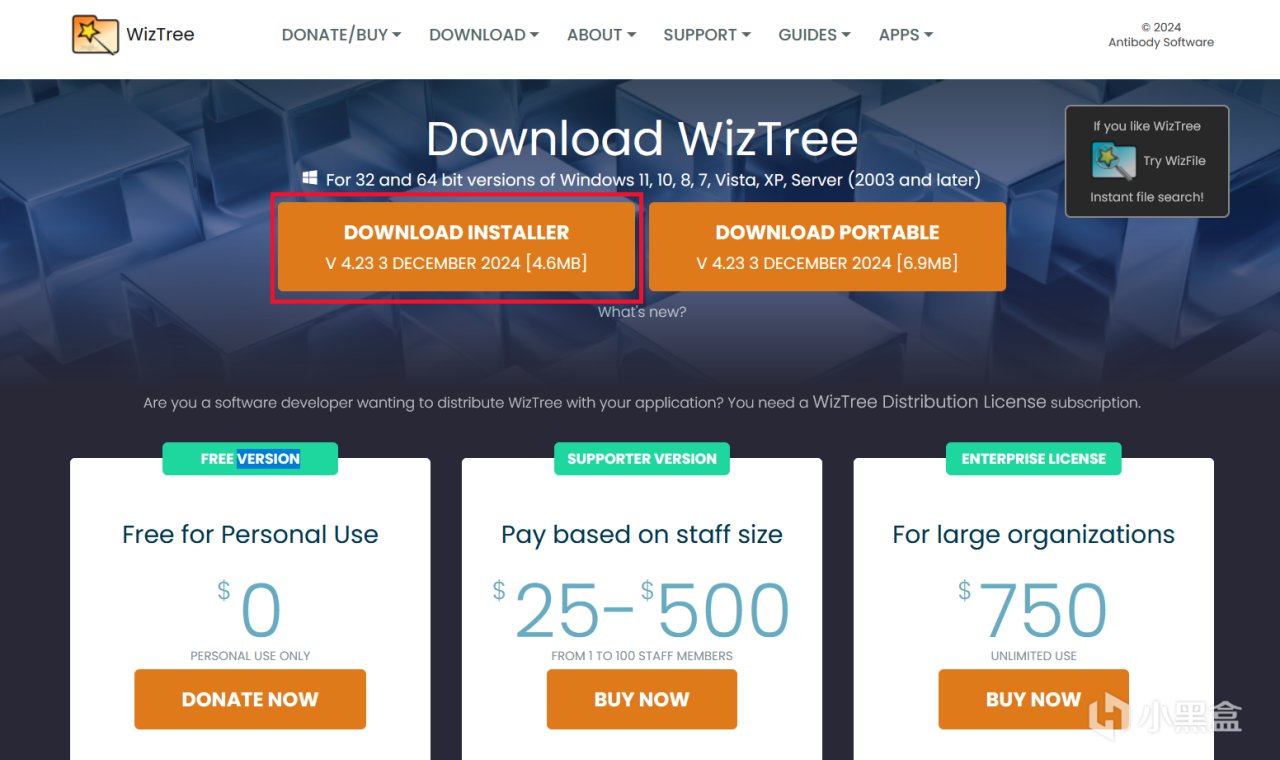
下载完成之后,双击打开,一路点下一步,直到安装位置这里。如果你有多个盘,这里点击浏览,把这个软件安装到别的盘去。如果是单C盘没有别的盘,那就不用管。
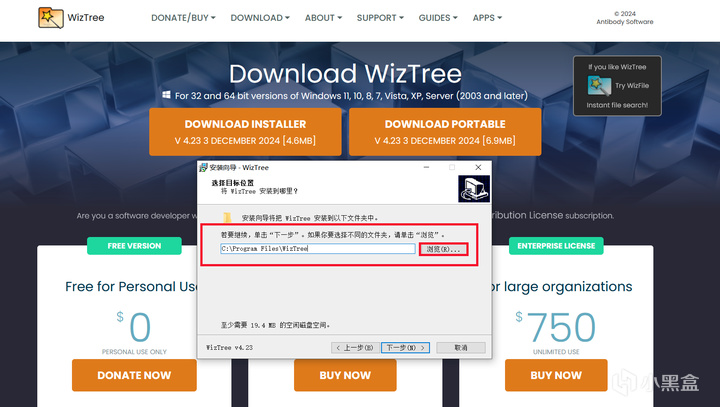
装好之后打开这个软件,点击扫描,你就可以看到自己整个C盘的全貌了。
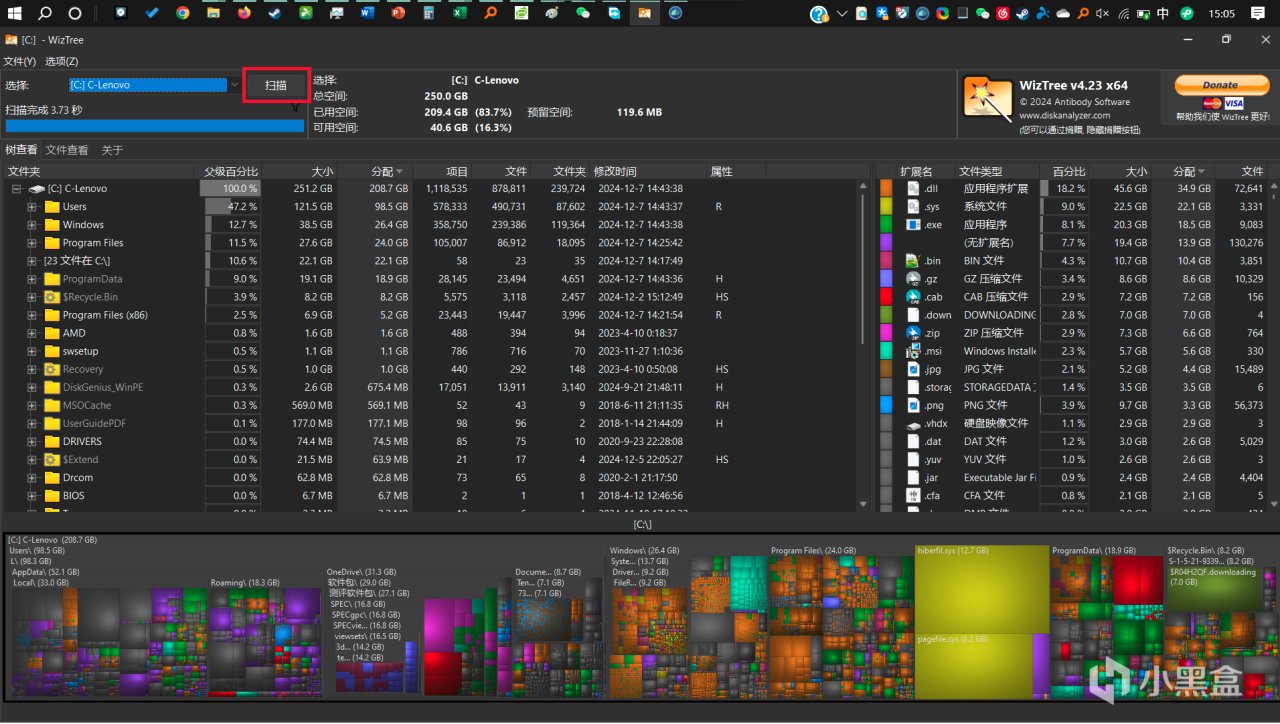
以我自己这一个C盘为例,这个 Win10 的系统跟了我 8 年,期间有过数次系统迁移,累积了非常多的 Windows 包袱和大量 APP 运行数据,并且我自己很喜欢休眠功能,所以休眠文件也会占用C盘一定的空间,内存越大占的越多。
拖动下面的可视化窗口,拉大观察一下占空间比较大的大头,而且可以清理的是什么:
OneDrive 云盘文件
剪映的缓存和数据文件
腾讯 QQ 的一些文件
Firefox 浏览器的文件
回收站还有8G东西没删
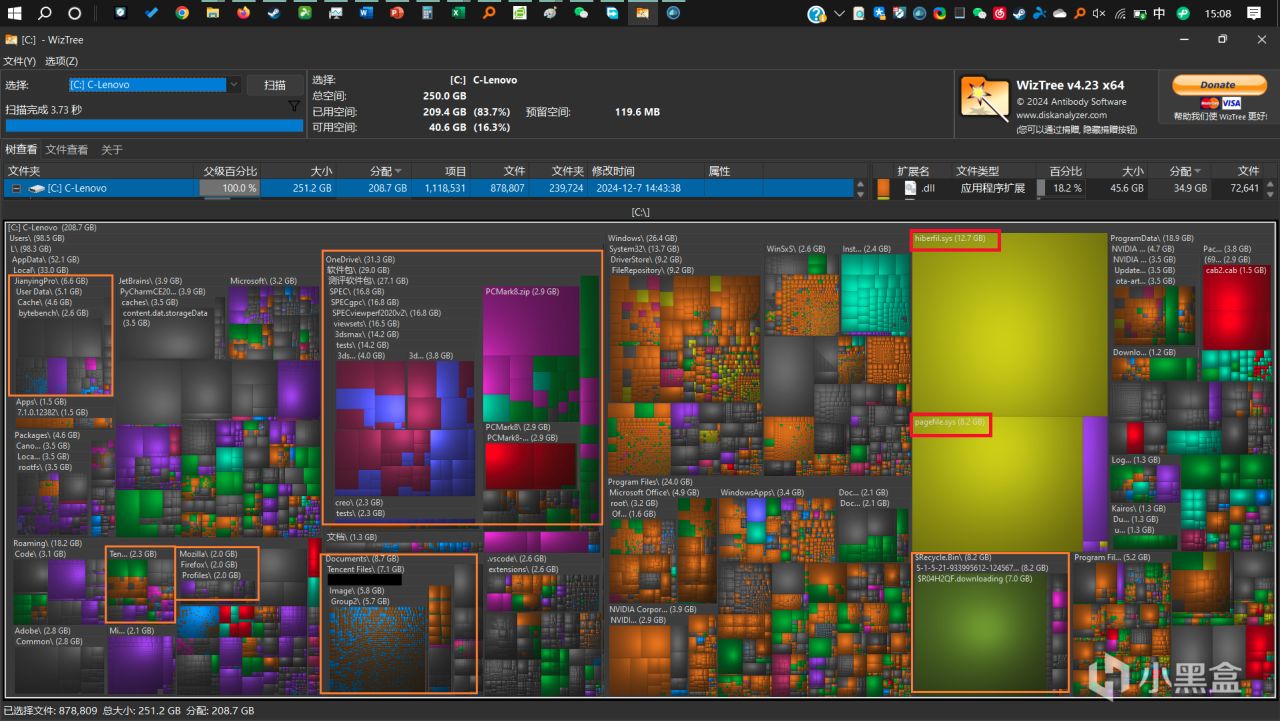
那么,我只需要去检查对应这些大文件里面,是不是有什么资料是我不需要的,那我就删掉就行。比如说不打算本地用 OneDrive 了,那么本地禁用掉之后删掉,或者是去QQ文件夹里看看是不是有什么群放了些比较大的学习资料压缩包,自动拉下来了,可以转移或者删掉。
抓问题要抓大头,核心目的是腾空间,千万不要浪费太多时间去整理电子文档,满足自己幻想它整整齐齐,没有一丝被浪费的强迫症。
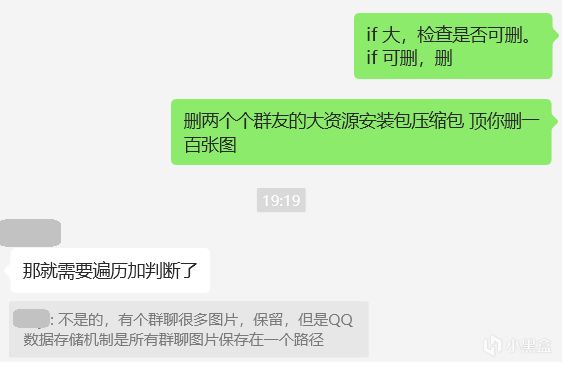
至于红框的 hiberfil.sys 是系统休眠文件,用于维持电脑的休眠功能。休眠和睡眠不同,是接近于关机状态的,但是开启之后会恢复成上一次离开的样子。
这个系统休眠文件的大小,是和你内存的大小有关系的,如果平时内存占用没有那么极端,可以按照自己的理解微调比例,最低应该是50。小白不要动这个,需要以管理员身份打开命令提示符 CMD,执行 powercfg 命令。
要将休眠文件大小配置为 80%,那就是:
powercfg.exe /hibernate /size 80
要将休眠文件大小配置为 50%,那就是:
powercfg.exe /hibernate /size 50
开得太小了会导致休眠功能蓝屏,懂一些的朋友喜欢折腾可以玩,小白可以不用动。
另一个红框的 pagefile.sys 是系统内存分页文件,用于内存空间在硬盘上腾挪用的,也可以调整大小。在搜索框里输入“环境变量” ,点开这个 “编辑系统环境变量”
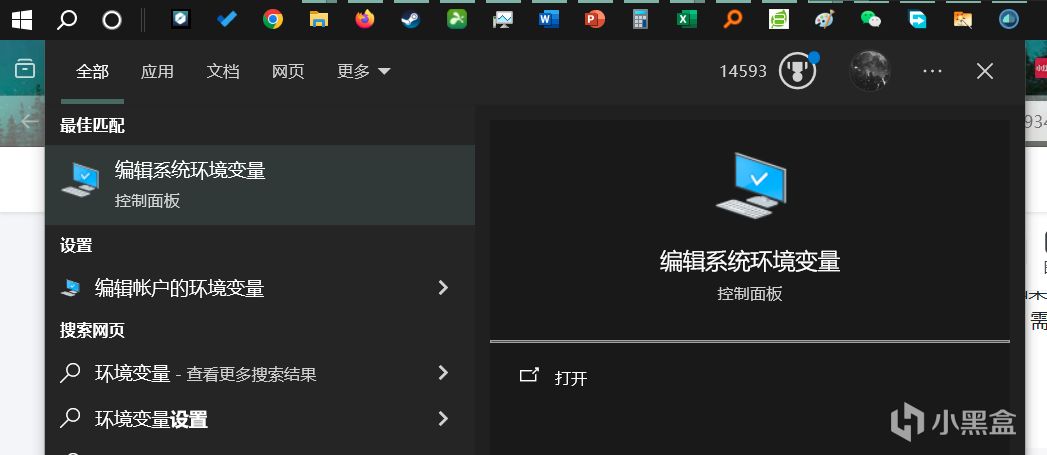
打开以后可以自己设置自定义大小。如果你选择无分页文件,有可能系统有时候临时内存分配不足,就会弹窗报错。
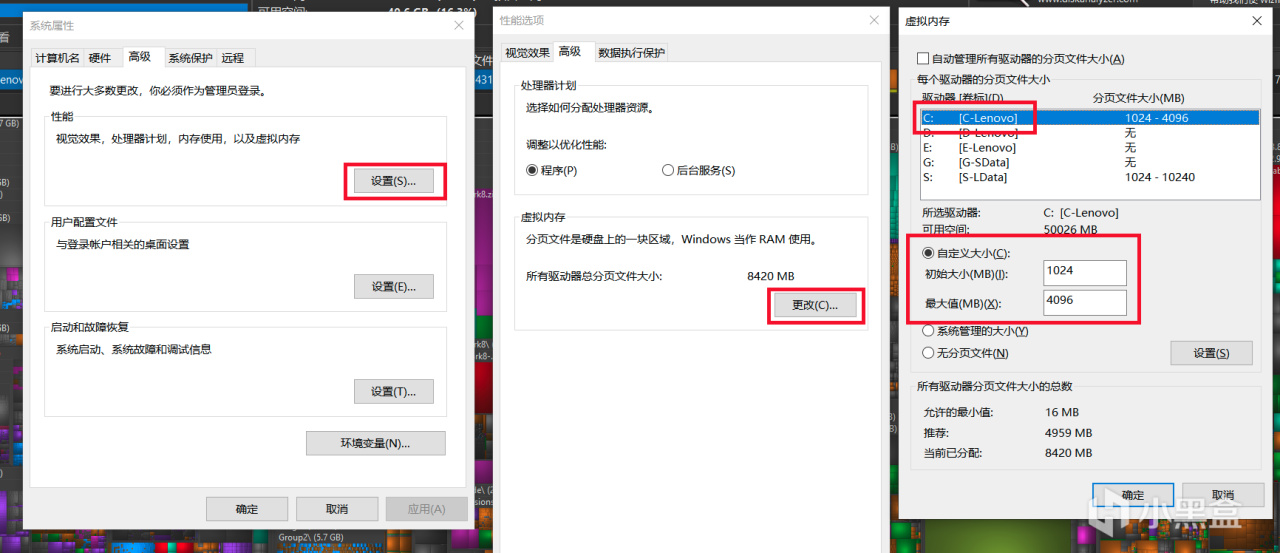
腾挪法:拆 D 盘补 C 盘
腾挪法顾名思义,就是在整个硬盘空间里,做额外的腾挪,挤出一些空余空间给C盘。
我们需要用到的软件是叫做 DiskGenius[2],大家可以自行前往官网下载(请不要去其他奇奇怪怪的什么资源站或者网盘下载)

数据恢复软件,硬盘分区工具,系统备份软件 - DiskGenius官方网站www.diskgenius.cn/
安装完成之后,打开会看到自己系统的界面类似下图。
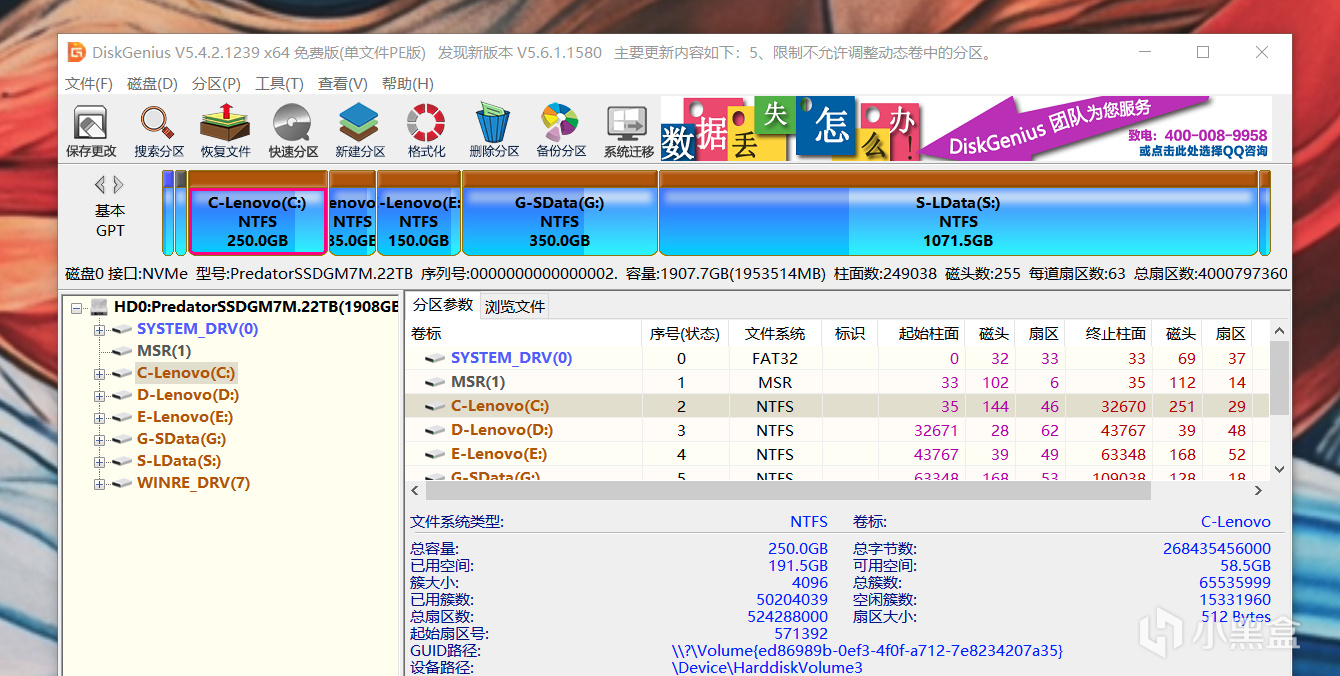
这时候有人肯定要问,为什么会这么多个分区,因为这个系统以前是 256G 的,当年分了三个区,后来不断换硬盘升级容量,同时做系统迁移,也就基于存储目的,多加了一些区。为了保持软件兼容性,原来的区不做调整。
【特别提醒:数据腾挪有风险,重要数据务必先提前备份】
【特别提醒:数据腾挪有风险,重要数据务必先提前备份】
【特别提醒:数据腾挪有风险,重要数据务必先提前备份】
在上方的按钮就有一个“备份分区”,请找一个容量比当前存储更大的硬盘,执行 “备份分区” 把全部数据否备份一遍,这样最为稳妥。
备份好之后,断网,关闭 Windows 自动更新,准备开始做数据腾挪。
找到 C 盘后面的分区,一般都是叫 D 盘。
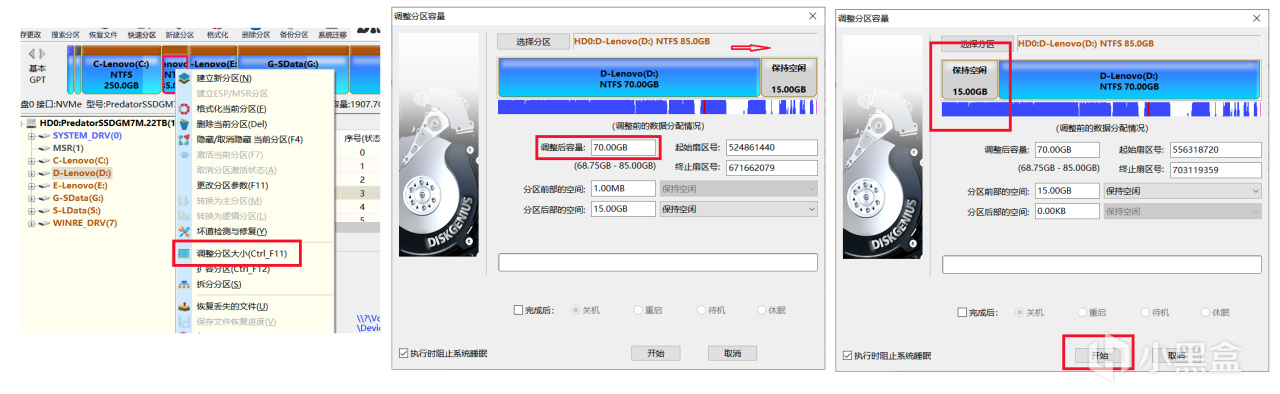
选中,点击右键,点击 “调整分区大小”,然后根据自己D盘剩余的空间容量,手动修改 “调整后容量” 的数值,比如我这个 D 盘有 85G,只用了68.75G,那就可以改成70G,从而腾挪出 15G 的空间。
改完之后,点击一下上面蓝色的容量分区,长按鼠标左键,把它从左侧拖到右侧,使得最左边是保持空闲的空间,然后点击下面的开始。
完成之后你在C盘的右边就会发现多了一块空间出来,这时候右键点击C盘,点击扩容分区,把刚刚D盘挤出来的15G,选进去扩容就可以了。
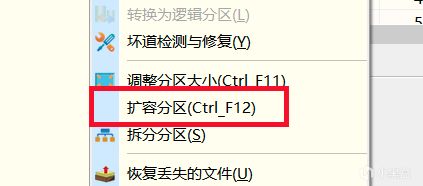
如果你D盘没有空间,同理可得,可以腾D盘下一个分区的空间给前面,逐步把硬盘显示靠右边的空间,腾挪到C盘的尾巴那里,再扩容进去就行。
重开法:数据皆苦 换盘重开
相比各种折腾,换盘反而是最能体现出另一个角度的哲学:花时间省钱,花钱省时间。
现在固态硬盘也不算很贵,花几百块或者是一千多,一步到位买一个更大容量的固态硬盘,直接做一个系统迁移和分区克隆完事。系统迁移的过程中,就可以重新手动指定 C 盘空间的大小。
最推荐的做法,是直接先把C盘拉满,然后迁移完了,再用腾挪法里面的 “调整分区大小”,把C盘变小,再各种创建等待克隆的其他分区,这样你的数据分区都会连在一起,万一C盘容量没拿捏准,未来能更方便执行 “腾挪法”。
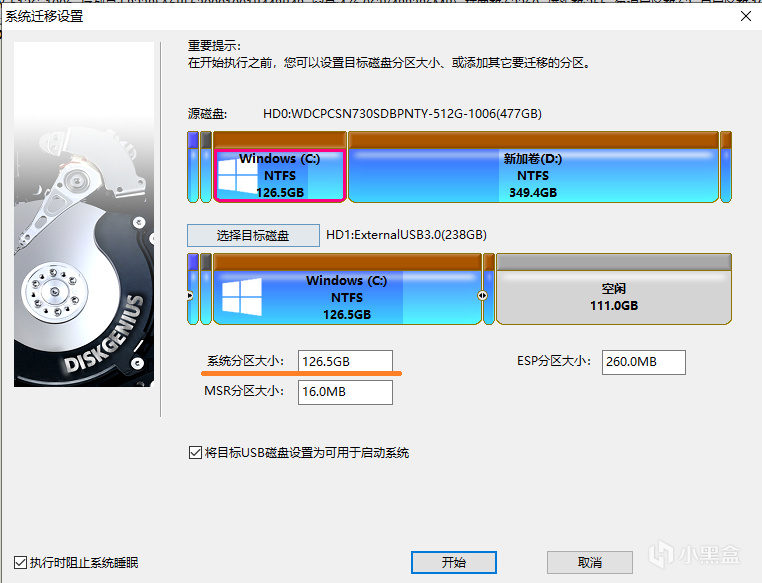
具体的步骤可以参考下面这篇内容,重新更新发了一个重制版:
【维生素P】换机必备! 更换硬盘但保留原系统?系统数据迁移教程! 【维生素P】换机必备! 更换硬盘但保留原系统?系统数据迁移教程!【维生素P】换机必备! 更换硬盘但保留原系统?系统数据迁移教程! 【维生素P】换机必备! 更换硬盘但保留原系统?系统数据迁移教程!
都看到这里了,不单科普了分区,科普了硬盘,还给你抓重点,总结了三种最为实用的朴实方法,如果对你有帮助的话,可以考虑来个三连了吧?点点关注点点赞?
所以说,当你C盘不够的时候,无非就是三个大方向的解法:压榨、腾挪、重开
压榨:删东西,转移东西,省出C盘空间
腾挪:重新切分分区,别的盘挤出空间
重开:换新的硬盘系统迁移,顺便开一个更大的C盘空间
至于那些常用的 C 盘空间技巧,完全可以再看完这篇之后酌情考虑,步骤繁琐又多,一顿操作猛如虎,一看空间没少多少,折腾这时间真的没意思。
你的 C 盘里,空间占用最大的是什么呢?快来评论区分享一下吧。
最后,感谢阅读,有兴趣可以关注和三连,是我,维生素P。
更多游戏资讯请关注:电玩帮游戏资讯专区
电玩帮图文攻略 www.vgover.com

















