答应各位的手机控模拟器深度教程来了!此教程将为大家解决以下几个问题:
手机控模拟器
手机多开玩明日方舟、碧蓝航线等游戏(挂机、看进度等)
低配置手机同时玩多款游戏
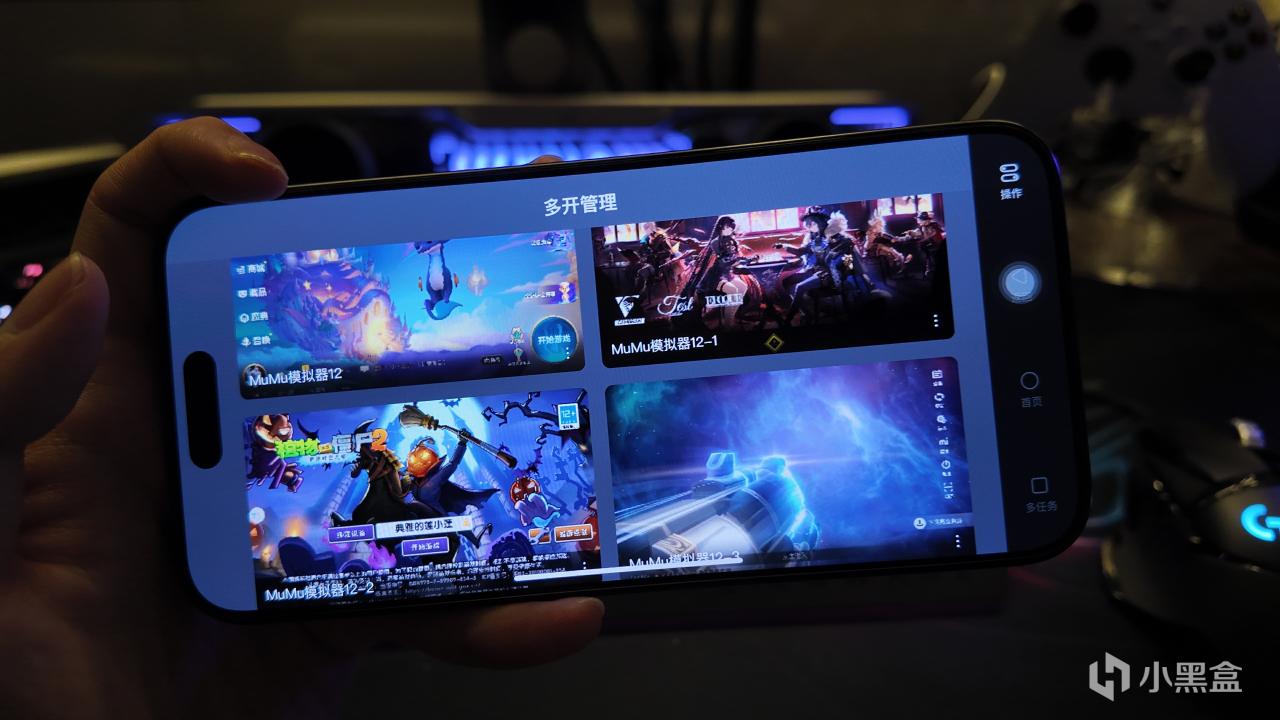
手机控MuMu模拟器多开画面
【背景】
此前发了一篇gameviewer的深度攻略教学,经评论区盒友提醒,gameviewer和mumu模拟器是一个团队的,同时也深度适配模拟器。因为大家也比较想看,所以整理了一篇手机控mumu模拟器的攻略给大家
【原理】
手机远程串流控制电脑上的mumu模拟器
【使用感受】
配合MMA和ALSA简直是自动打桩机,启动mma&alsa、mumu模拟器后,就开始自动刷日常和材料了,然后出门的时候可以用gameviewer来进行操作以及看进度,体验是十分不错的(MMA和ALSA的教程在B站有)
【使用场景】
躺床或者在外面能立刻打开玩
多开挂机刷日常、刷材料
低配置手机玩游戏
同时玩多款游戏(我闲着没事的时候试过同时玩金铲铲、率土、明日方舟和植物大战僵尸,体验挺丝滑就是有点费手指)
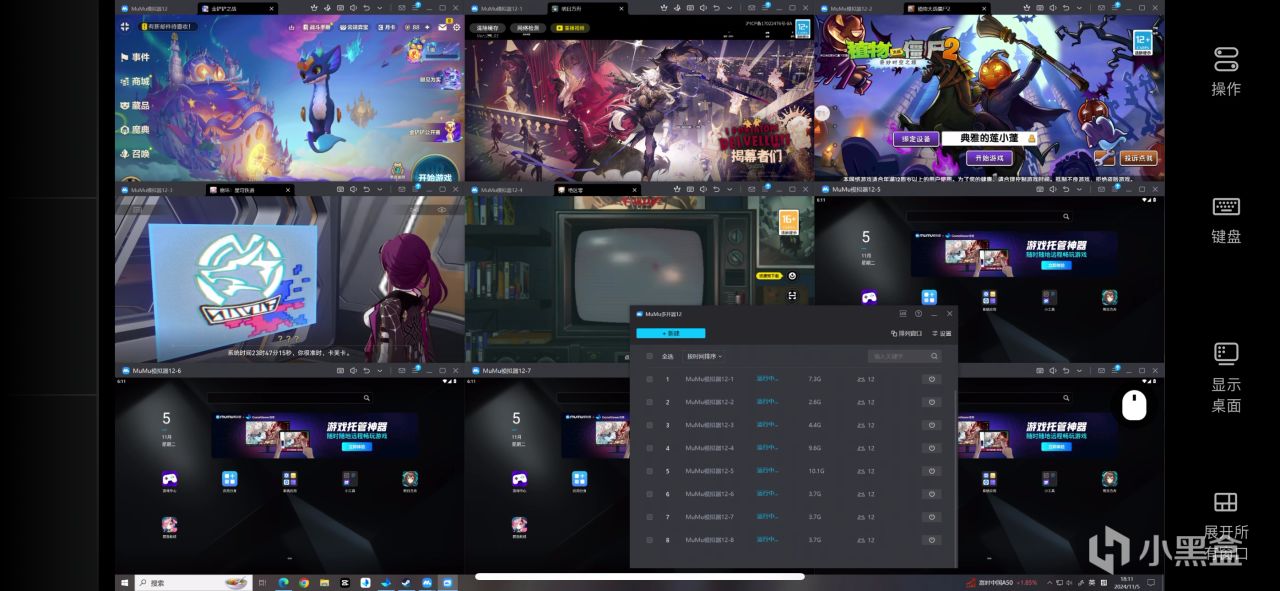
手机控电脑-桌面画面
【使用教程】
简要路径
手机电脑安装gameviewer→手机远控电脑登录mumu模拟器→手机对MuMu模拟器发起远控
前期准备
手机和电脑同时安装gameviewer,电脑安装mumu模拟器。远程软件的详细教程可以看我的历史文章,这里直接展示操作。
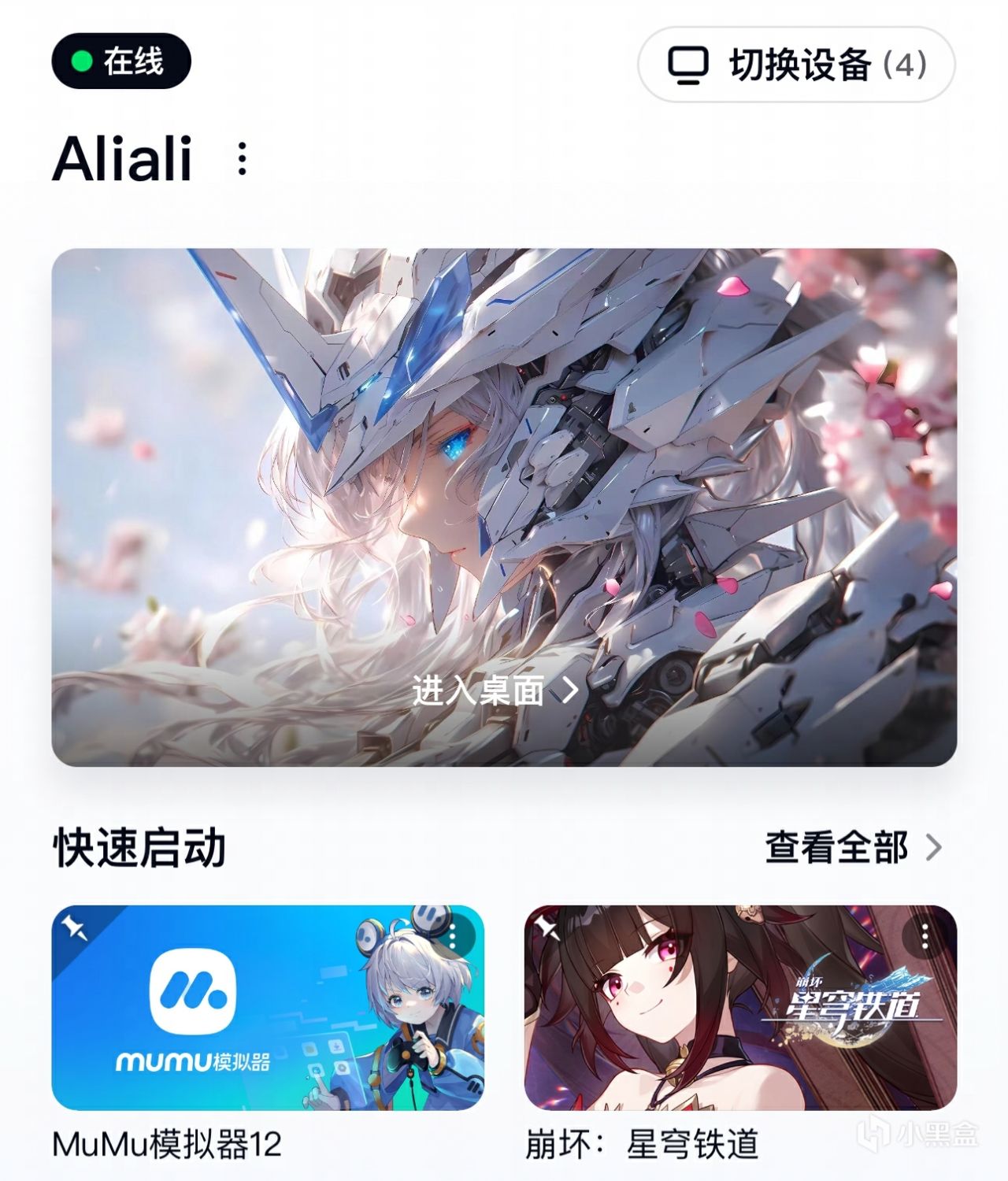
直接点击快速启动中的mumu模拟器启动片
进入模拟器
安装后在手机端软件初始界面,直接点击快速启动选项的mumu模拟器,就会进入深度适配模式
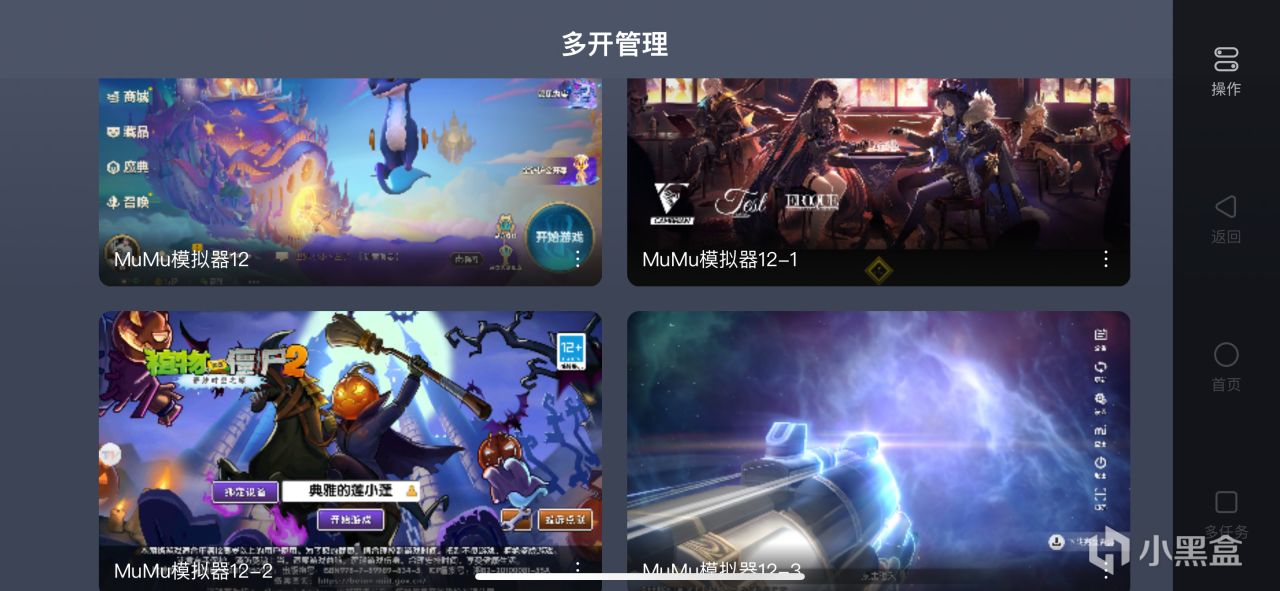
手机gameviewer端内画面
功能介绍(以下均为手机端操作)
基础界面
可以看到,此时界面会有多开管理的窗口,右侧操作会显示是MuMu直控模式,还有新建模拟器的选项
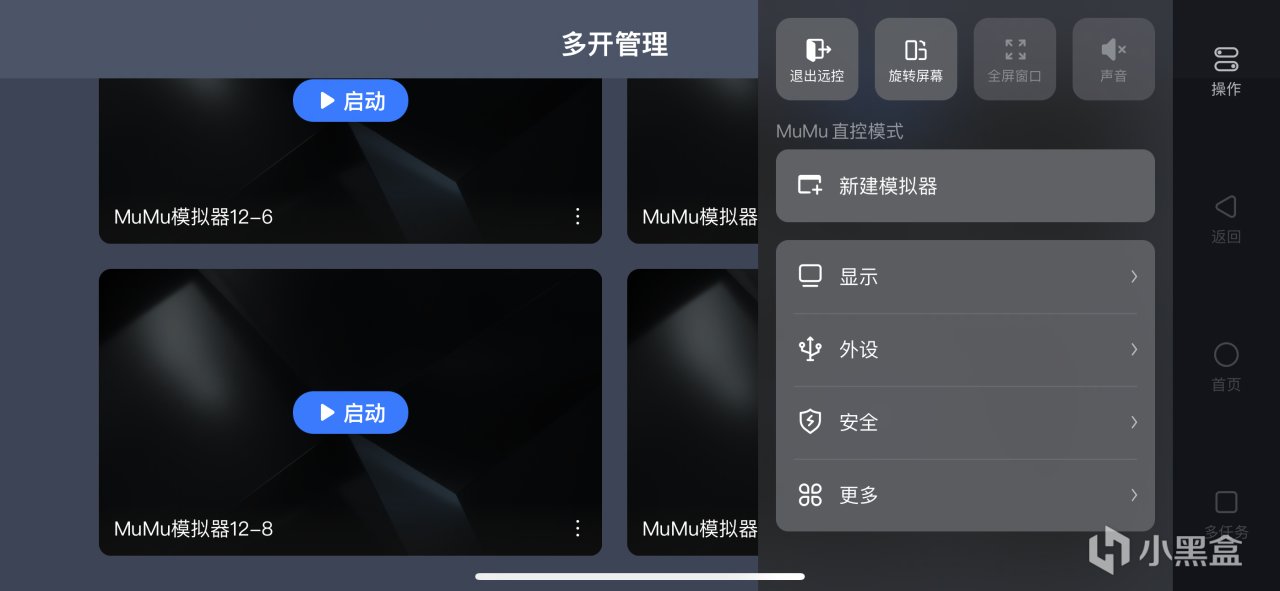
MuMu直控模式的交互界面
多开管理
在MuMu直控模式下,会显示多个多开管理的窗口,这是基于你mumu多开器里的模拟器数量。
你可以在窗口中点击启动来打开模拟器
在点击窗口中右下角的三个点后,你可以直接在手机上进行相关的操作:复制&删除模拟器(需模拟器未启动情况下才能使用)、模拟器设置
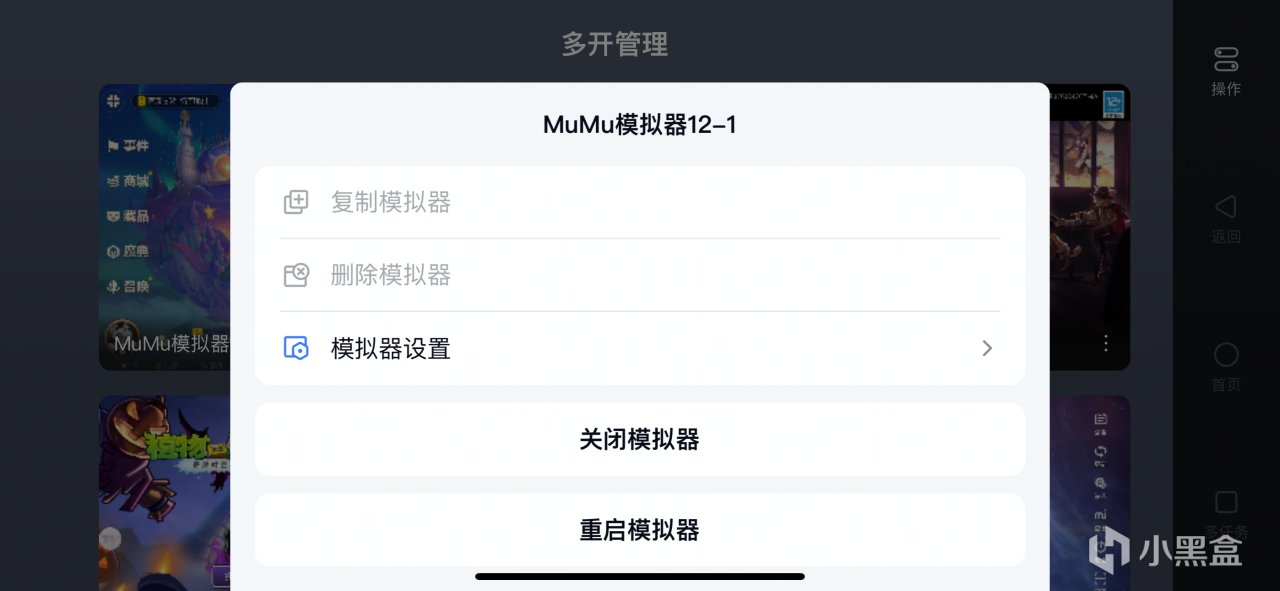
多开管理-每个窗口右下角的三个点
其中,模拟器设置能对渲染模式、性能以及分辨率三样东西进行调整
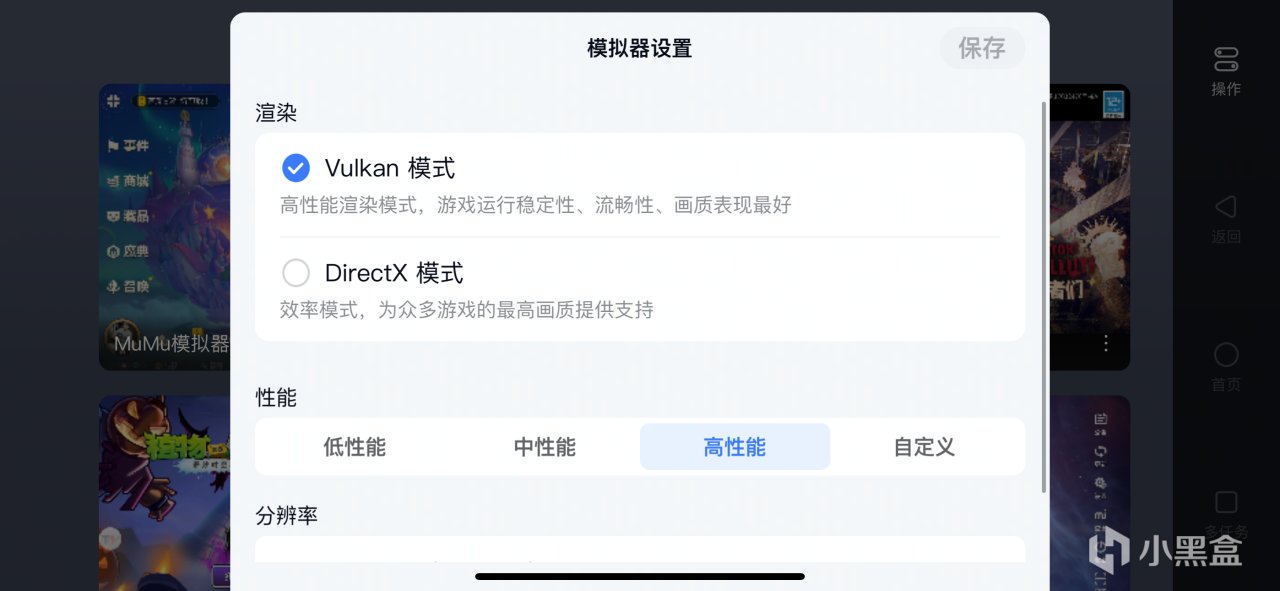
多开管理-每个窗口右下角的三个点-模拟器设置
单个模拟器界面
在多开窗口点击任一模拟器后,会进入到单个模拟器界面,其中右侧工具栏的交互全都变为针对mumu模拟器的专属功能
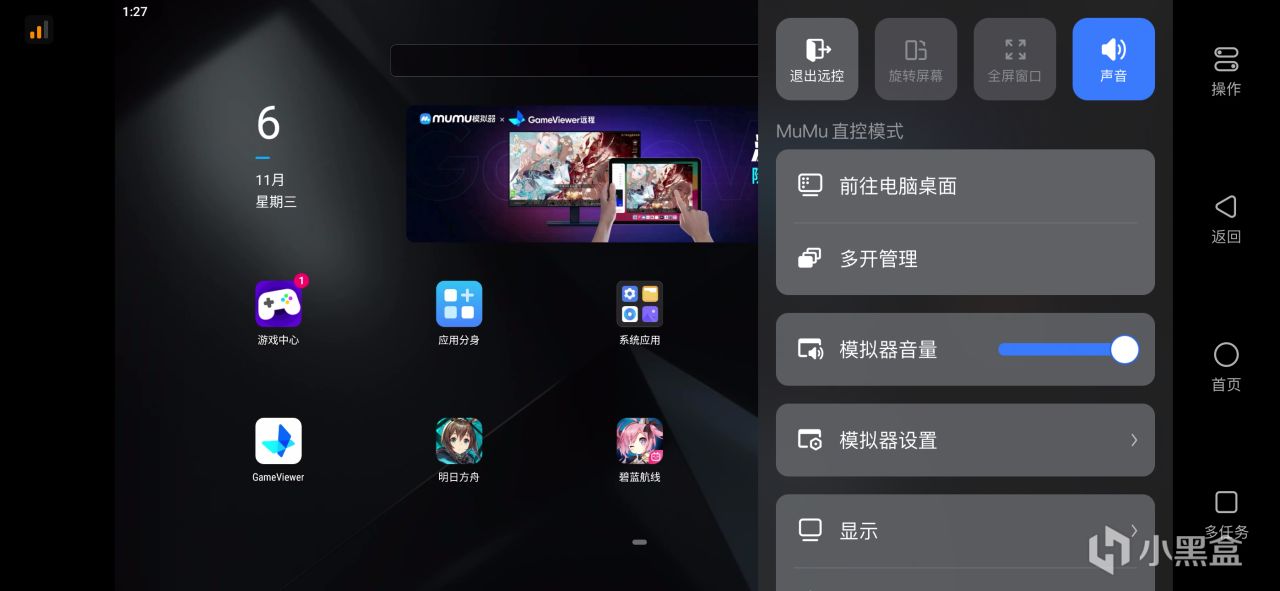
单个模拟器操控界面
下面单独介绍下功能:
①【多任务】:变为mumu模拟器的后台运行程序列表
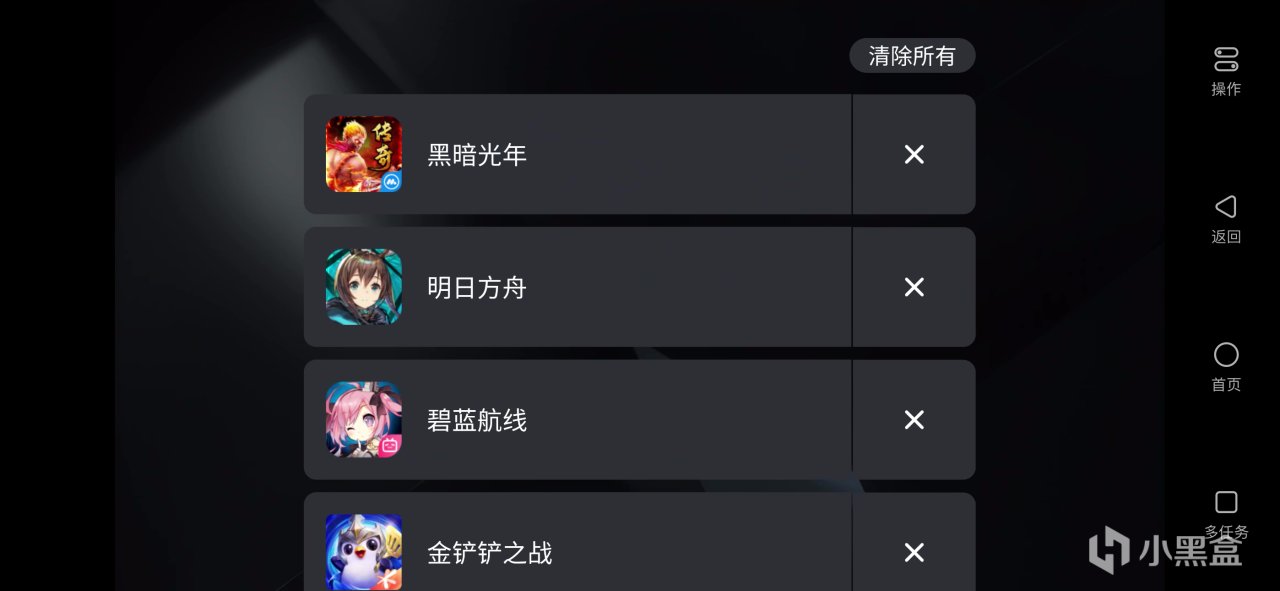
多任务-mumu模拟器的后台运行程序列表
②【首页】:跳转到mumu模拟器首页
③【返回】:按了没反馈,知道的盒友可以评论区留言,我补充
④【前往电脑桌面】:退出mumu直控模式,前往电脑桌面
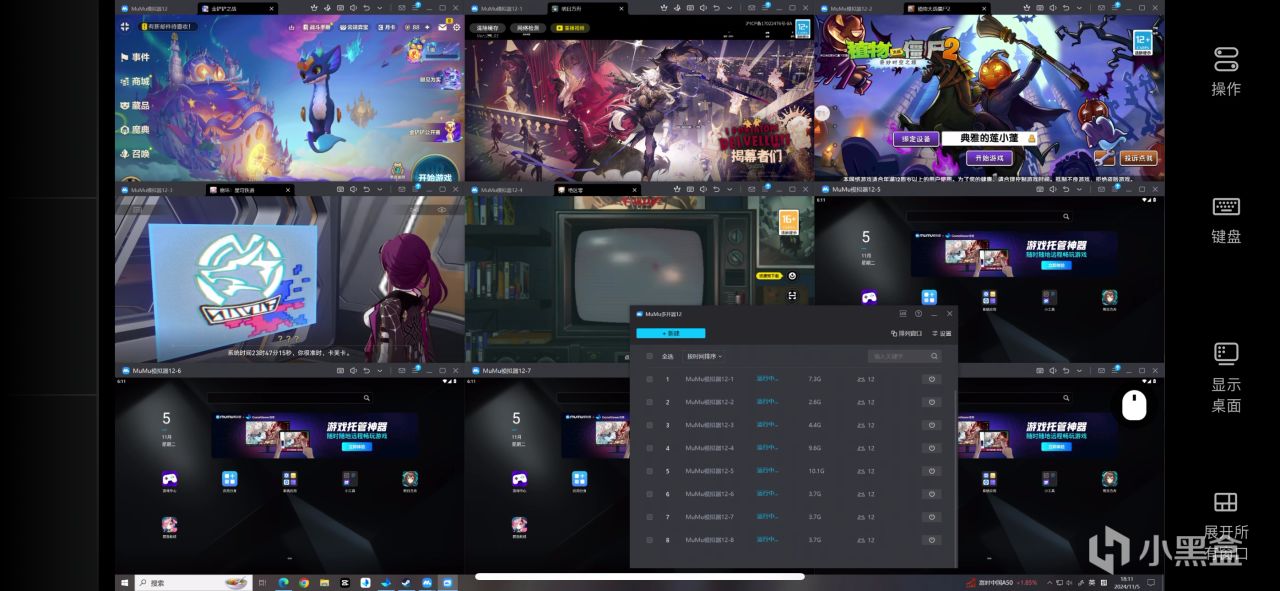
电脑桌面
⑤【多开管理】:返回多开窗口界面
以上就是手机远控模拟器的攻略教程了!
其实如果你有电脑的话,像明日方舟、碧蓝航线这类可以挂机的游戏,甚至是绝区零、星铁这种耗电比较大的游戏,都可以用手机远控模拟器来代替
这样不仅能够有效减少手机电池寿命的消耗,有时候想多开挂机、多开玩不同游戏,体验还是比较丝滑的
更多游戏资讯请关注:电玩帮游戏资讯专区
电玩帮图文攻略 www.vgover.com

















