前言:
Steam Deck本质上就是一台小电脑,因此在Steam Deck上安装单盘Windows系统跟台式电脑是一样的方法。
一丶准备工作:
准备一个内存容量8G以上的U盘,加一个typeC接口的转换头。(如果你的U盘自带typeC接口,那就不用准备转换头了)如图所示:

U盘和TypeC转接头
2.下载并安装U盘启动pe工具,我这里使用的是微PE工具箱V2.3。
(其他的软件也可以,但是这个PE软件稳定干净,我在台式机上也经常用。)
微PE工具箱下载官网:https://www.wepe.com.cn/download.html
3.将U盘插上电脑,备份好自己U盘里的文件,因为接下来会清除U盘里的所有文件。
4.打开“微PE工具箱”,并点击“安装PE到U盘”。
如图所示:
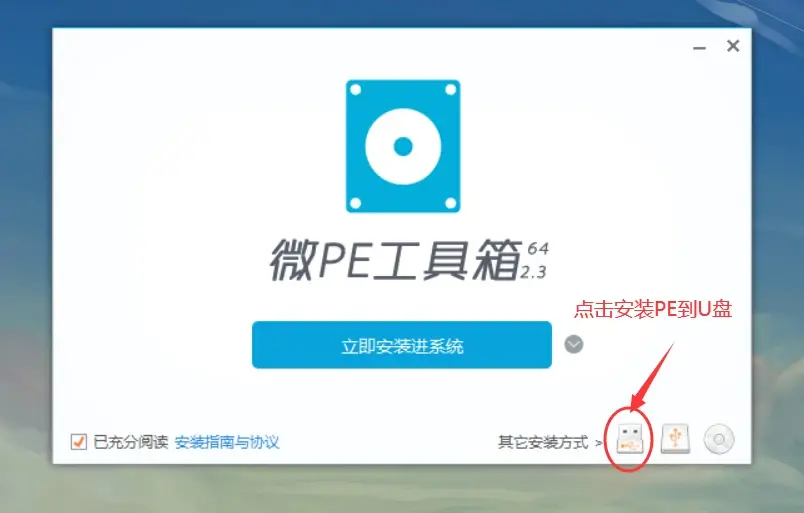
安装PE到U盘
5.选择自己要安装PE的U盘。
如图所示:
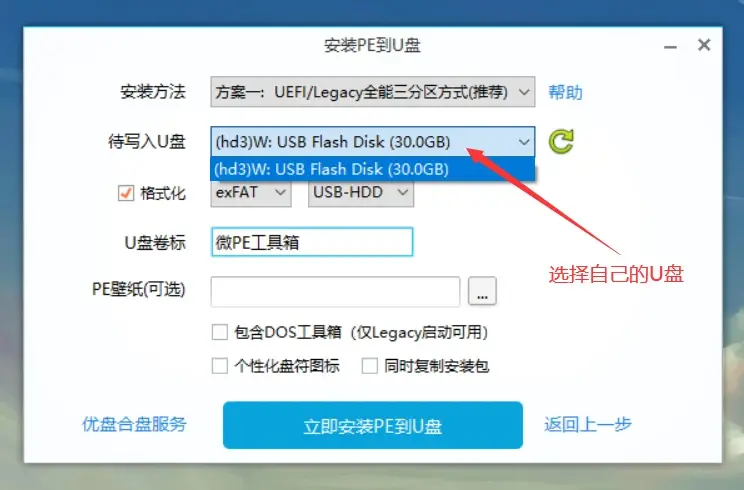
选择自己要安装PE的U盘
6.选择NTFS或者exFat格式,原因Windows10系统镜像大于4G,NTFS或者exFat格式才能支持4G以上文件。
如图所示:
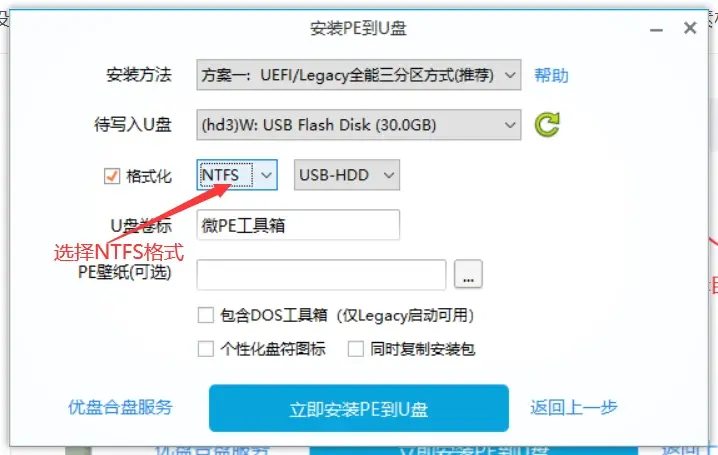
选择NTFS格式或者exFat格式
7.点击“立即安装PE到U盘”。(等待进度条完成,U盘启动PE就做好了)
如图所示:
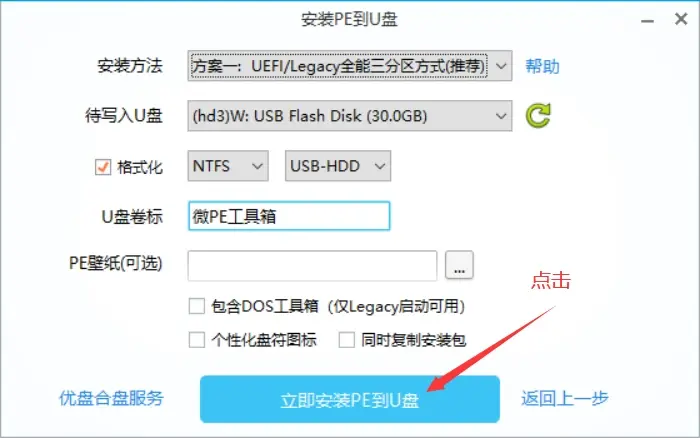
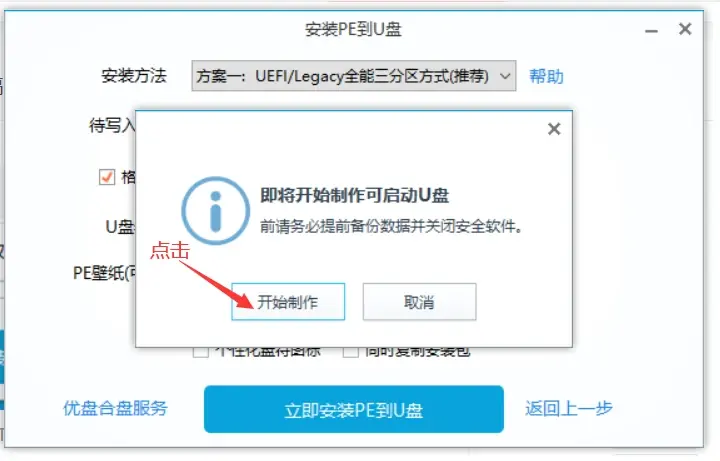
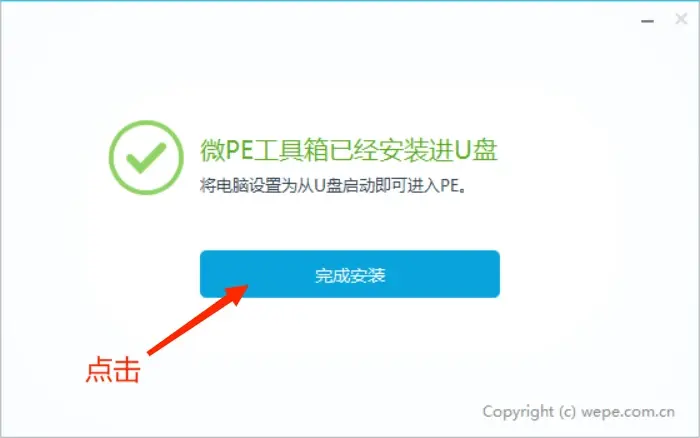
8.将下载好的win10系统和官网的驱动复制到U盘里,建议安装64位原版win系统,也可以安装大神修改优化过的系统。
Win 10官方系统下载磁力链接(复制到迅雷下载):
magnet:?xt=urn:btih:050c21327d344133b69d596733245a8fade88192&dn=zh-cn_windows_10_consumer_editions_version_22h2_updated_sep_2024_x64_dvd_377ddb19.iso&xl=7155963904
Steam Deck官方驱动:https://help.steampowered.com/zh-cn/faqs/view/6121-ECCD-D643-BAA8
注意:看好自己是oled版本,还是lcd版本。
如图所示:
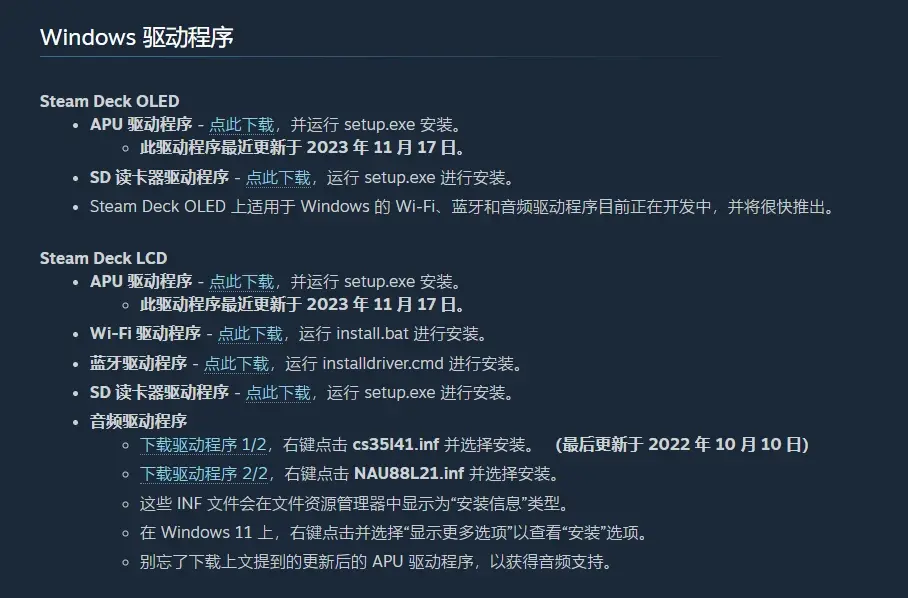
注意:我使用的是steam Deck LCD 64G版本的驱动,如果是Steam Deck OLED版本的小伙伴,请在官网下载OLED版本的驱动。
将下载好的驱动软件复制到制作好的U盘里:(先将LCD驱动程序里的压缩包和其他软件里的压缩包在电脑端解压)
如图所示:
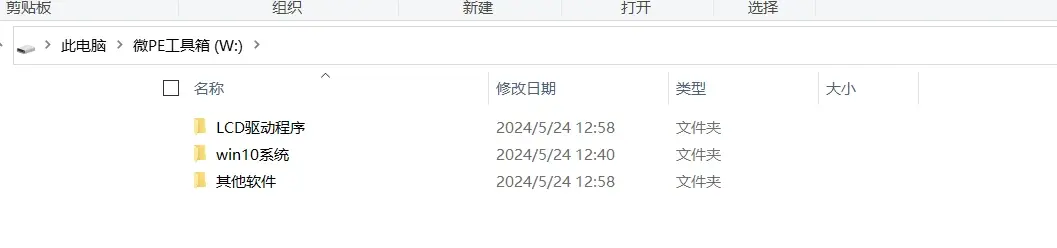
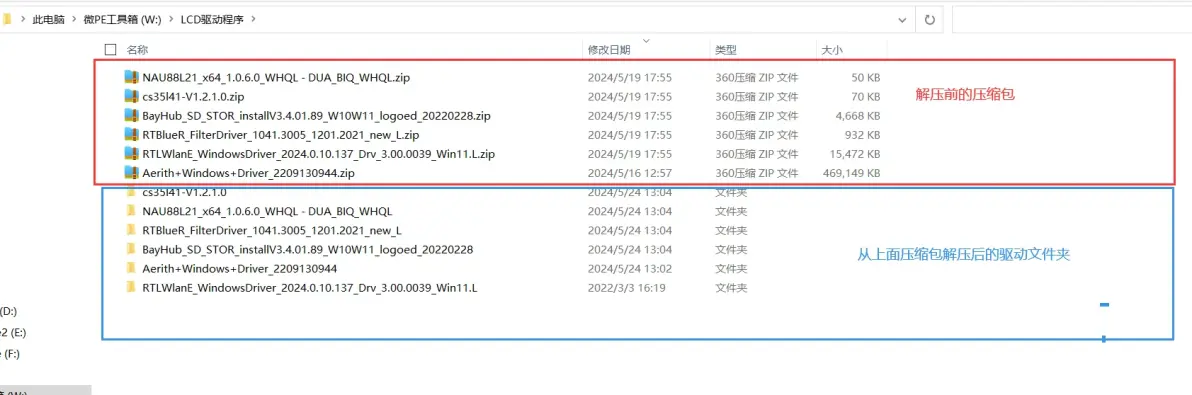
以上准备工作完成,将U盘弹出后再拔出。(不要直接拔U盘,防止数据损坏。)
二丶开始向Steam Deck安装单盘windows系统
1.检查自己的Steam Deck的电量是否健康,请保持足够的电量再进行安装单系统。(防止中途电量不足而带来的出错)
2.将Steam Deck关机,拔出装在机器里的内存卡,插入刚刚装好的U盘。
如图所示:
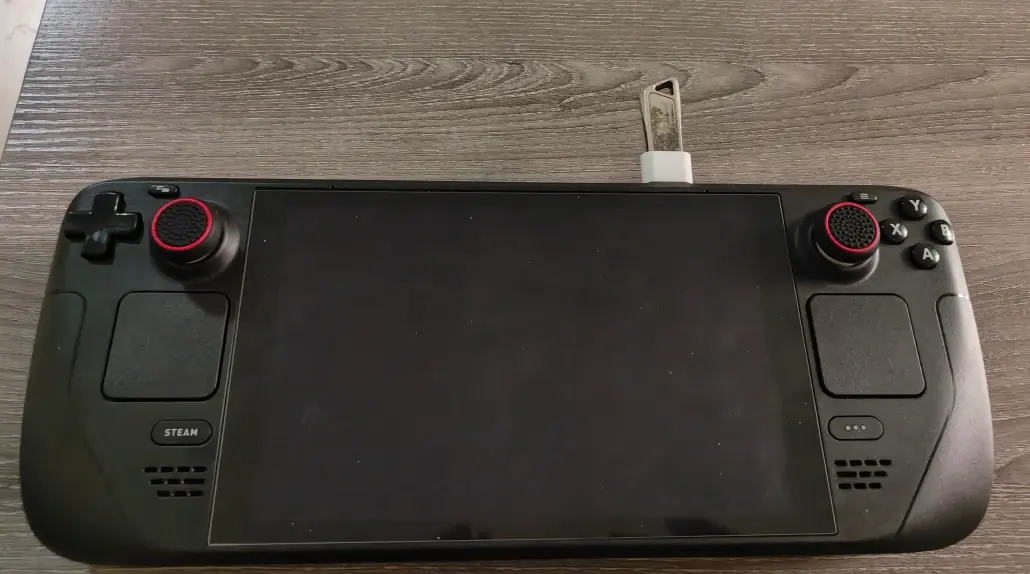
3.按住音量减不放手,再点击一下开机键。(开机只需要点击一下开机键就行,不要长按开机键)
进入以下界面松开减号键。
如图所示:
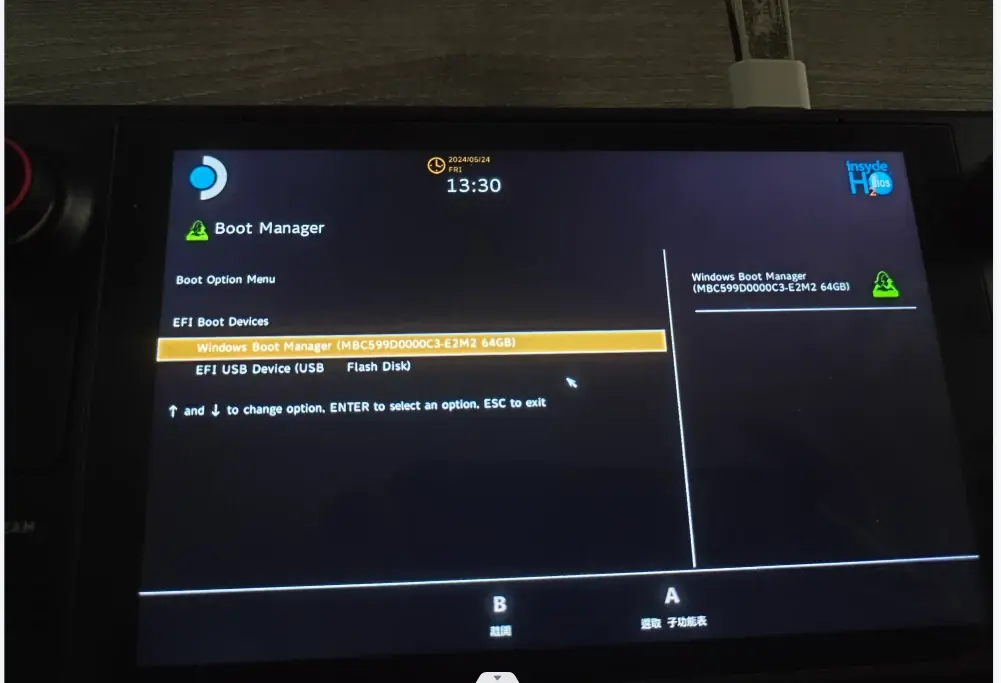
引导界面
4.选择U盘,点击A键。
如图所示:
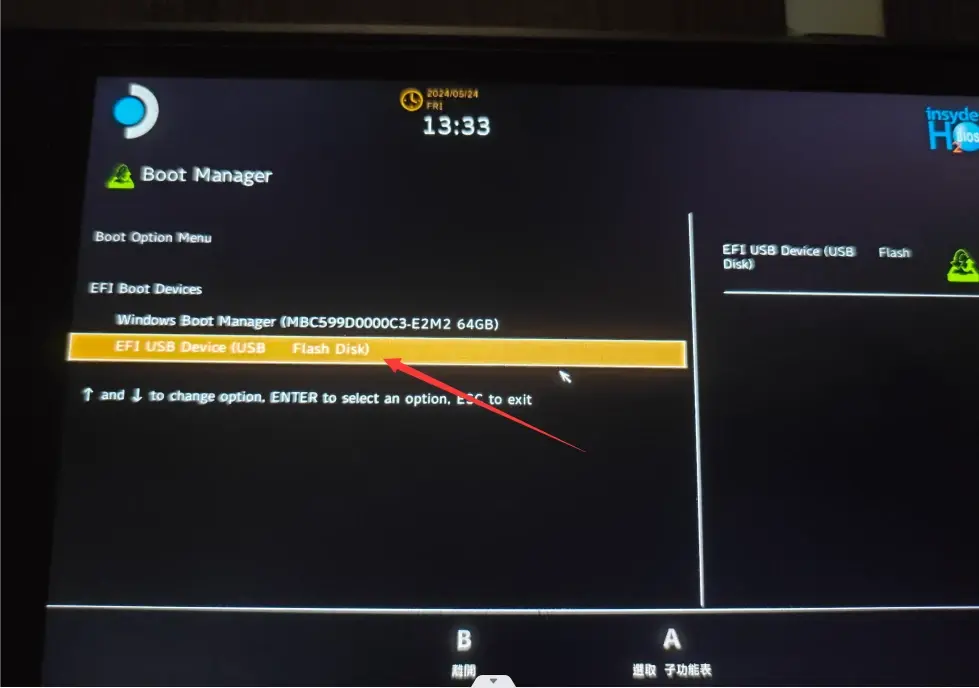
5.进入PE桌面后,打开分区工具“DiskGenius”,(左板机键是鼠标右键,右扳机键是鼠标左键),屏幕是竖着的,不用管,反正一会儿就好了,慢慢用触摸板移动就好了,不要着急。
如图所示:
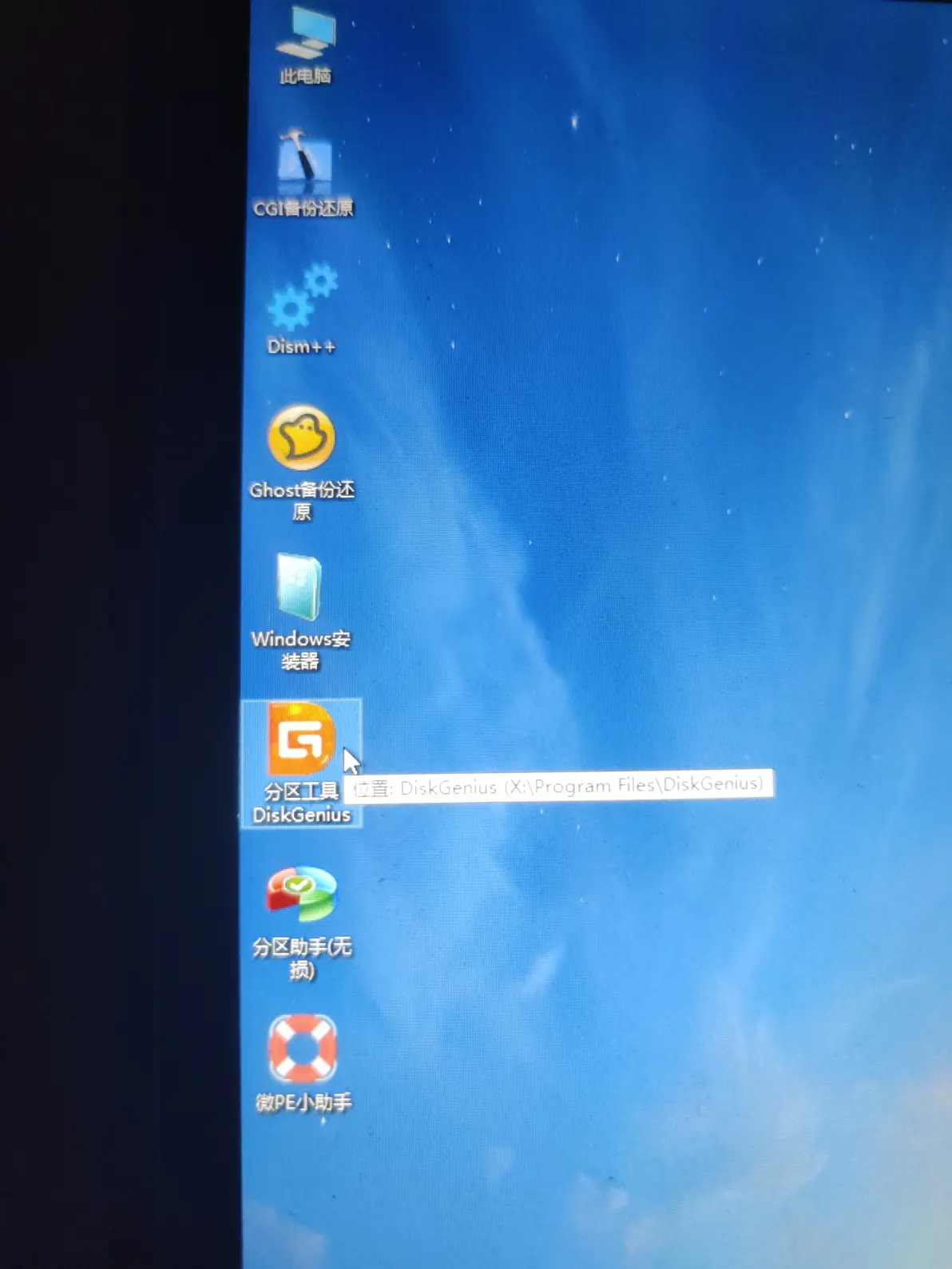
打开后:看清楚硬盘再操作,上面是机器自己的硬盘,下面是我们插入的U盘。
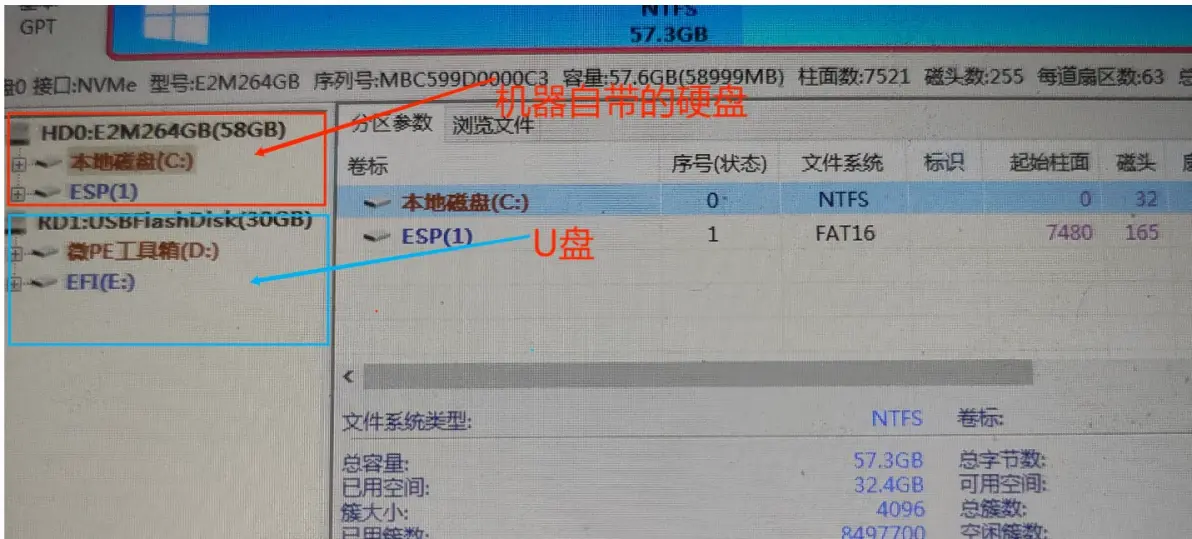
注意:可能每个人机器自带的显示是不一样的,有的人会多几个分区,有的人少几个分区。
自述:
由于我的机器,并没有自己加装固态硬盘,是原装64G,乞丐版,自己有张内存卡256G,所以没有加装固态了。因此,我选择就将win10系统装入自带的64G硬盘里,内存卡就装游戏,内存卡也可以插拔切换,如同Switch插拔卡带。
加装了固态硬盘的小伙伴,比如1T的,我推荐分区分100G出来,像电脑一样,专门放入系统C盘,剩下的空间做一个盘,用来装游戏、软件之类的,可以参考你的电脑。
6.删除自带硬盘的所有分区,然后重新分区,删除后会清空所有数据,Steam Deck有重要数据的请自己备份好。(你的硬盘空间大,那就分区100G出来或者和我一样64G用来装windows系统,稍后再讲分区)
注意:(面向小白的教程,有经验的作参考就好,可以不跟我一样。)
如图所示:
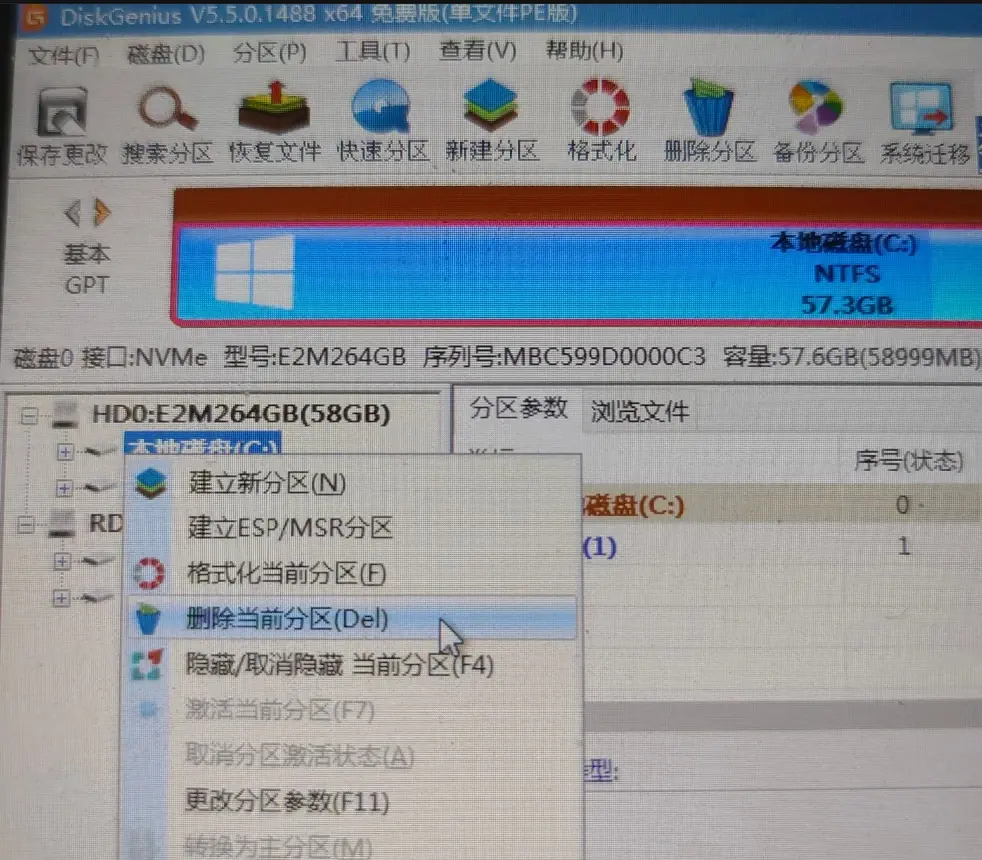
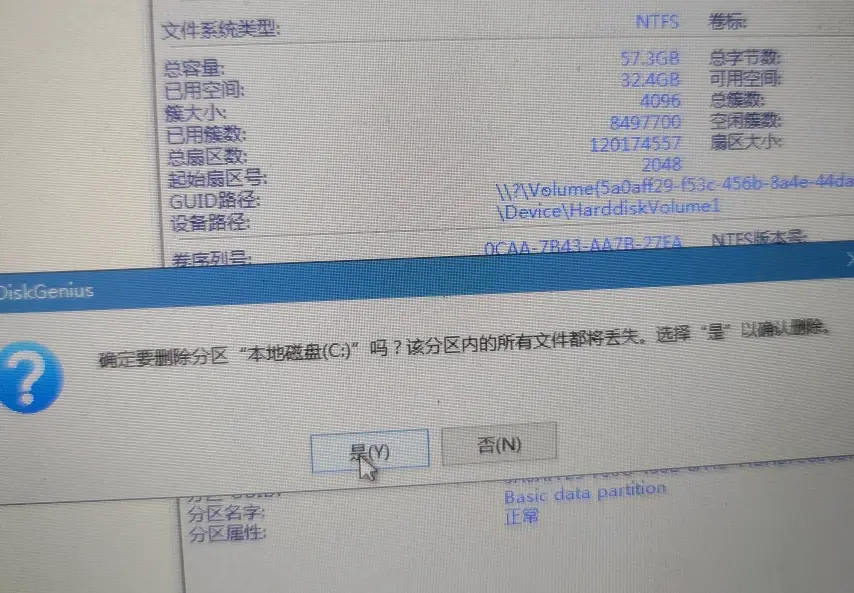
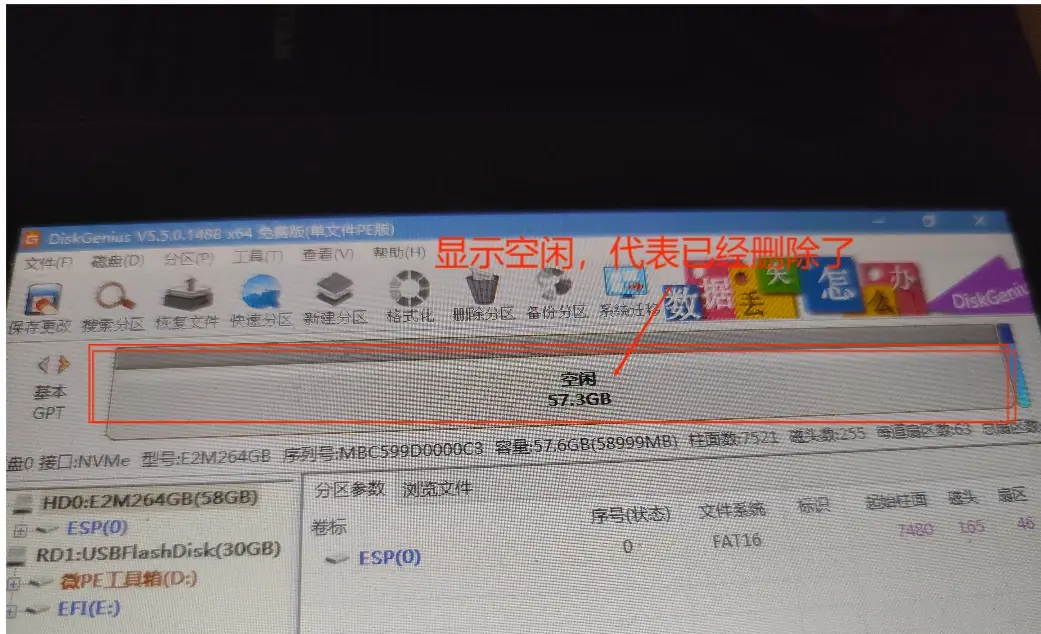
继续删除其他的分区:
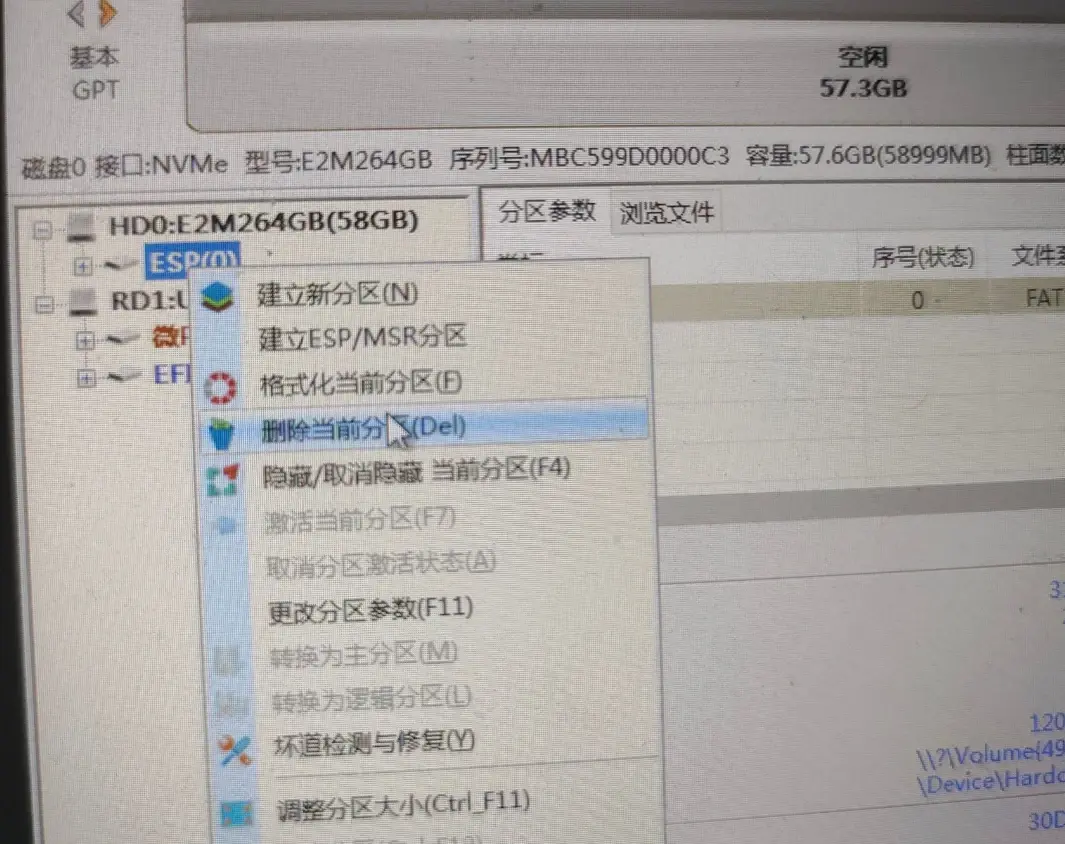
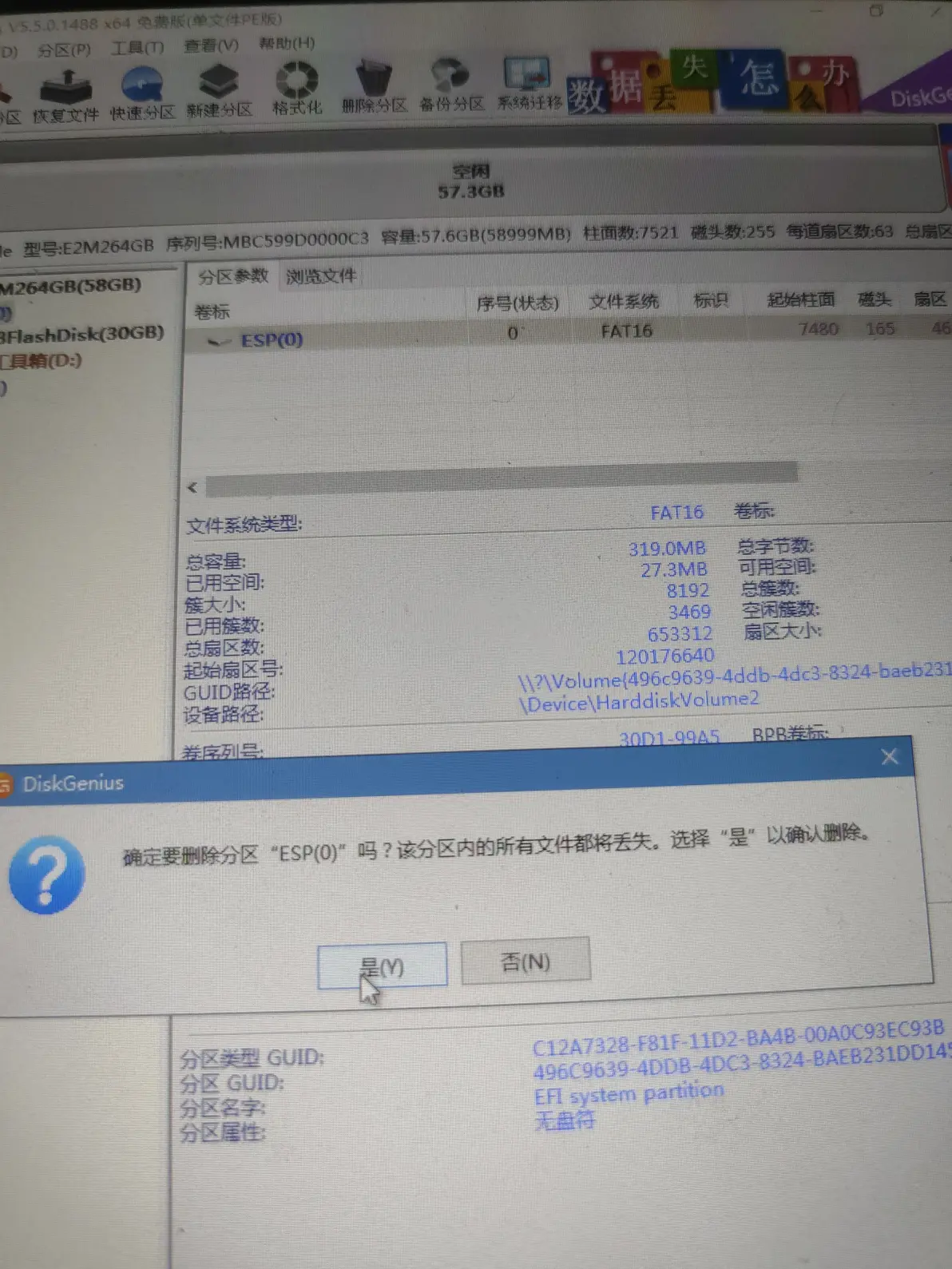
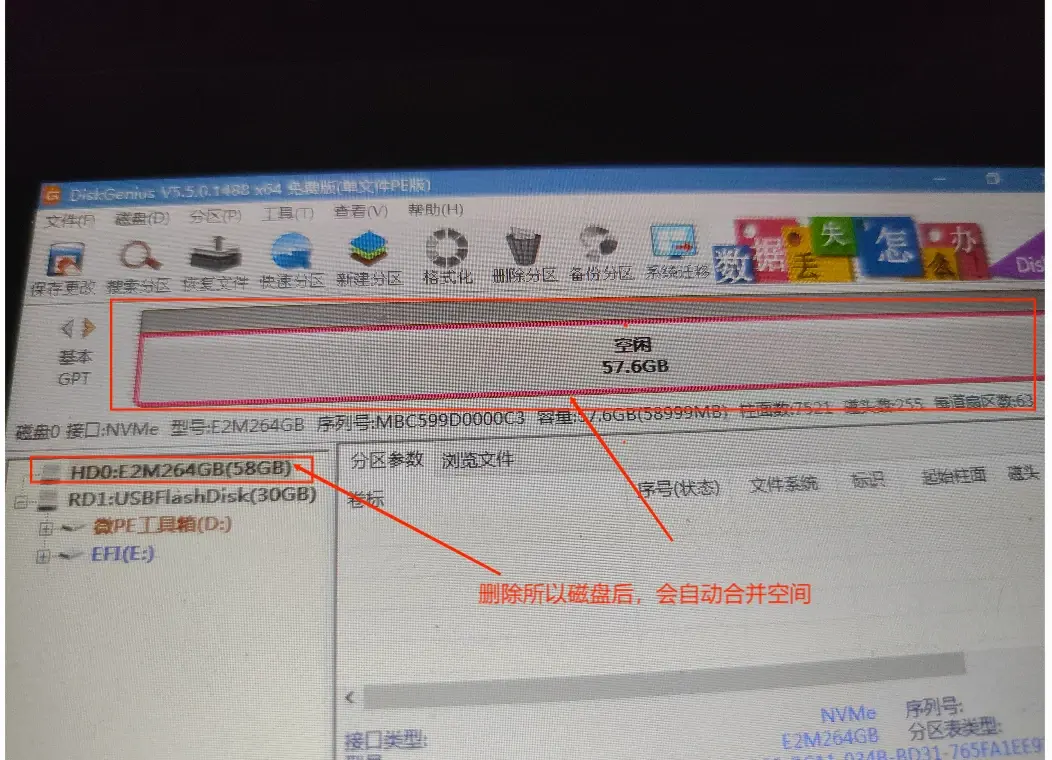
7.点击一下左上角的保存更改后,进行创建启动引导的分区。
左扳机键点击空闲,右扳机键点击建立新分区。
如图所示:
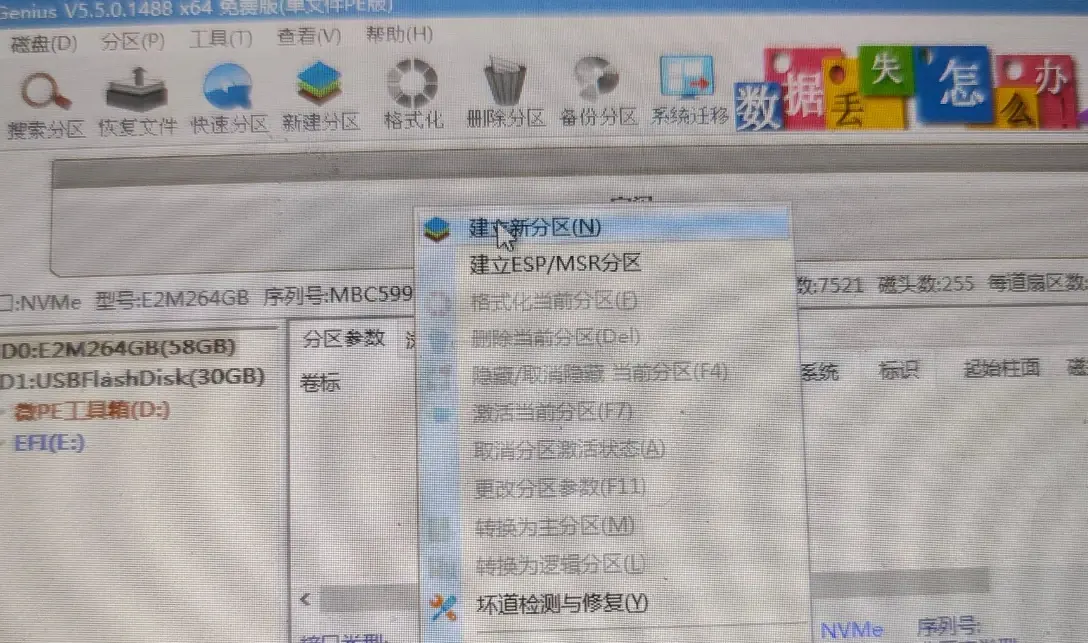
点击确定
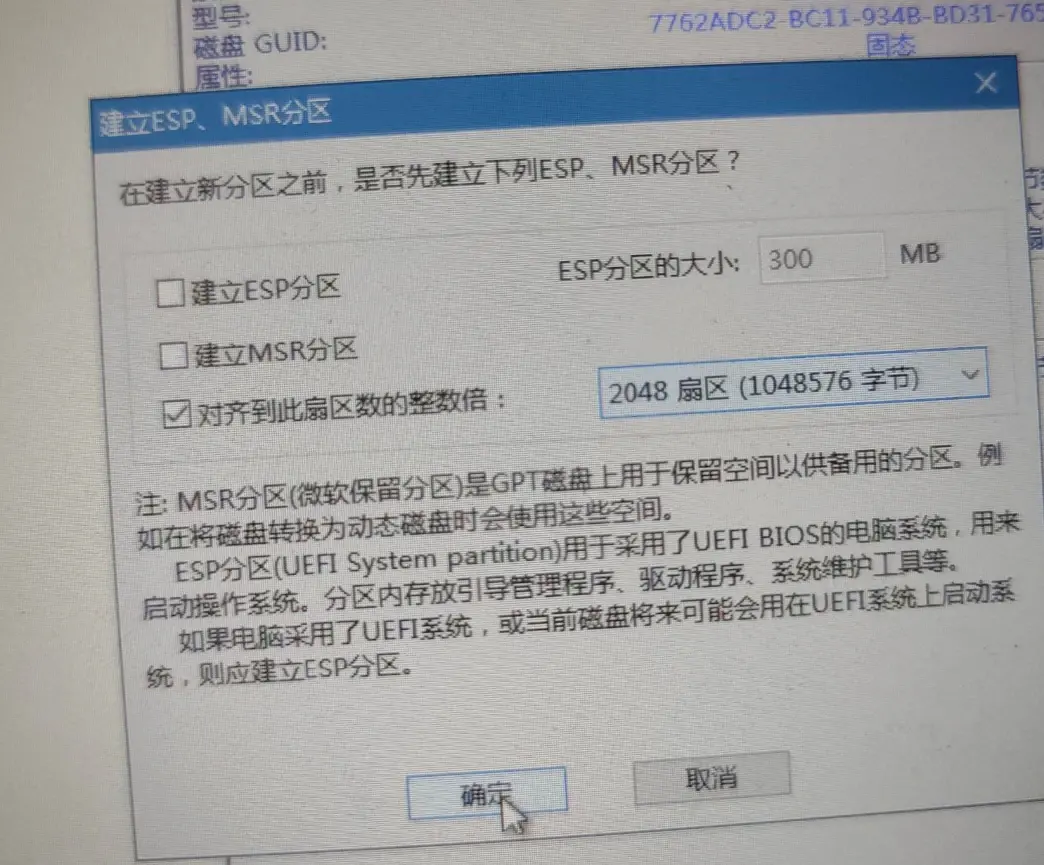
文件系统类型选择EFI
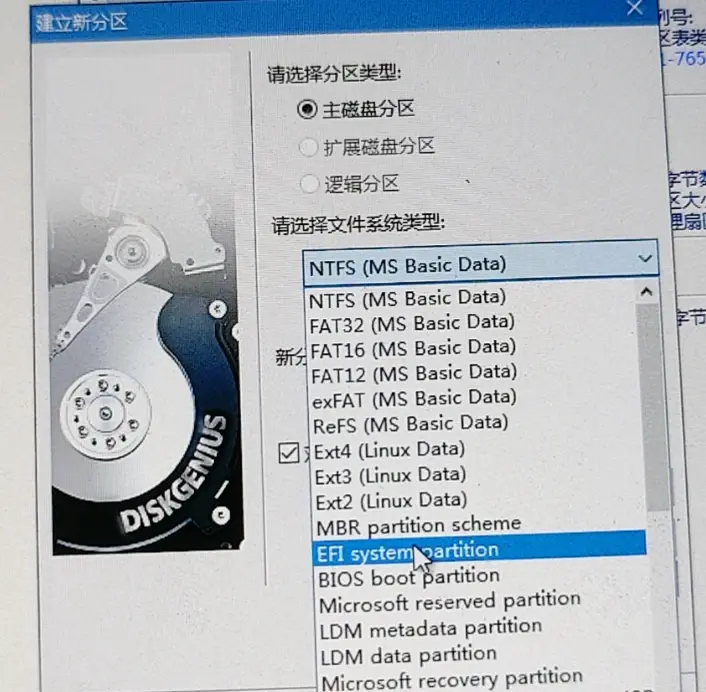
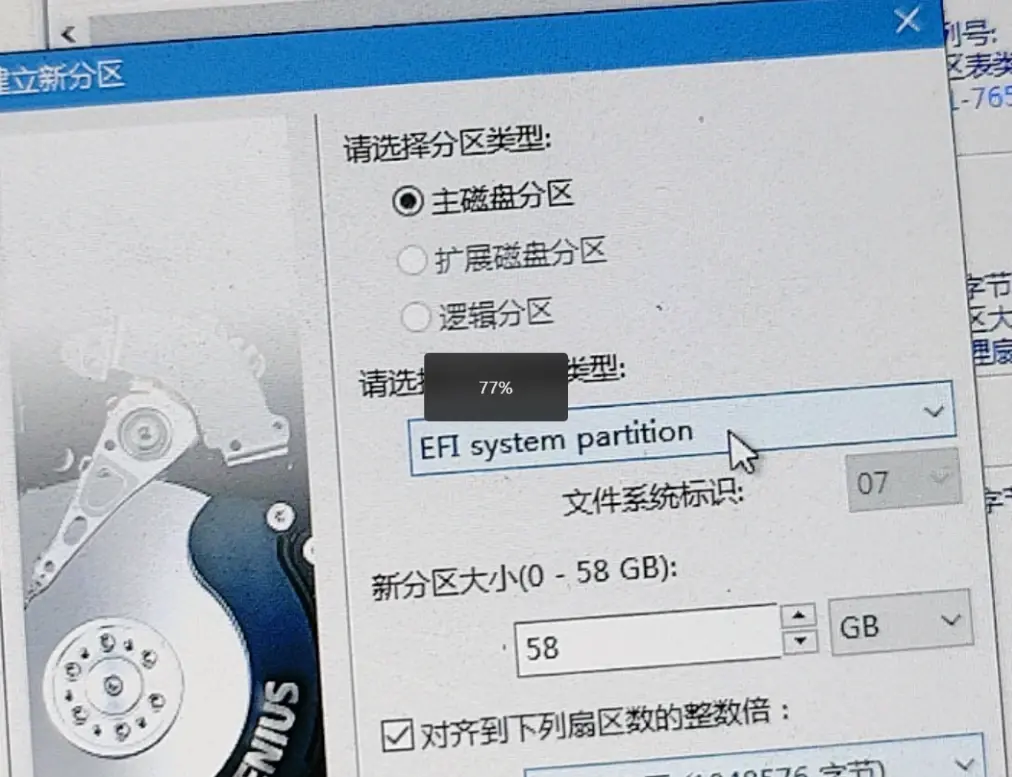
修改分区大小:

点击左下角的开始菜单,打开屏幕键盘。
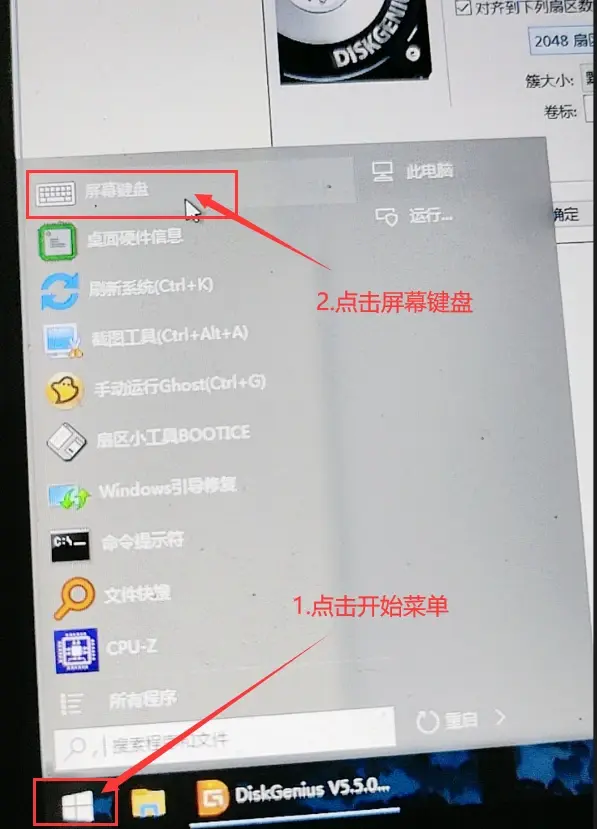
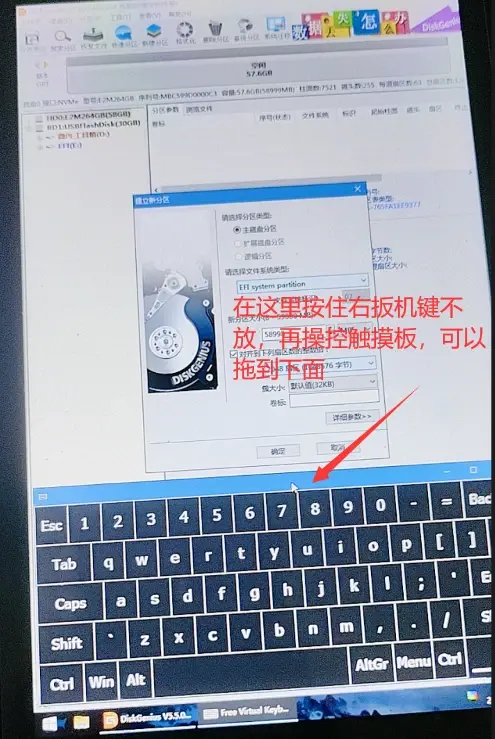
输入新分区大小,300,再点击确定。
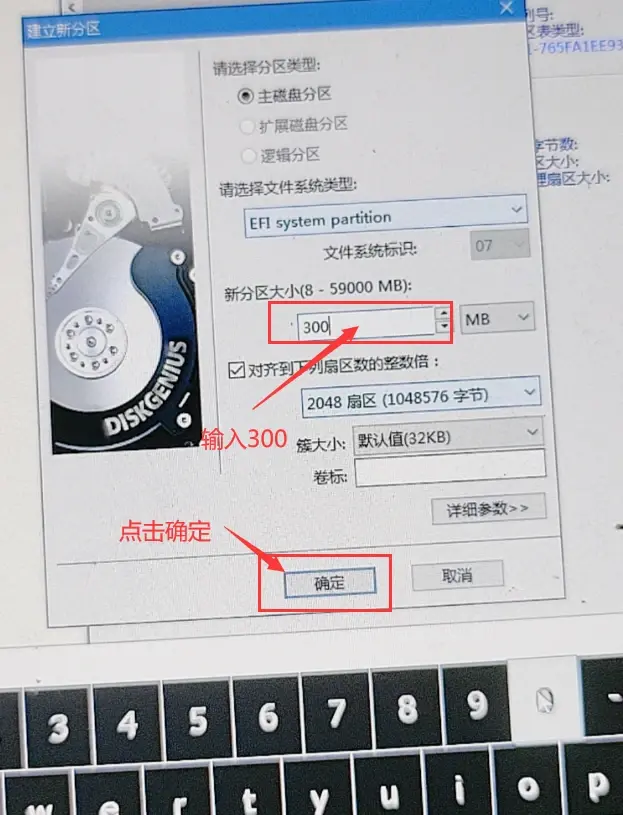
给新分区添加盘符,如果提示要保存更改,就去点一下左上角的保存更改,要格式化也选择格式化。
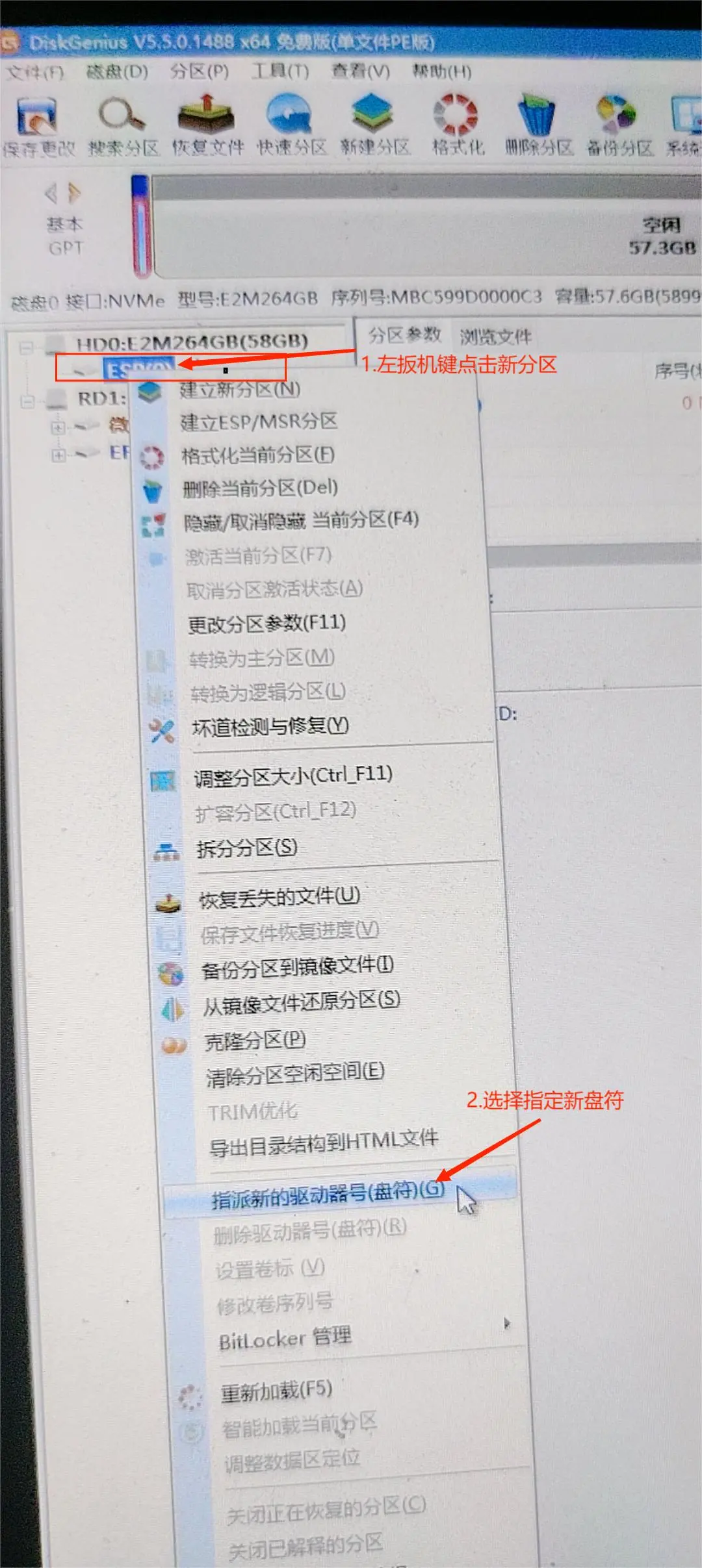
选择一个盘符,不要选择C,因为C用来安装系统,我这里选择A,还是跟我一样吧。
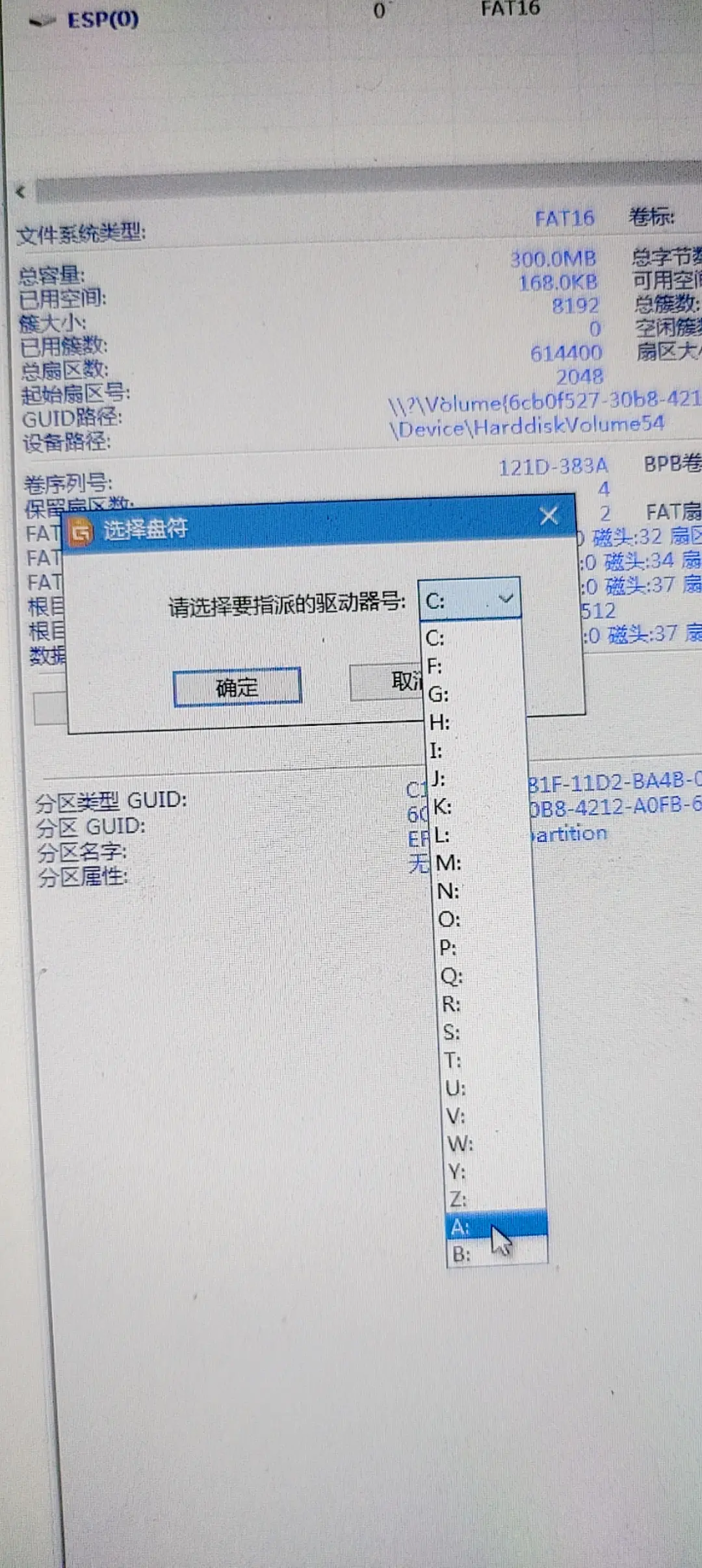
选择好后点击确定
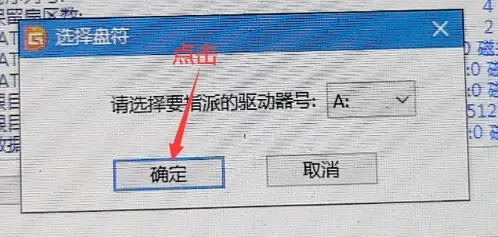
此时你的分区后面会多一个(A:)
如图所示:
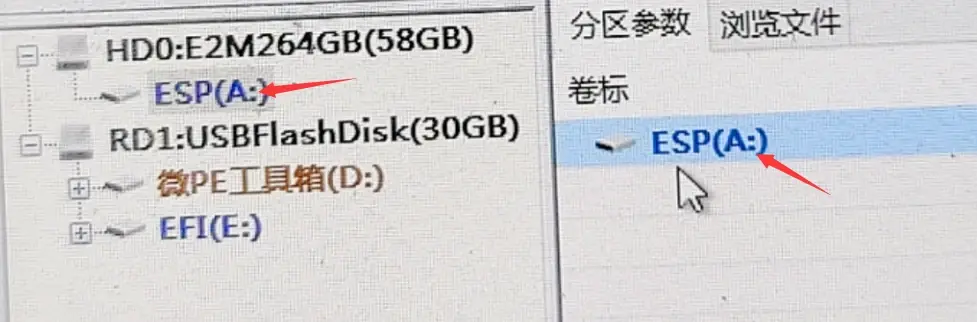
创建引导分区完毕,但还没有装系统,装好系统后,再进行引导修复。
8.进行系统的安装:
①.先建立系统分区,跟上面建立引导分区一样的操作,但是系统文件类型选择NTFS。(硬盘空间大的小伙伴,这里就可以操作分区了,分一个也好,分两个三个全看你自己,推荐分100G装系统,剩下的分区装游戏)
如图所示:
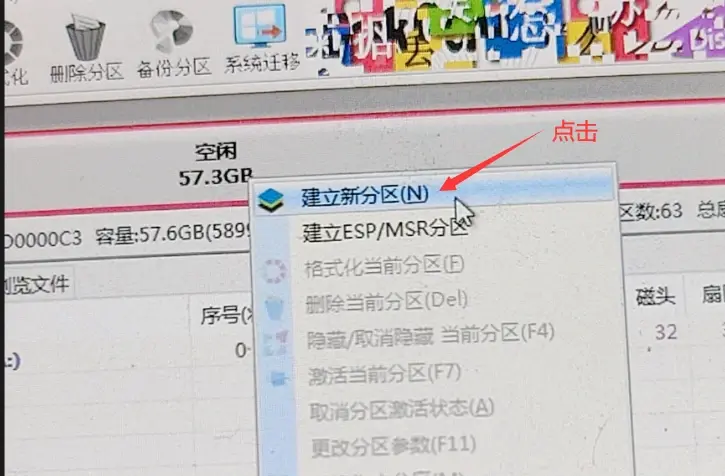
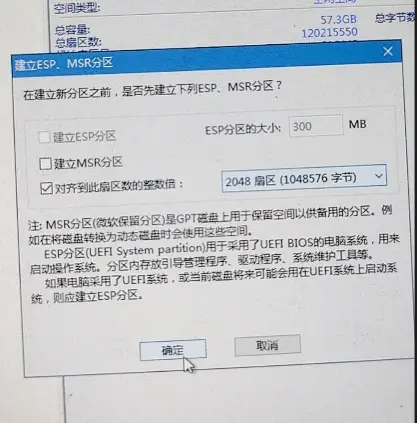
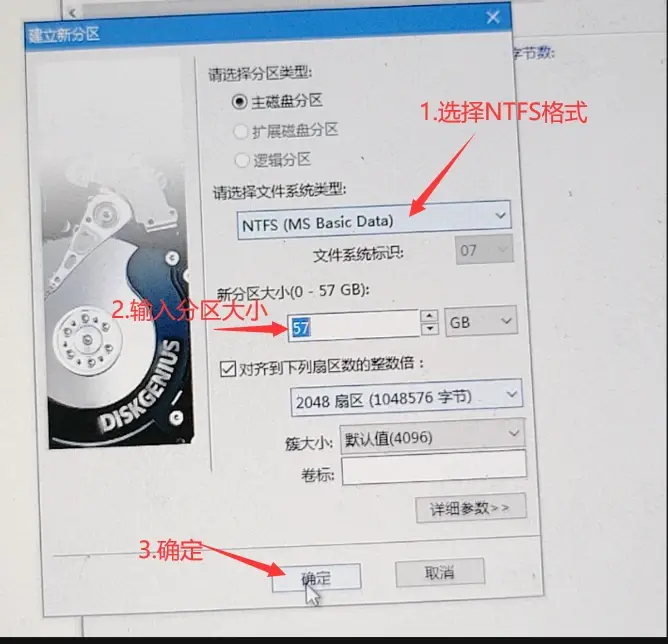
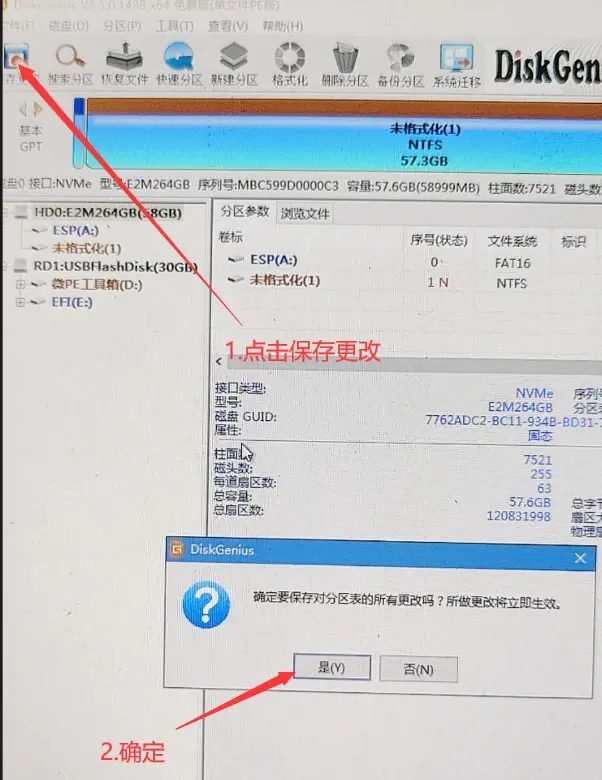
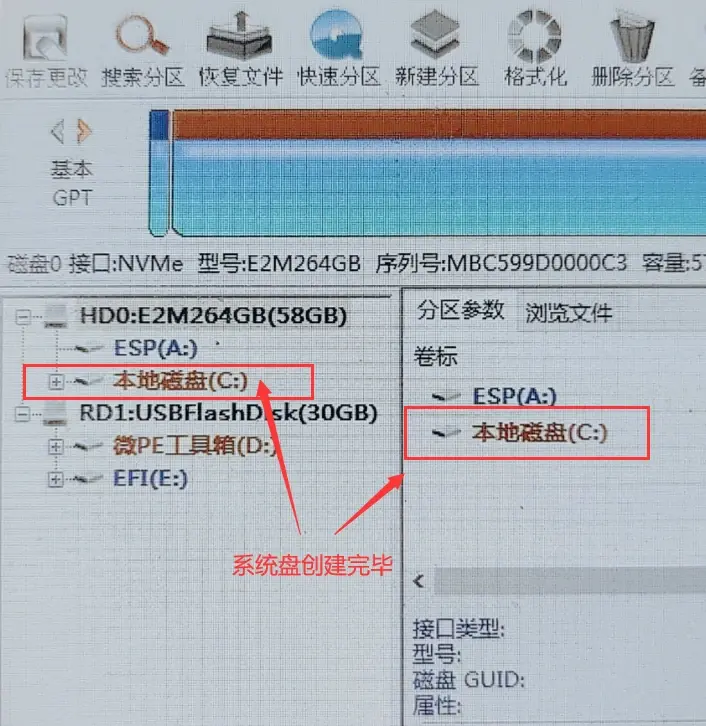
② 安装win系统到本地磁盘C。
1.回到桌面,打开Windows安装器
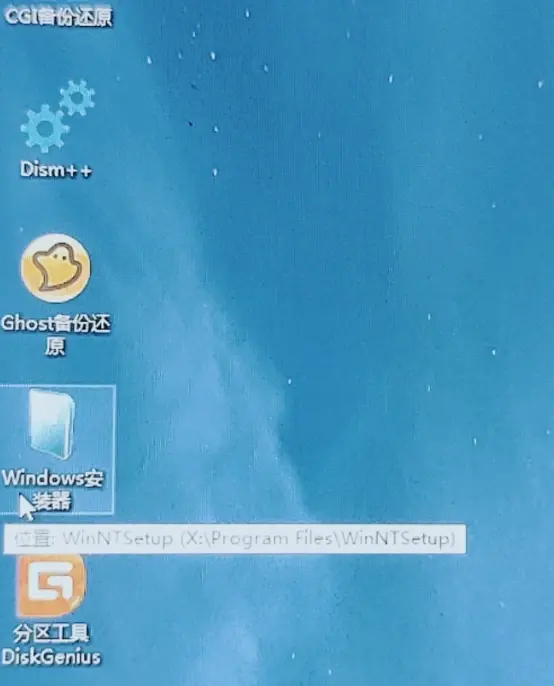
2.找到自己复制到U盘里的windows系统打开
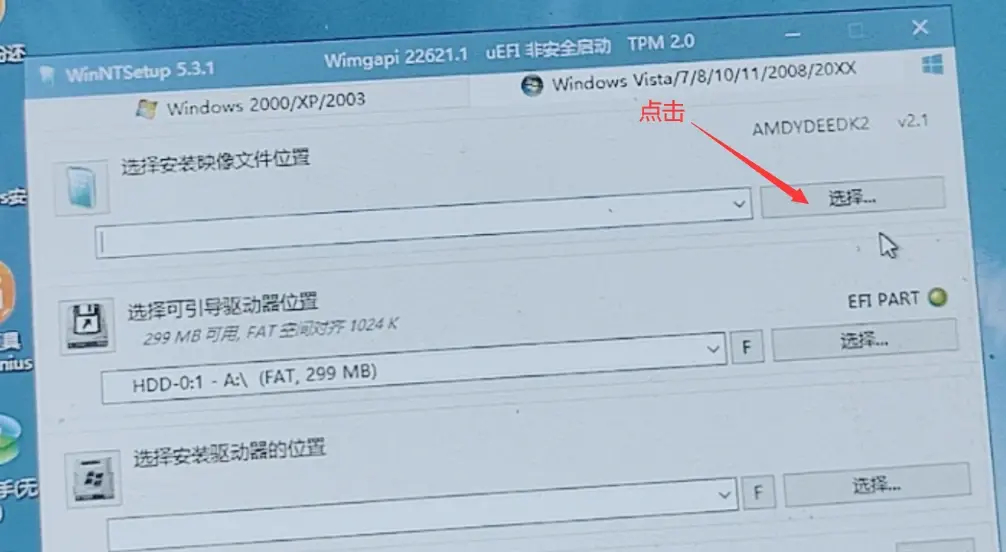
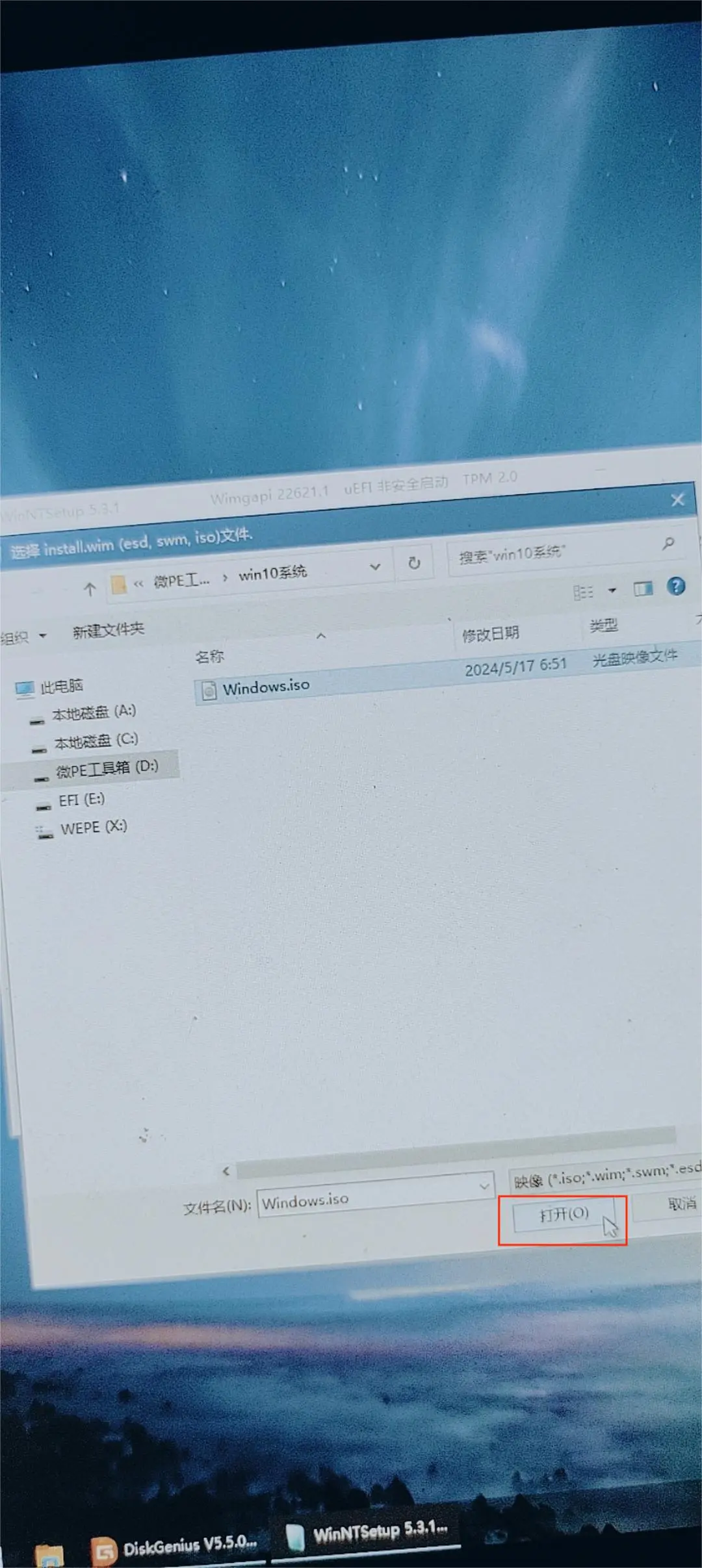
3.选择引导驱动的位置:(我是之前分区的A盘)
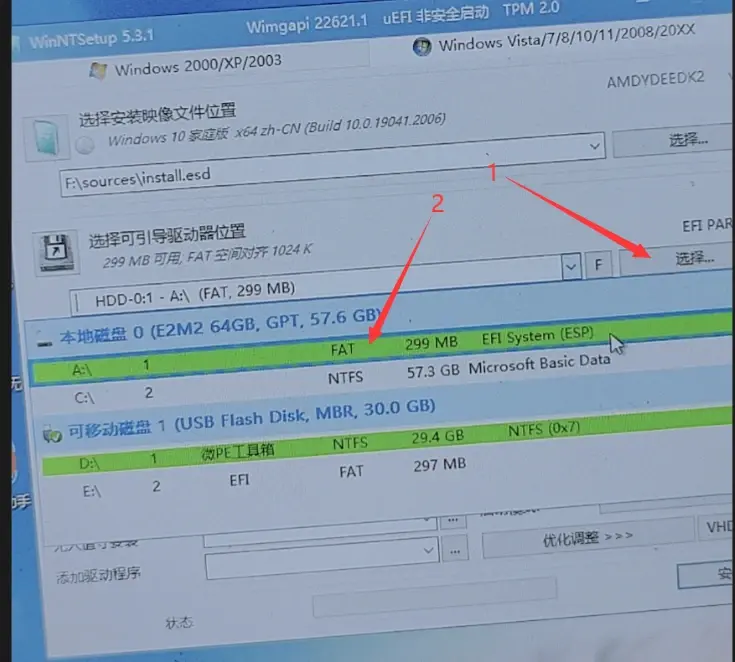
4.选择安装驱动器的位置:c盘
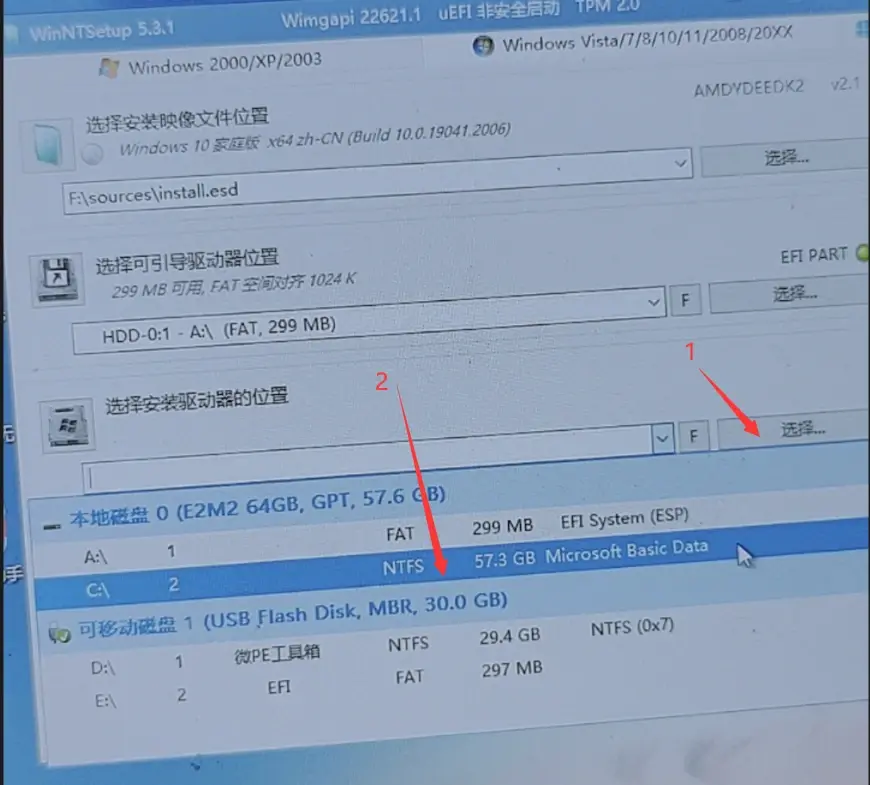
5.选择安装的版本
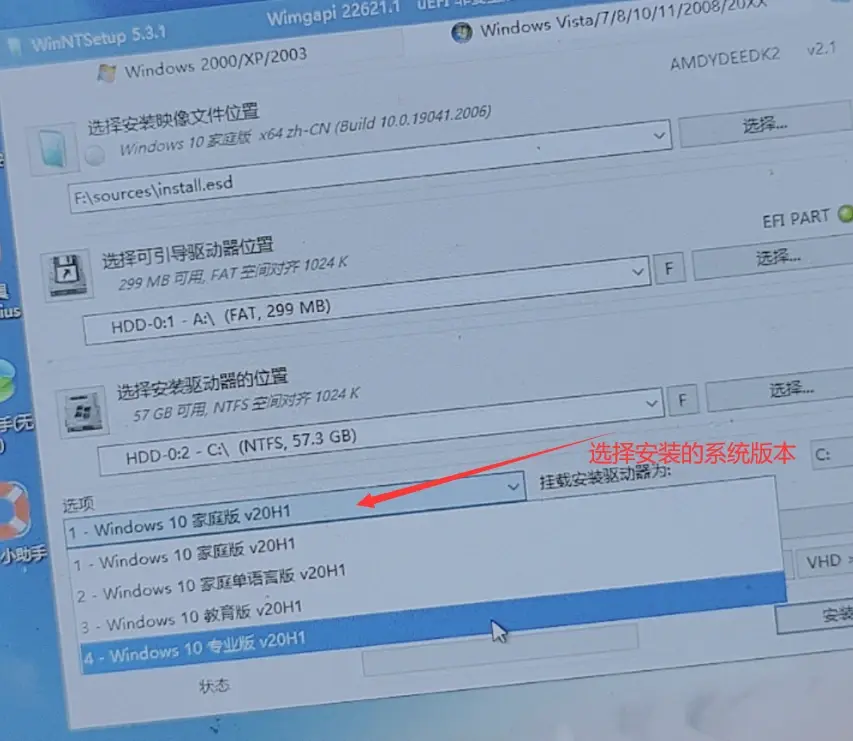
点击安装。
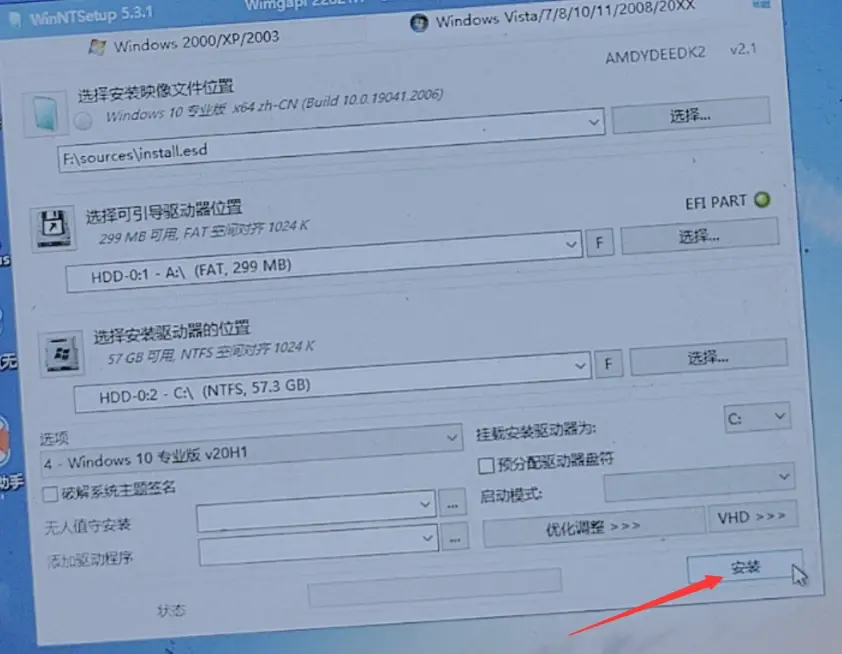
确定。
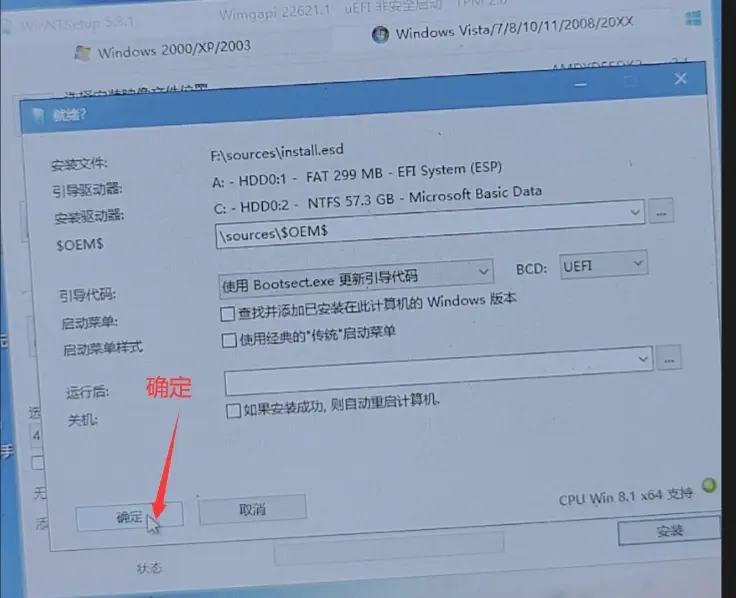
6.等待完成后,提示重新启动,点击重启,在Steam Deck黑屏的时候,拔掉U盘,等待安装windows系统。
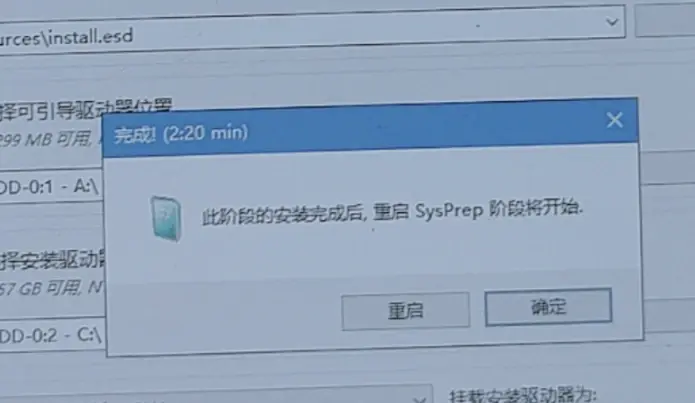
7.安装过程中是竖屏,是正常现象,待安装成功后,进入桌面修改就好。
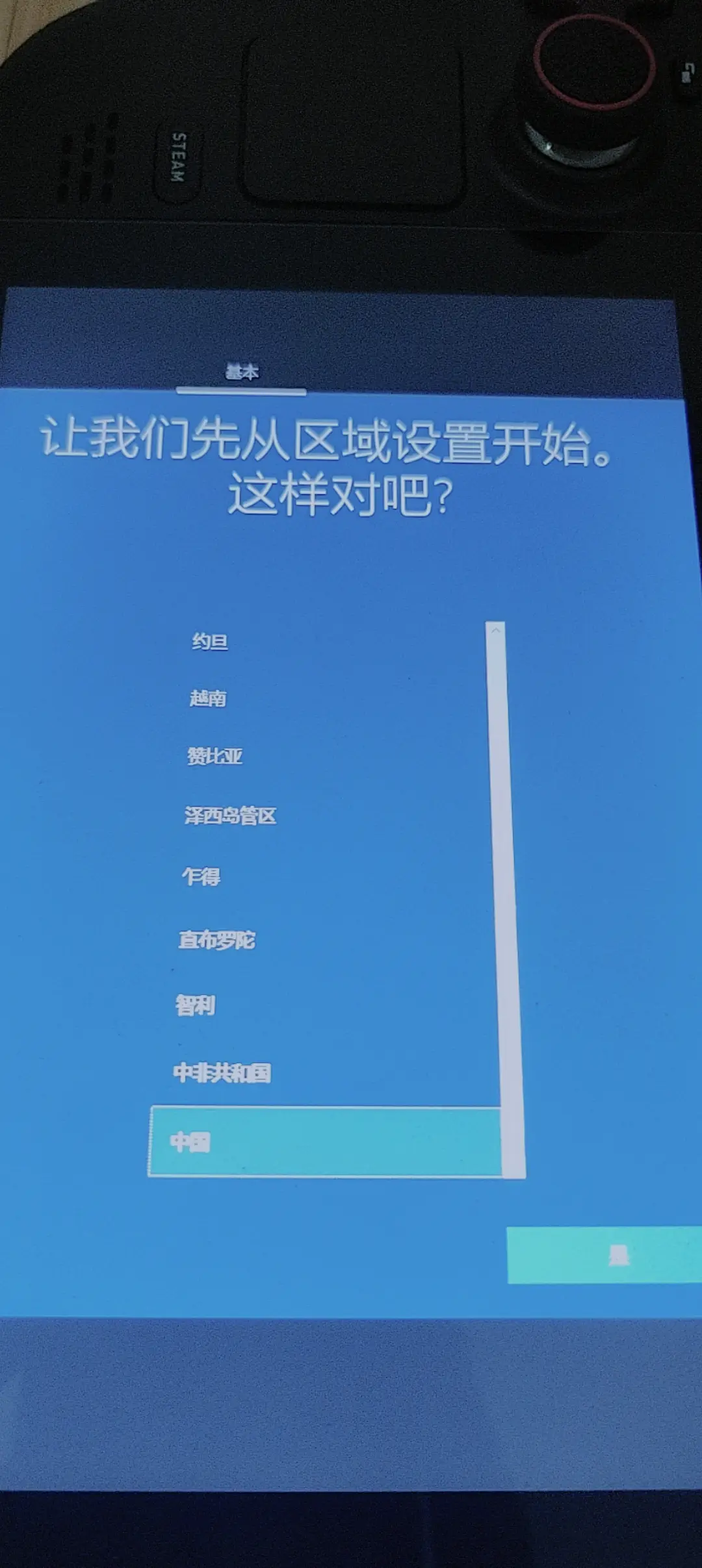
恭喜你已经安装windows系统完成!!!
注意:以上你已经完成了Steam Deck 单盘windows系统的安装,接下来的只是安装驱动软件,会的小伙伴就不用看下去了。(小白可以接着看下去)
end:
1.将竖屏调节为横屏显示。
左扳机键点击桌面,选择显示设置。
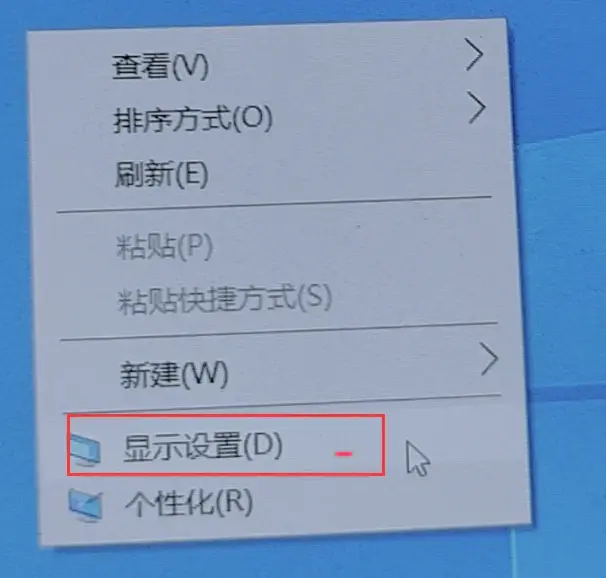
选择“横向”,并保存更改,屏幕就正常了。
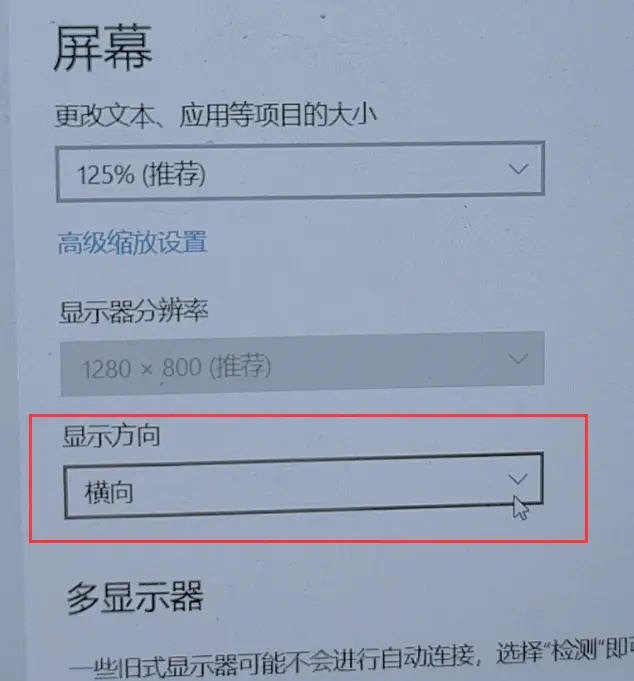
2.安装驱动,再次插入U盘,打开“驱动程序文件夹”。
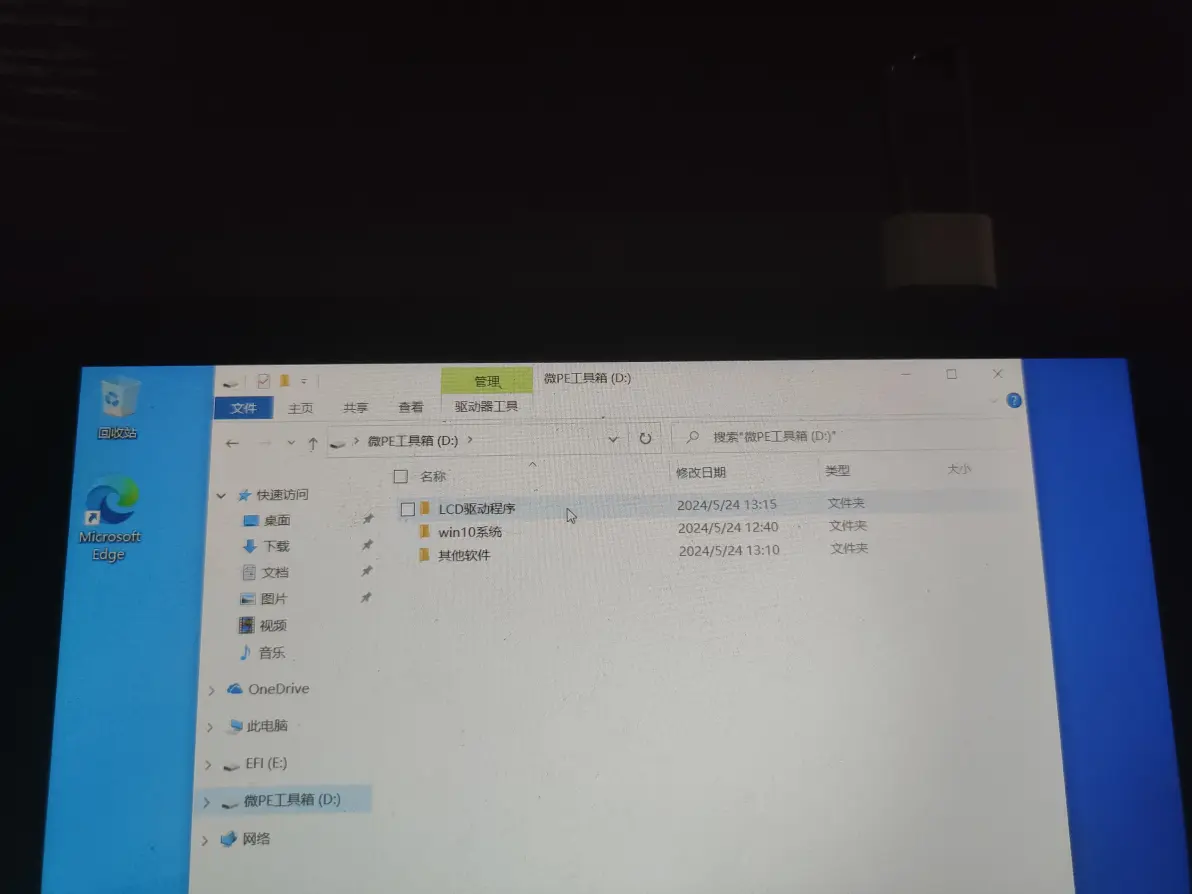
先安装第一个AMD的显示驱动程序
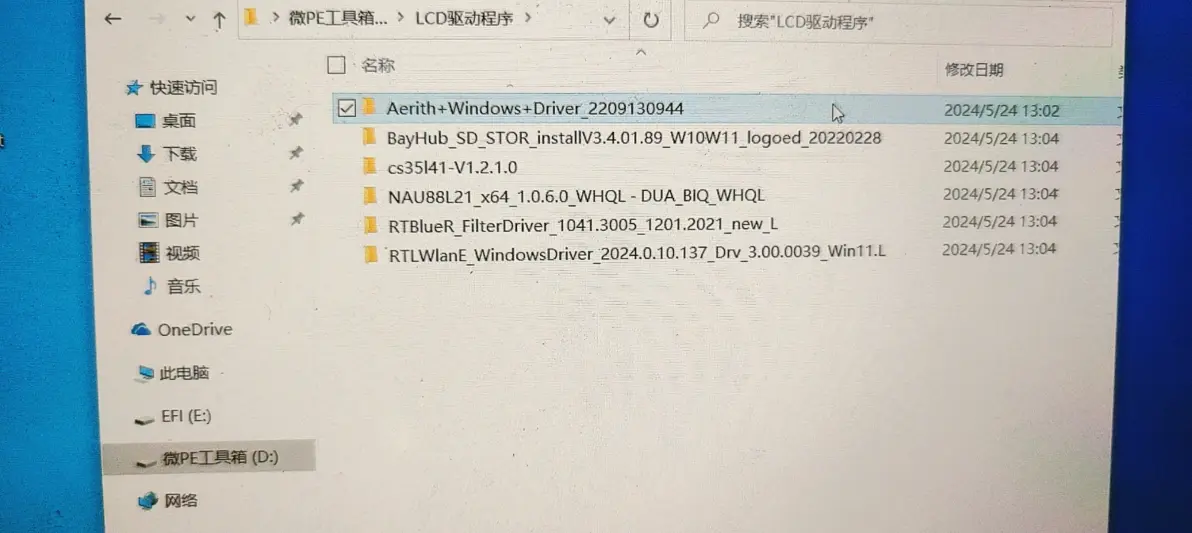
点进去后,找到“setup”,打开进行安装。
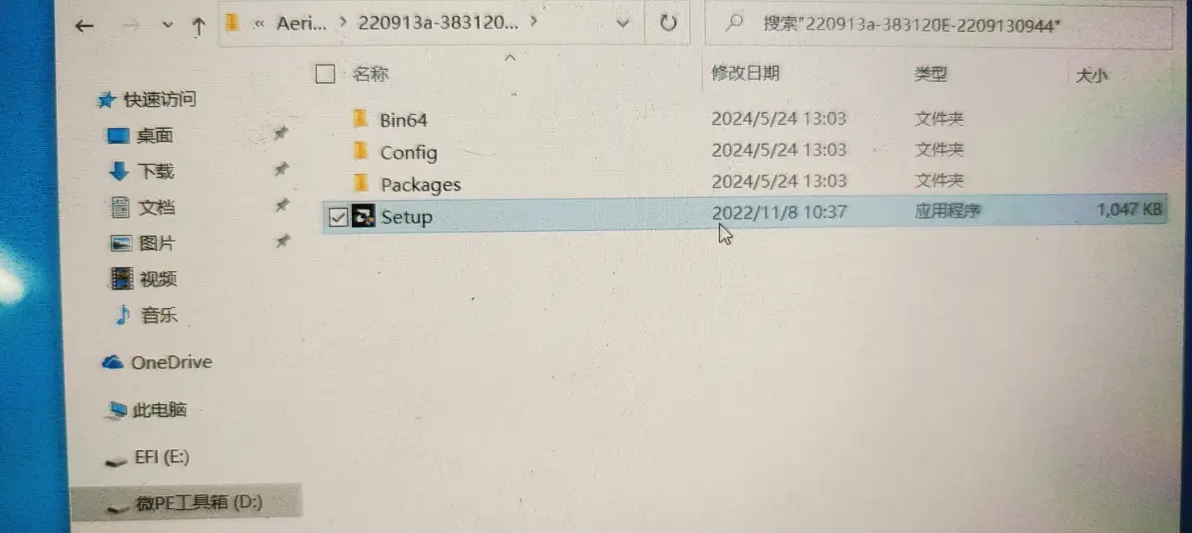
安装途中,会有提示,点击安装即可。(安装过程中,屏幕会有闪烁,是正常现象,继续等待安装完成)
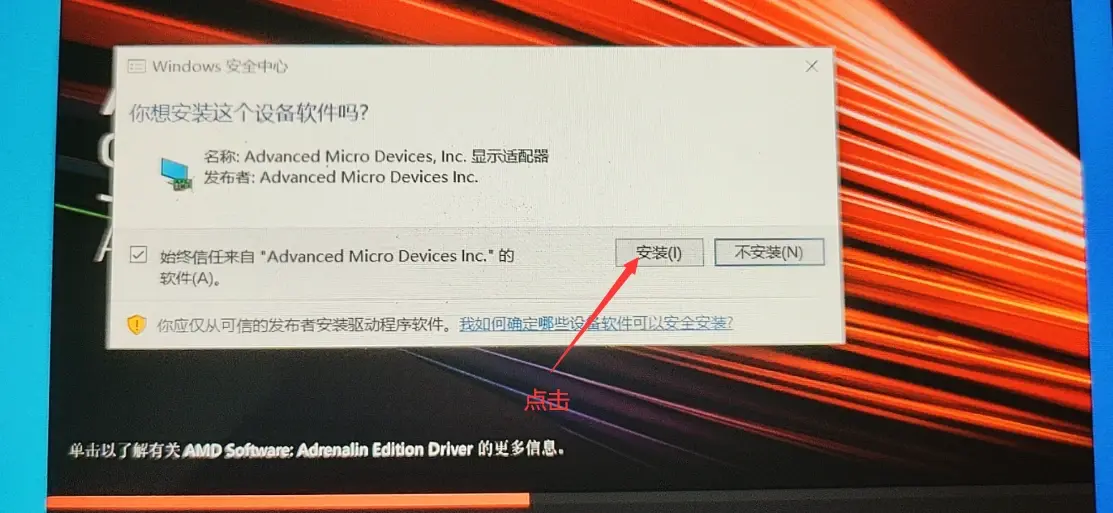
安装完成后,点击完成,先不要点击重启。(当然也可以重启,没什么关系的。)
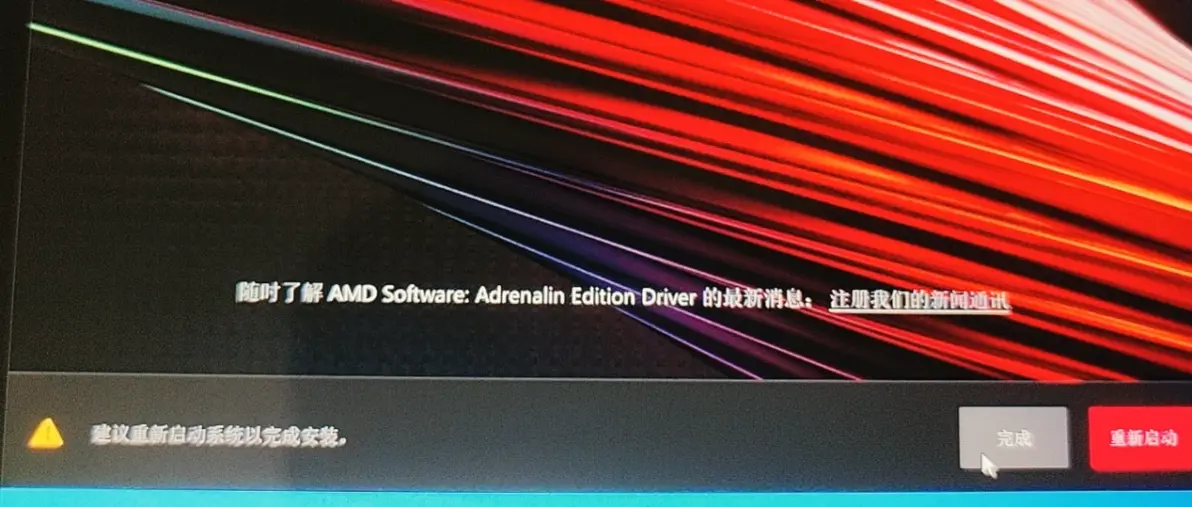
安装第二个驱动,跟第一个一样,找到“setup”,打开进行安装。
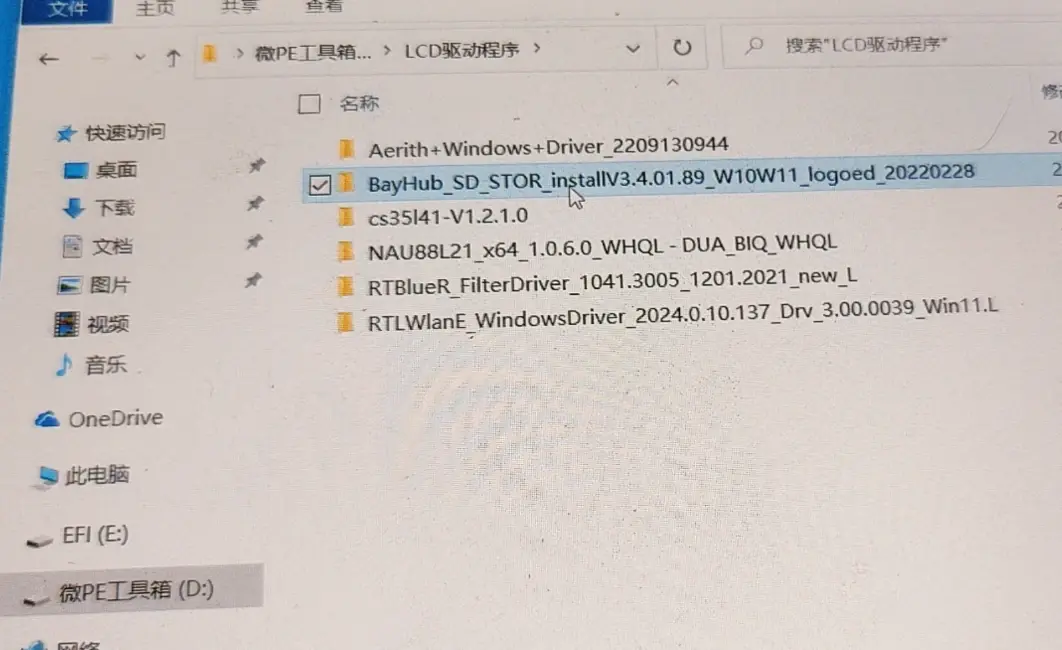
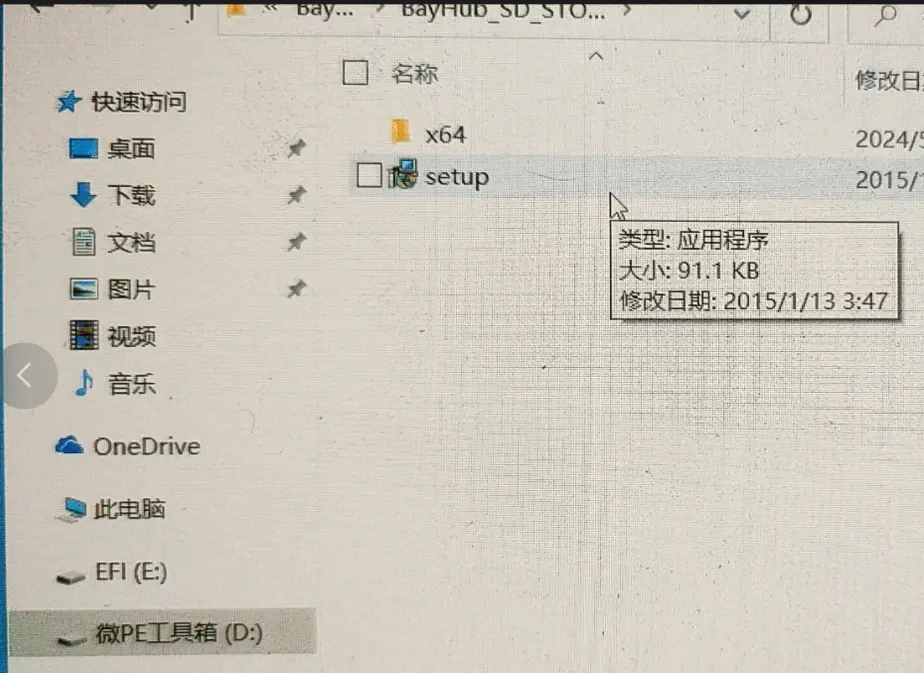
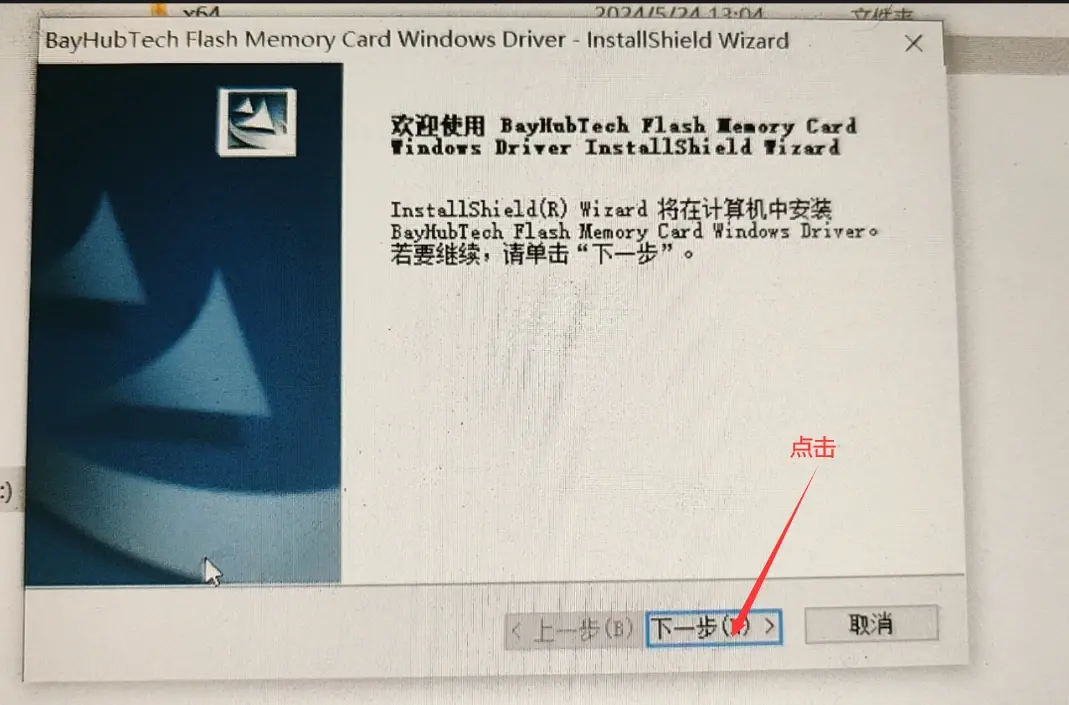
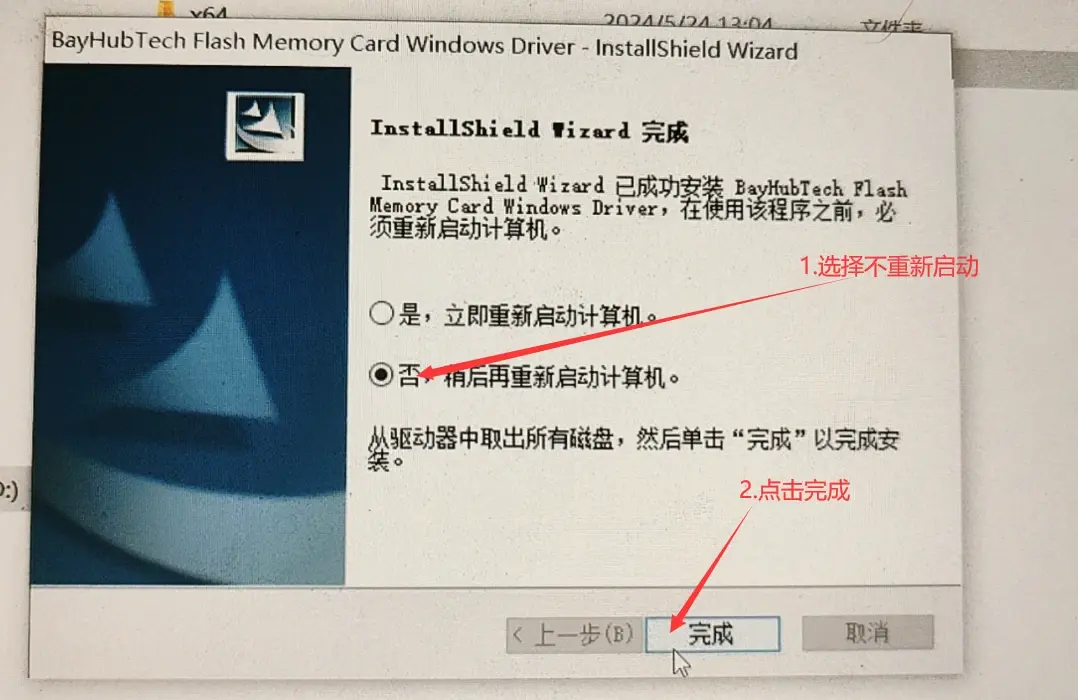
安装第三个驱动:找到后面写有安装信息的,进行安装。
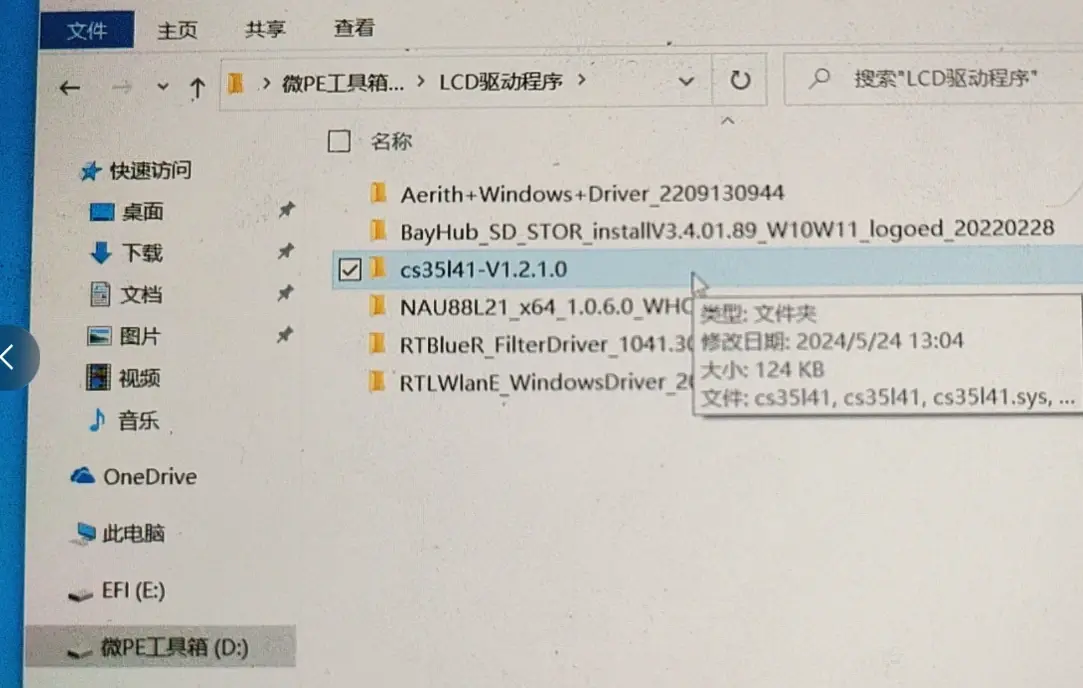
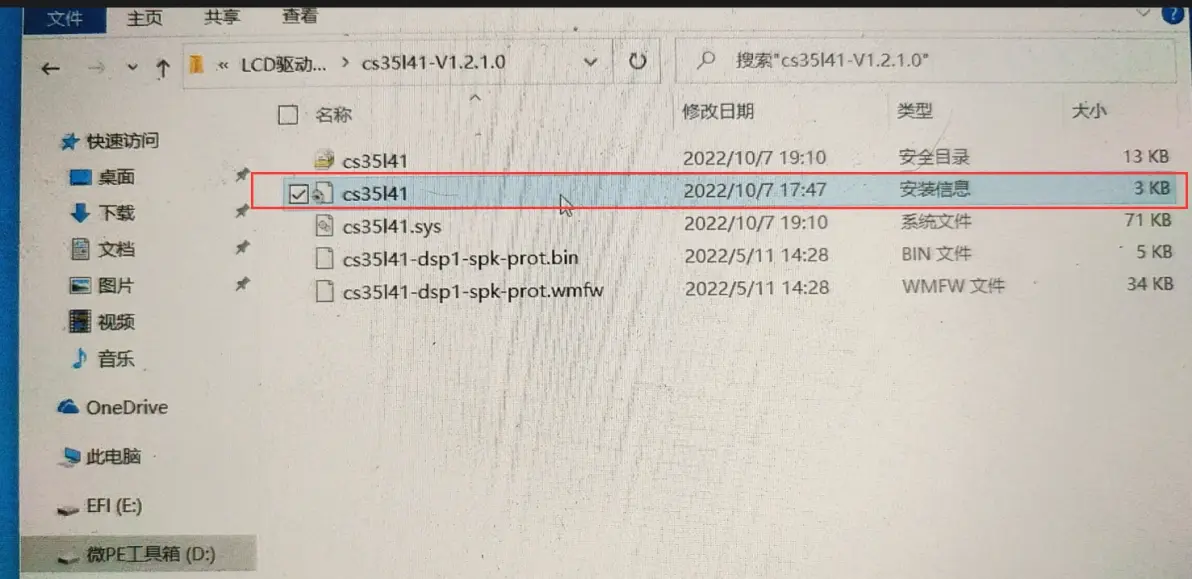
点击左扳机键,选择安装。
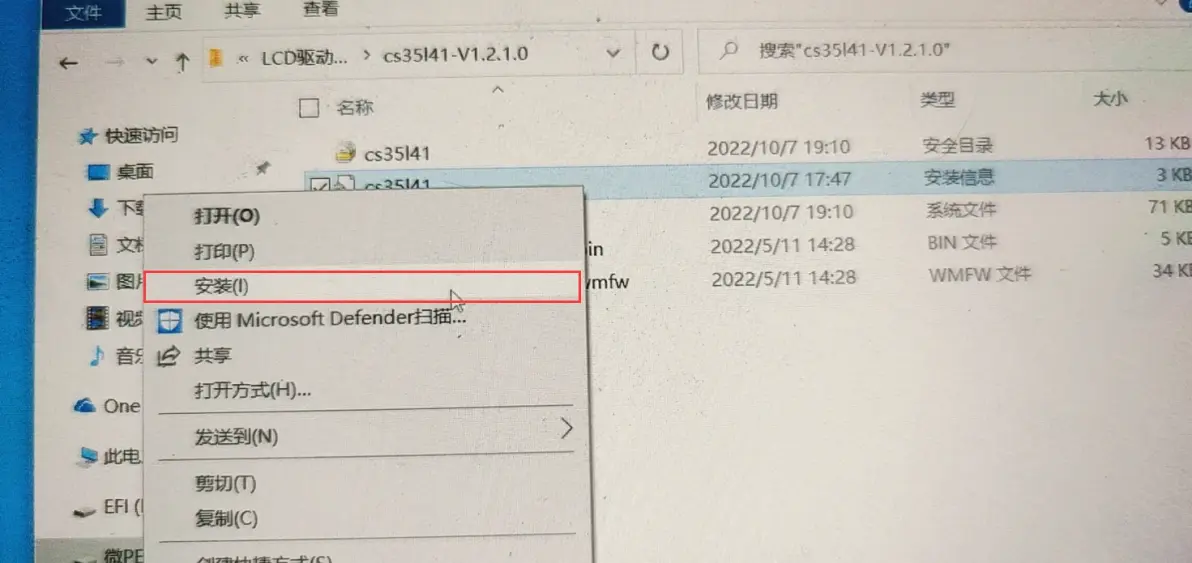
安装成功。
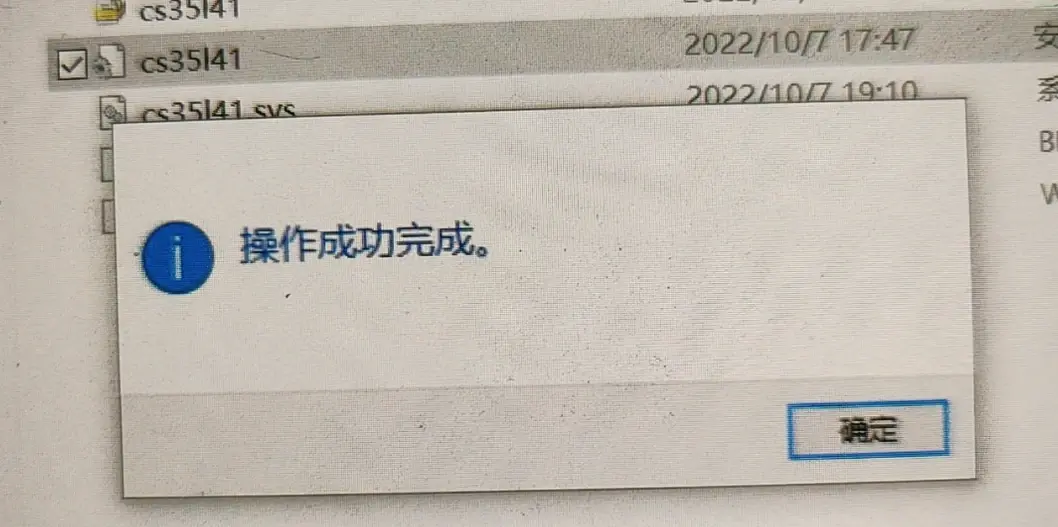
安装第四个驱动:跟第三个一样,找到有安装信息的,然后点击左扳机键,再选择安装。
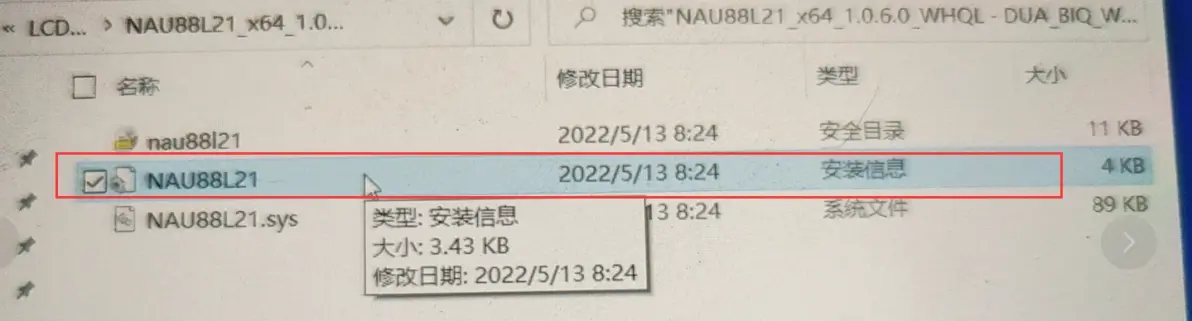
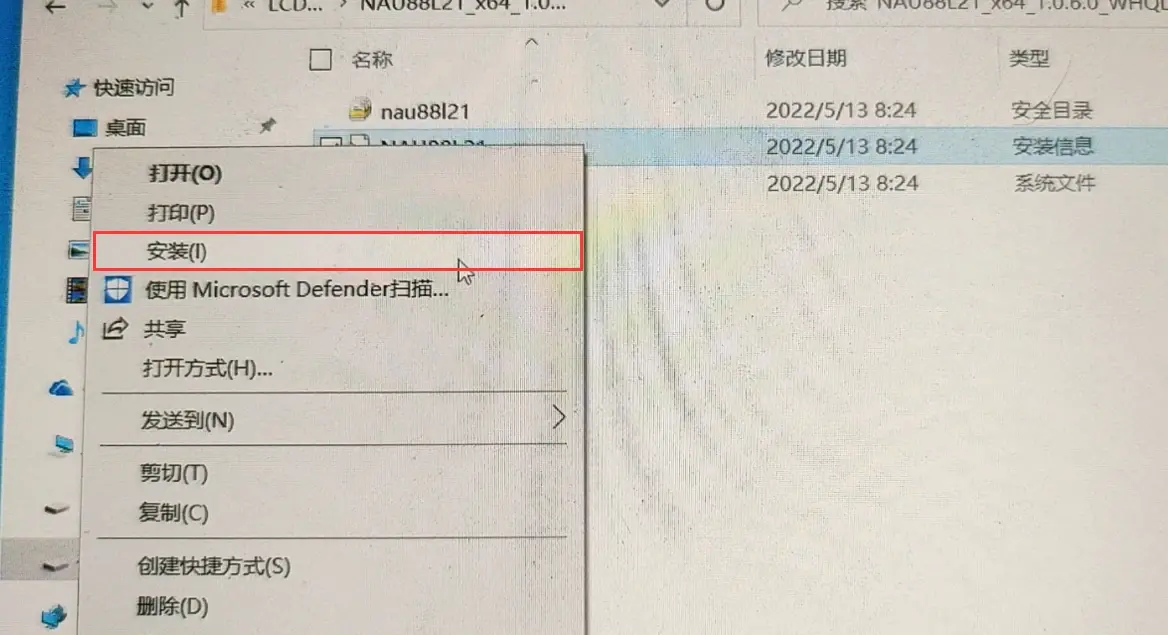
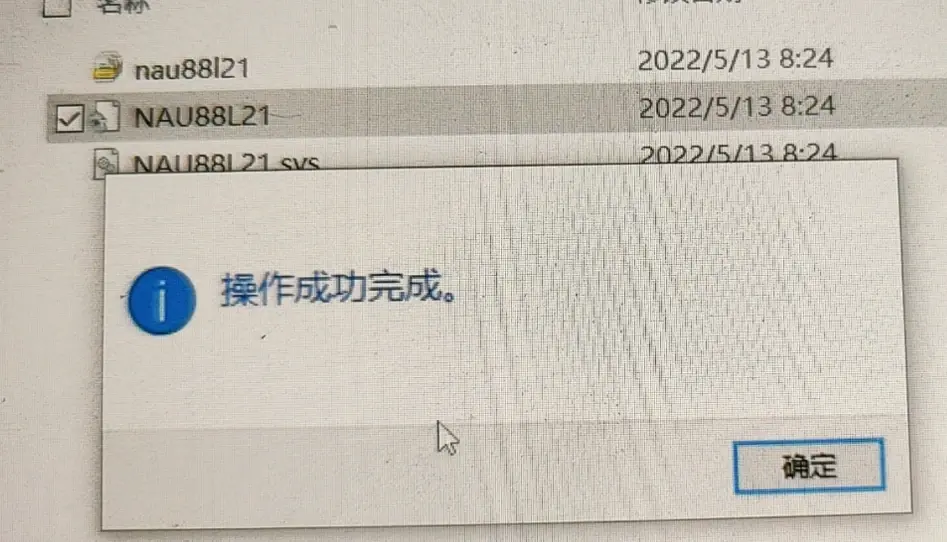
安装第五个驱动:进去后,进入x64文件夹,找到安装信息文件,点击左扳机键,然后选择安装。
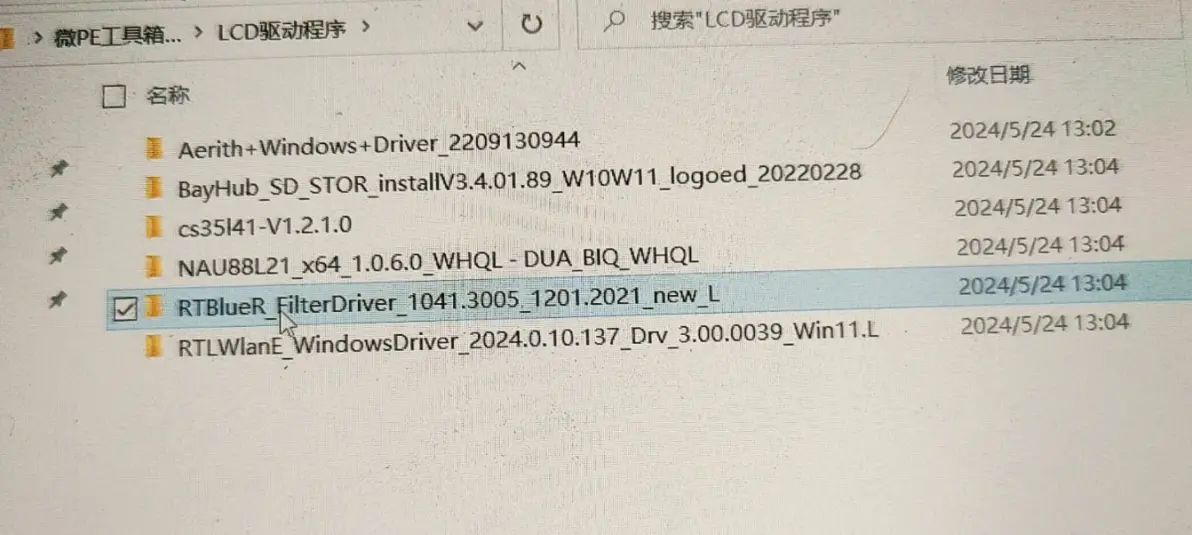
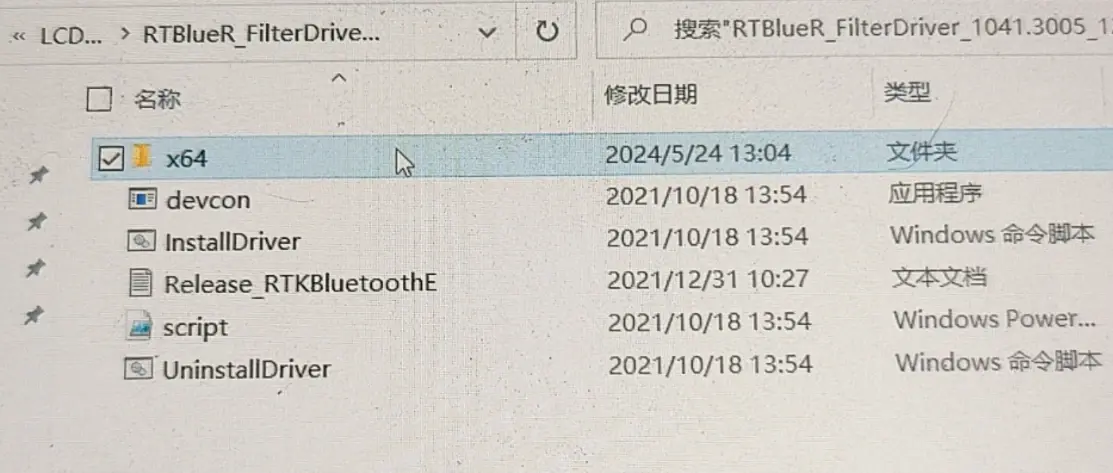
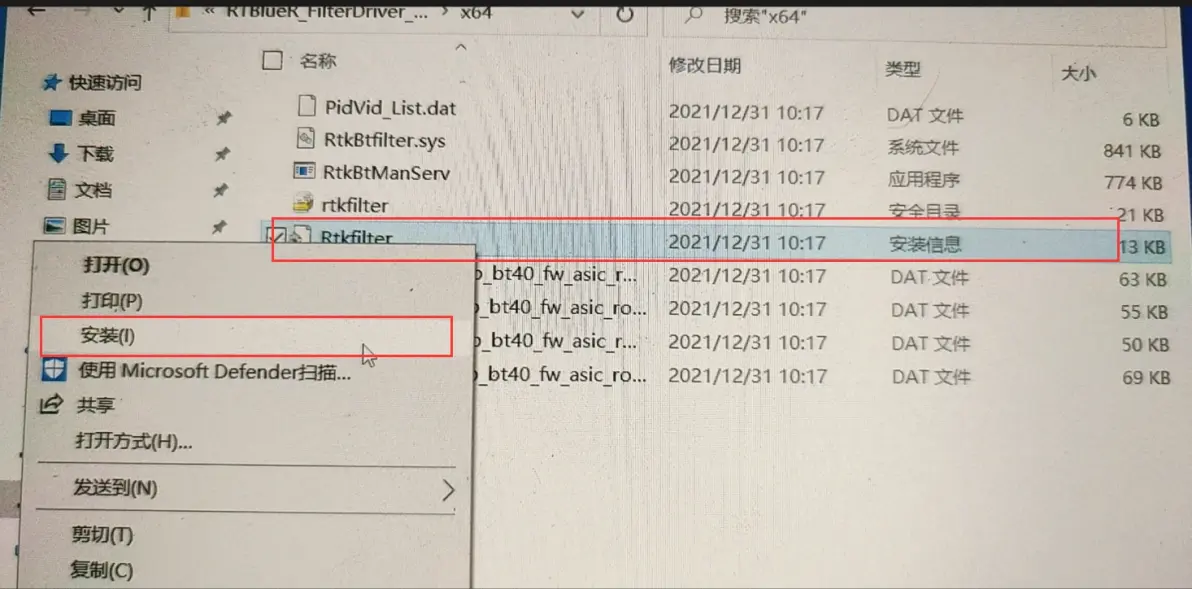
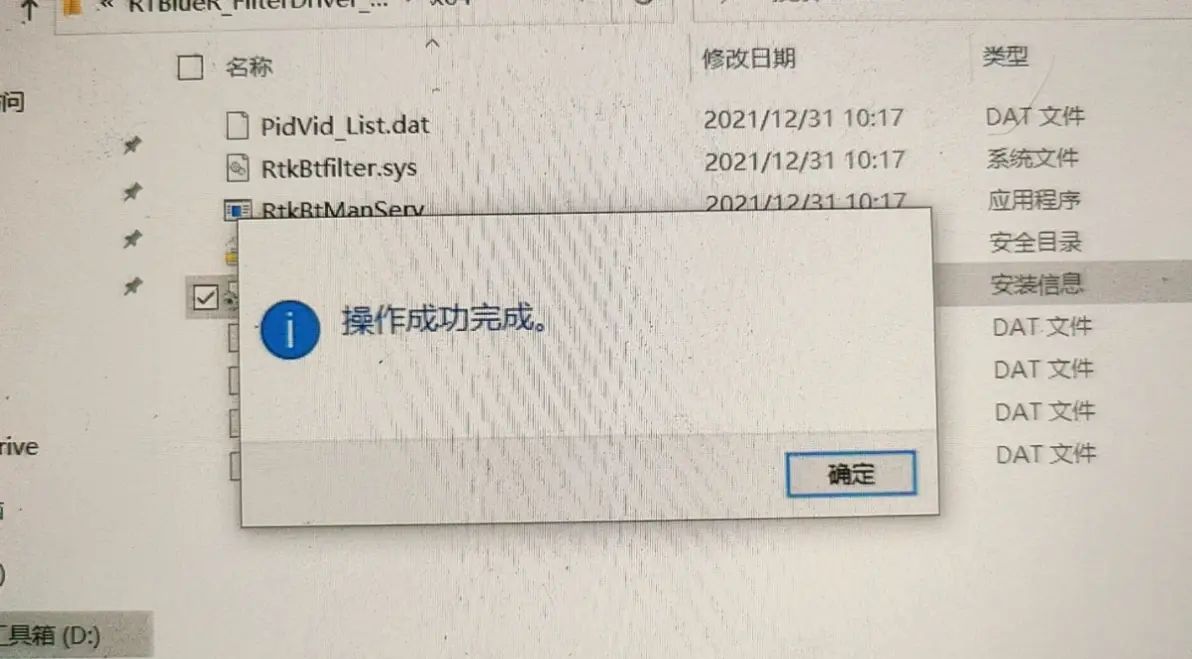
安装第六个驱动:打开后,找到“setup”,打开进行安装。
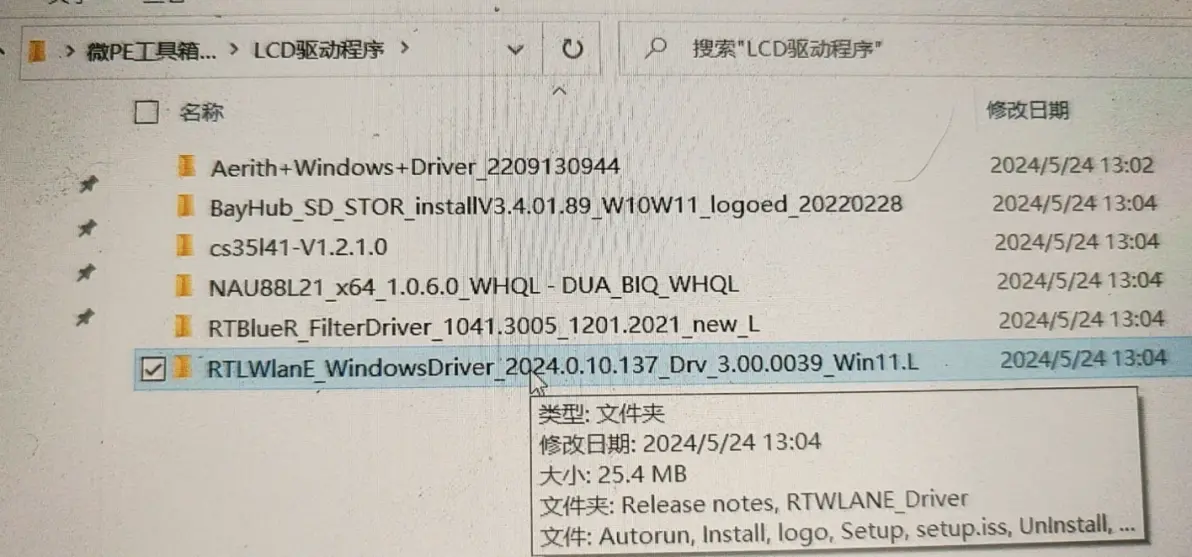
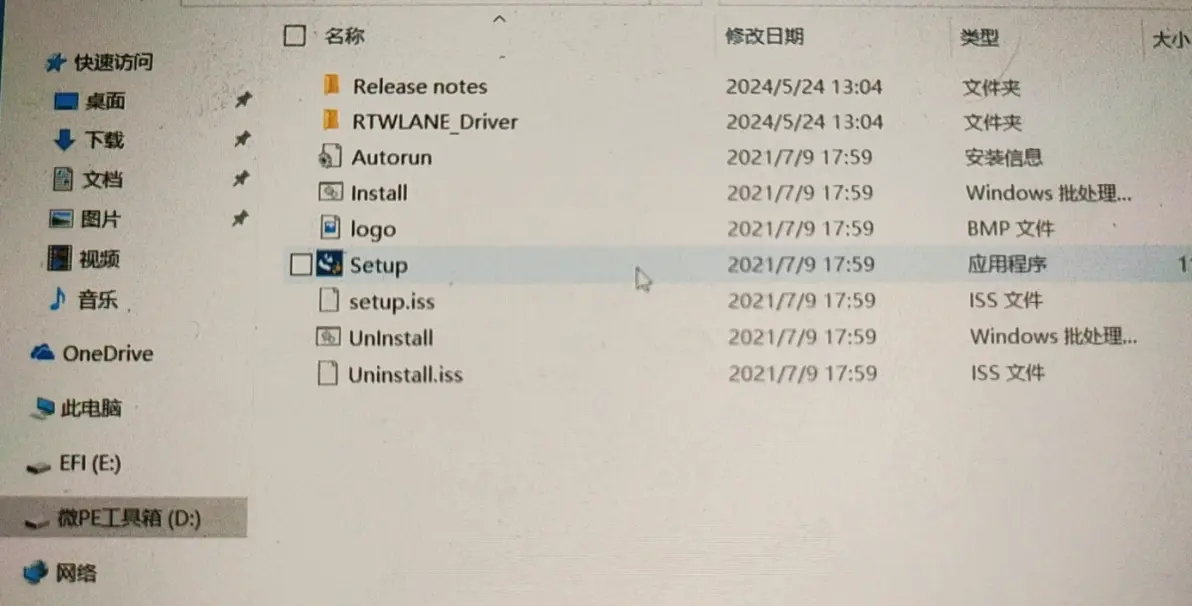
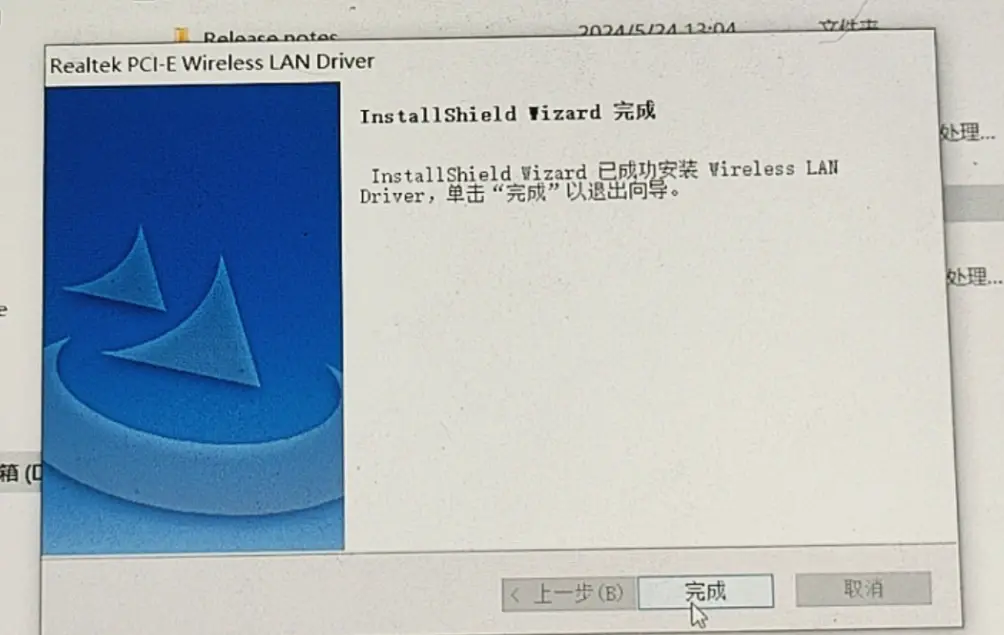
恭喜你,此时你已经安装完官方的所有驱动!
更多游戏资讯请关注:电玩帮游戏资讯专区
电玩帮图文攻略 www.vgover.com















