创作不易,如果对靓仔有用,多多充电点赞吧
一、思路
市面上Windows10系统的安装方法有几种,我个人认为最好的方法是在微软官方下载Windows10系统镜像文件,通过U盘安装并制作启动盘,完成win10系统的安装。本文就是介绍这种安装方法。
这种方法的好处是什么?
原生纯净的windows10系统,安全无污染 没有被添加杂七杂八的鬼东西
二、准备工作
搞个U盘
前文提到,我们是通过U盘安装win10系统。那么首先,准备一个容量不低于8GB的U盘。
U盘制作启动盘的过程中,安装软件会格式化U盘!!!!!
请备份好U盘资料或者购买新的U盘!!!!

下载正版Windows纯净系统
考虑到正常的新手用户,基本都是使用百度搜索,所以这里以百度搜索举例。无论是Windows10还是Windows11系统,下载方式是一样的。首先我们在百度中搜索「Windows10 ISO」/「Windows11 ISO」
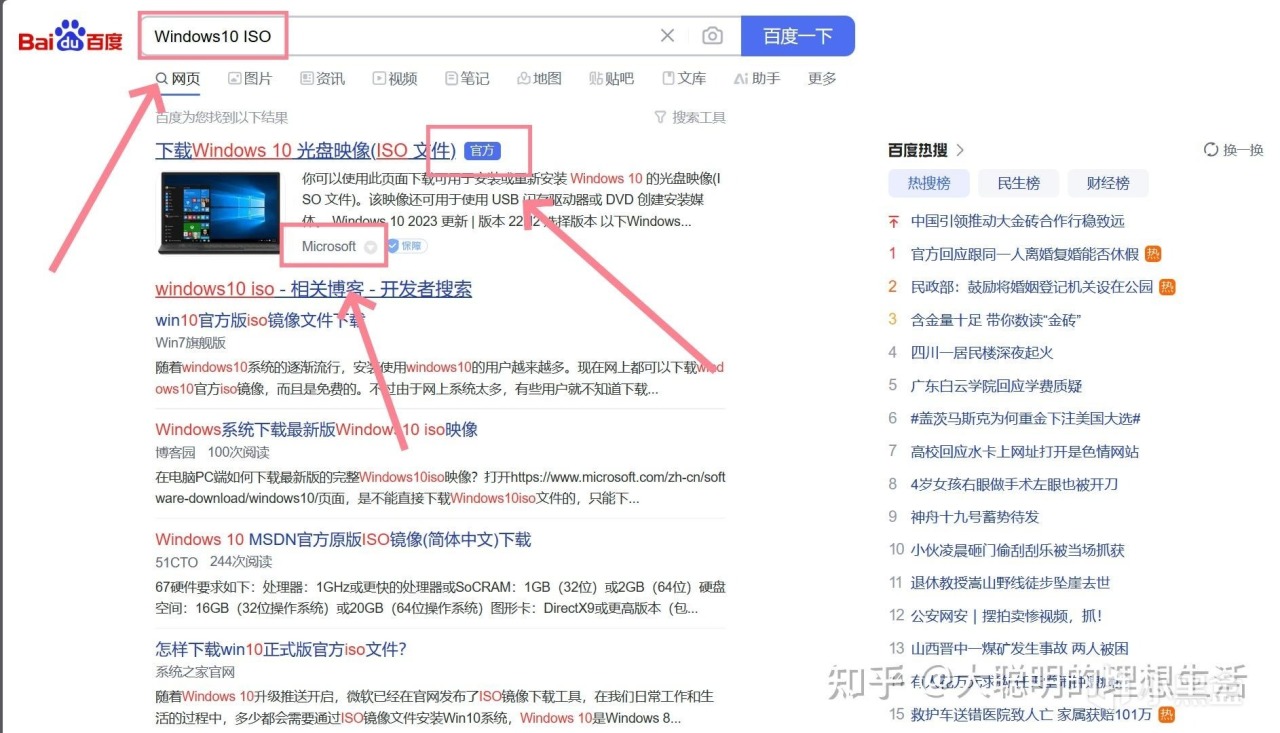
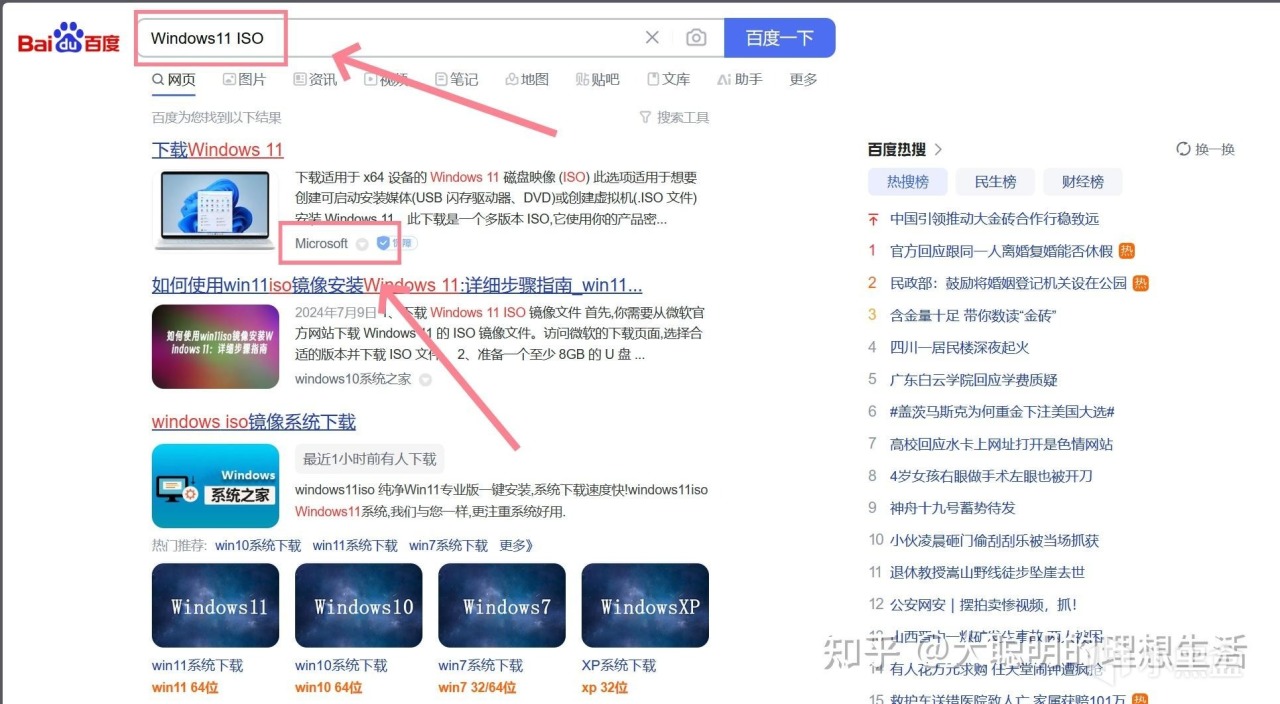
注意看左边的标注,在百度搜索的每个网站的框框位置,都有具体的网址或者简称。正常的官方认证网站,百度都会给到右边的「官方」字样,并且微软官网的网址带有「Microsoft」,只要认准这两点,其中一条,就可以轻松找到Windows的下载网址
Win10系统下载
根据上面的方法,或者直接点击上面的地址,就可以直接进入Windows下载页面
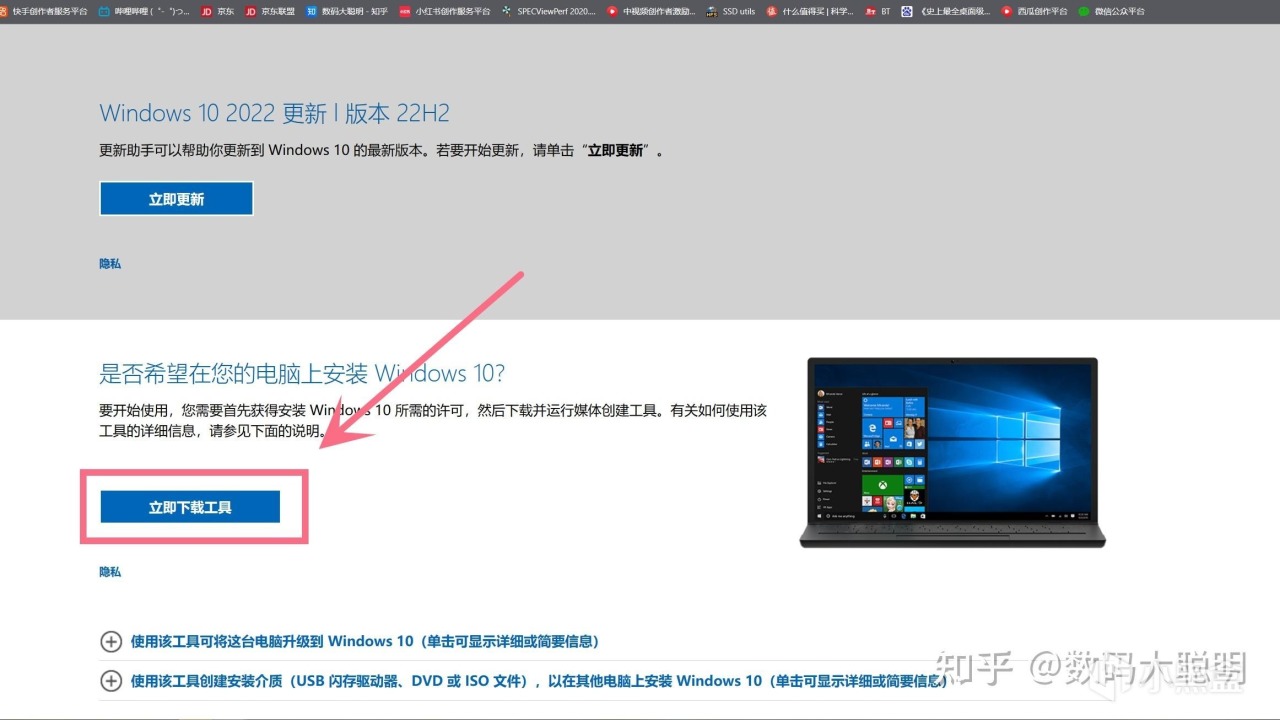
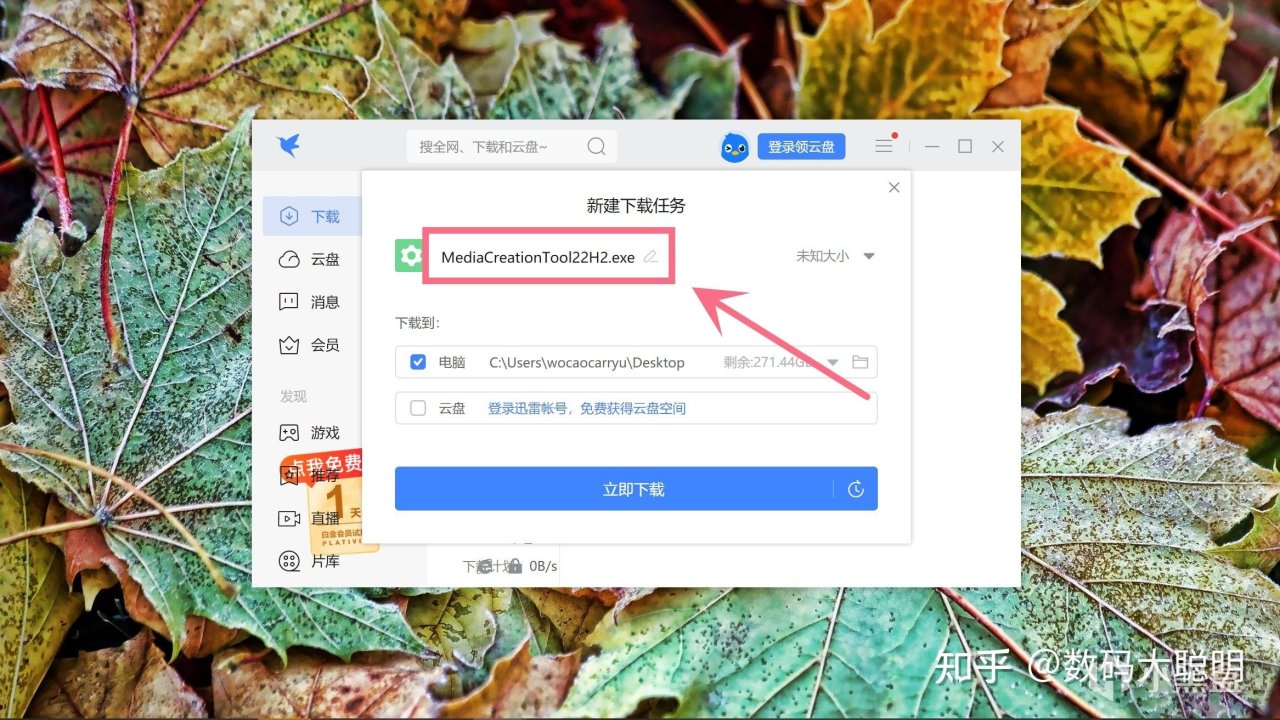
根据我个人经验,建议打开迅雷进行下载,网页下载器有那么几次无法成功下载。在此页面点击「立即下载工具」,下载一个应用程序「MediaCreationToolxxxx」,下载后双击打开该程序
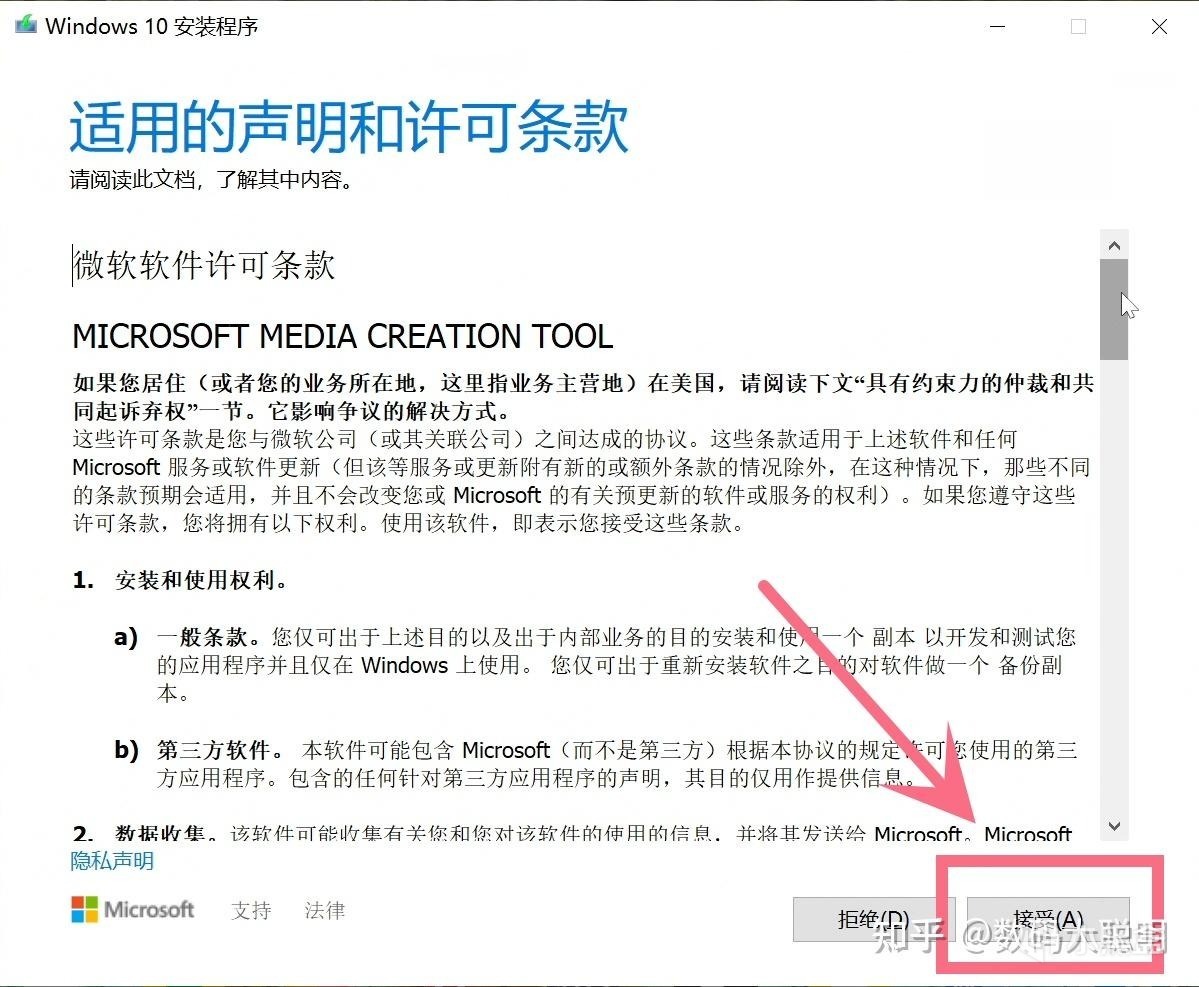
在弹出的窗口点击「接受」
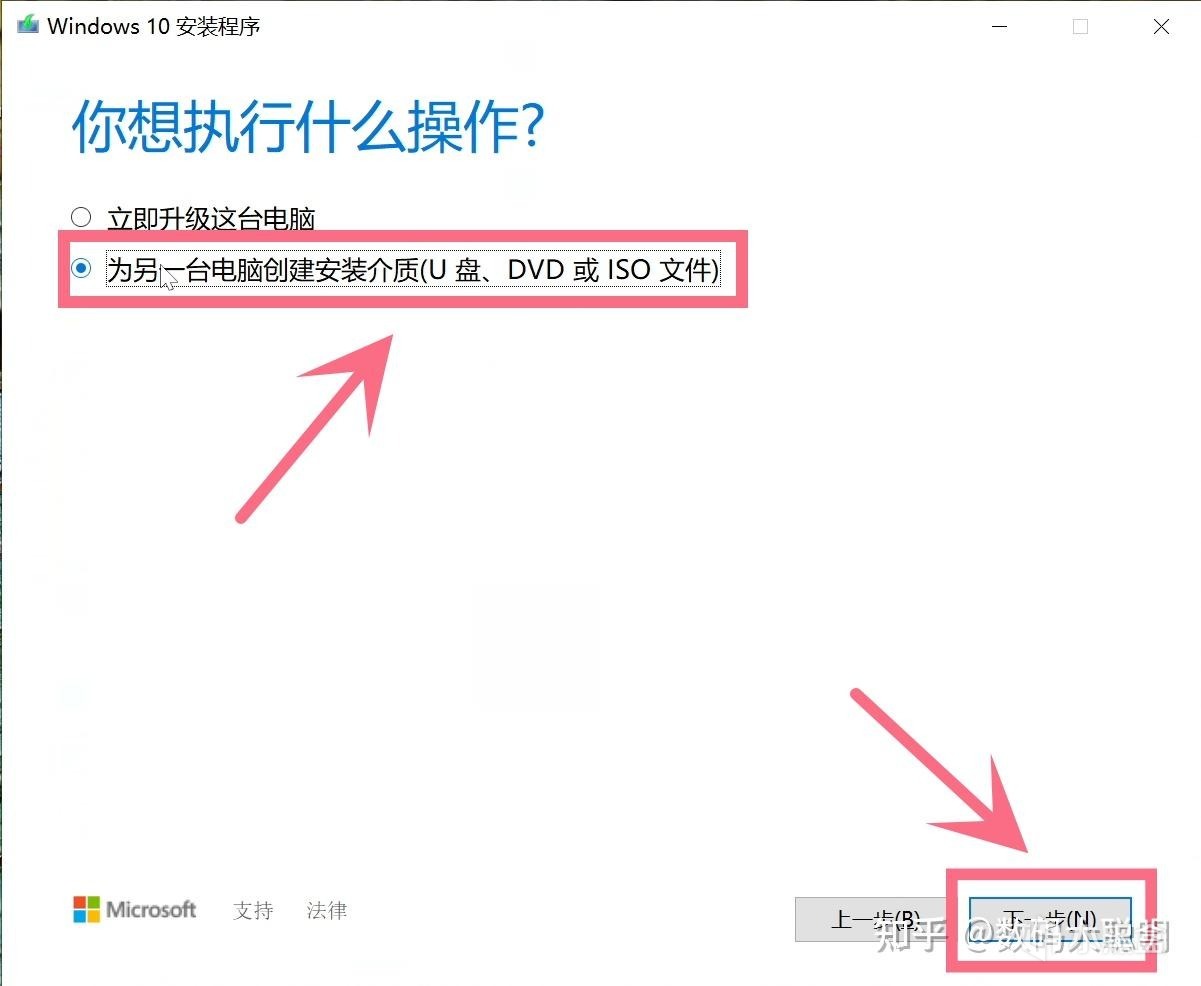
窗口切换后,一般默认的选项都是「立即升级这台电脑」,我们要选择「…安装介质」,然后点击「下一步」
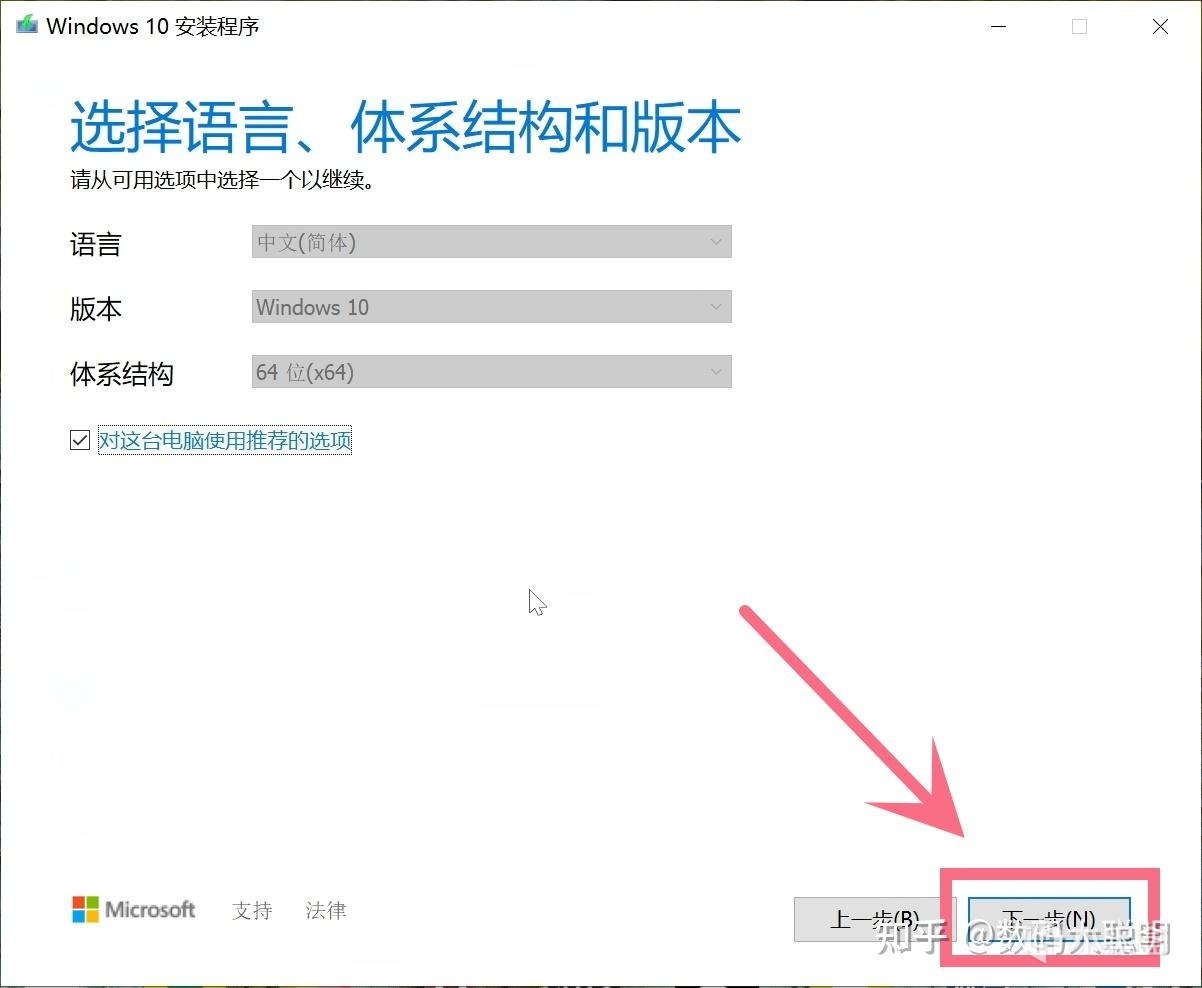
跳转后直接「下一步」,没有要改的
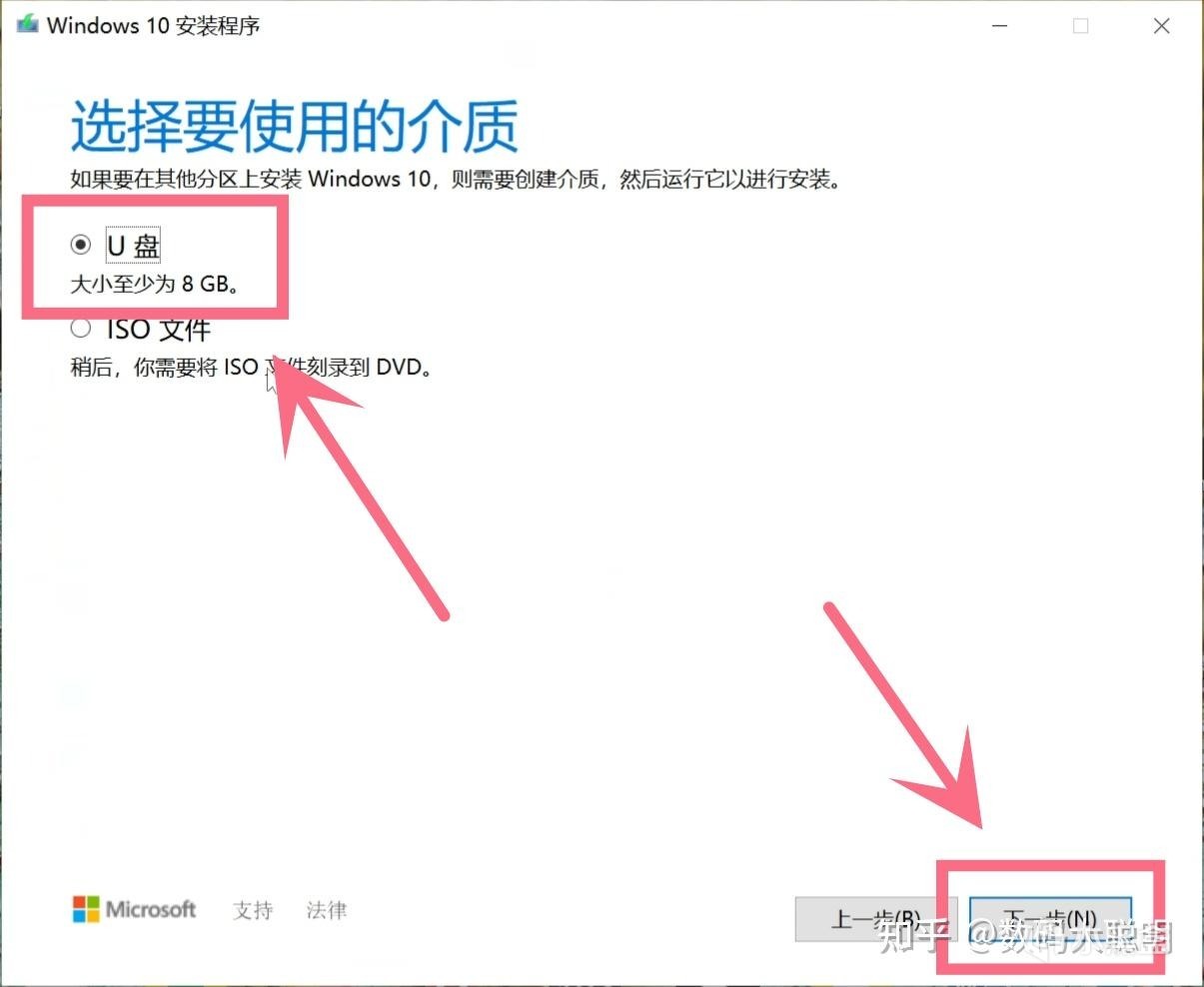
跳转后选择介质,一般是默认U盘的不要动,直接「下一步」
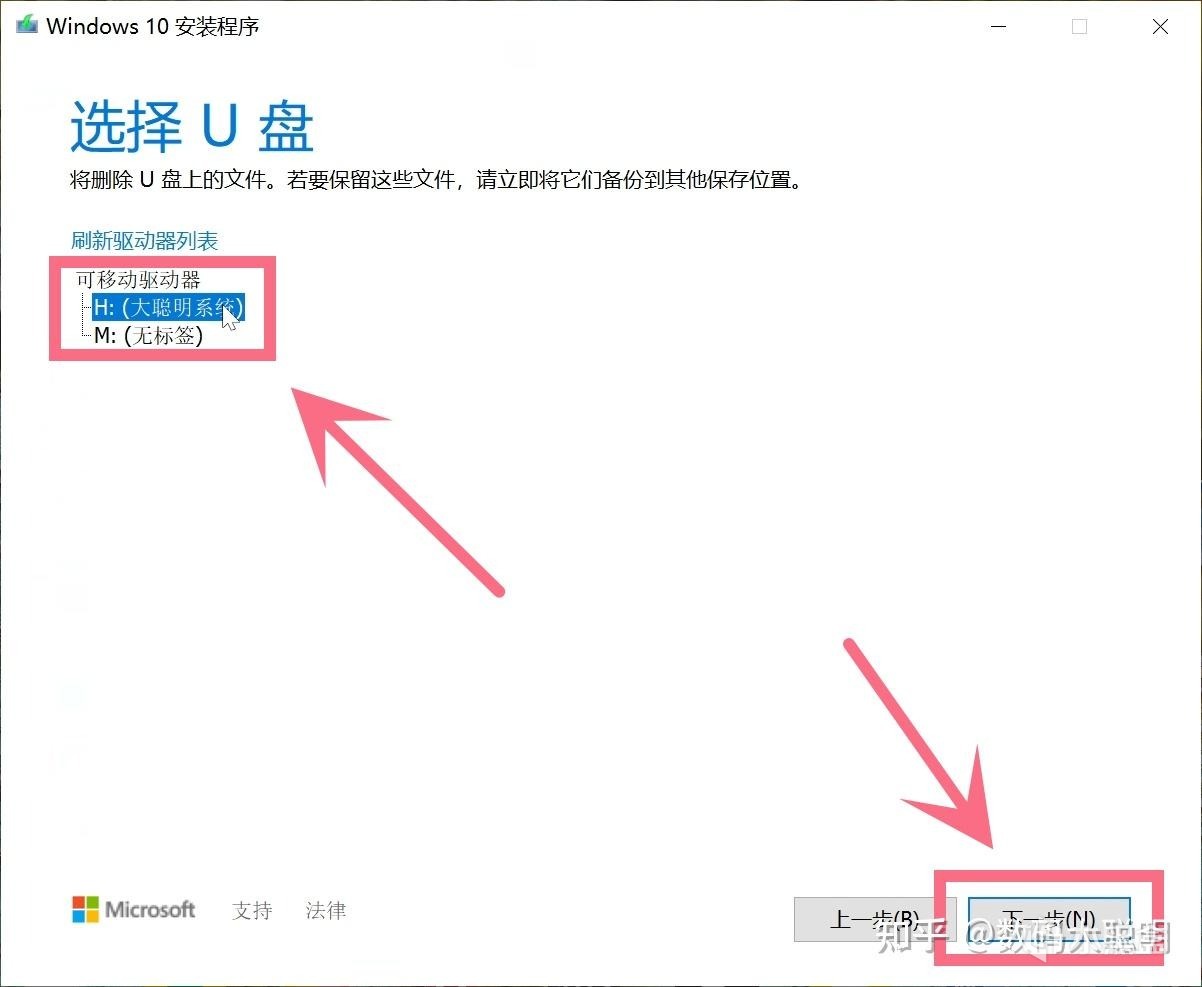
跳转后,在「驱动器列表」上会显示你插在电脑上的U盘,记得将U盘插在电脑上别忘了。如果插了多个U盘,记得找准用来制作安装盘的U盘,然后「下一步」
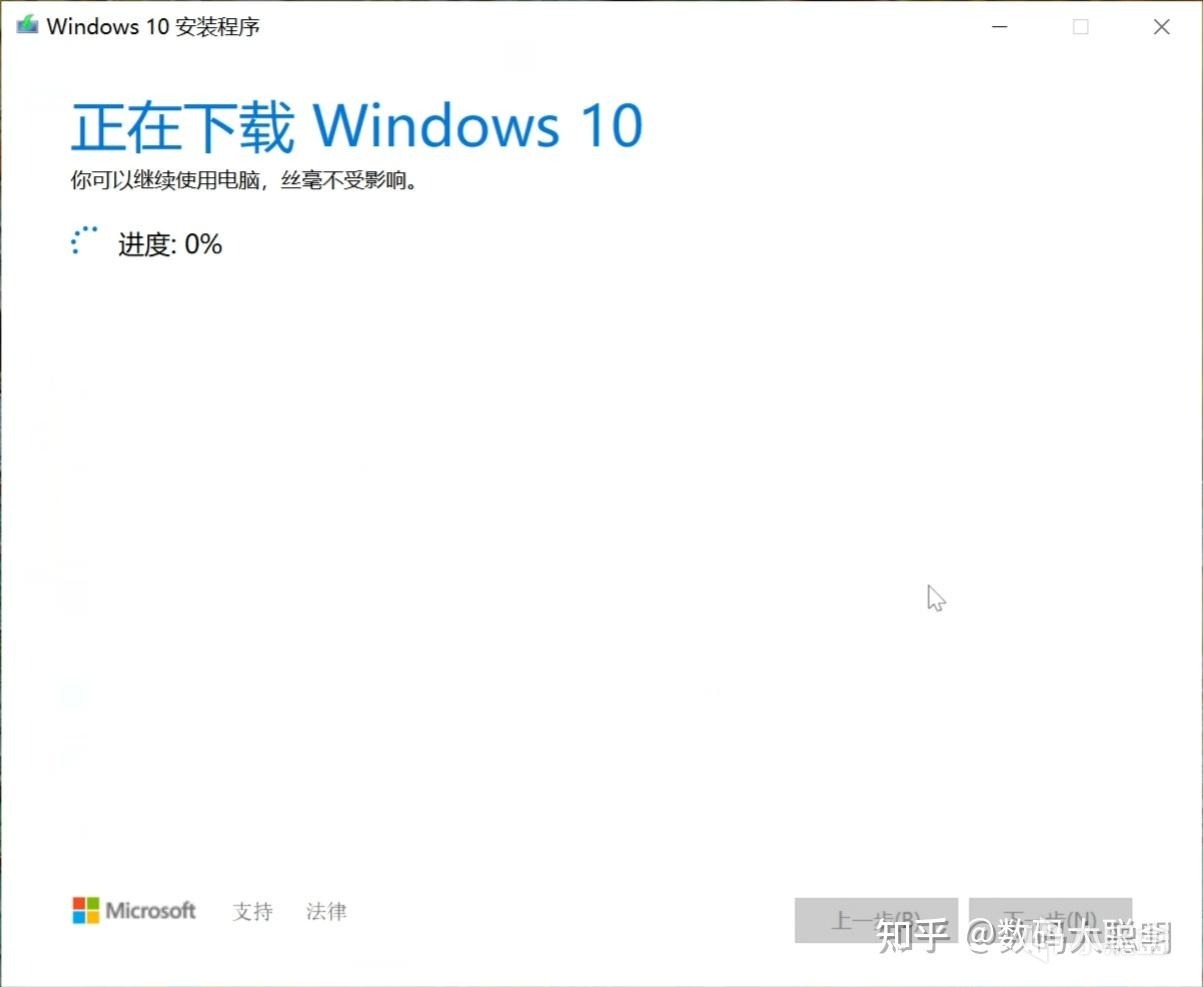
跳转后等待下载完成
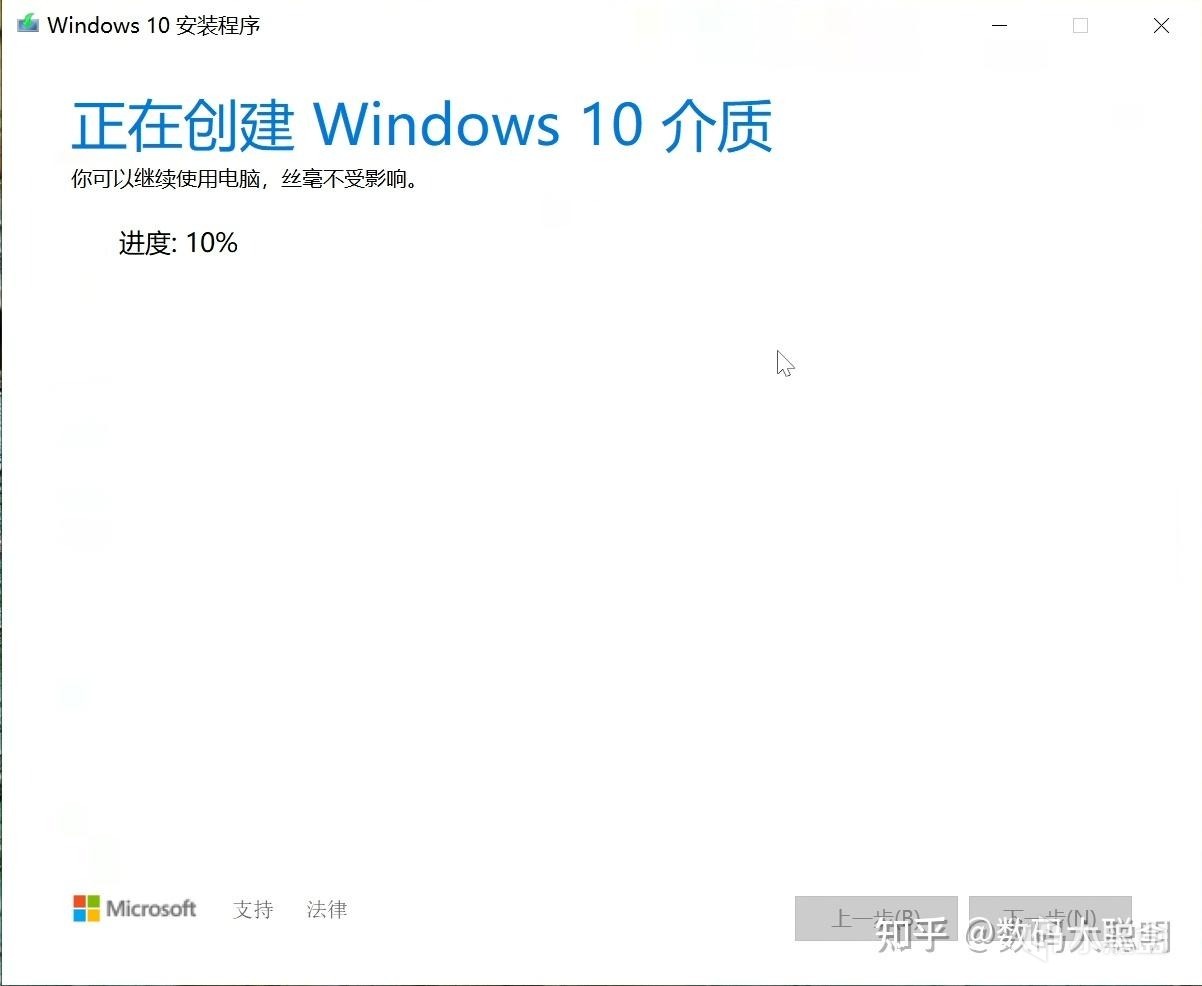
下载完成后会自动安装,等待安装完成
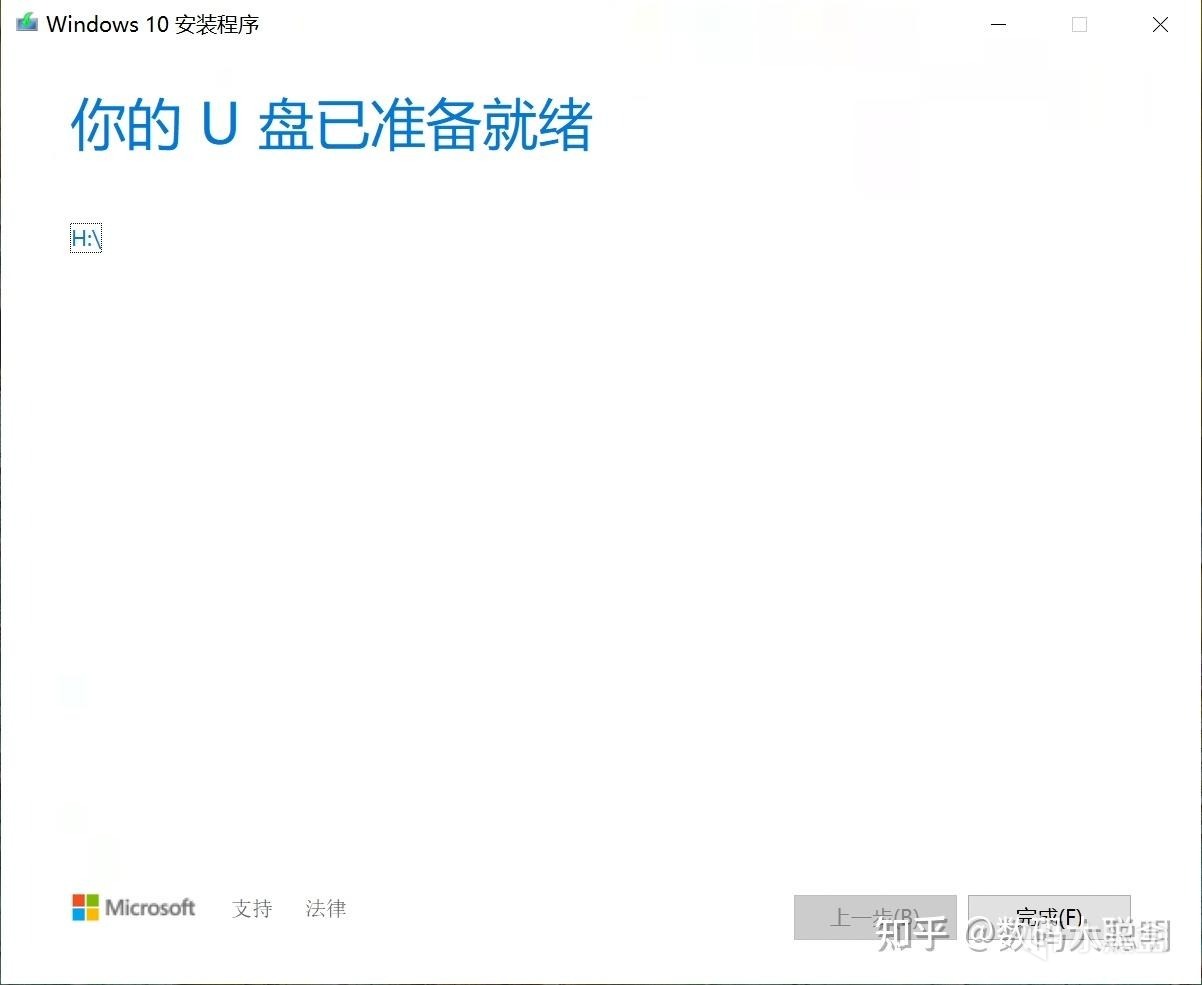
安装结束后点击「完成」
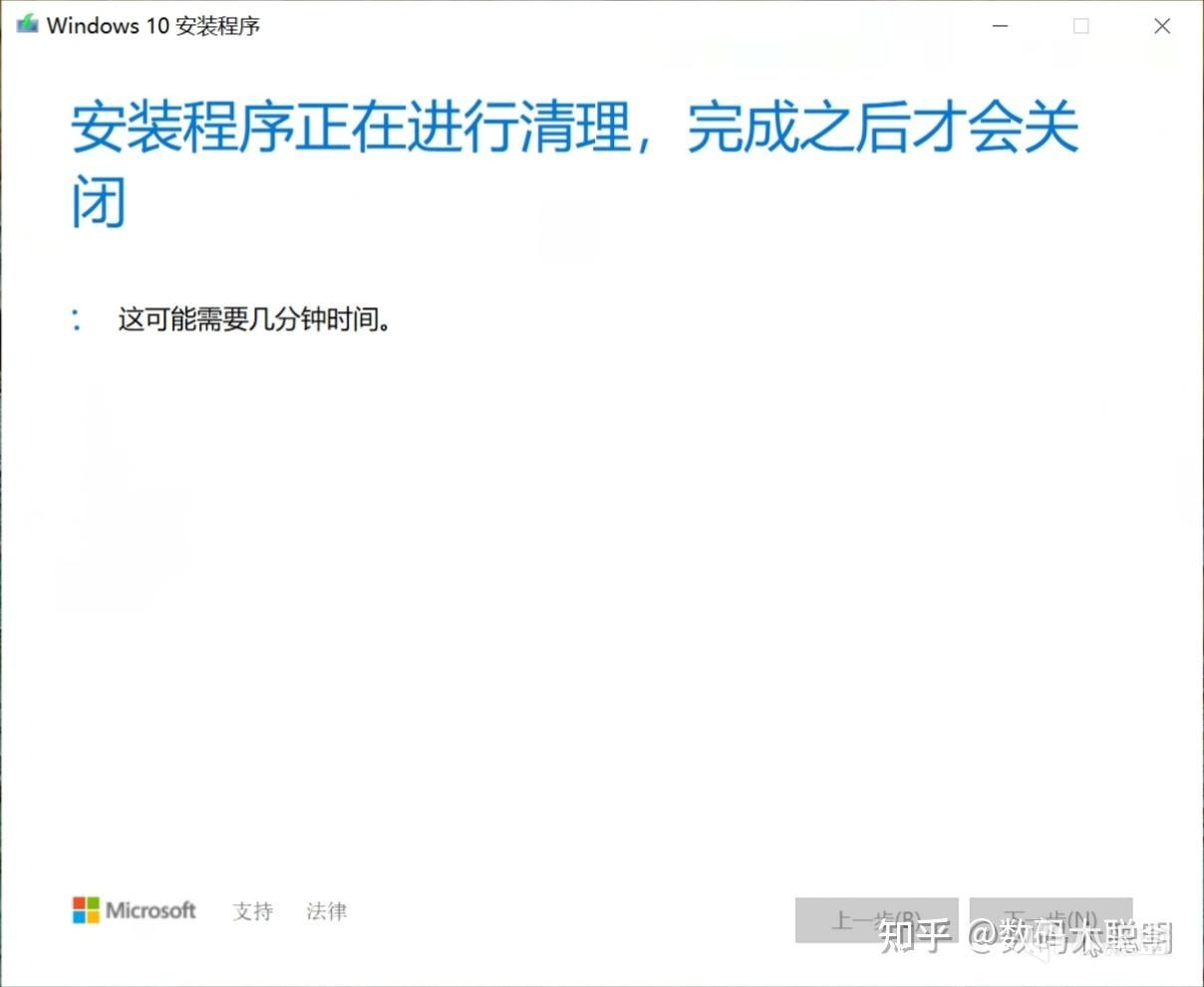
等待程序清理结束后,这个安装界面彻底消失,咱们的Win10系统安装盘就制作完成了
Win11系统下载
根据上面的方法,或者直接点击上面的地址,就可以直接进入Windows下载页面
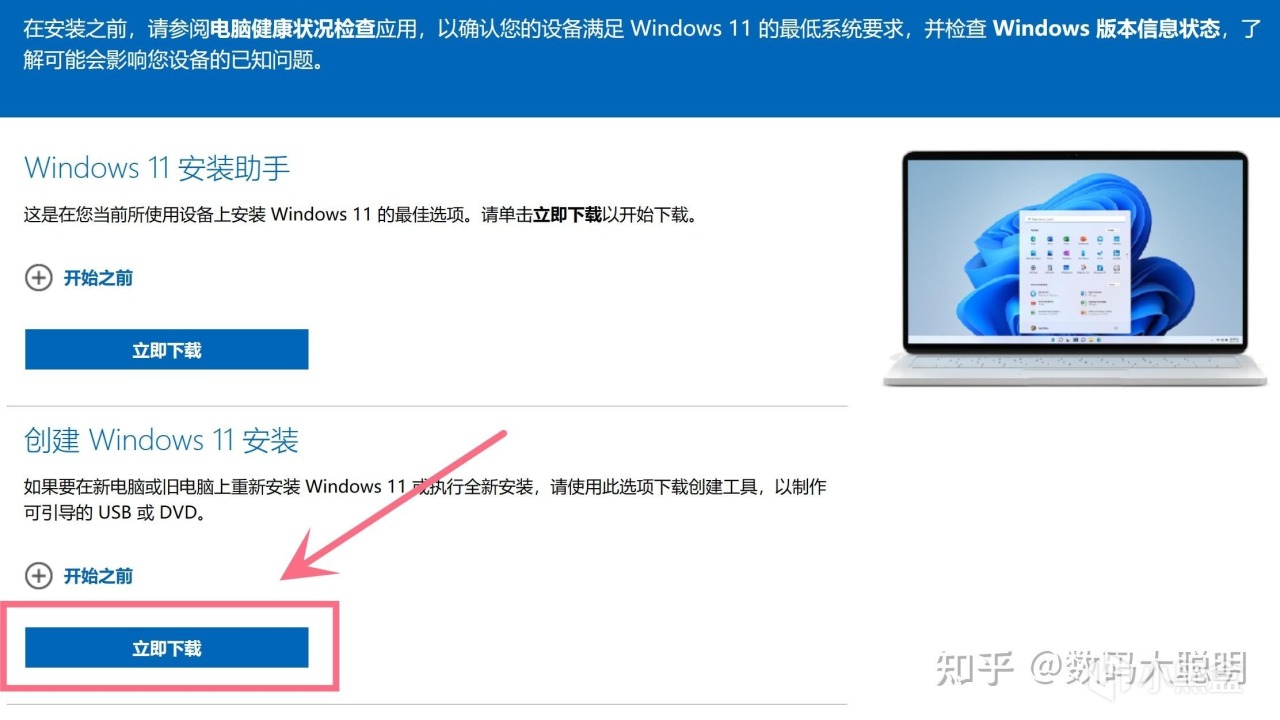
找到「创建Windows11安装」类目下的下载选项,点击立即下载,和Windows10一样,Win11系统的下载程序是「mediacreationtool」。下载后双击打开进入安装环节,整体的制作过程其实和Win10差不多,看完上面的内容也就会了
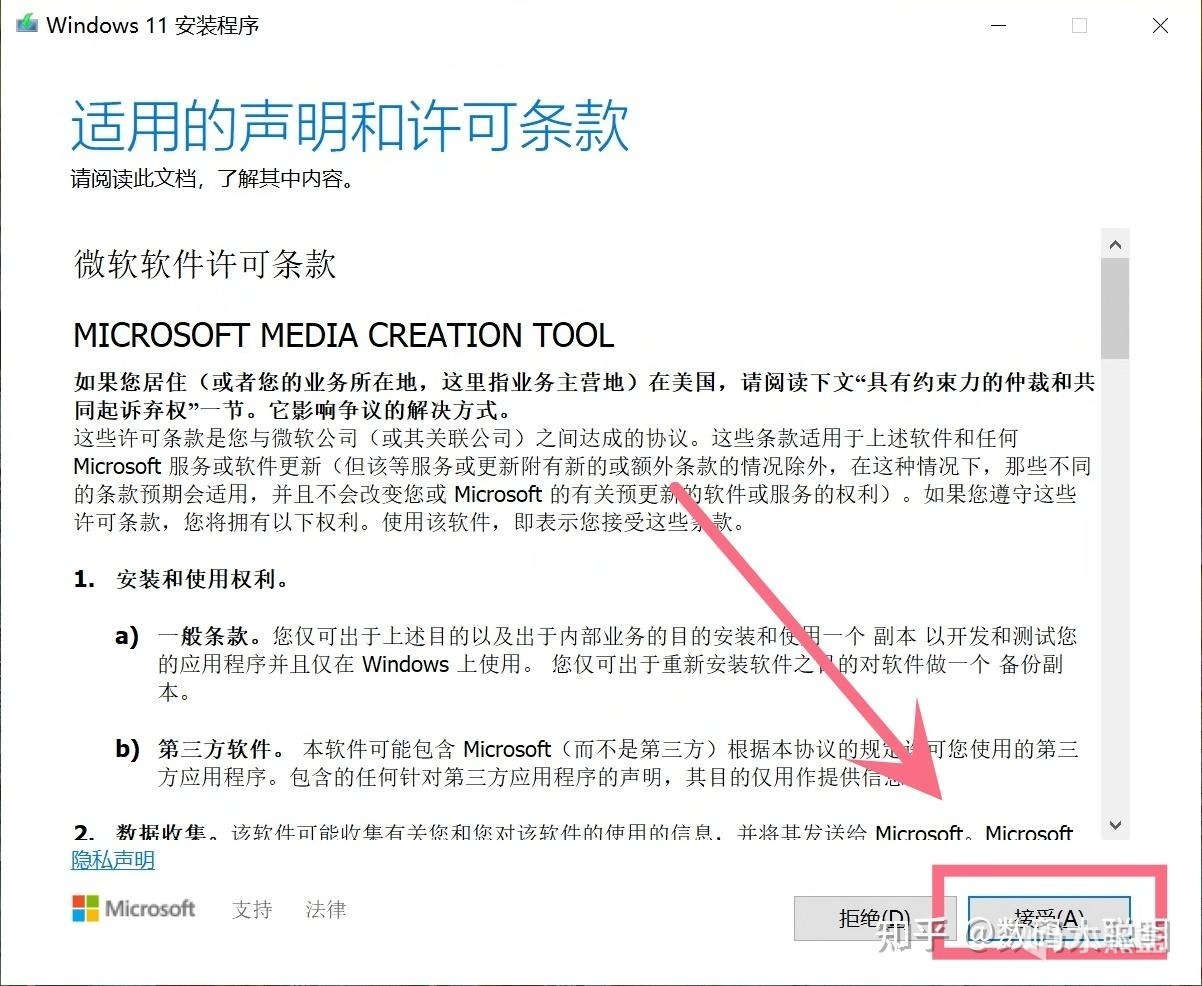
首先点击「接受」
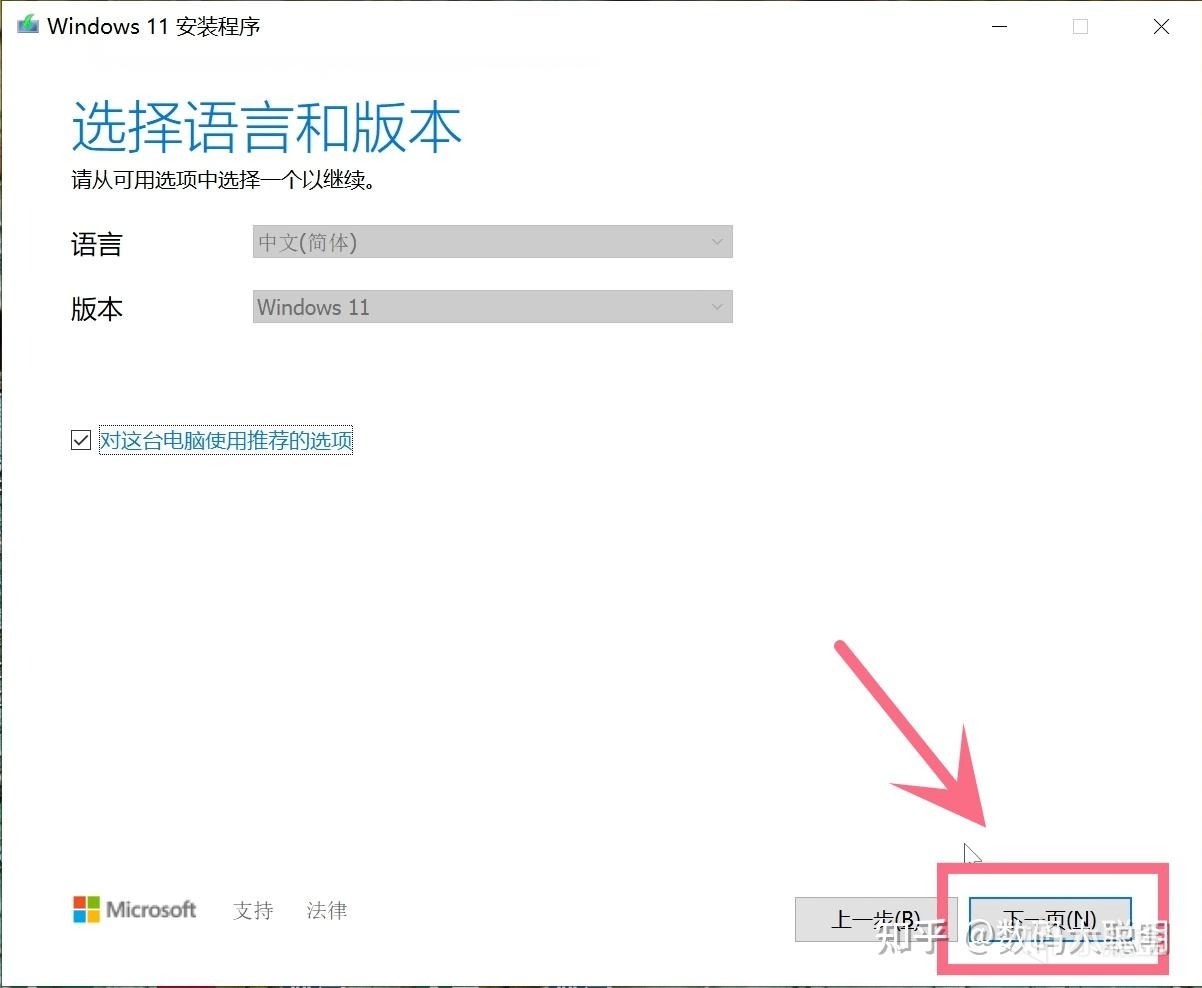
跳转点击「下一步」
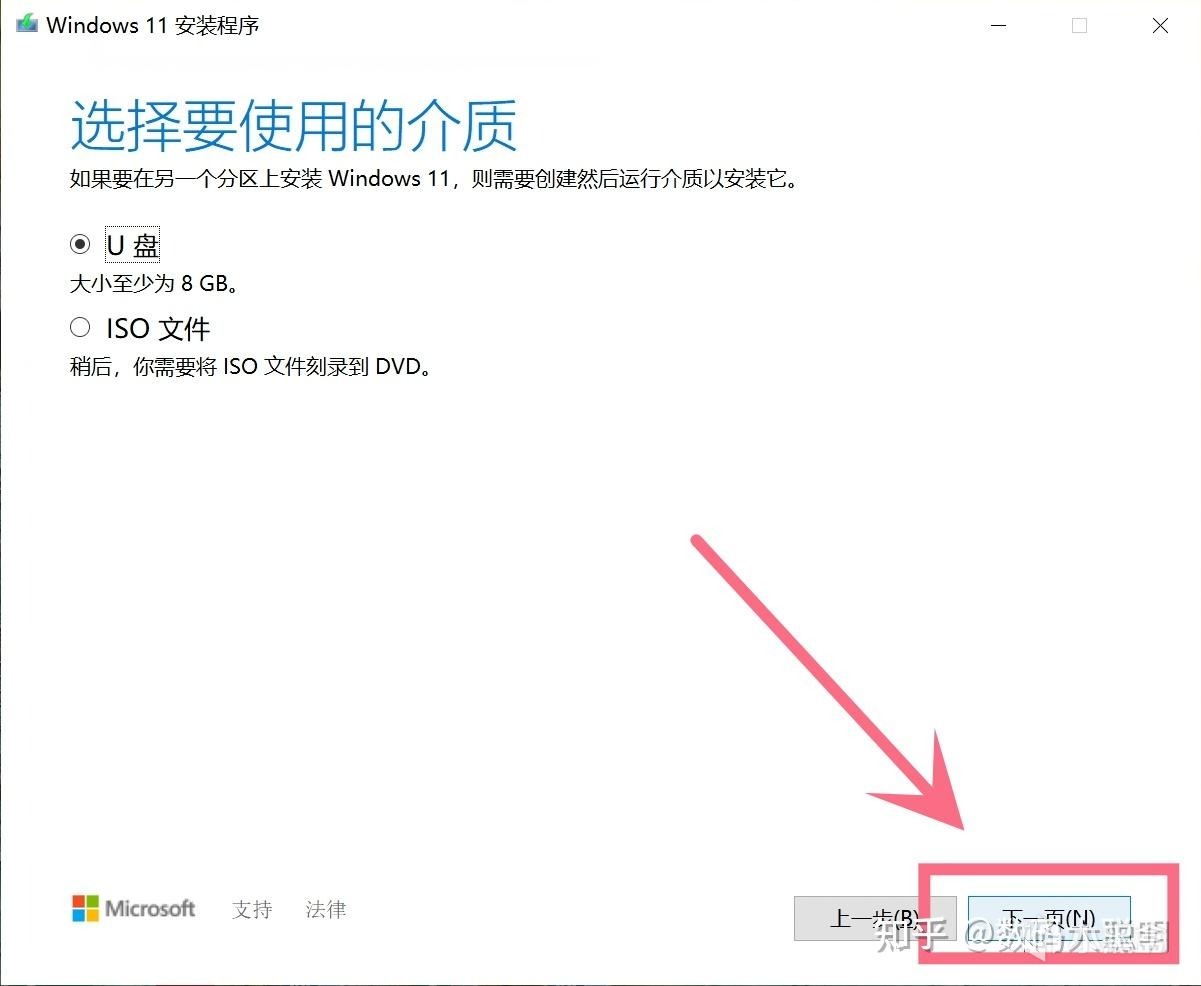
这里默认是U盘作为介质,点击「下一步」
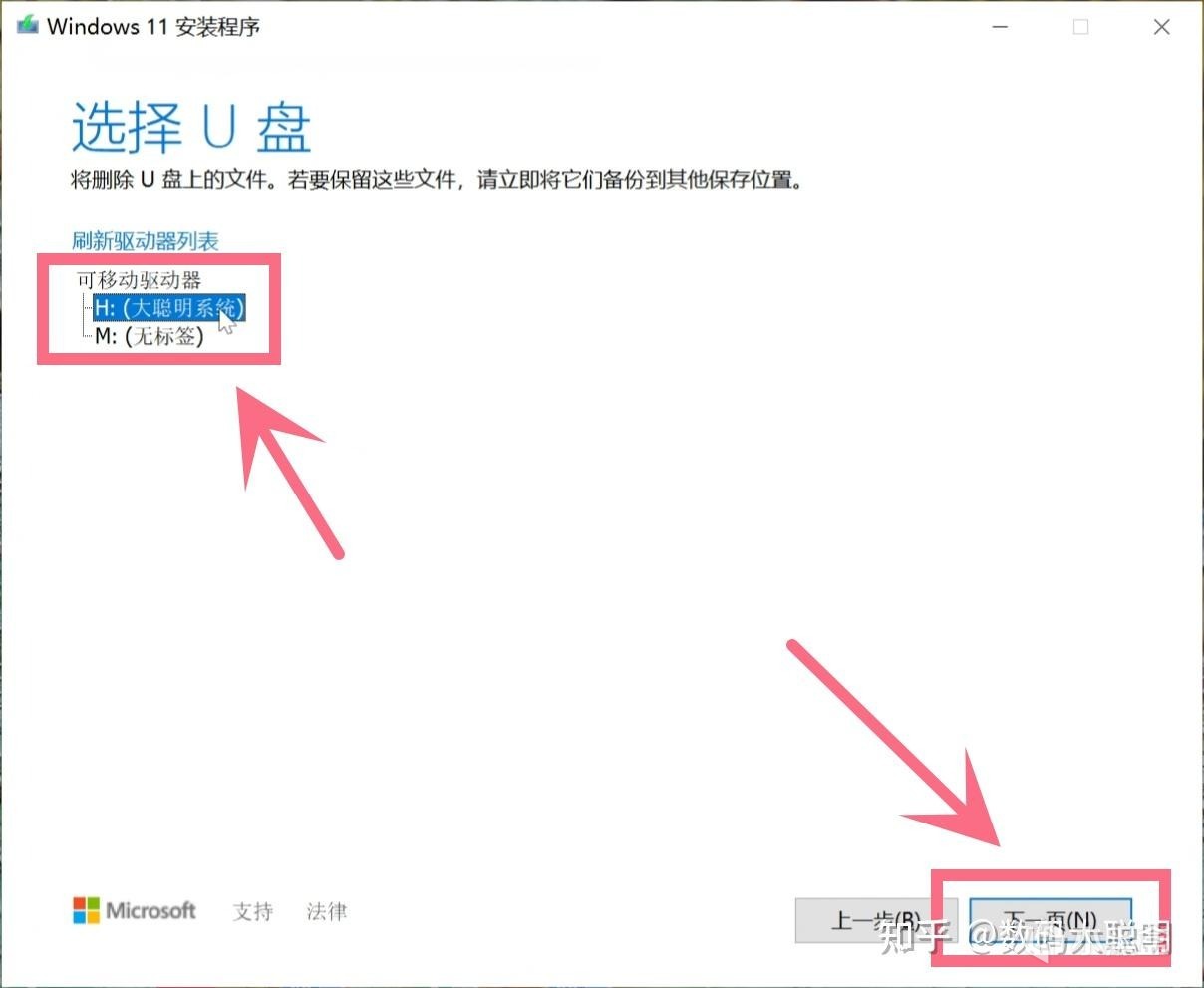
在驱动器列表中,选择用于制作安装盘的U盘,点击「下一步」
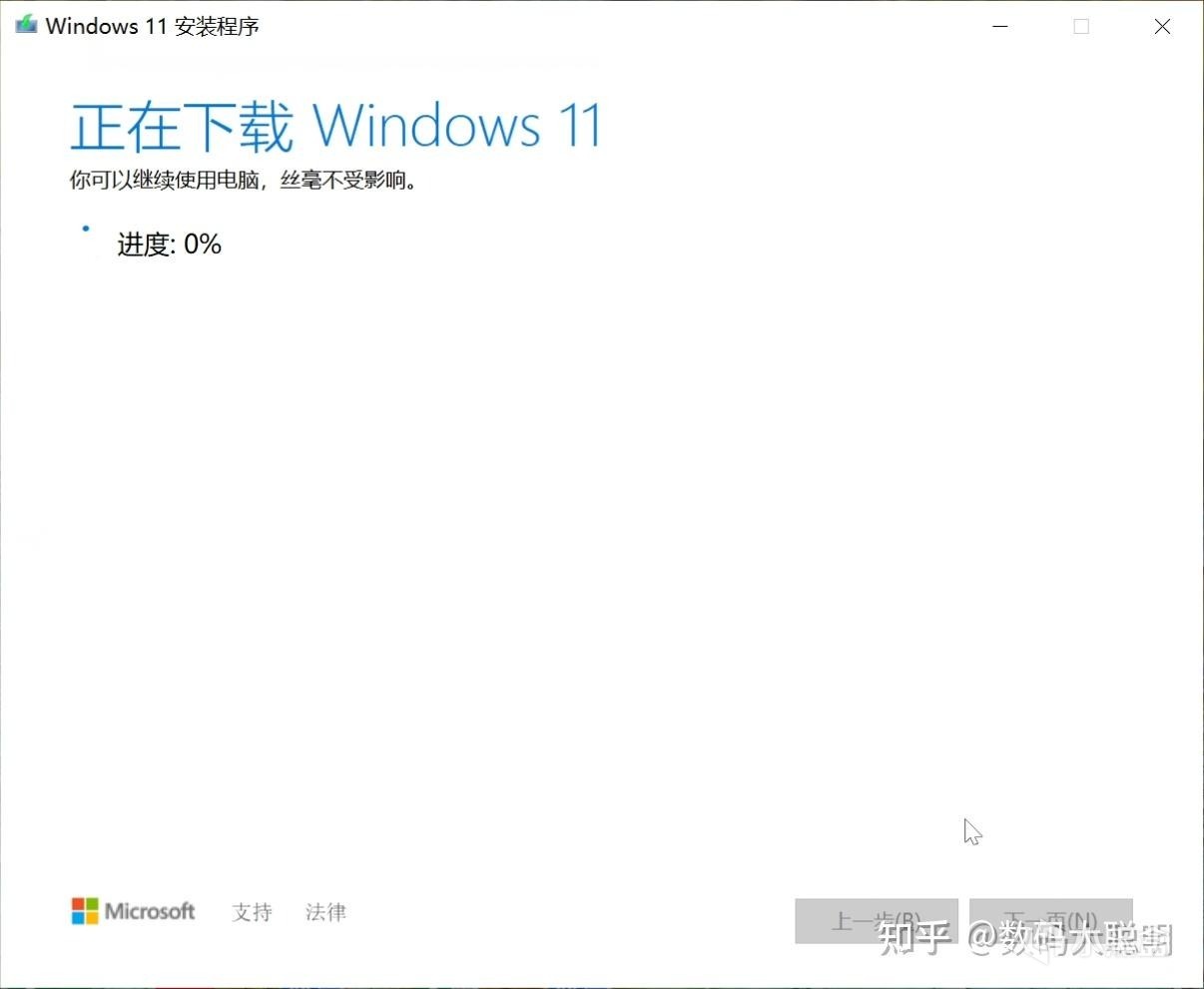
等待程序下载Win11后自动跳转
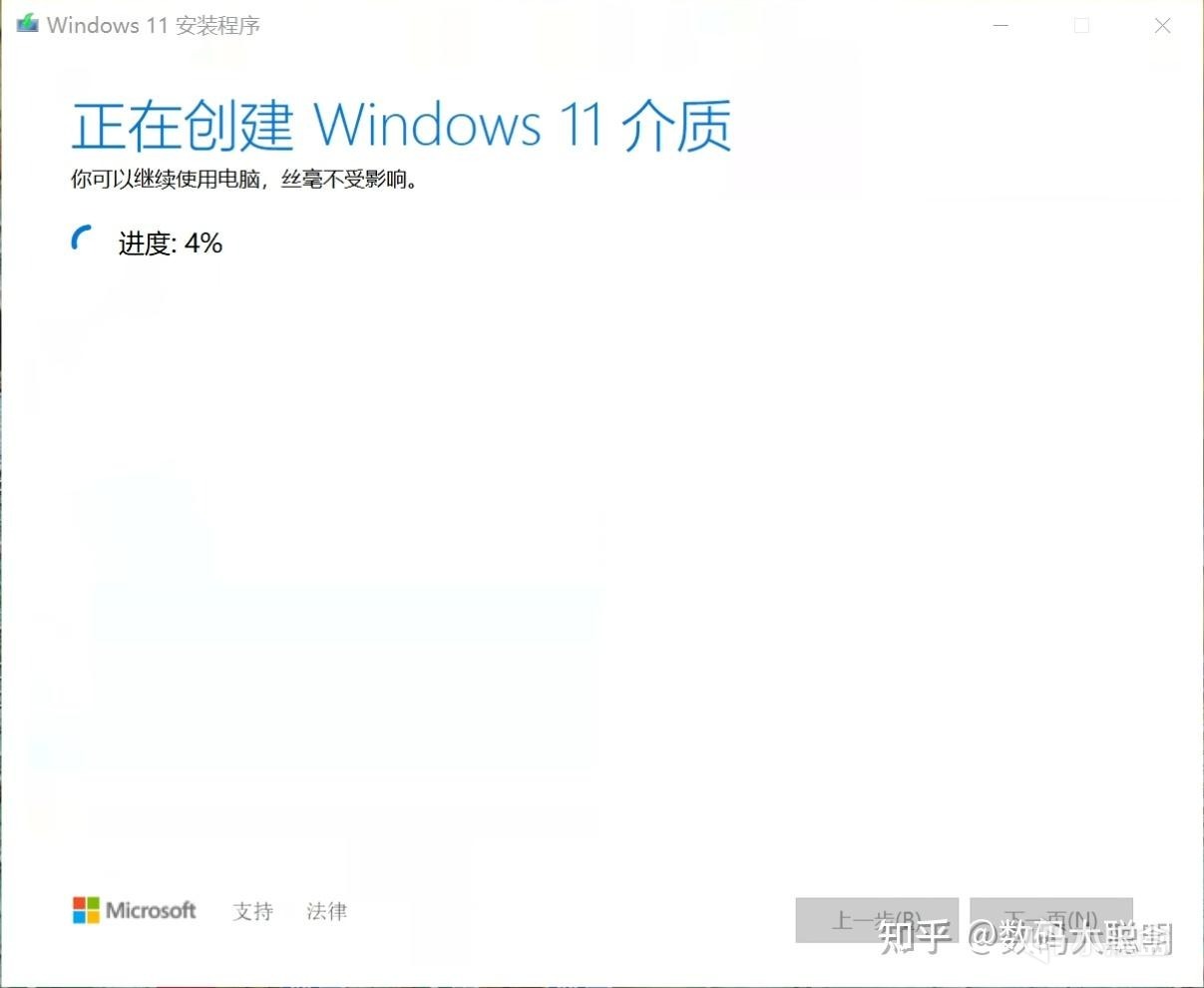
等待介质创建完成
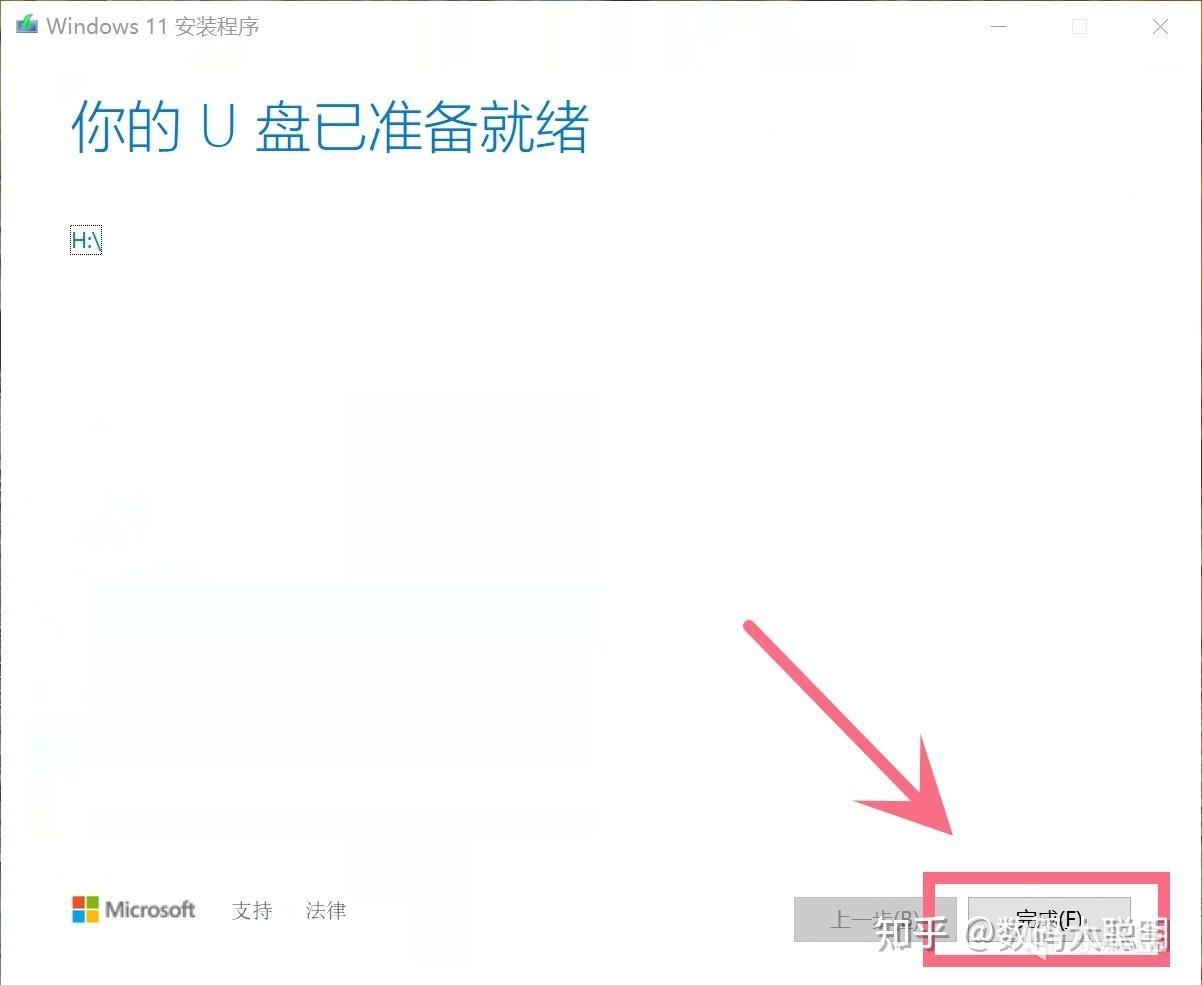
安装结束点击「完成」。自此,Win10和Win11系统的安装准备已经结束,我们可以正式进入系统安装教学环节
三、安装系统
将U盘插上组装好的电脑USB接口上,按下机箱的开机后,立即按键盘上的“delete”按键,进入主板bios界面。

键盘上的delete按键基本都在方向键的上方这个位置,字标一般是「delete」或者「del」缩写。这里以御三家即华硕、微星和技嘉的BIOS界面做介绍,其他品牌主板市场占用较低,没有代表性这里不多赘述。首先是华硕主板
华硕主板BIOS
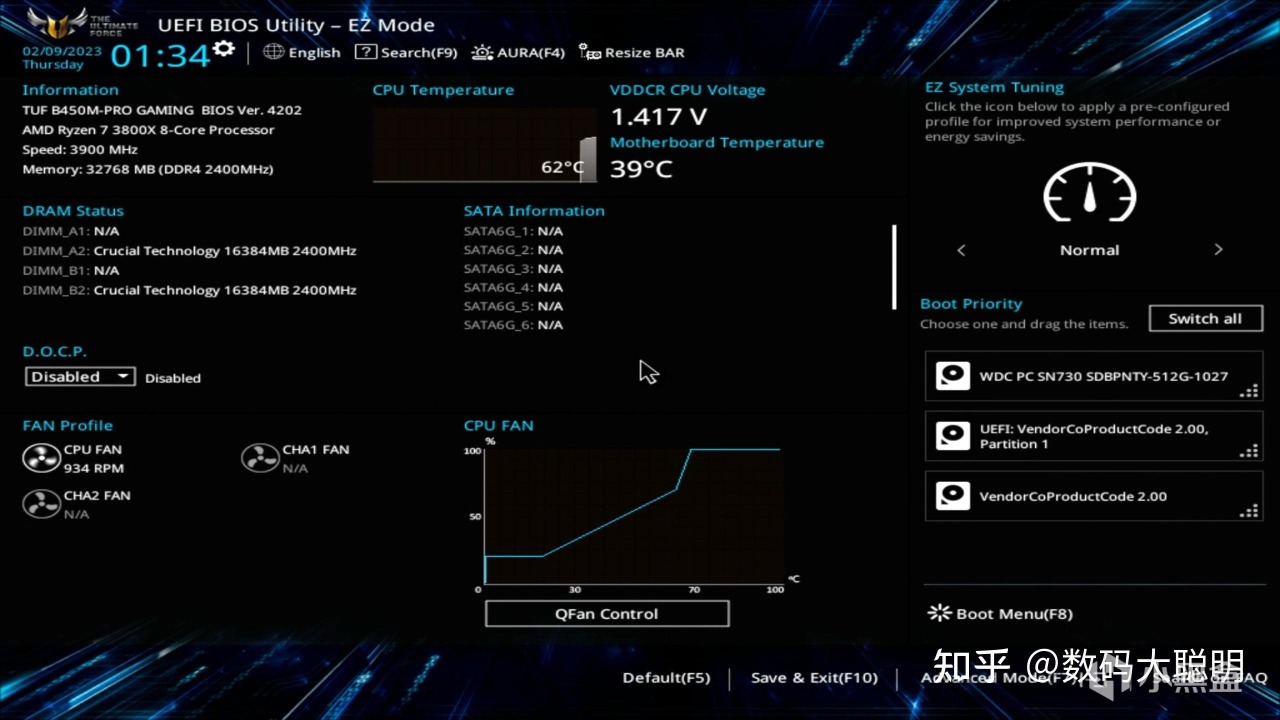
华硕的BIOS界面基本都是一样的,界面清晰也比较简单
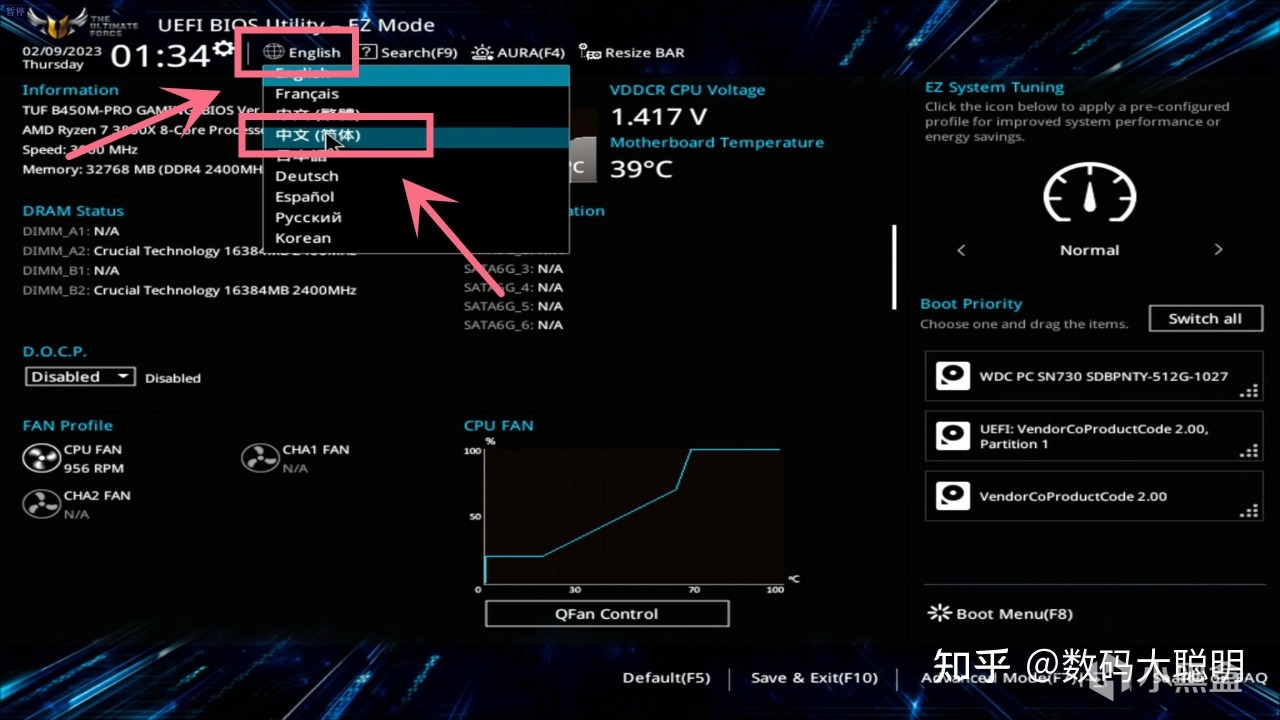
根据个人习惯,先将语言模式设置成「中文(简体)」
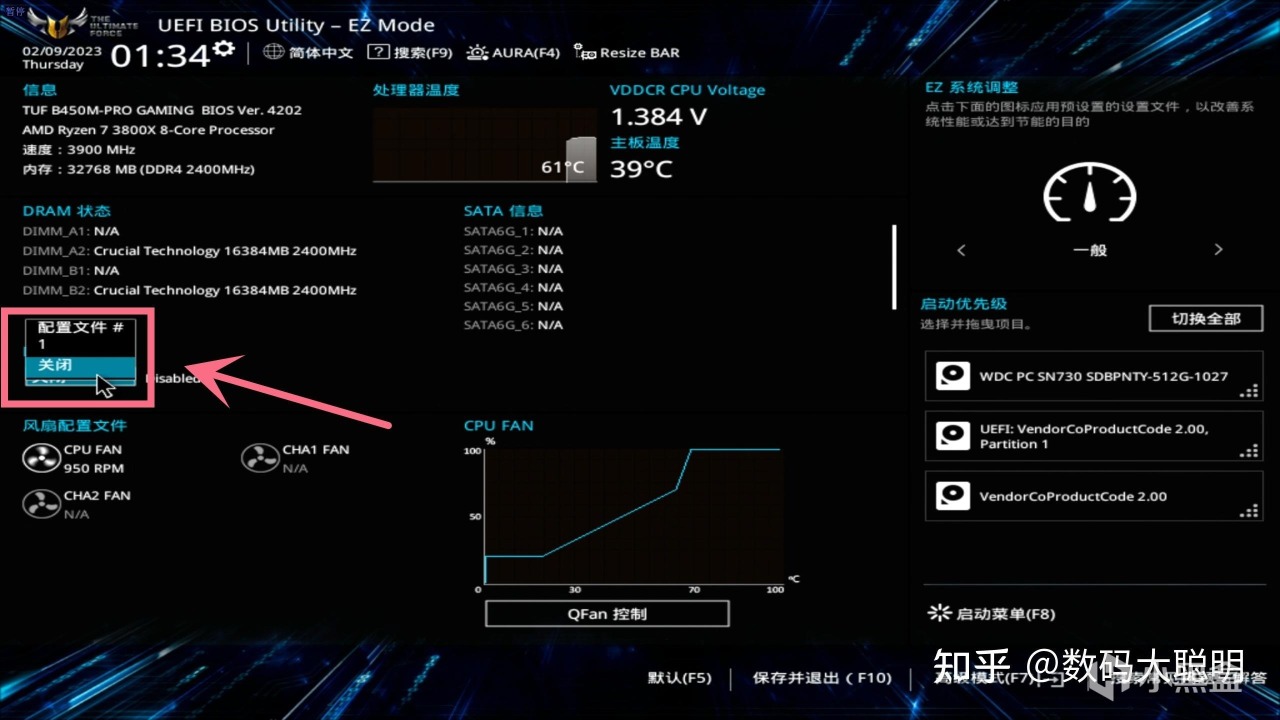
根据个人习惯,在左侧D.O.C.P模块处,点击下方「关闭」的选项,会弹出来一个小菜单,选择「配置文件1」,这里是打开内存XMP
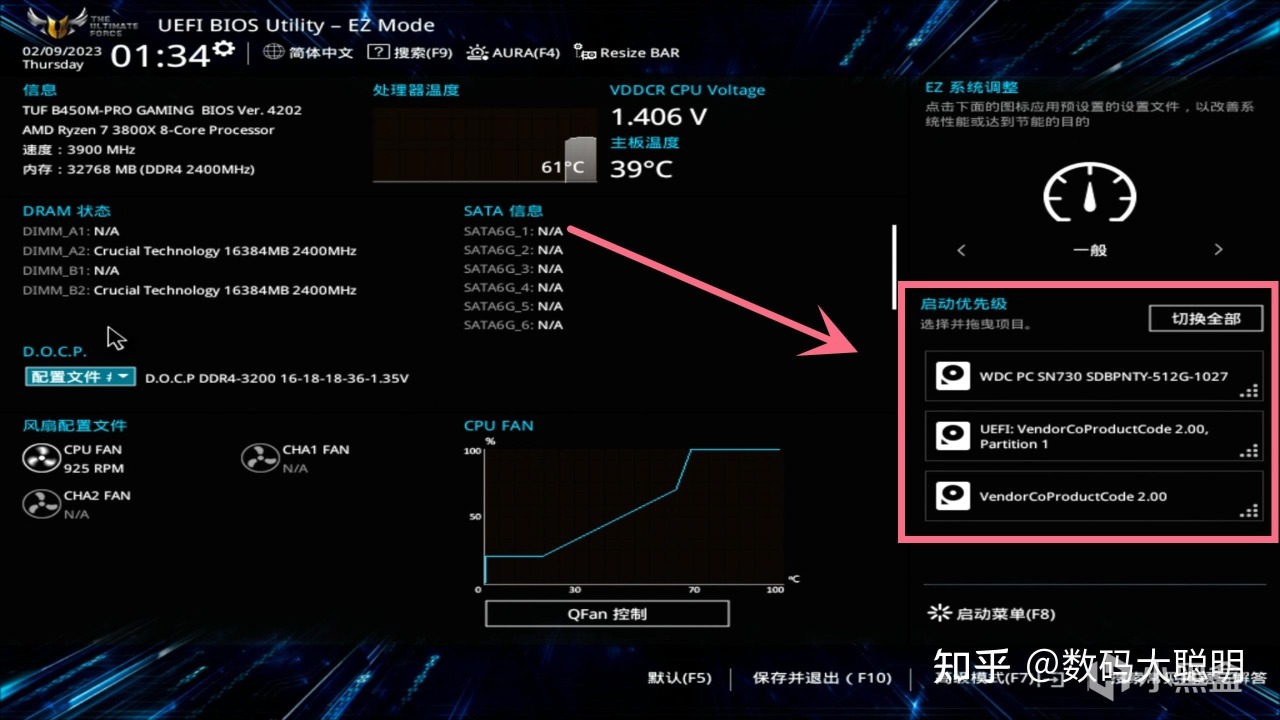
此时华硕的XMP已经打开,同样的位置会显示出内存默认的XM设置,在右侧「启动优先级」模块处,会显示系统检测到的硬盘
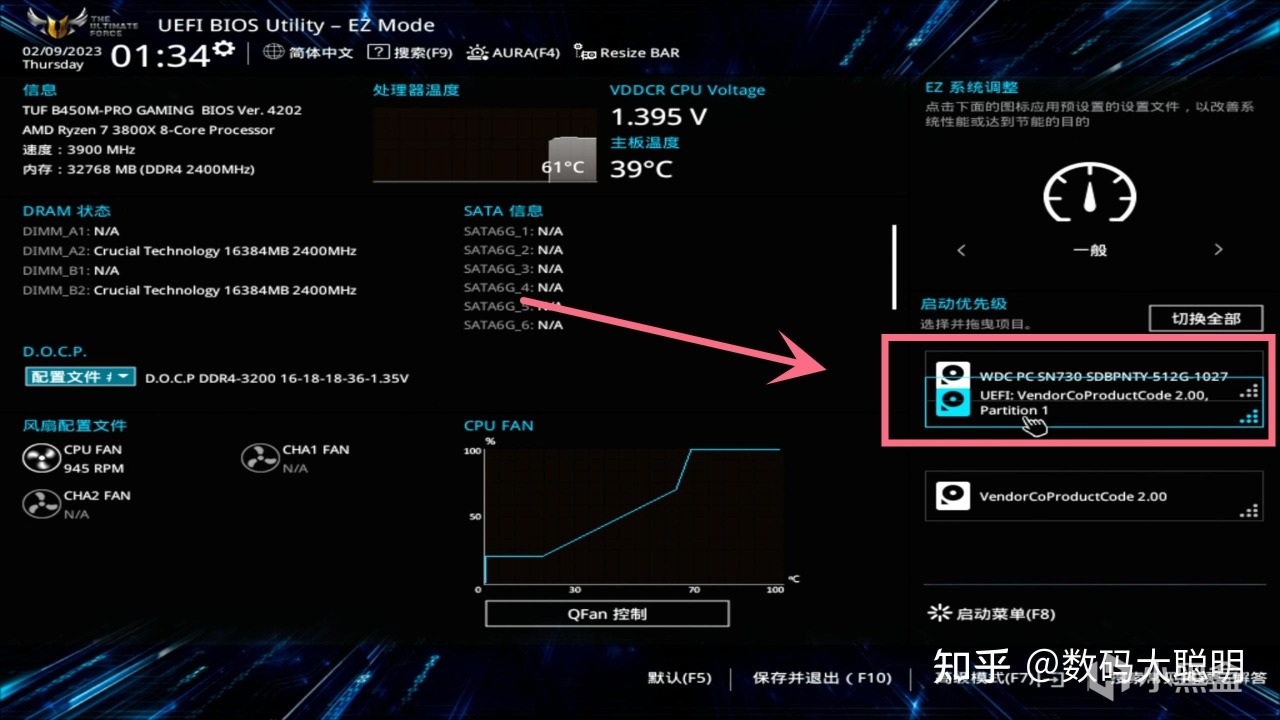
我们鼠标左键选中「UEFI:xxxxx…」,然后按住左键往上拖动,拖到最上面
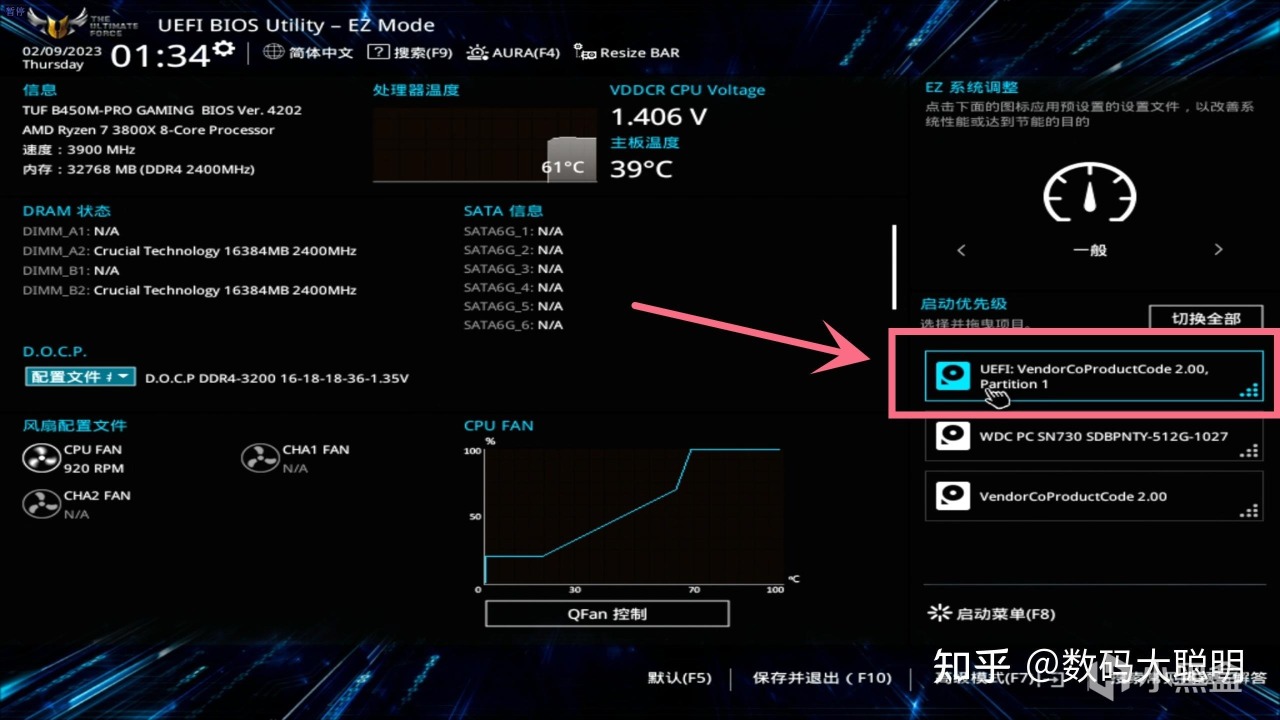
「UEFI:xxxxx…」在第一位后松开鼠标即可
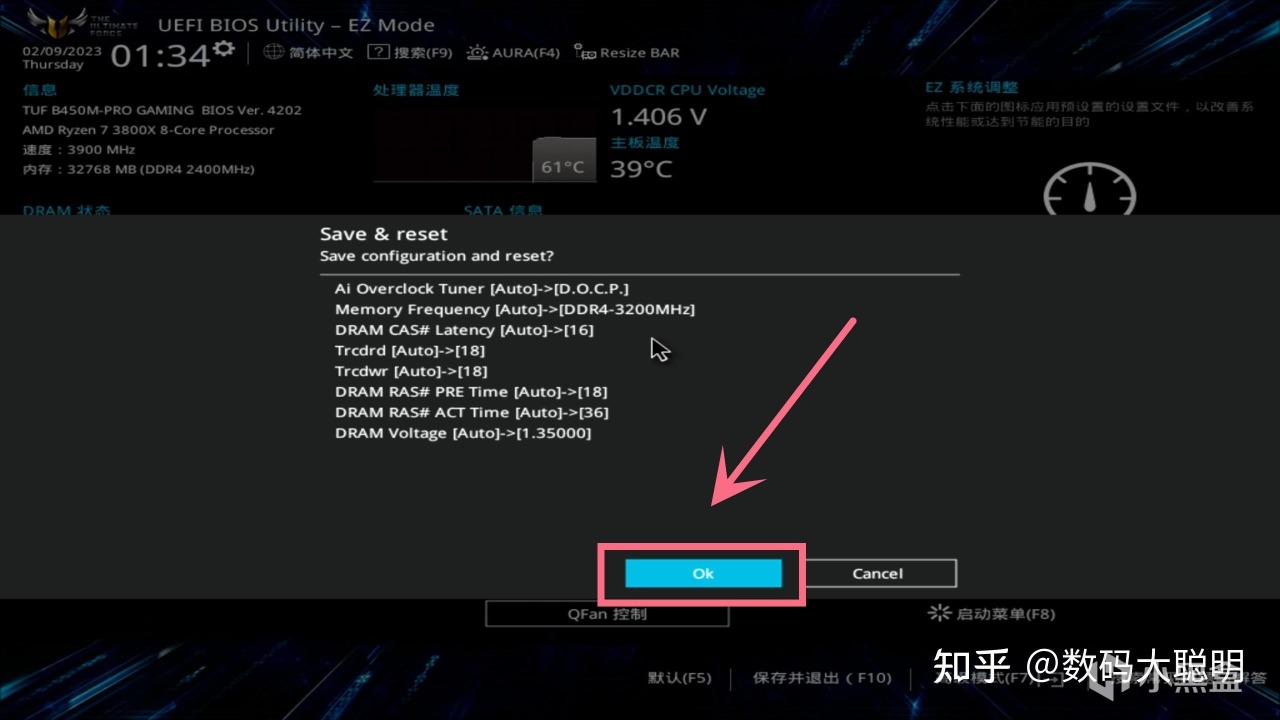
接着按键盘F10按键,点击OK。华硕主板引导盘设置结束,等待系统自动重启即可;
技嘉主板BIOS
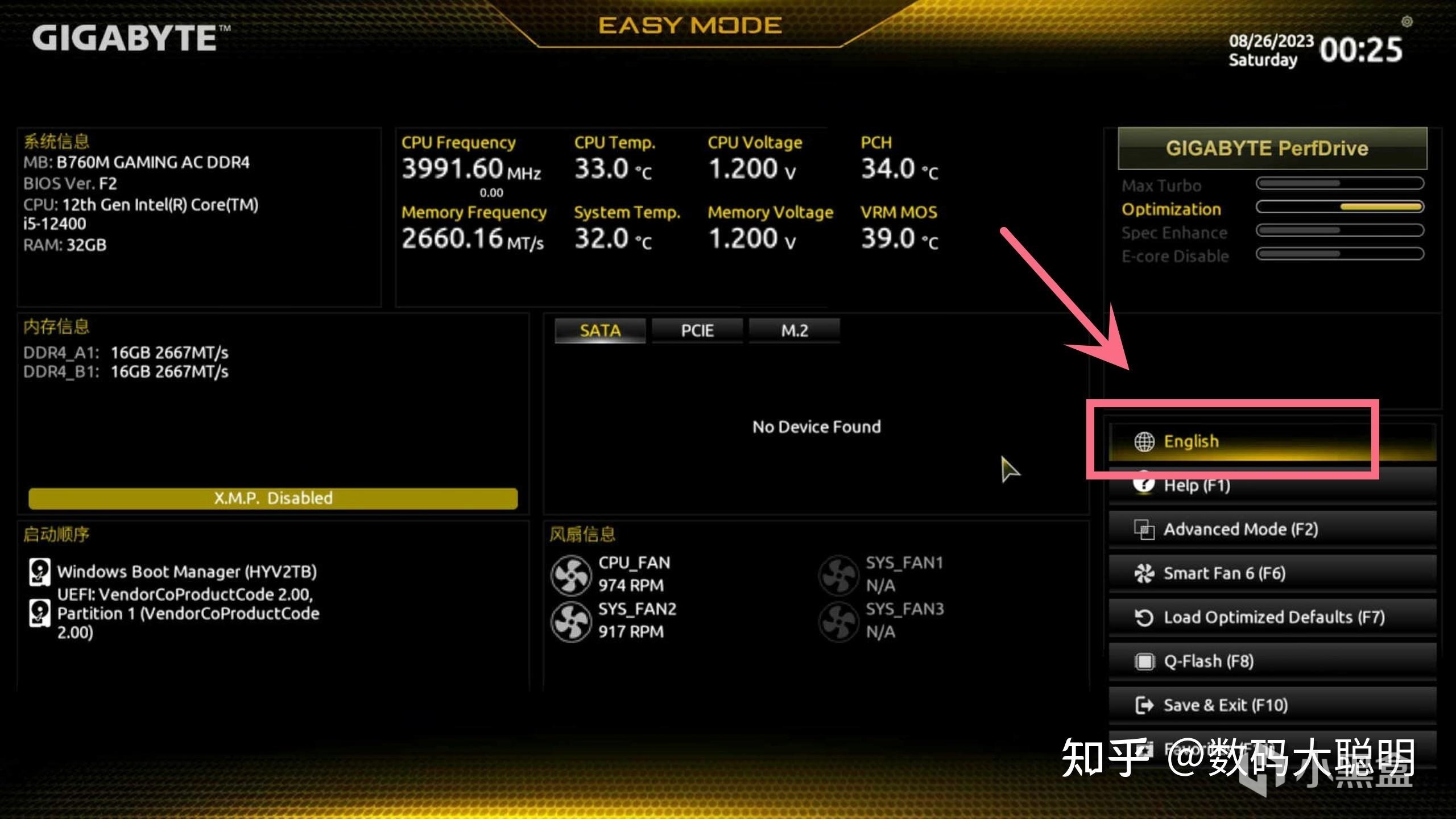
首先是个人习惯,在箭头位置是语言设置
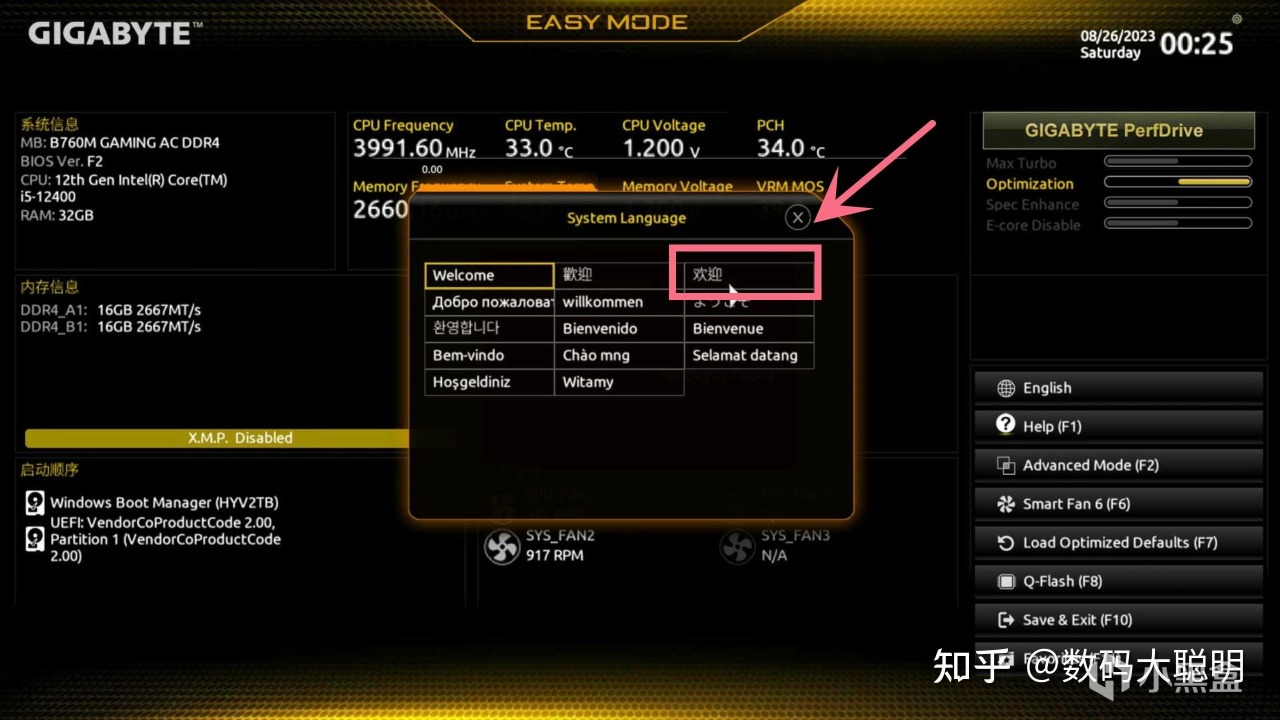
点击后弹出语言菜单,选择简体中文。这个可选可不选,因为我们安装系统的步骤很简单
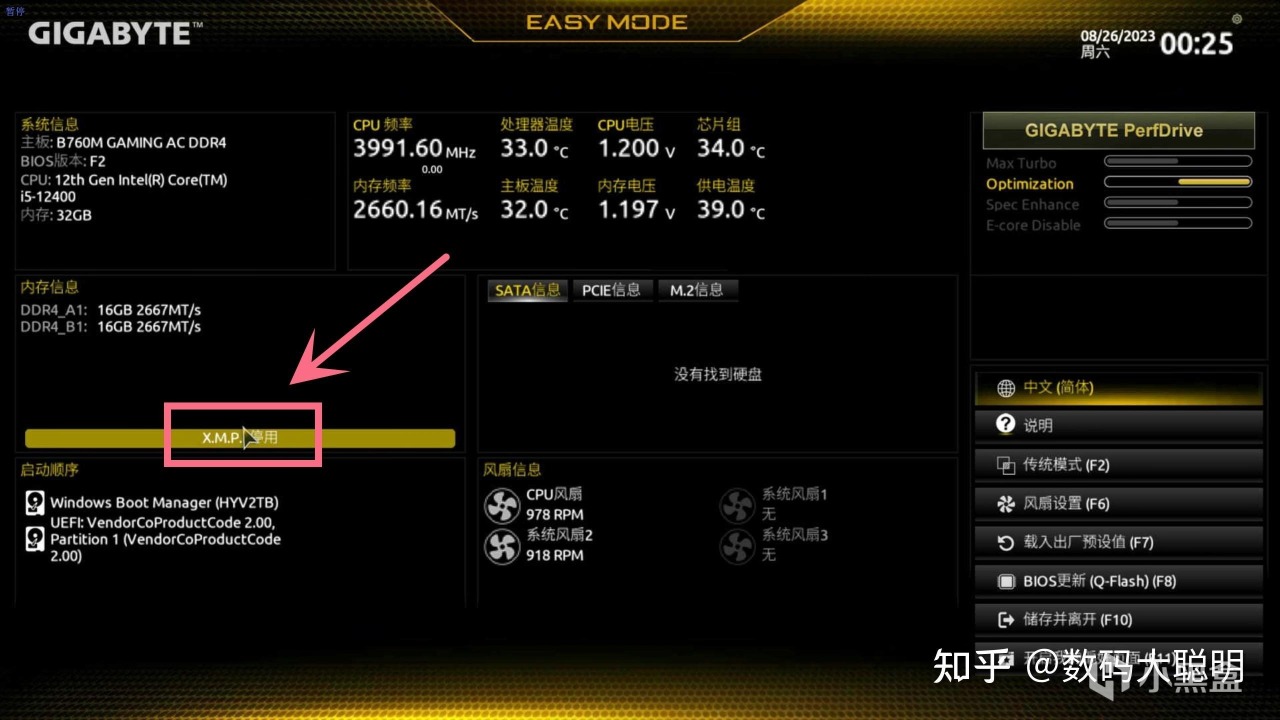
接着可以顺手点开内存XMP选项,让内存运行在最佳的出厂频率
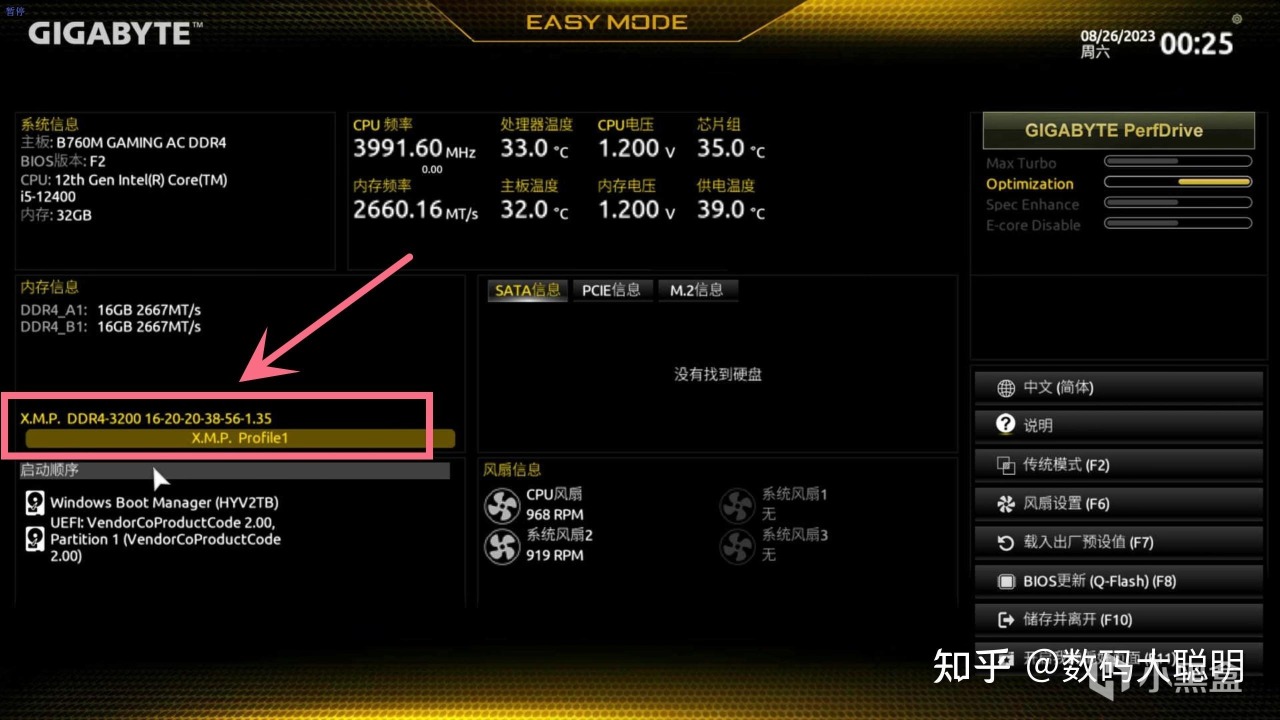
点击后,XMP成功开启,在上方显示内存出厂预设的超频参数
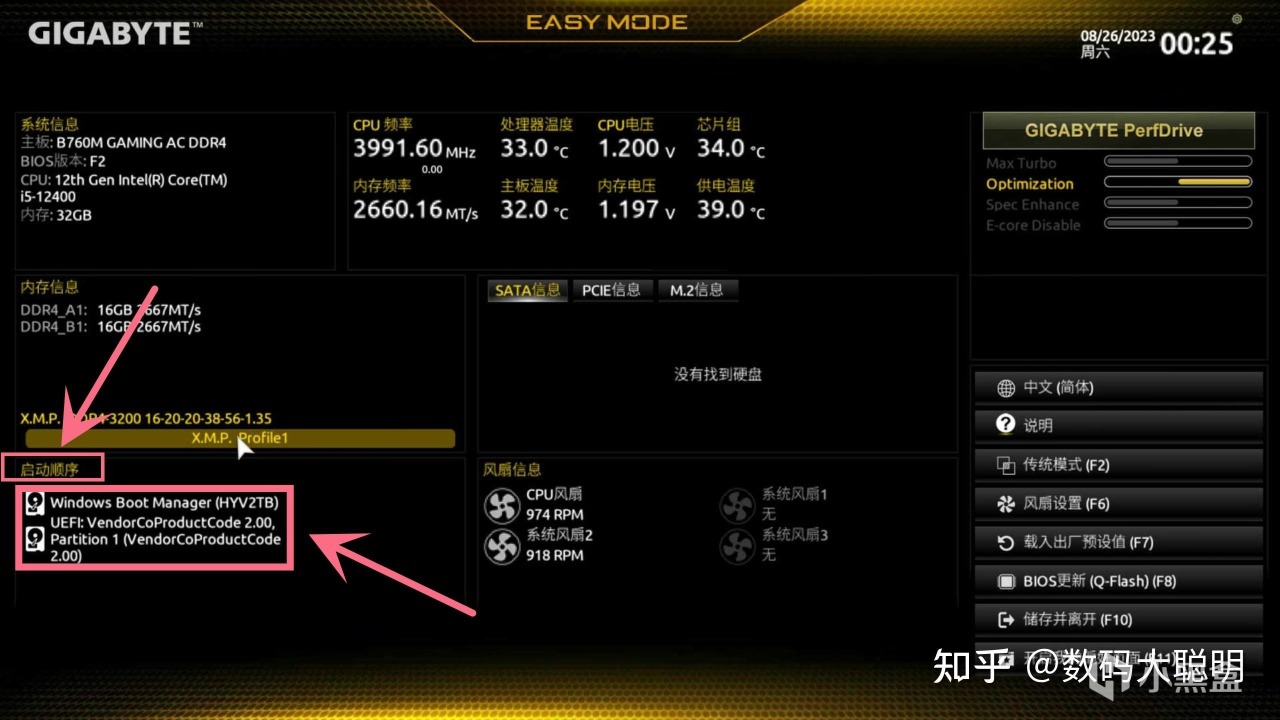
注意我的演示部分,在启动顺序下面有2个选项,一个是已经安装好系统的系统盘,另一个「UEFI:VendorCoProductCode…」就是我们准备好的系统引导盘。正常的新主机没有系统,上面的系统启动盘是没有的,在启动顺序这个地方只有UEFI启动项,我们也不用设置。
但是保不齐出现其他东西,正常的系统引导盘都不是第一启动项,我们安装系统需要将UEFI设置在第一启动项,点击「启动顺序」
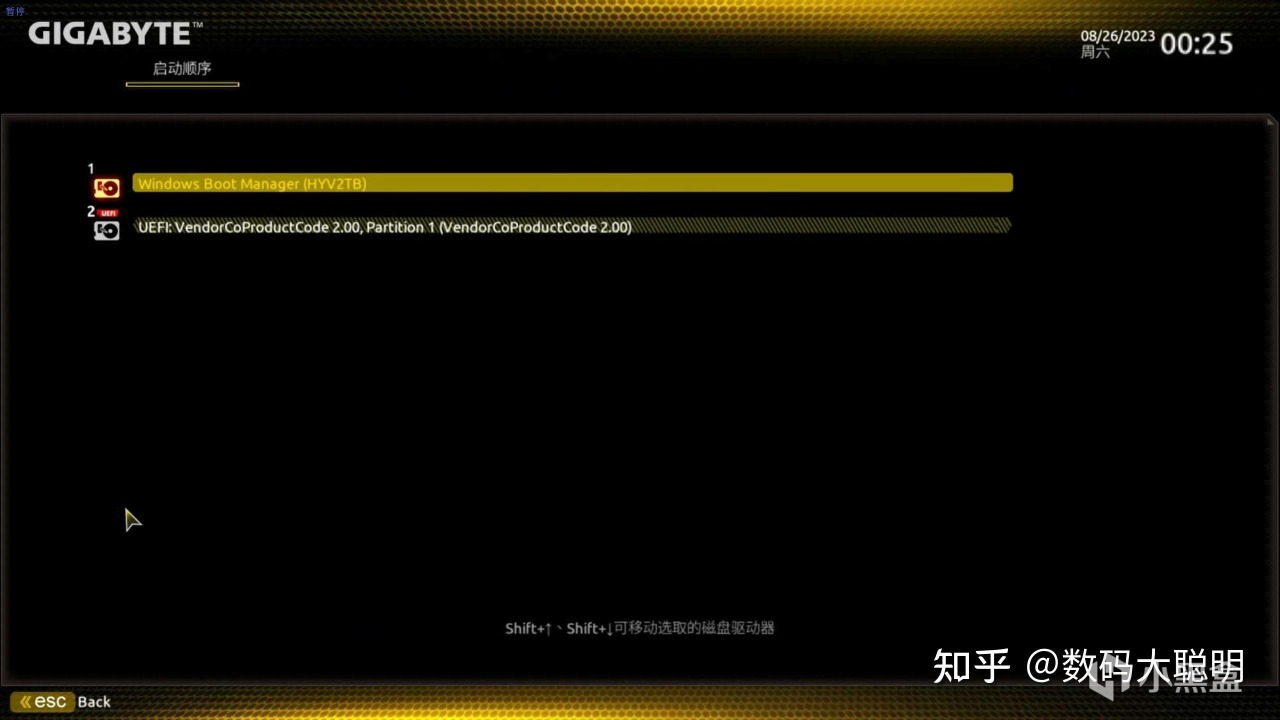
新界面,这里我们的鼠标选中UEFI引导盘,然后按住鼠标的左键,往上拖
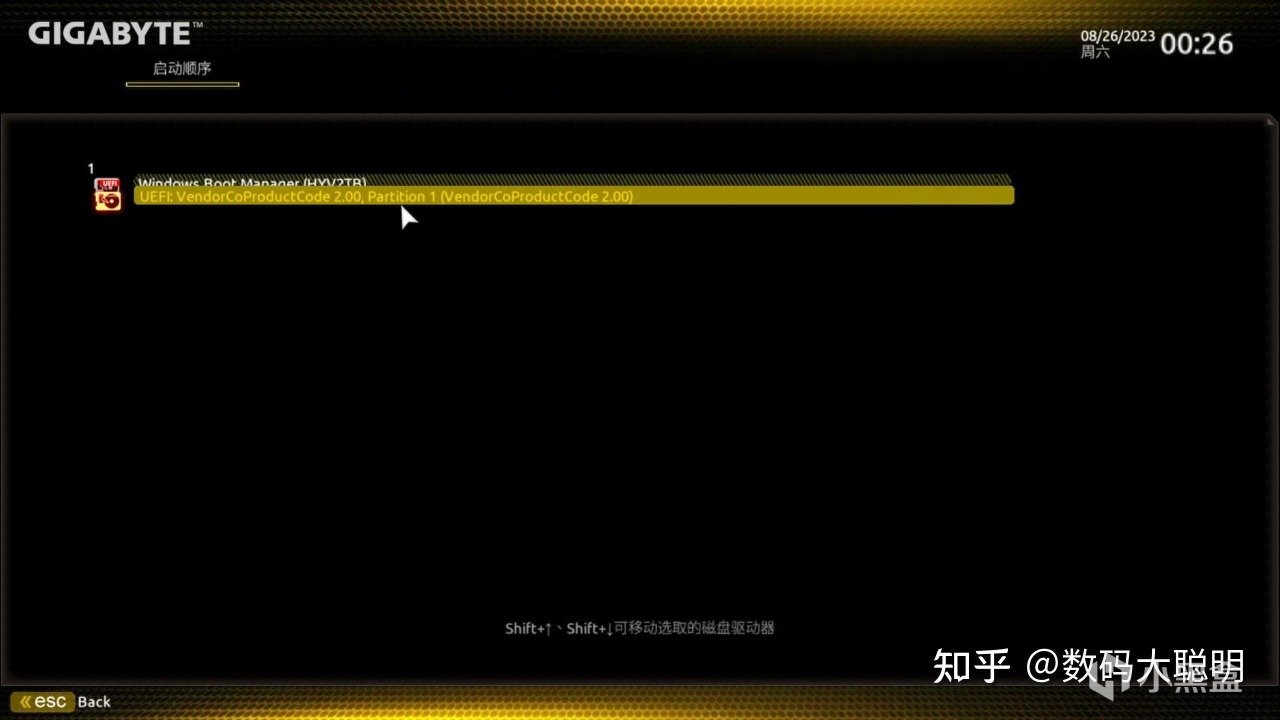
就像这样,拖上来了,超过第一个后松开鼠标
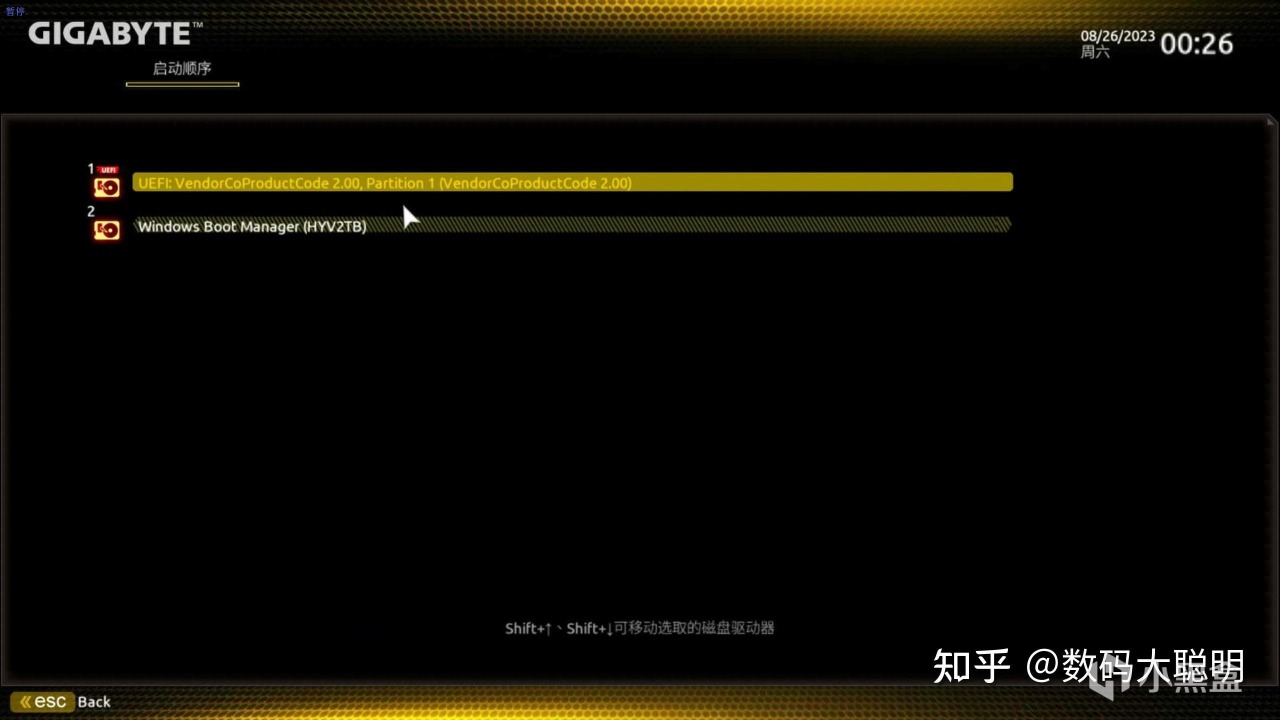
现在UEFI引导盘成为了第一启动项,按键盘ESC键退出启动顺序的设置页面

注意我们原本的启动顺序模块也显示器UEFI引导盘在第一位了,此时按键盘F10按键,点击「是」,保存BIOS设置后的电脑重新启动进入安装阶段
微星主板BIOS
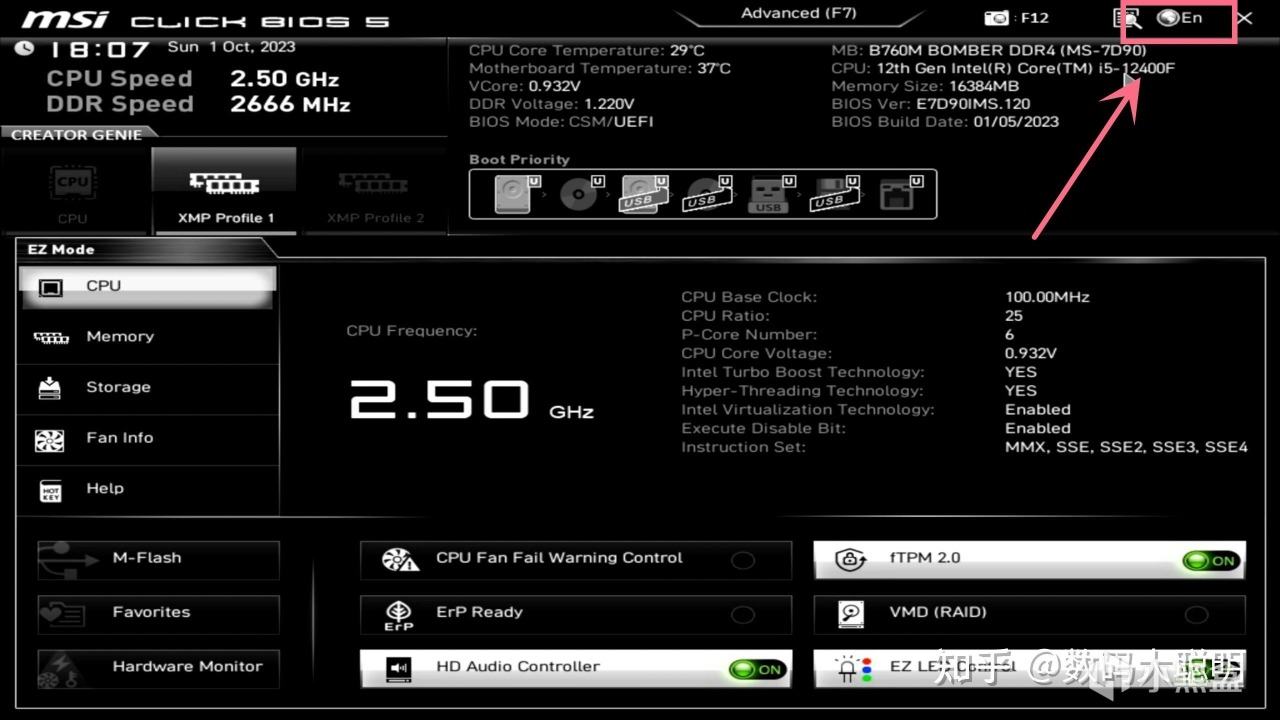
微星的BIOS界面基本也都是这个样子,即使是高端系列,整体框架也是相同的。首先还是根据习惯,右上角有语言类型选择
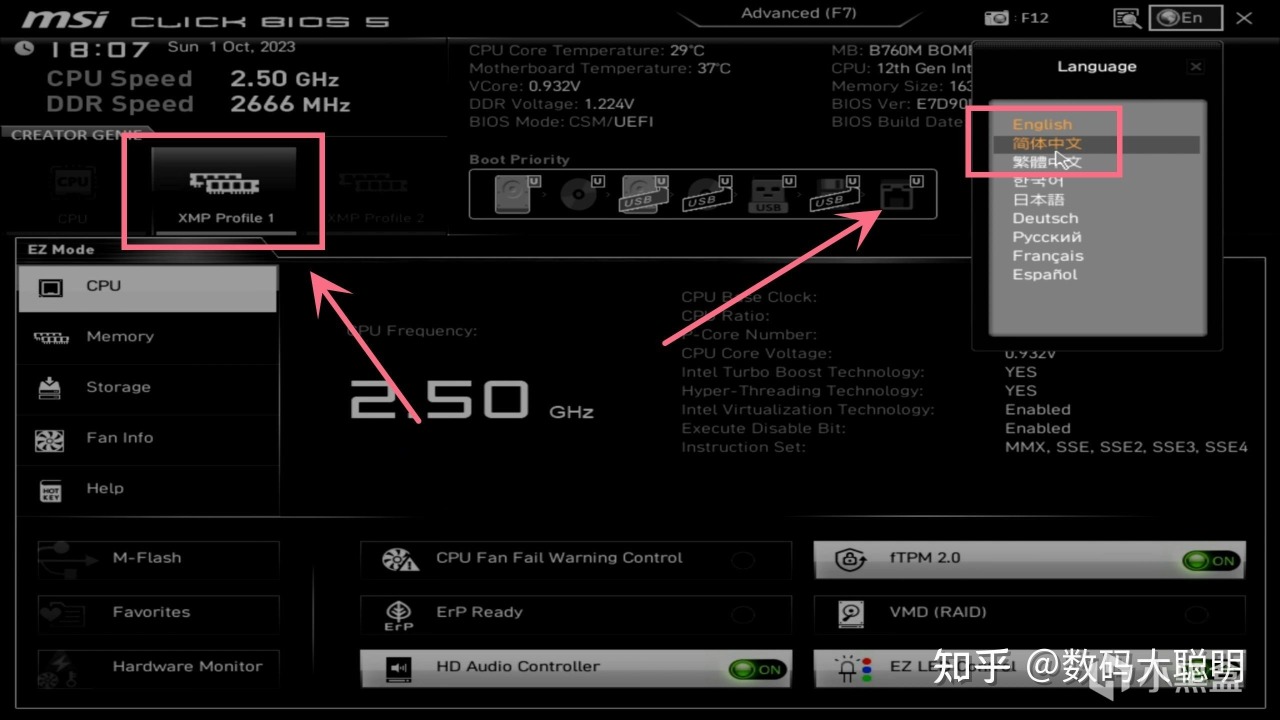
选择简体中文后,注意左边的模块,鼠标点击一下「XMP Profile」,这里是开始内存自动XMP
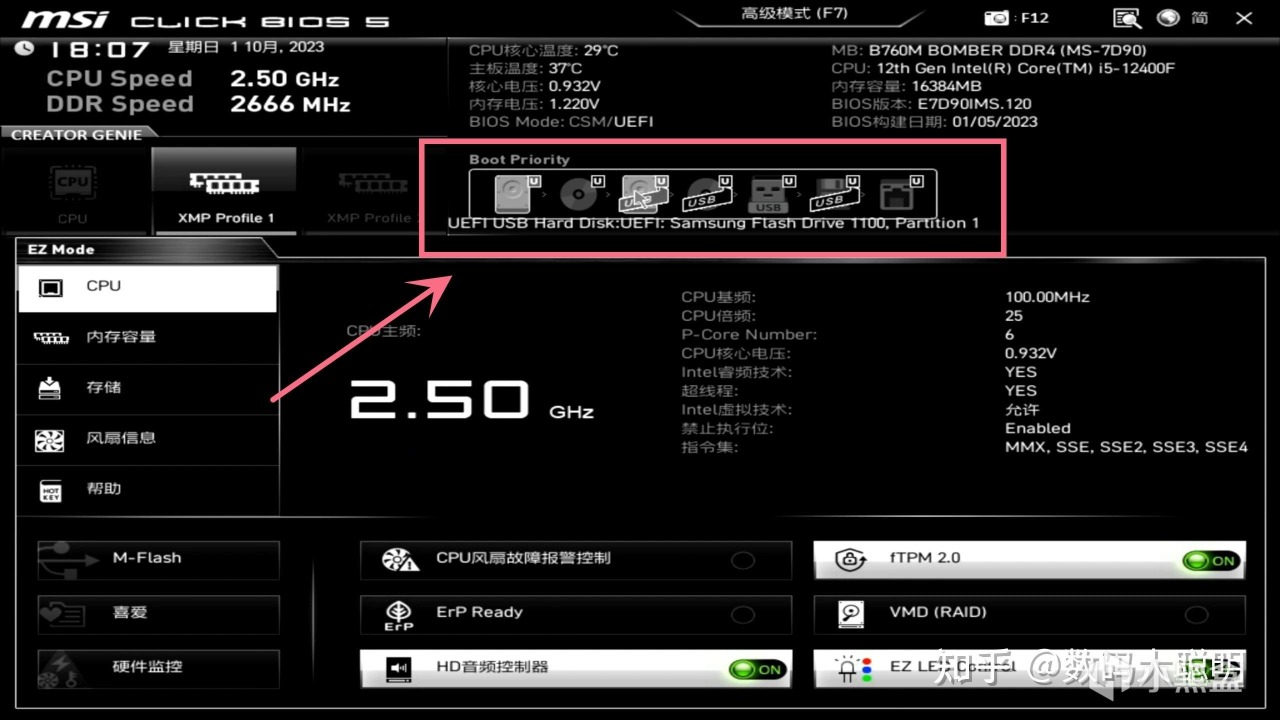
注意这里的模块,全部都是盘符,鼠标对准图标就可以看到名称,和上面的逻辑一样,我们要找到「UEFI:USB Hard Disk……」
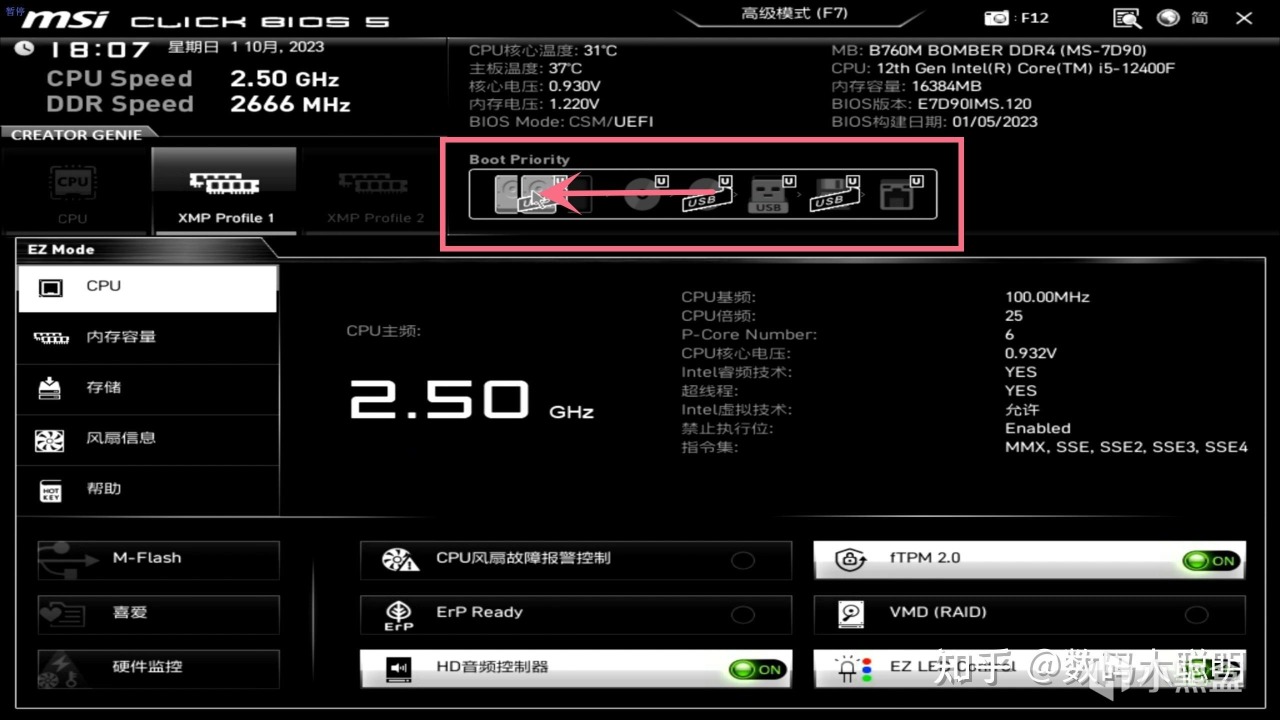
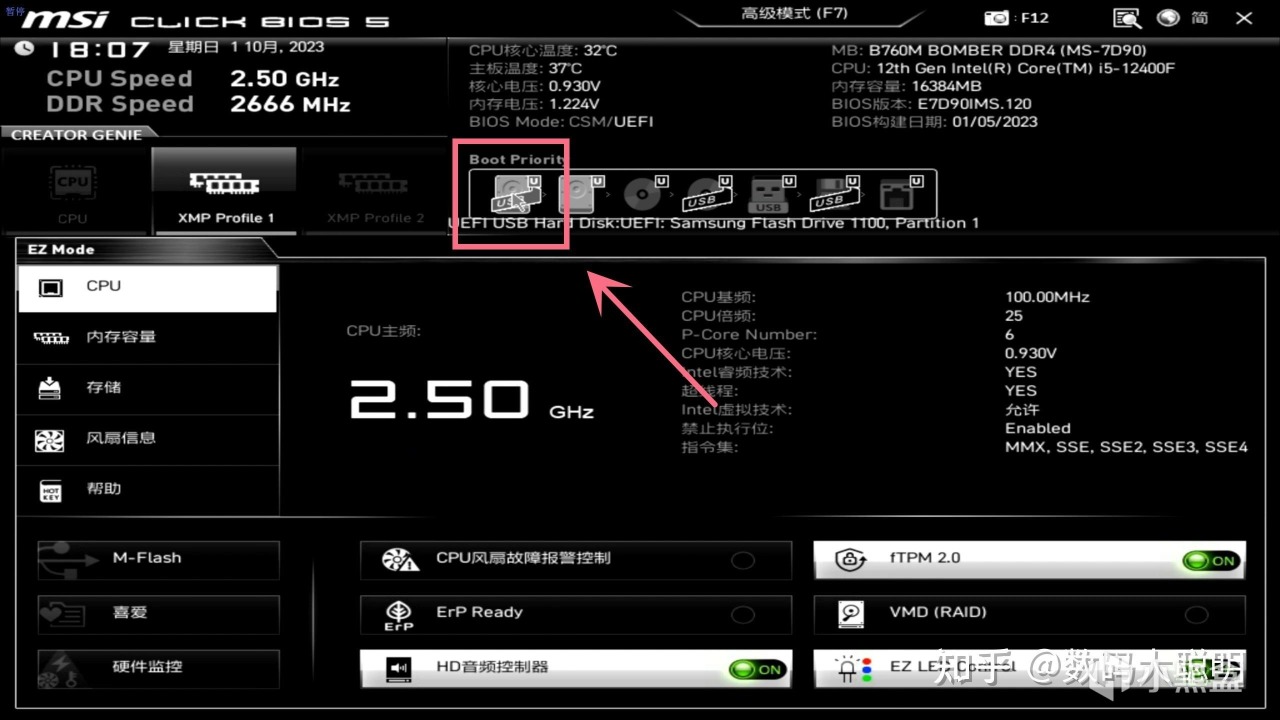
鼠标左键选中这个「UEFI:USB Hard Disk……」,按住不动往左边拖,拖到第一位
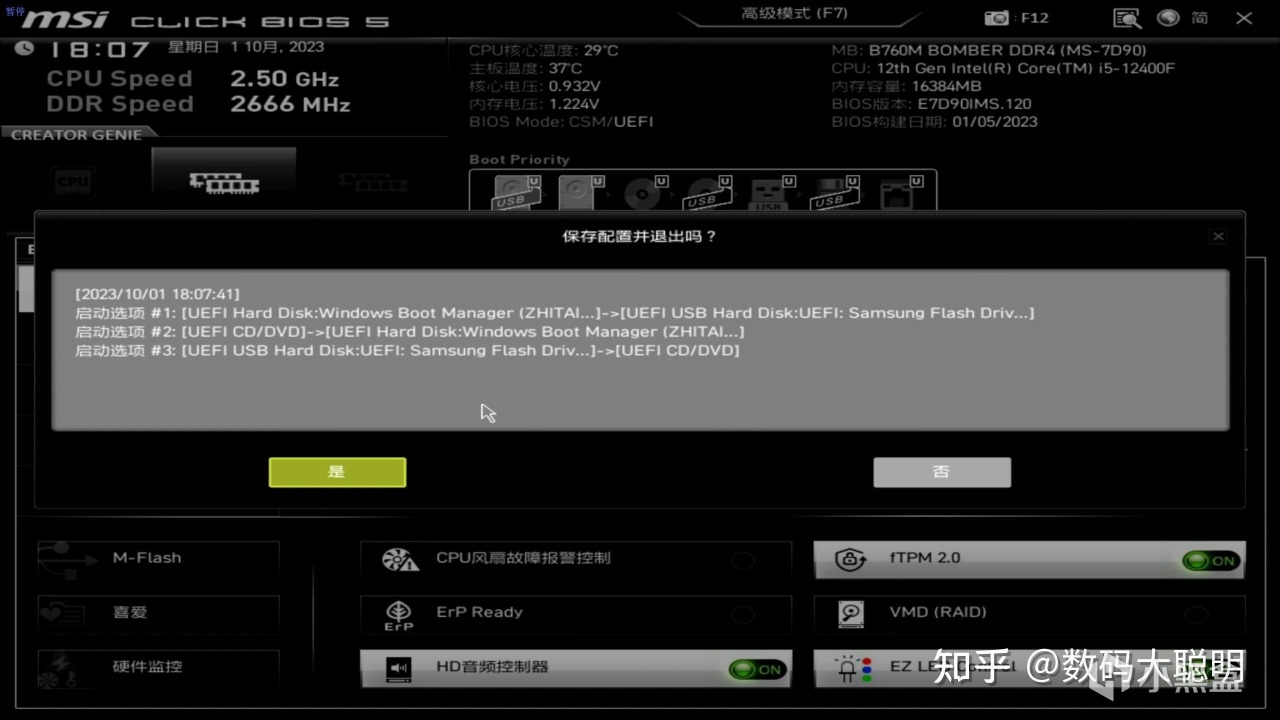
接着按键盘「F10」后弹出窗口,点击是即可,等待电脑重启进入系统安装环节
系统安装
首先,Win11和Win10的系统安装引导逻辑几乎是一样的,Win11的安装可以直接效法Win10。这里就只进行Win10系统的演示。进入系统安装环节,我们需要确保:
插上键盘、鼠标
插上网线,并确保网线通网,如果没有网线也得有无线网卡保证可以连接无线网
另需注意:引导安装过程中,会由于下载的Windows版本不同,引导过程也有变化,但是整体的引导逻辑还是一样的,如果在本篇内容中没有提及的,完全可以根据字面意思理解并进行操作
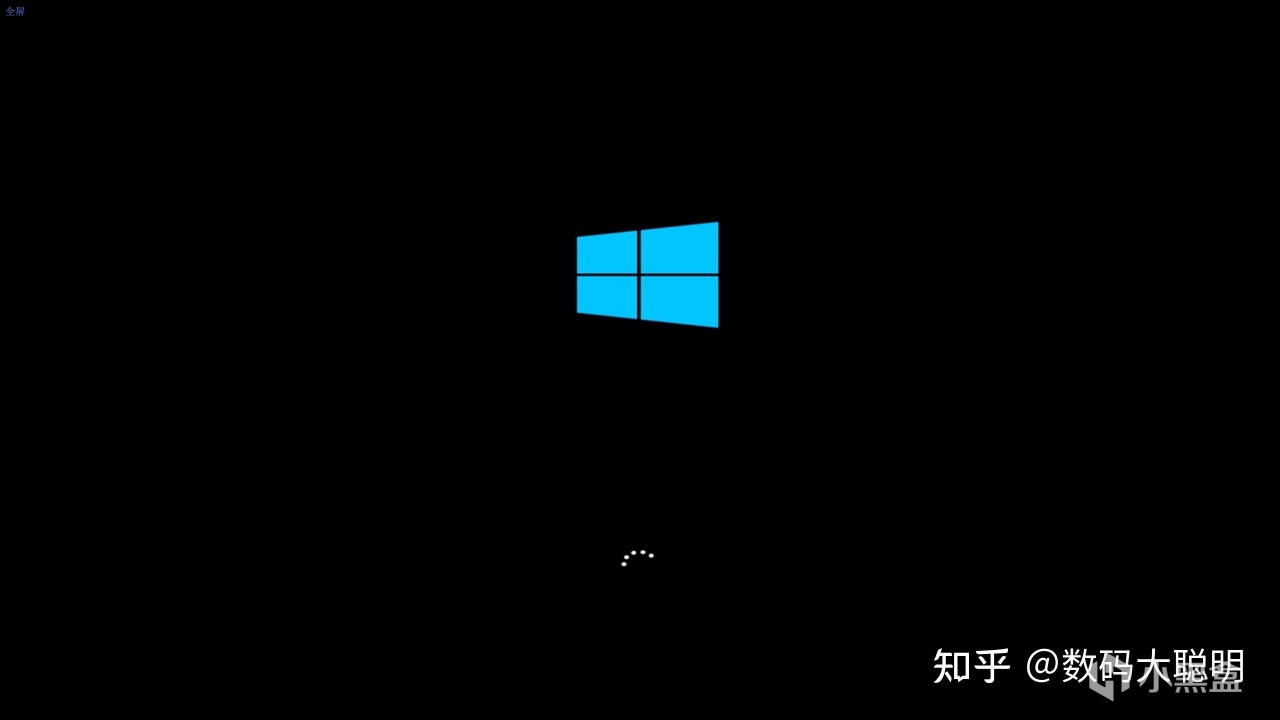
承接上面,电脑自动重启
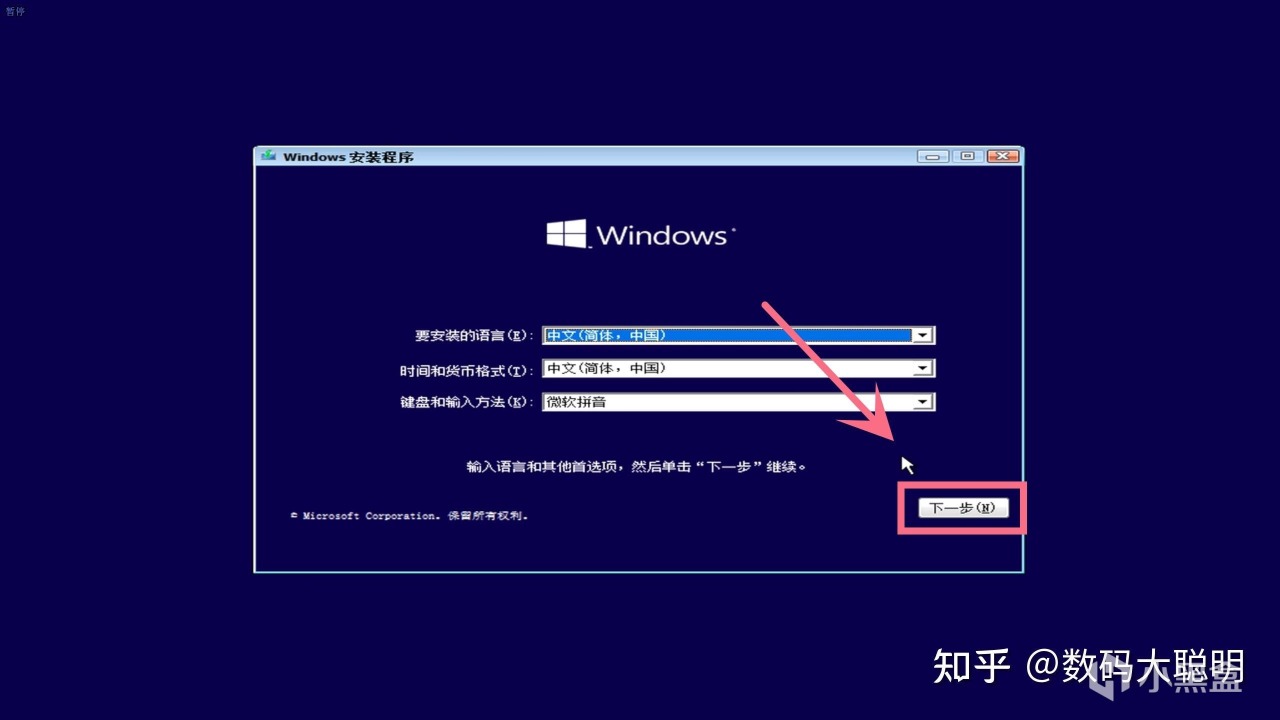
进入Windows安装程序,点击「下一步」
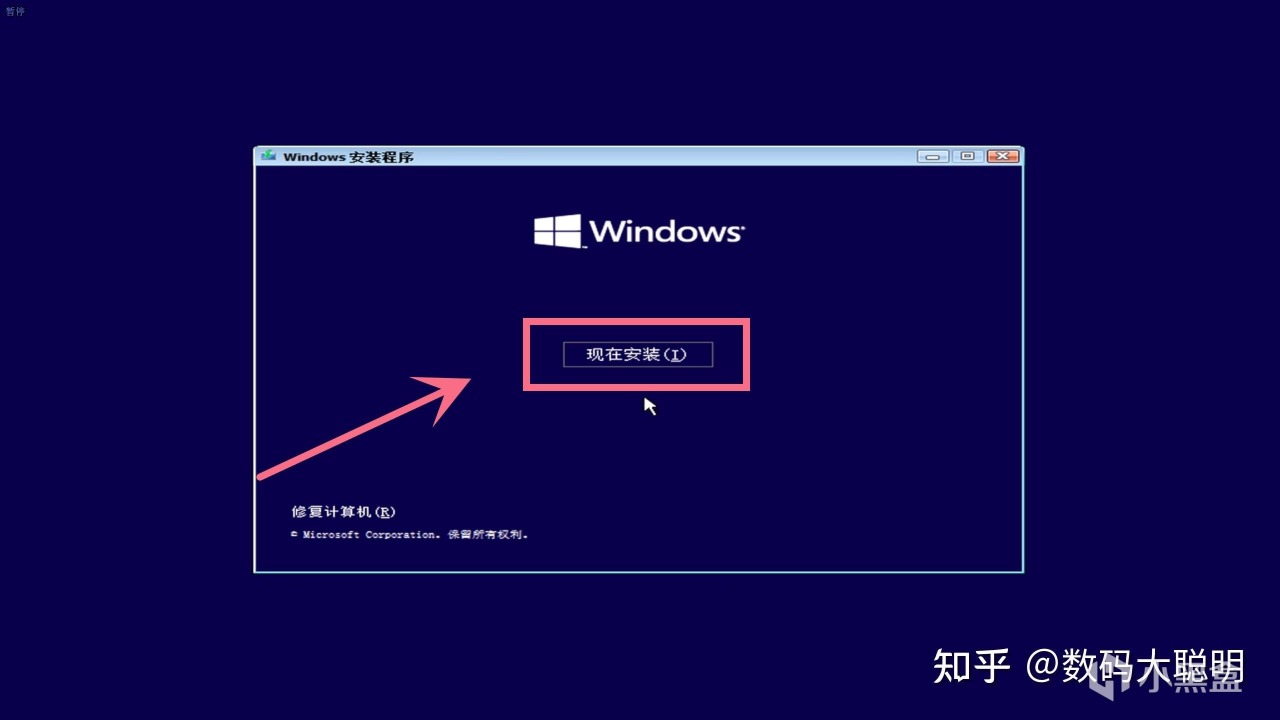
跳转后点击「现在安装」

等待安装程序的启动
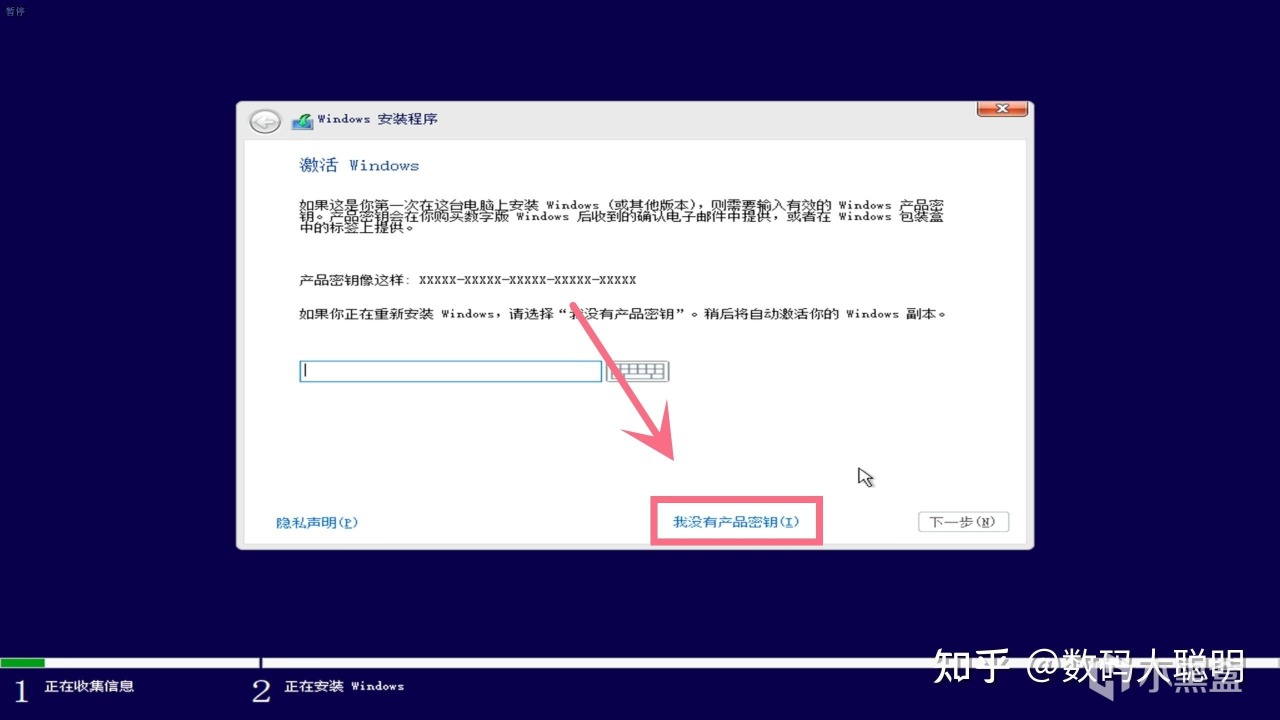
点击「我没有产品密钥」后自动跳转
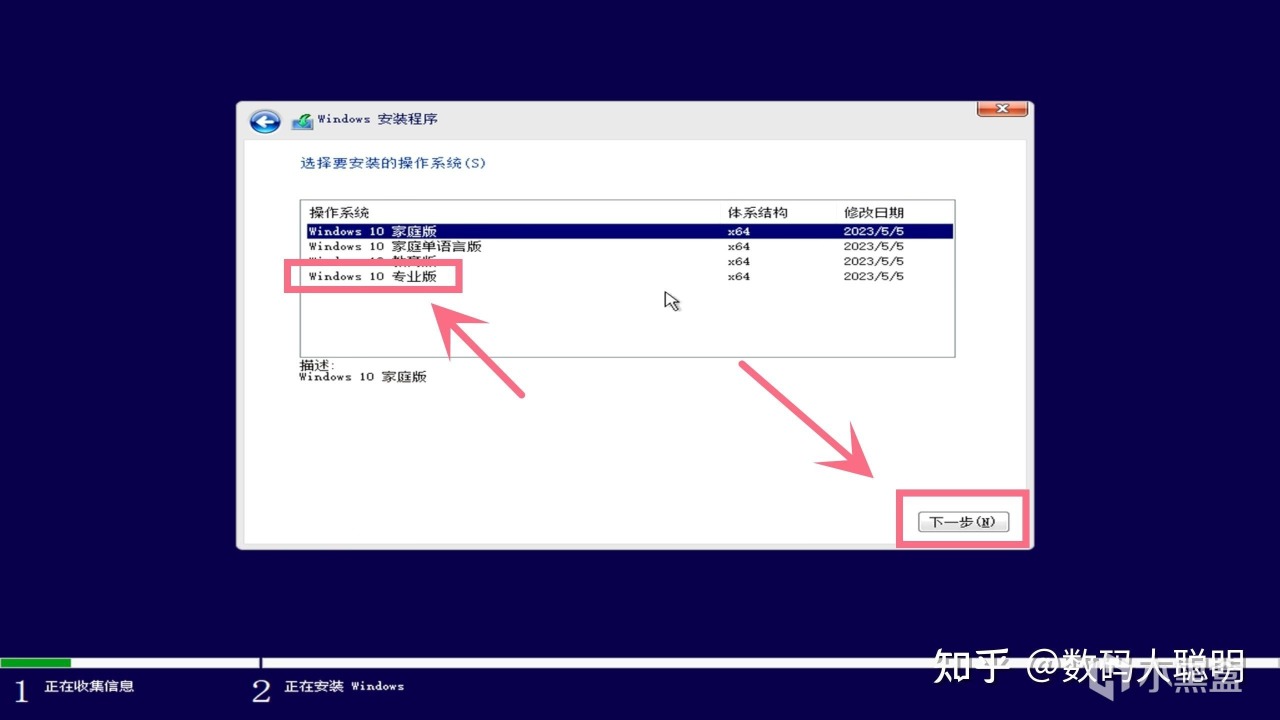
这里一般有4个Win10系统版本供你选择,我是直接鼠标选择「专业版」,然后点击「下一步」
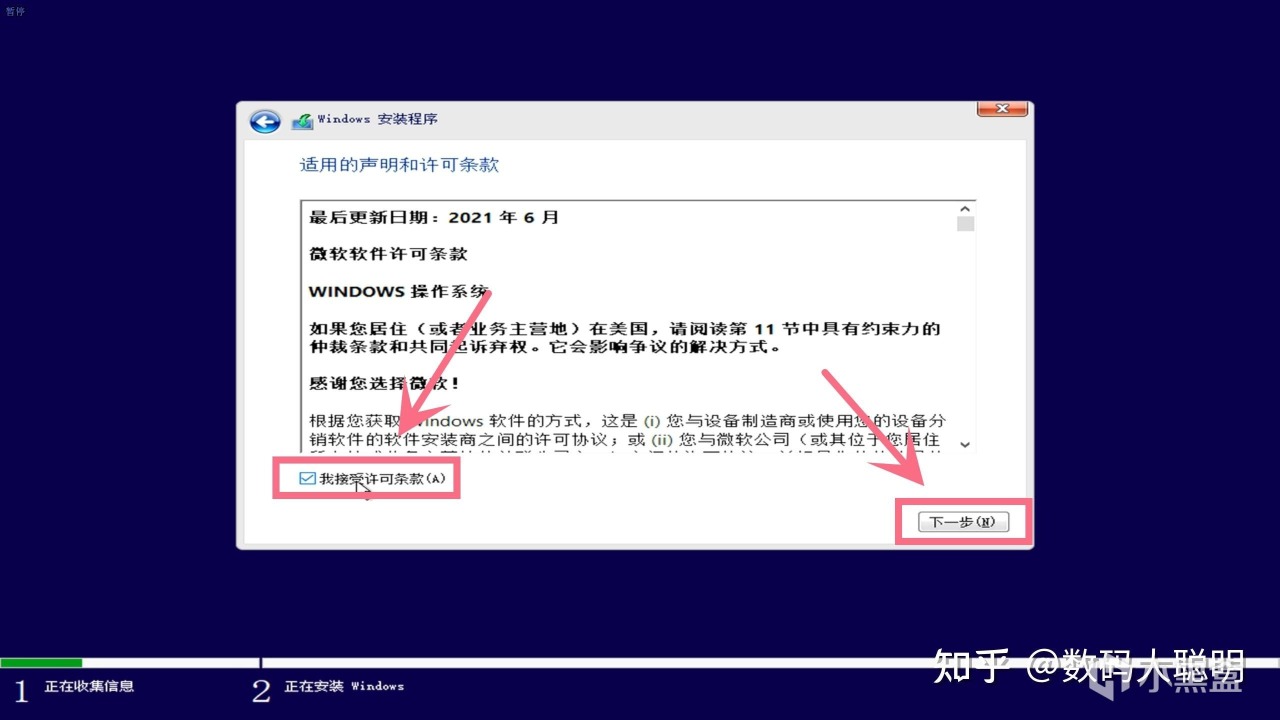
点击「我接受许可条款」后点击「下一步」
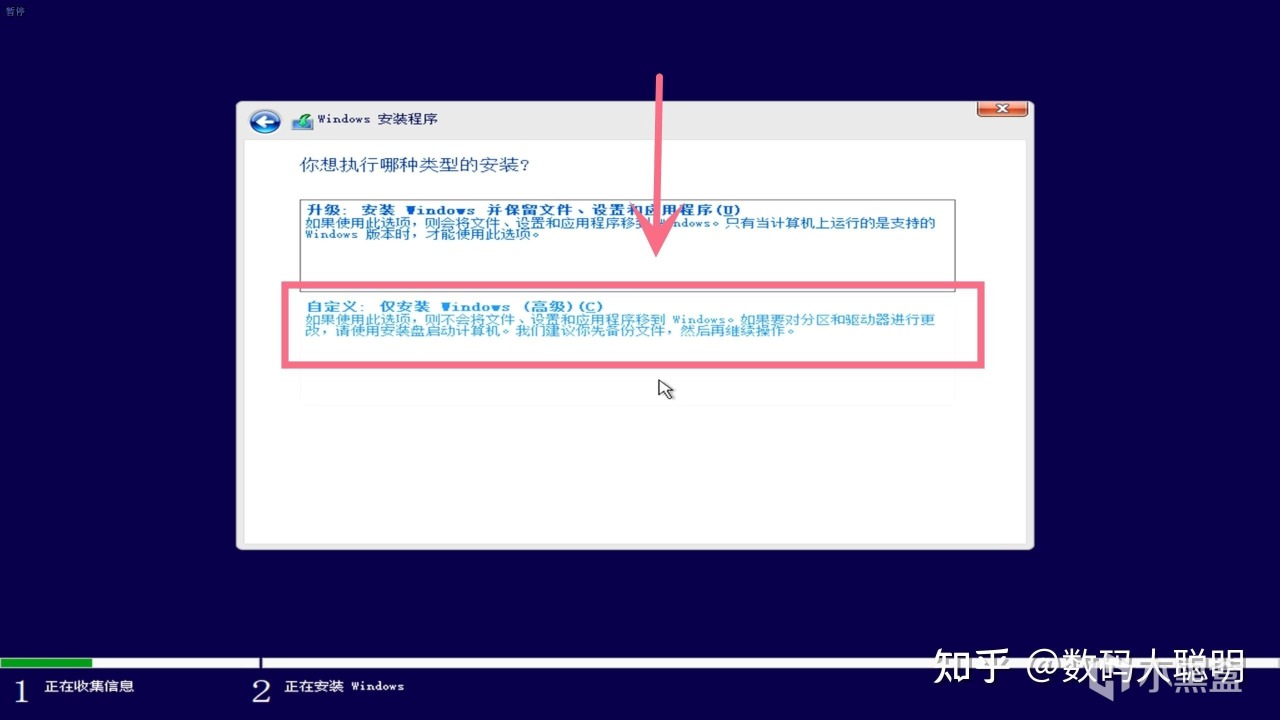
跳转后有2个选项,第一个是升级以往的Windows系统,这个适用你的电脑有旧系统需要更新升级。我们新电脑直接点击下面的「自定义:仅安装Windows」,页面自动跳转
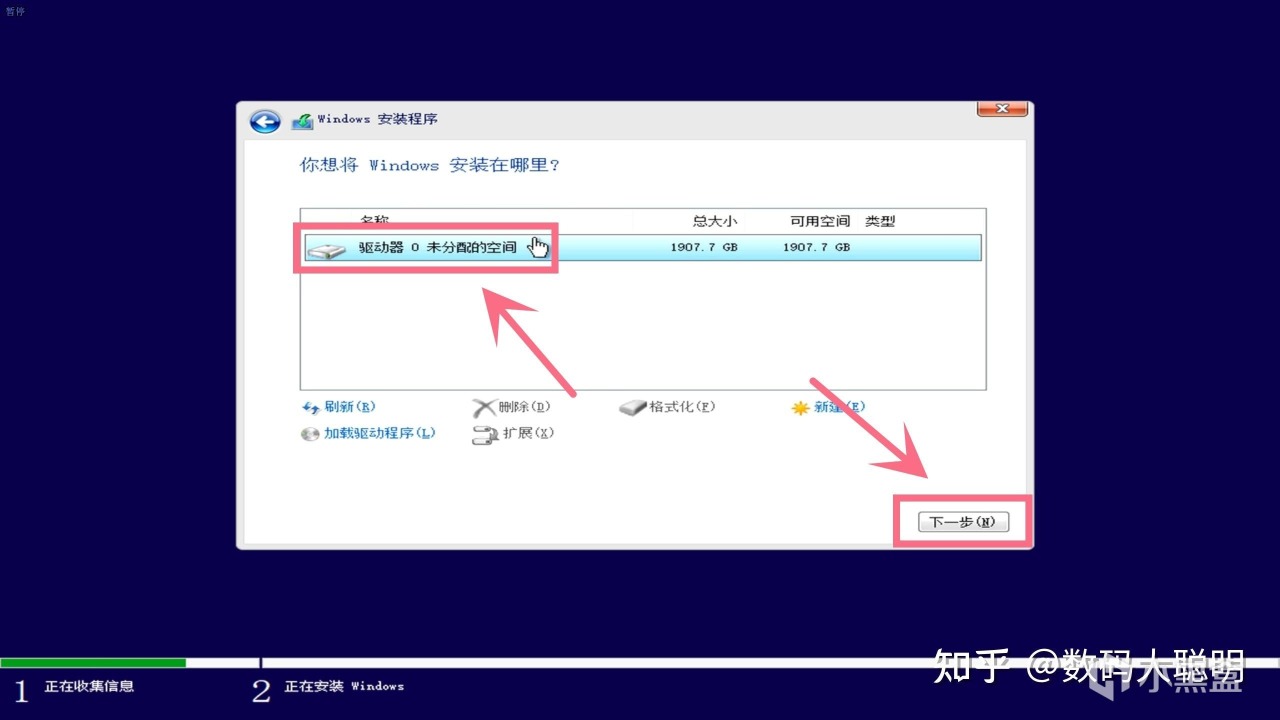
该界面会显示你的电脑上安装了几个硬盘,正常用户都是一个硬盘,也不需要多余的操作。如果你电脑安装了好几个硬盘,就选择你用来安装系统的那个硬盘。如果你不能确定自己的系统盘是哪个,比如你装了2块同一型号同一容量的硬盘,保留你指定的系统盘,拔掉另一个盘。然后点击「下一步」
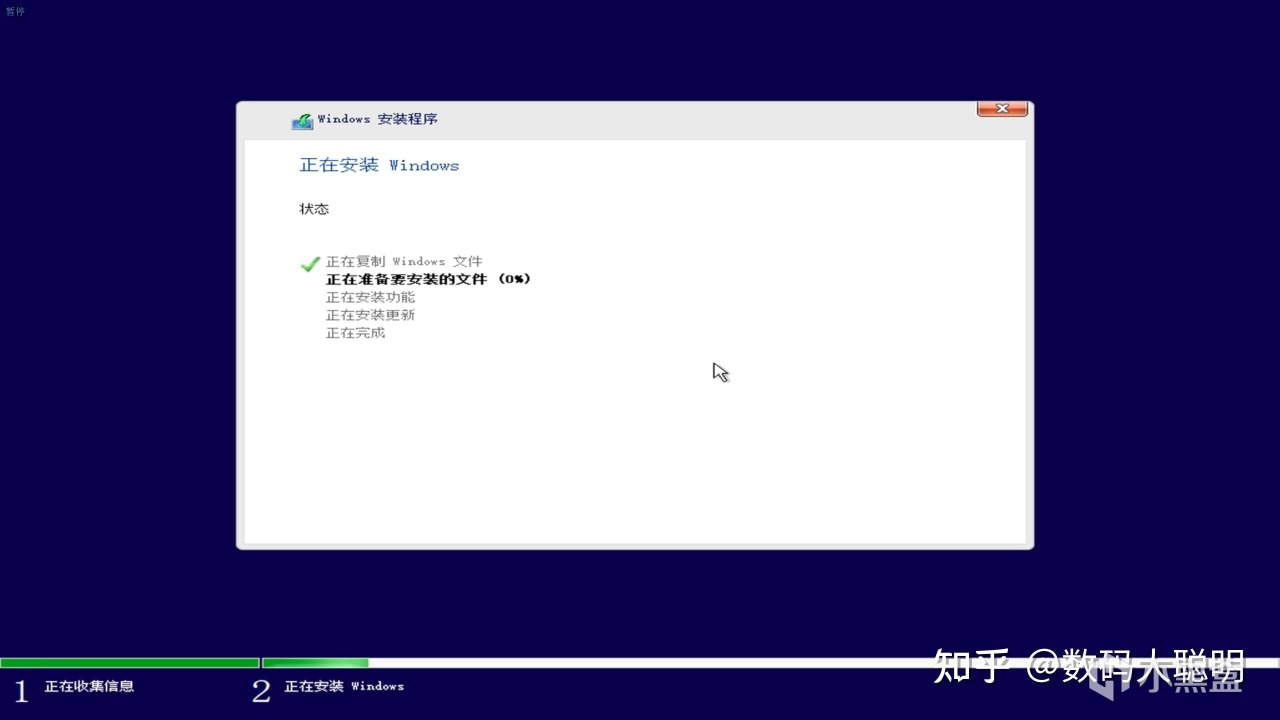
此时电脑将我们制作的引导盘中的数据写入系统盘,等待这个页面结束
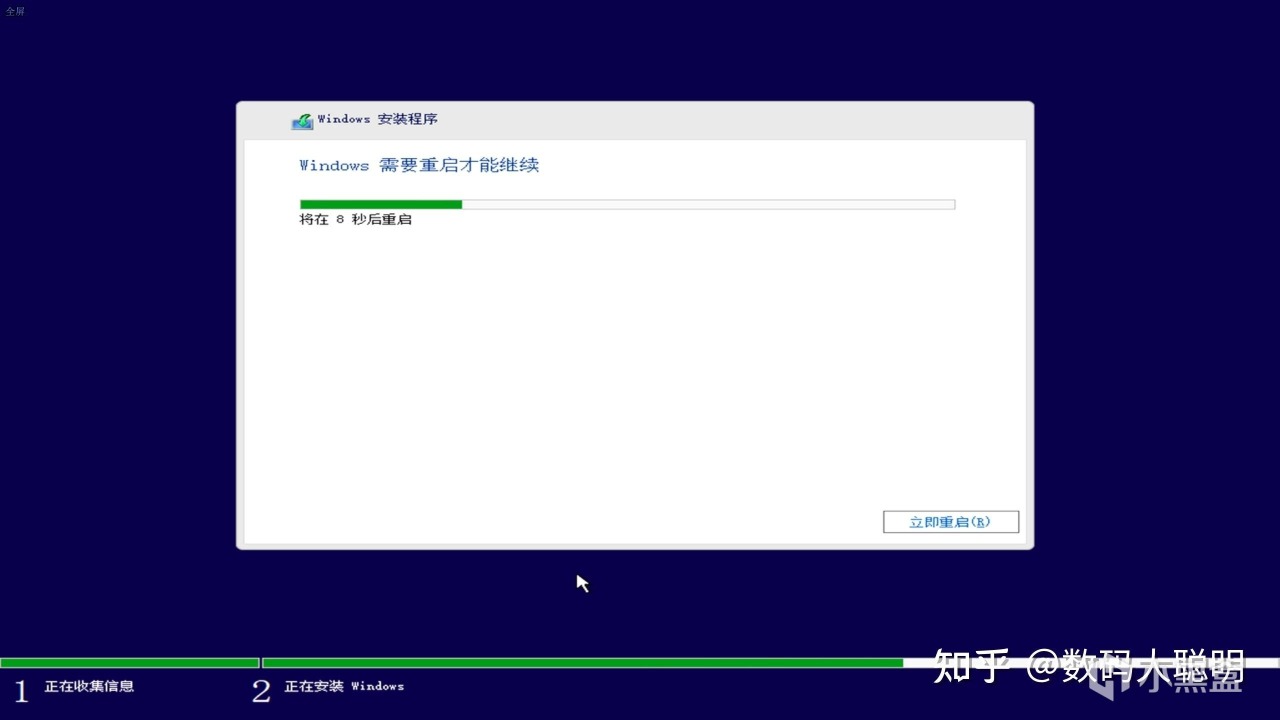
完成后,程序会自动重启电脑,不需要多与操作

等待程序重新启动,不要管他,如果时间过长,比如帮个小时还没动静,就强制关机,重复上面的操作
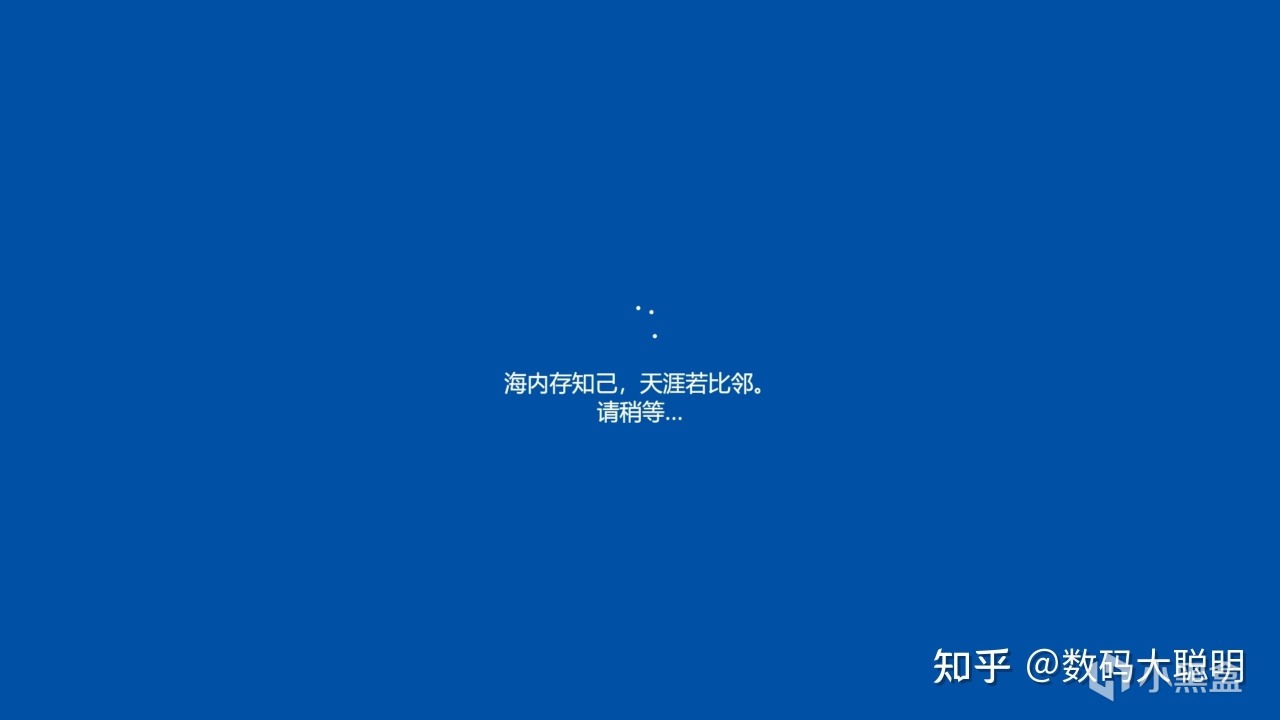
出现这个页面,系统安装正式进行
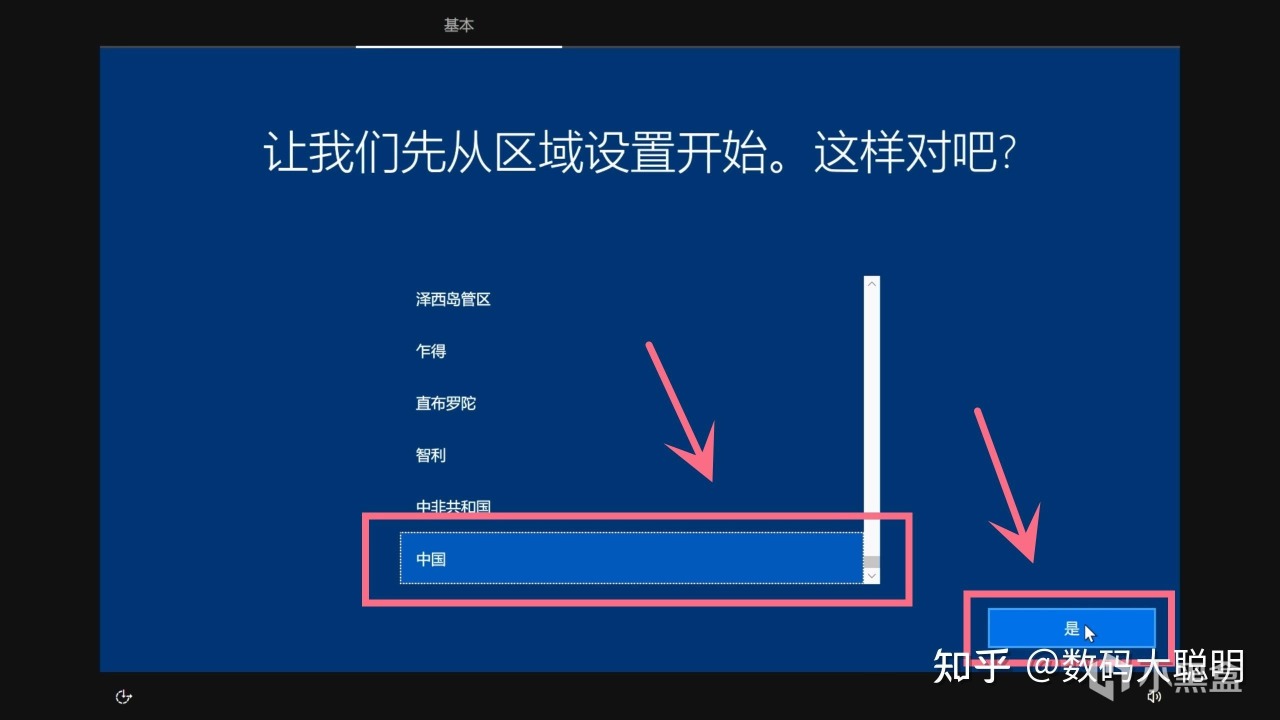
开始选择使用区域,一般默认是直接中国,点击「是」
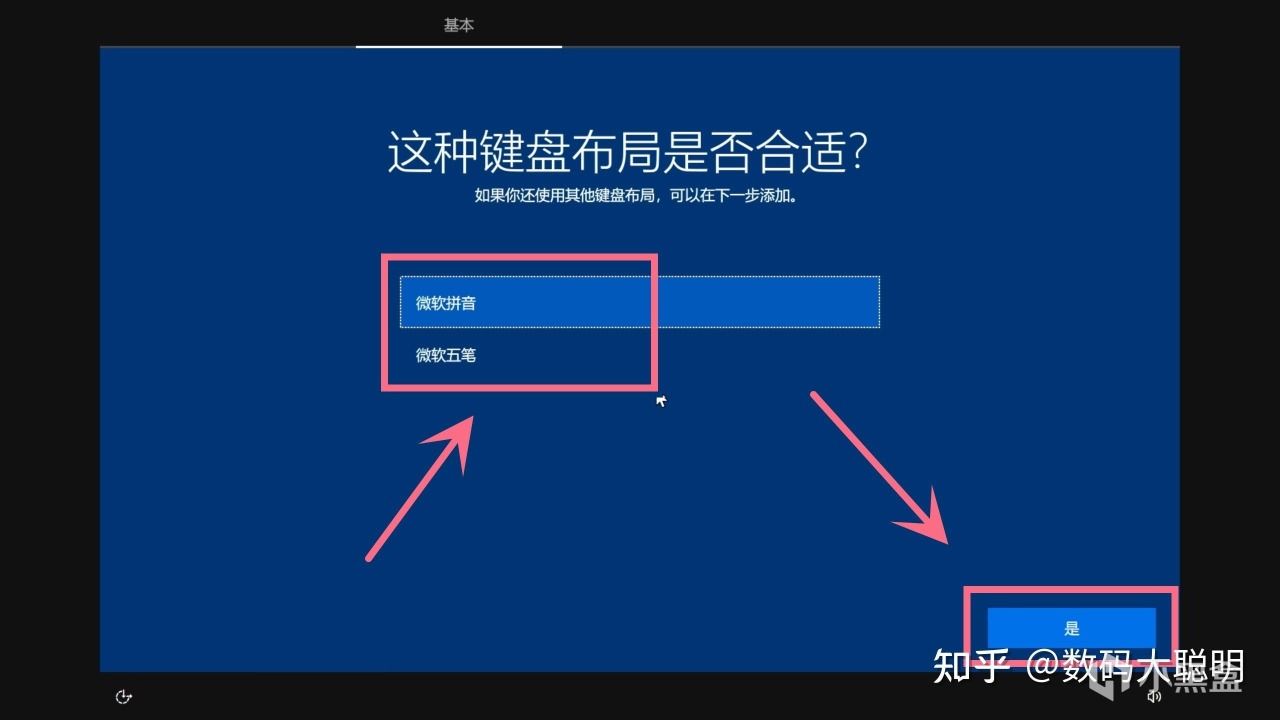
默认键盘选择,正常都是拼音,如果你习惯了五笔就选择五笔,点击「是」
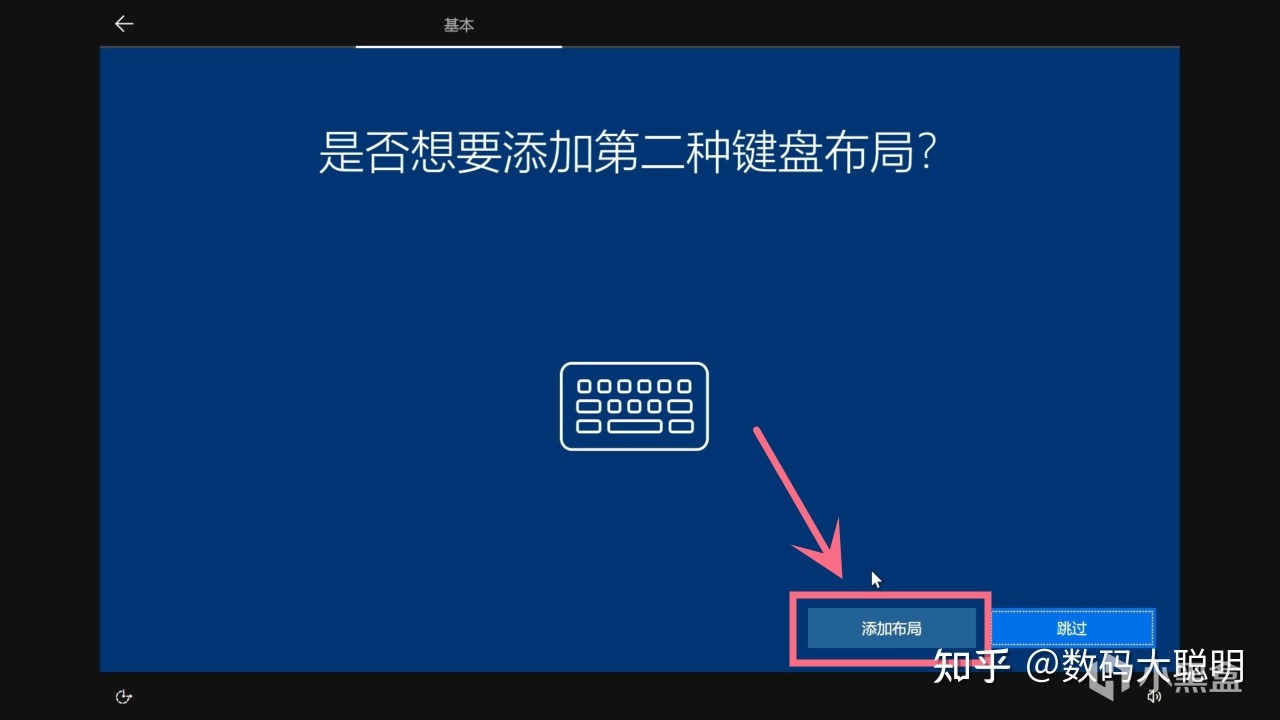
添加第二种键盘布局,正常的拼音肯定是不够的,我的习惯是「添加布局」
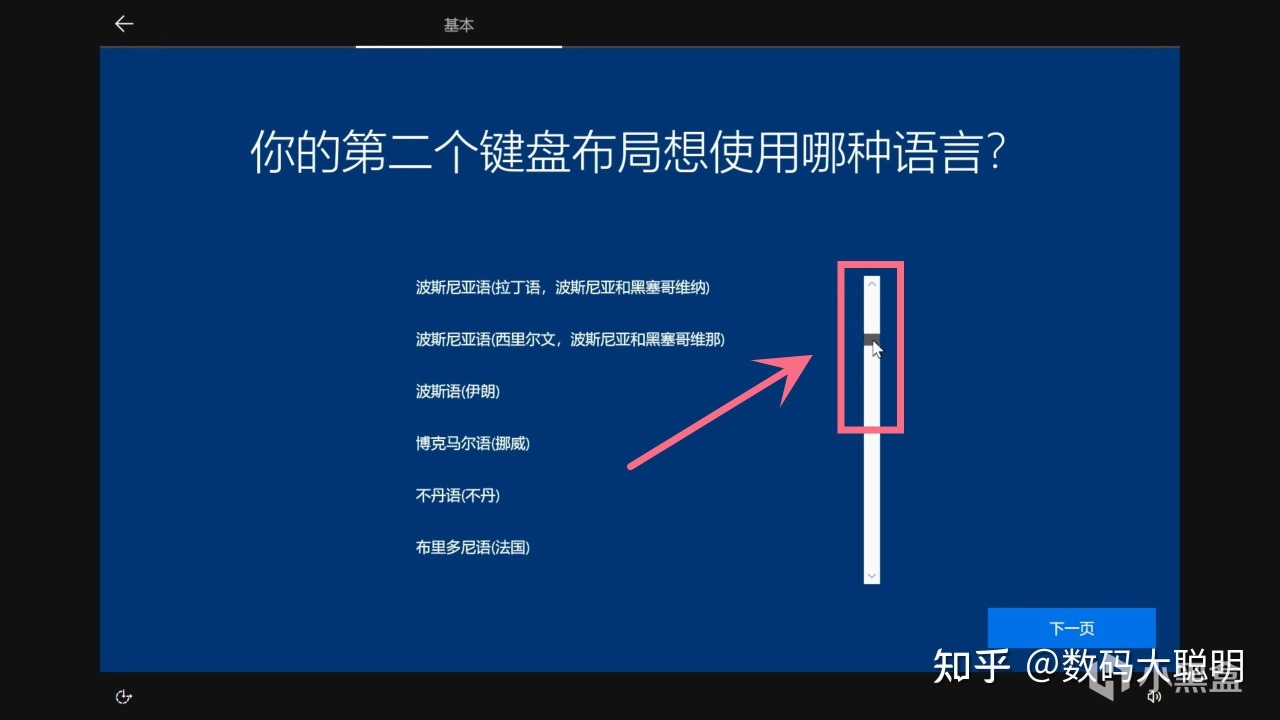
这个页面选择键盘语言,在右边的进度条那里,鼠标左键选中黑色的模块,拖动它往下拉
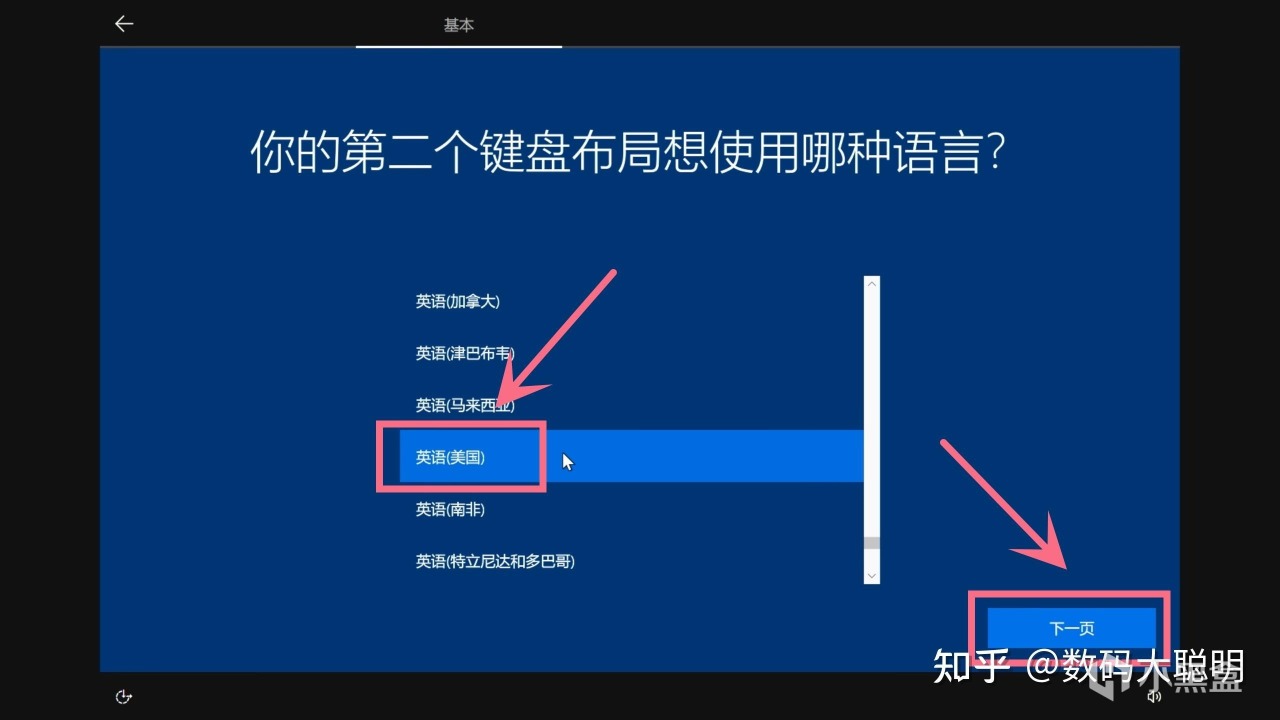
找到「英语(美国)」点击「下一页」
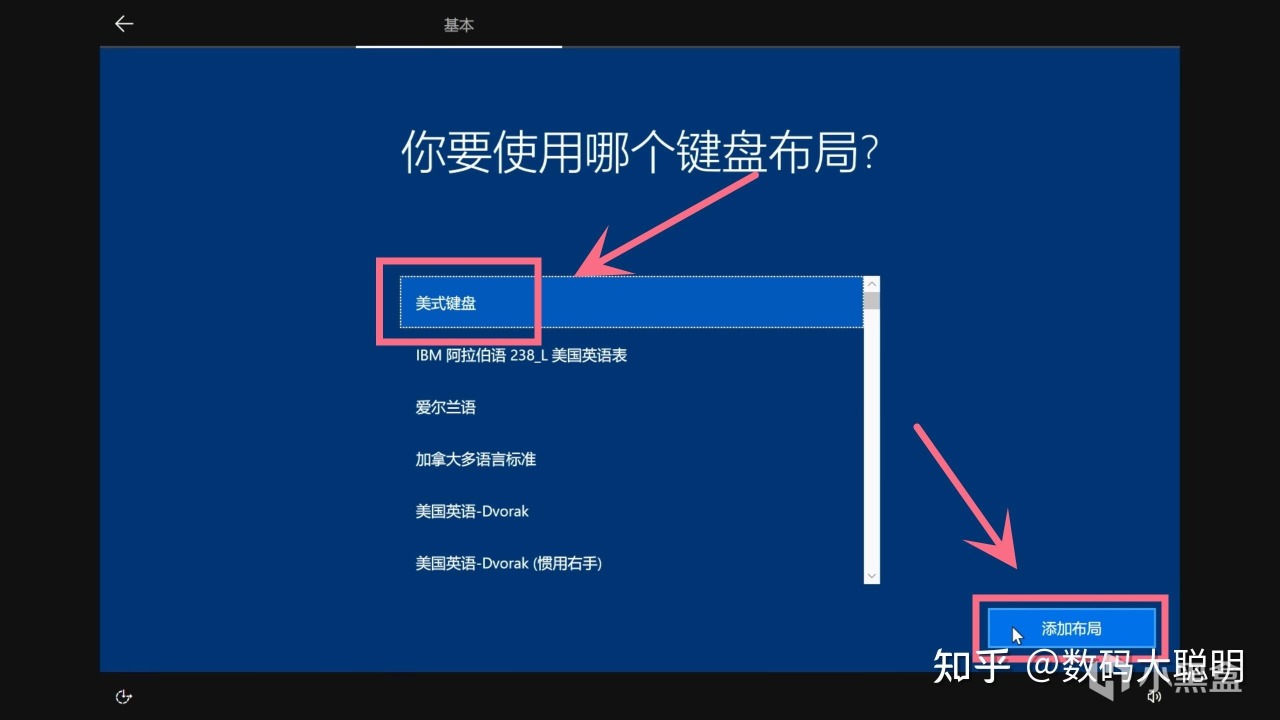
一般默认「美式键盘」,选择「添加布局」
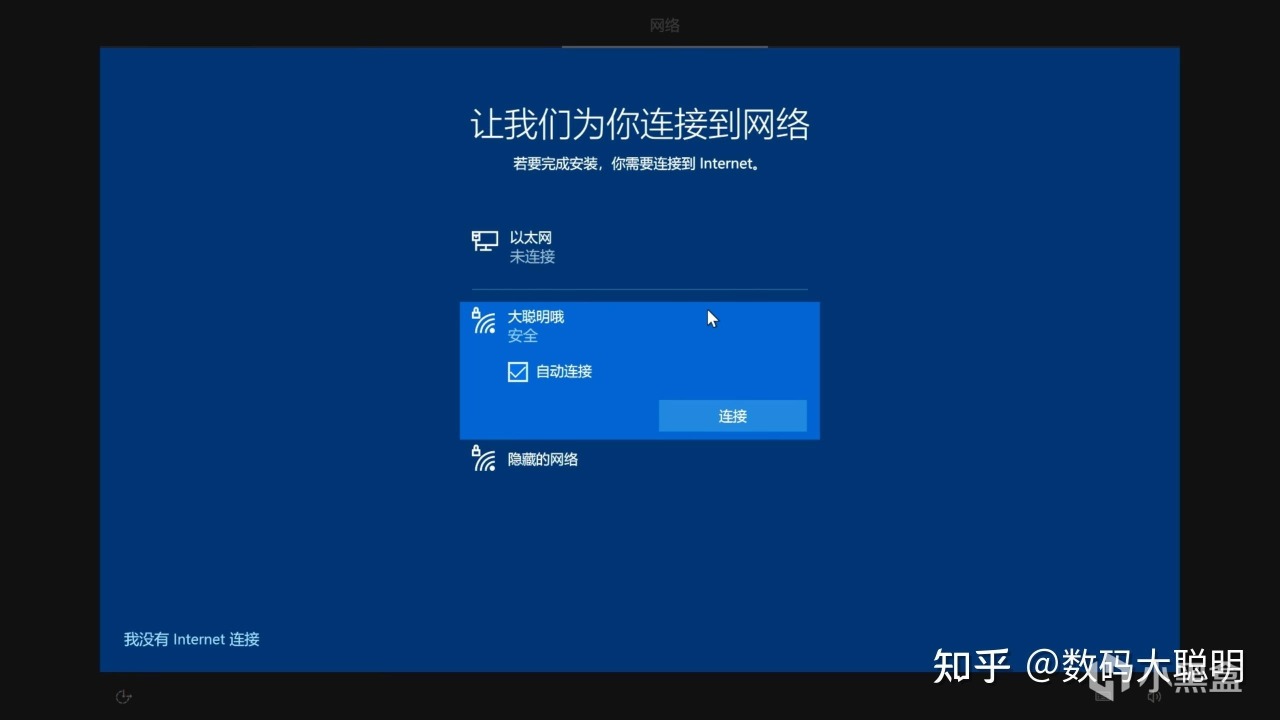
如果已经插上网线,这里是不会显示的。使用无线网需要进行网络连接操作,保证系统的完整安装
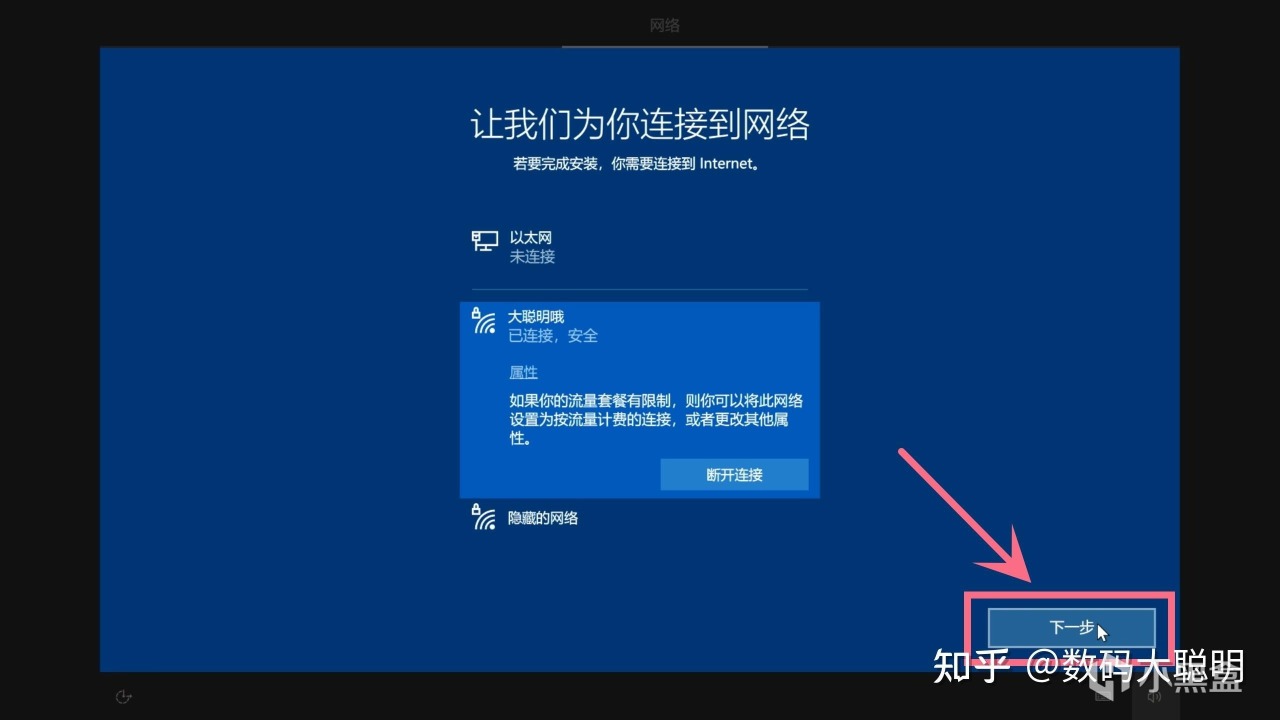
网络连接后点击「下一步」
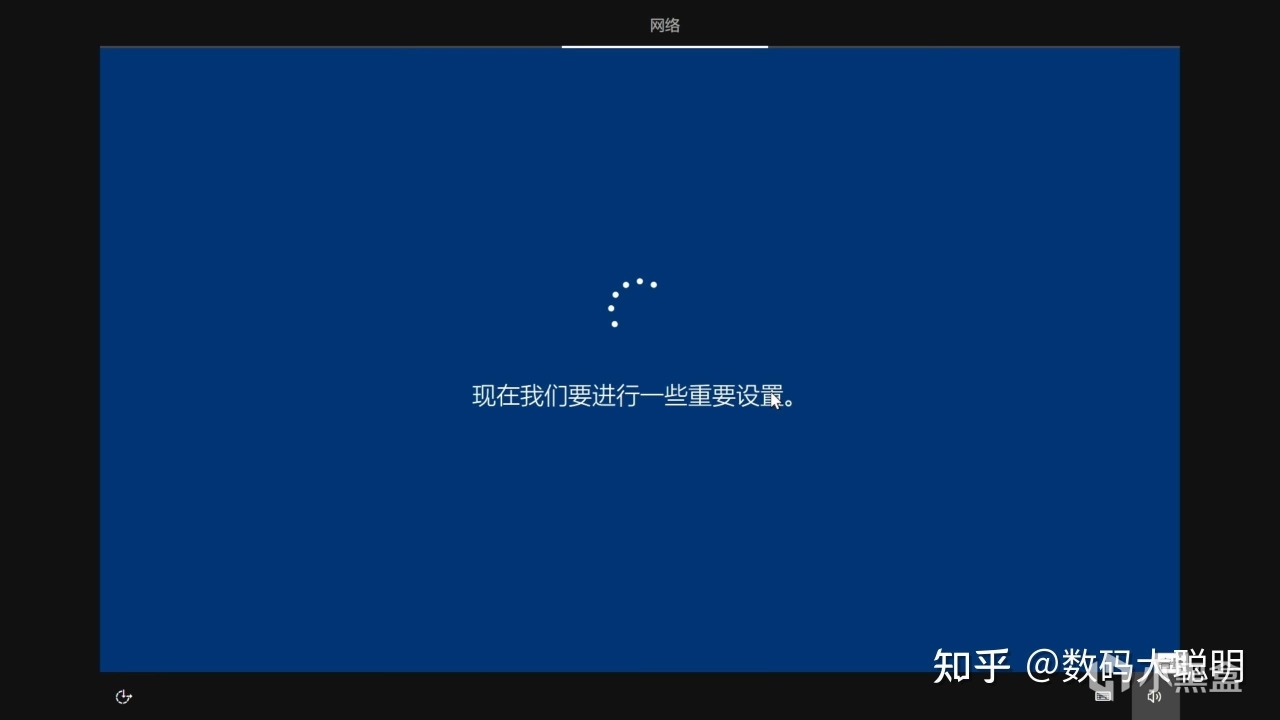
等待系统自动设置结束
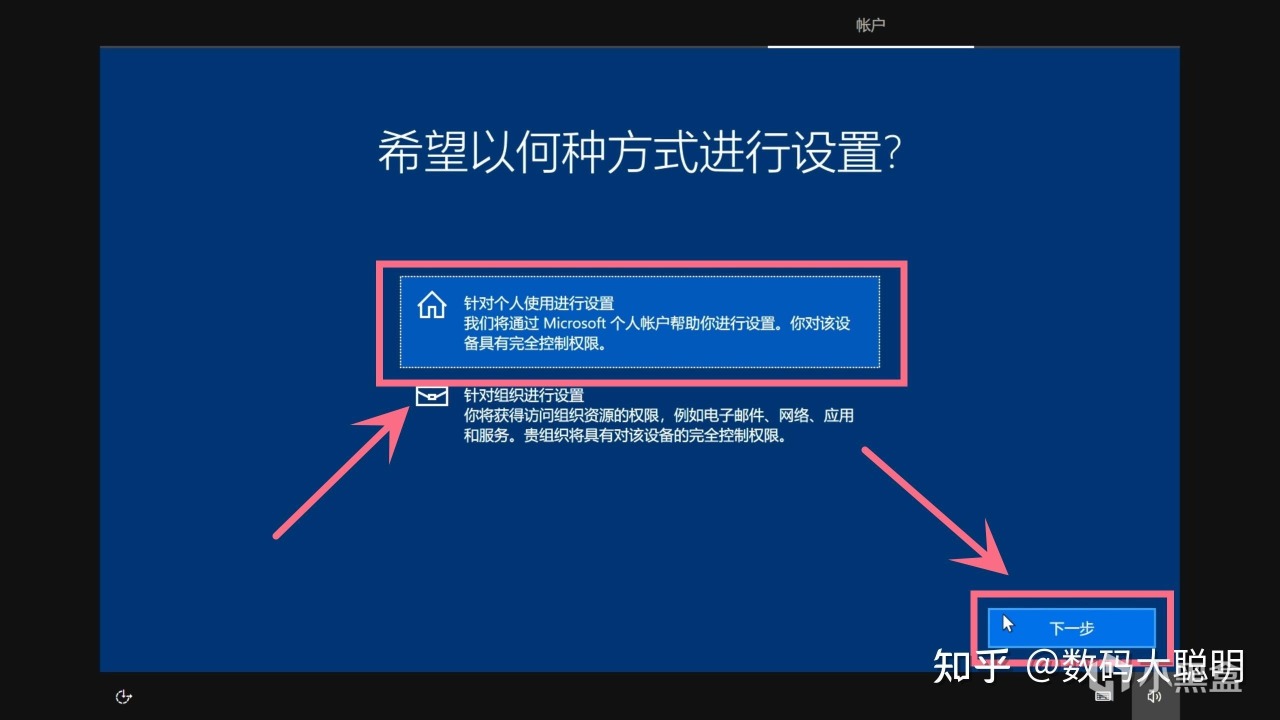
选择「针对个人使用进行设置」,然后点击「下一步」
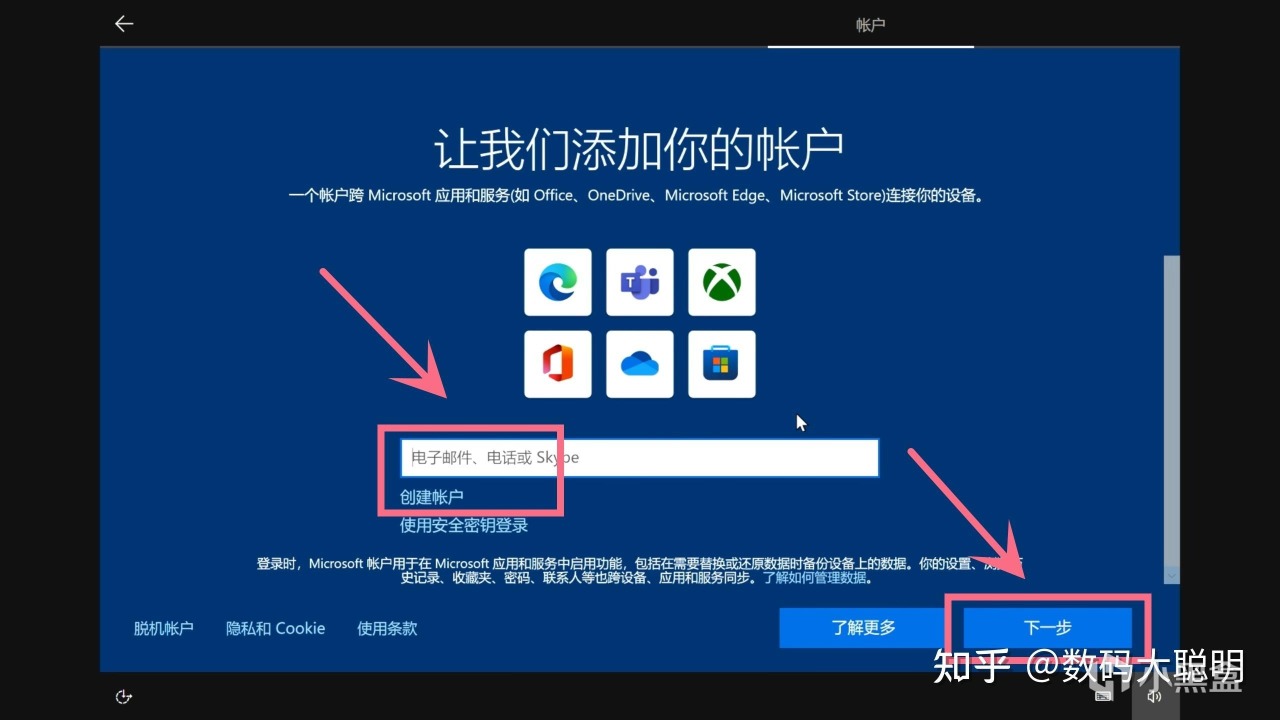
在添加账户的页面,这里讲一下逻辑。其实和我们正常使用爱奇艺、网易云什么APP是一样的,也就是需要注册一个微软的账户,可以使用你的邮箱地址、手机号码进行注册。
如果你之前已经创建过微软账户,可以直接使用该账户,点击「下一步」进行登录;
如果没有创建过微软账户,点击「创建账户」后,在新界面按照提示进行注册即可;
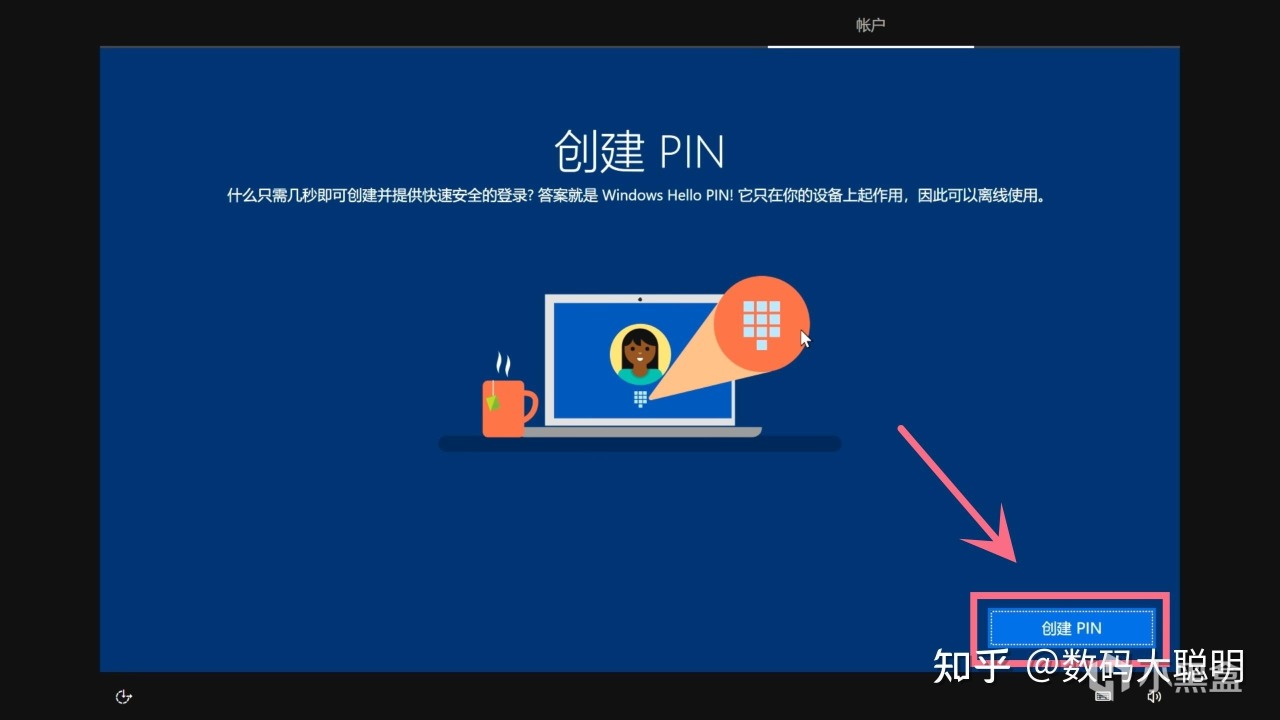
点击「创建PIN」,说白点就是开机密码
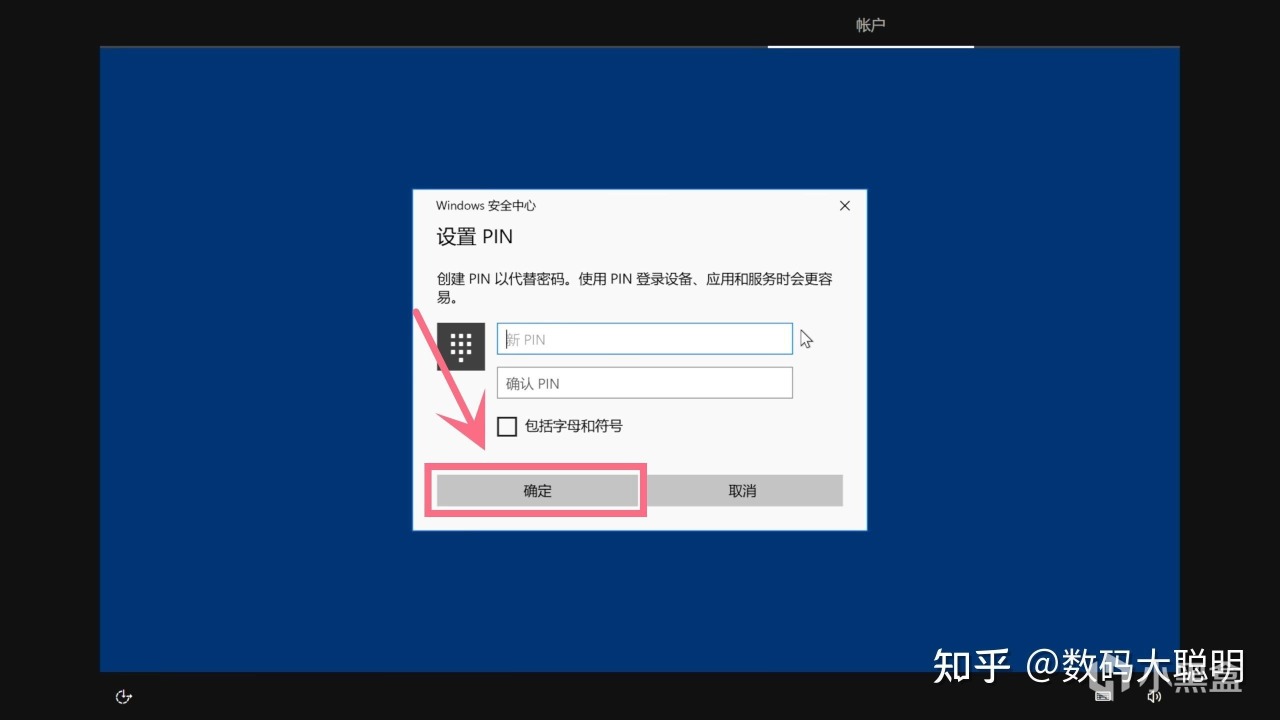
输入6位数字即可,有复杂密码强迫症的点击下面的「包括字母和符号」,然后根据自己喜好输入密码,点击「确定」
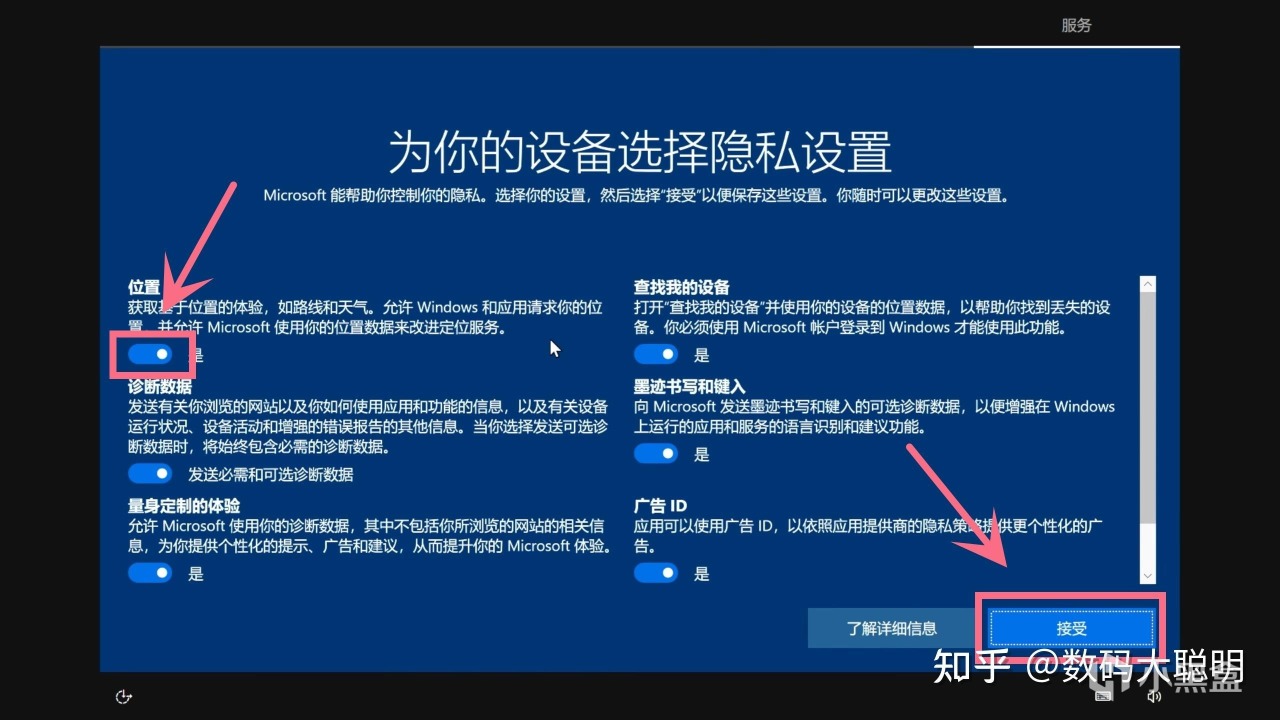
隐私设置上,我个人习惯将所有的「是」选项取消,然后点击「接受」
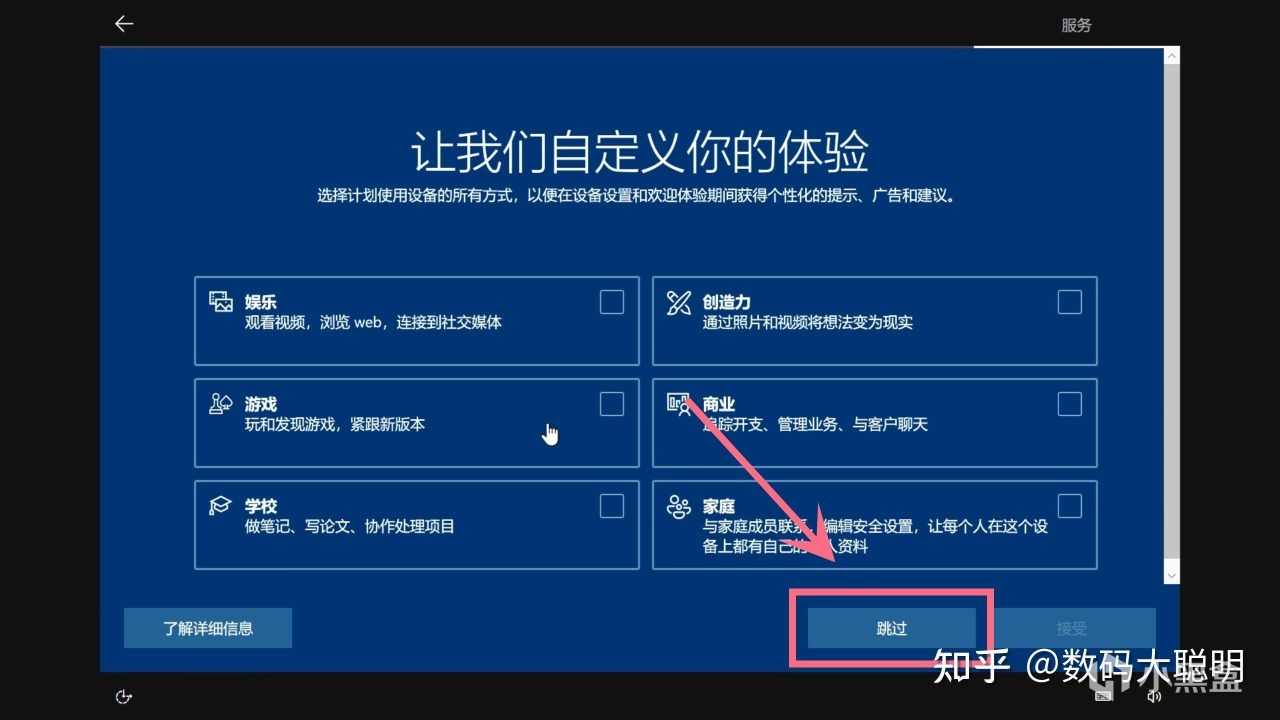
自定义我一般不勾选,直接「跳过」
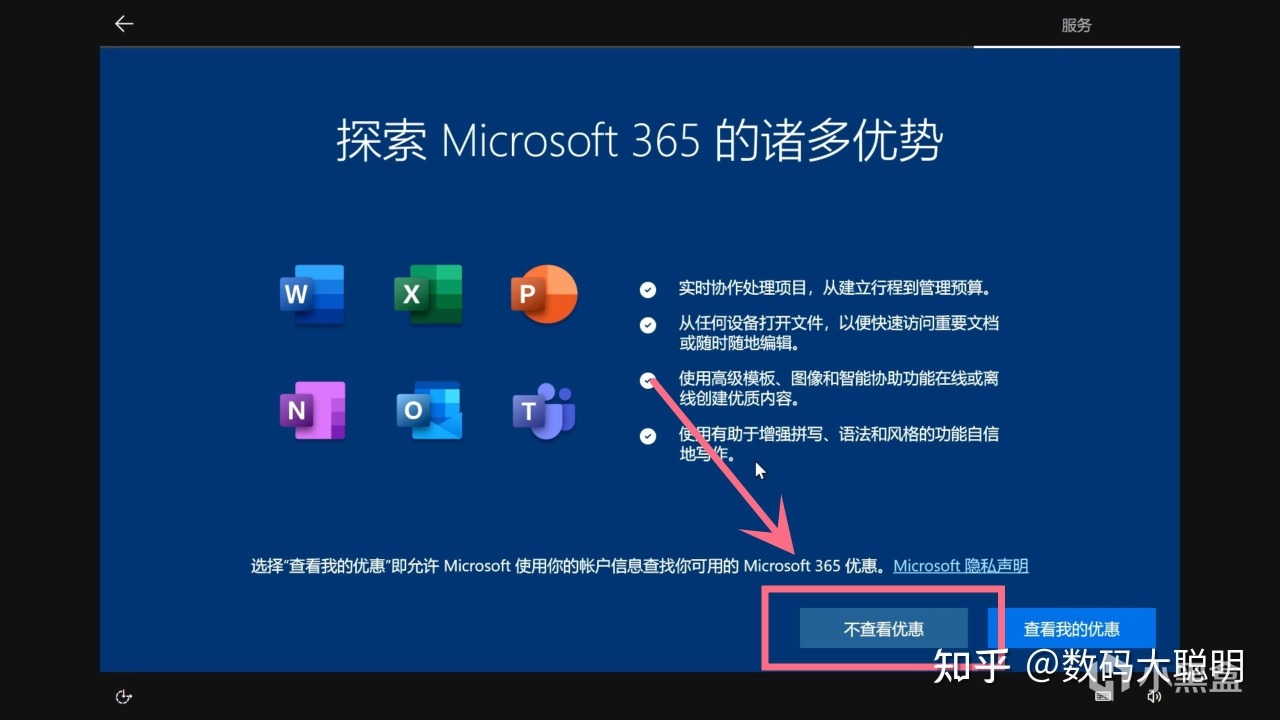
这个页面是让你购买office的,很贵。点击「不查看优惠」
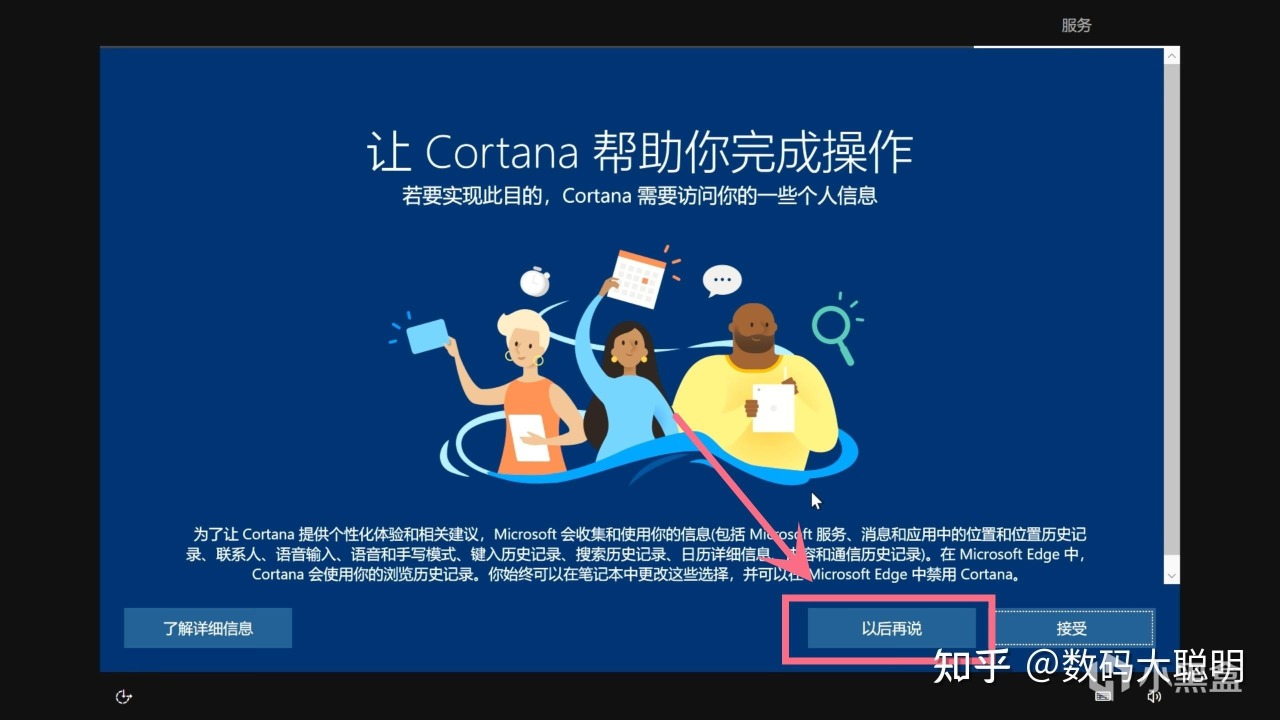
个人习惯「以后再说」,也可以选择接受,可以进行语音操作


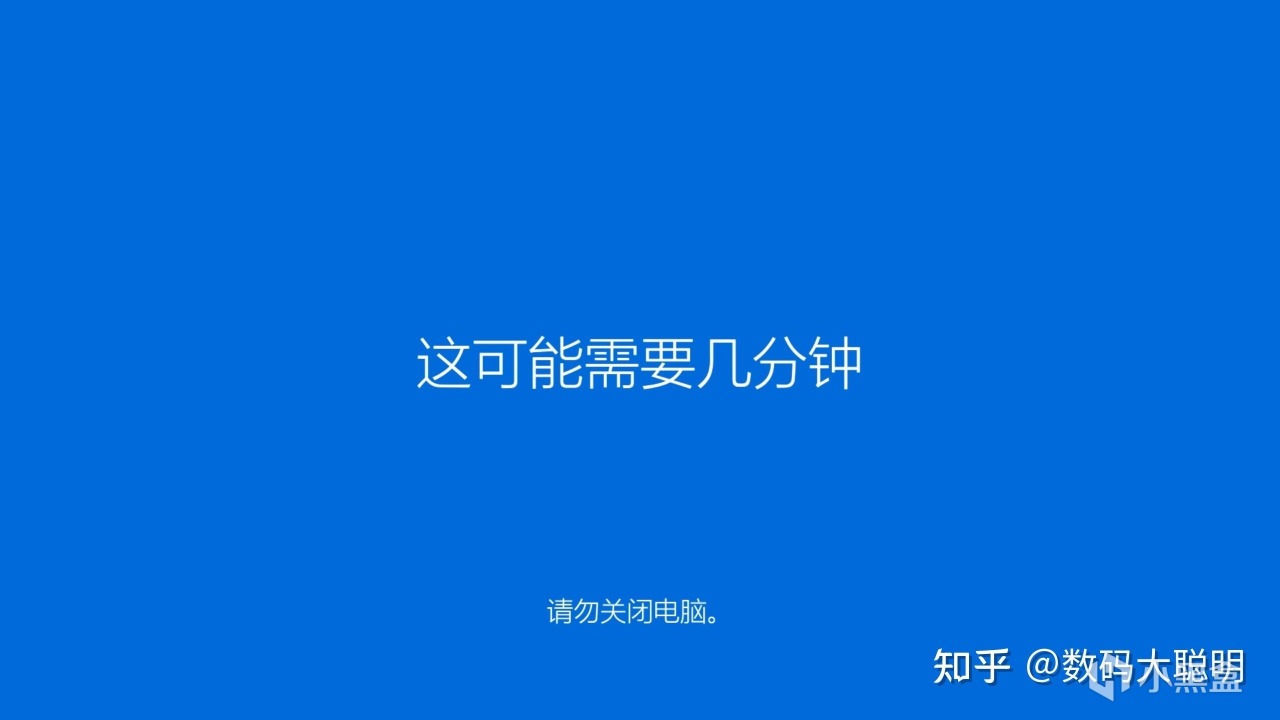
画面变化后系统即将安装完成
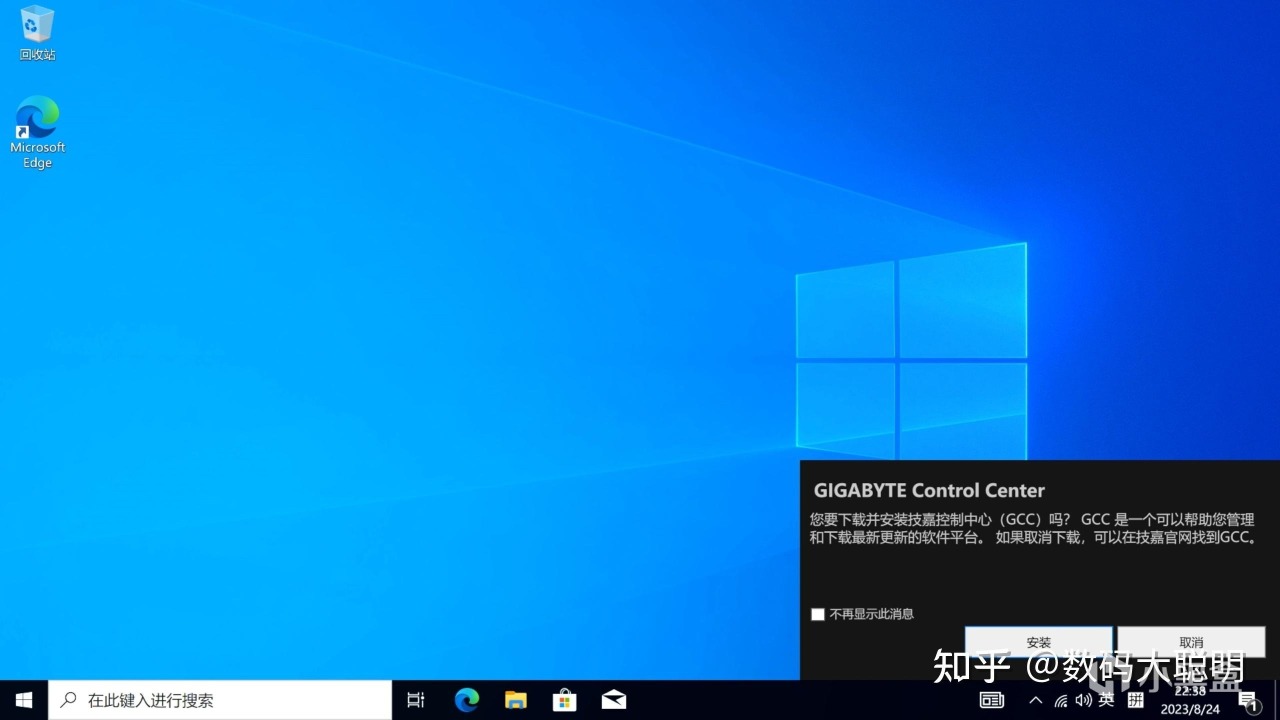
成功安装系统
四、优化操作
由于我们安装的是官网下载的纯净版系统,大聪明根据自己的经验提供一下几个基础的优化操作,我觉得还是比较实用的
显示「我的电脑」
上面可以看到进入桌面我们是找不到「我的电脑」的
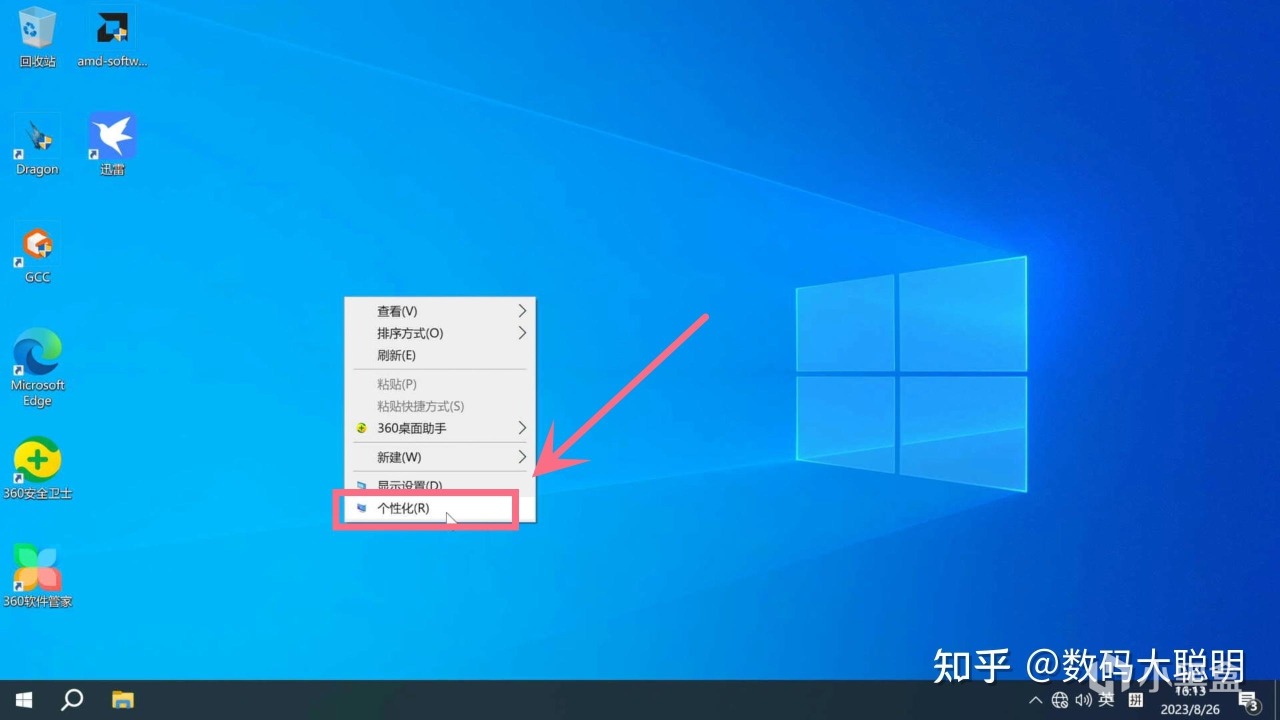
鼠标右键在桌面空白的地方点击一下,就会弹出来一个菜单,点击「个性化」
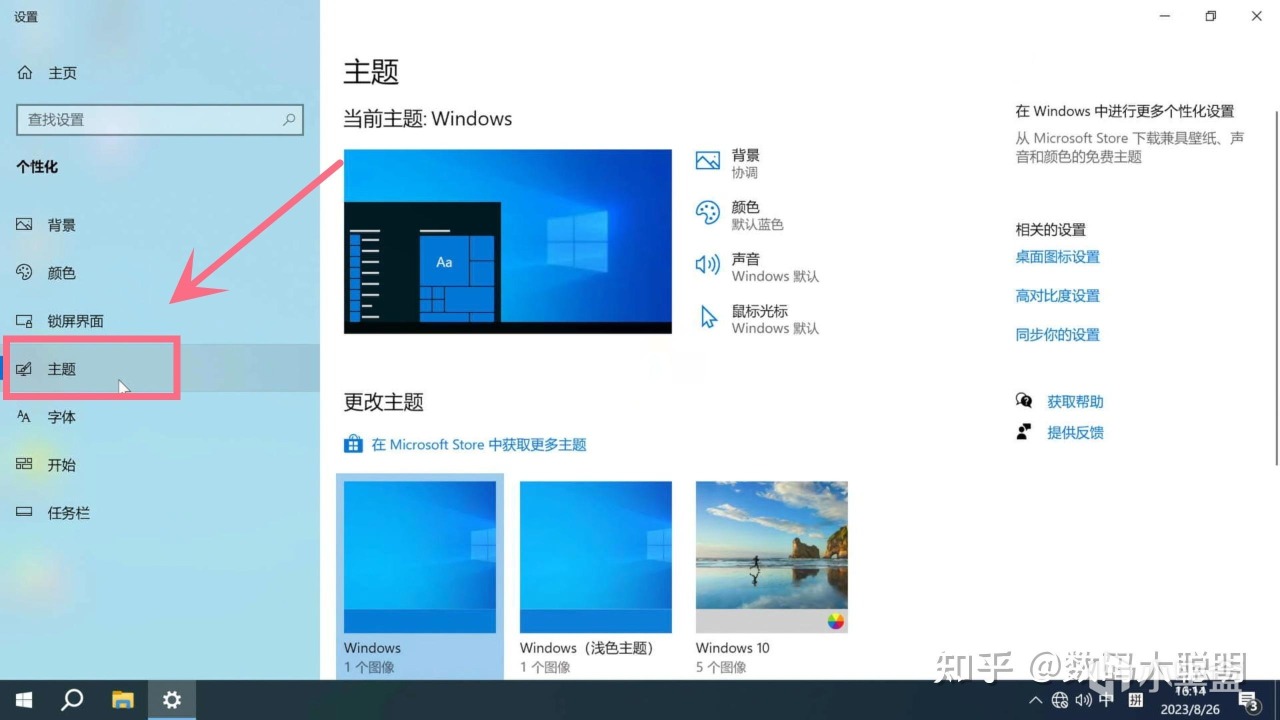
在个性化的菜单中,点击「主题」
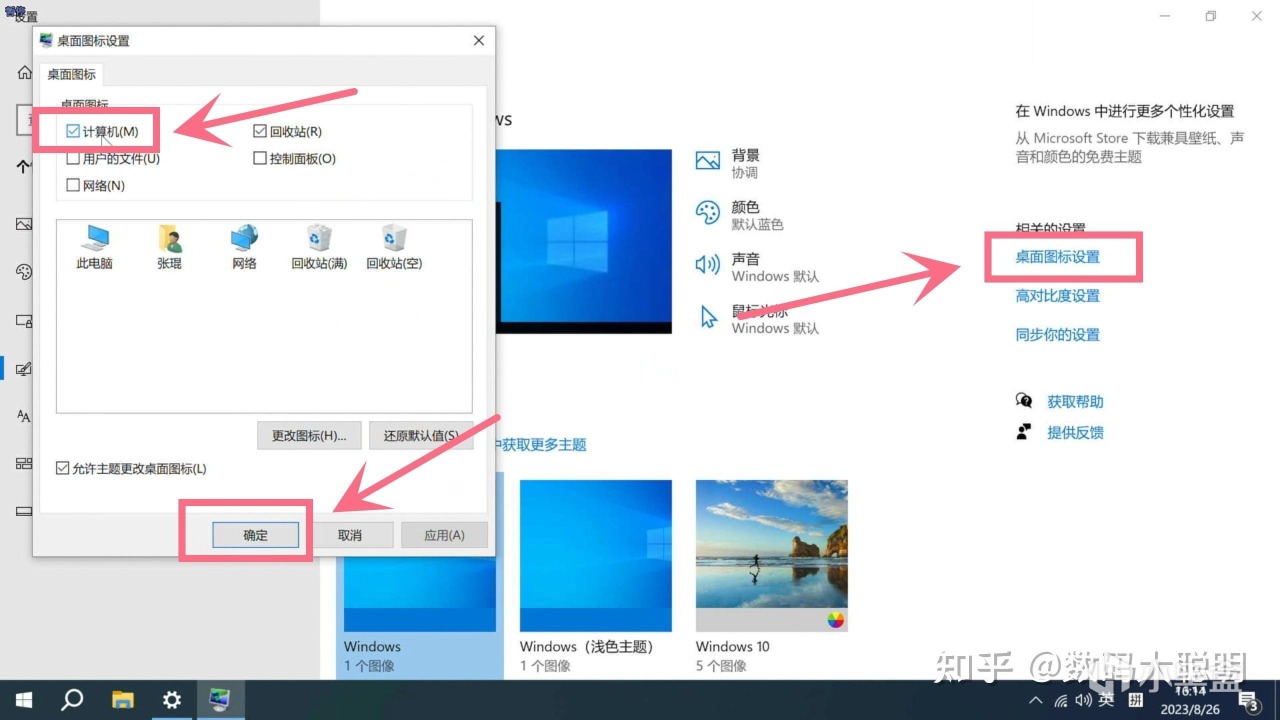
在主题页面中先点击右边的「桌面图标设置」,在弹出来的窗口中勾选上面的「计算机」,然后点击「确定」
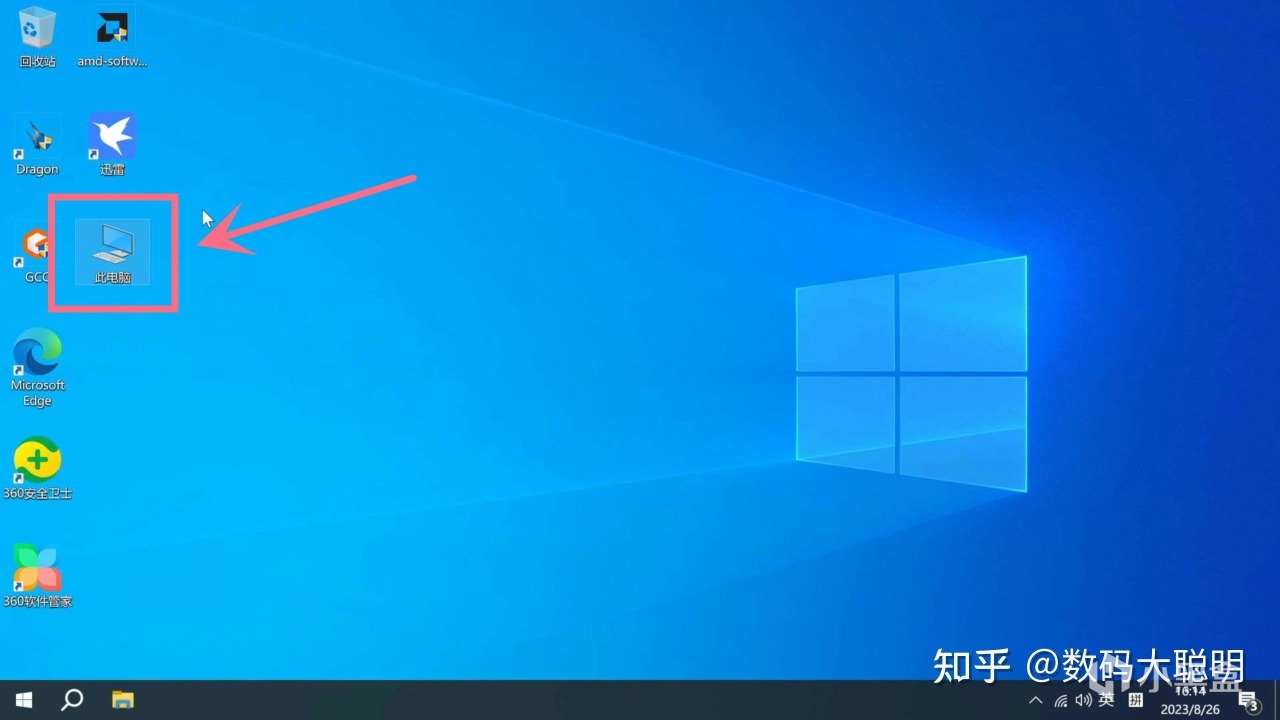
桌面的「我的电脑」出现了
硬盘分区
固态硬盘的特质其实没有分区的必要,但是由于我个人多年习惯,方便文件和程序分类,依然坚持着分区。对我来说,接受不了查找太多的文件夹;
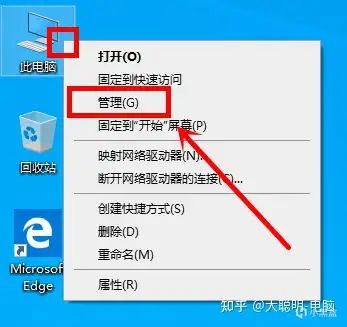
鼠标右键点击桌面「此电脑」,在弹出的菜单中选择「管理」
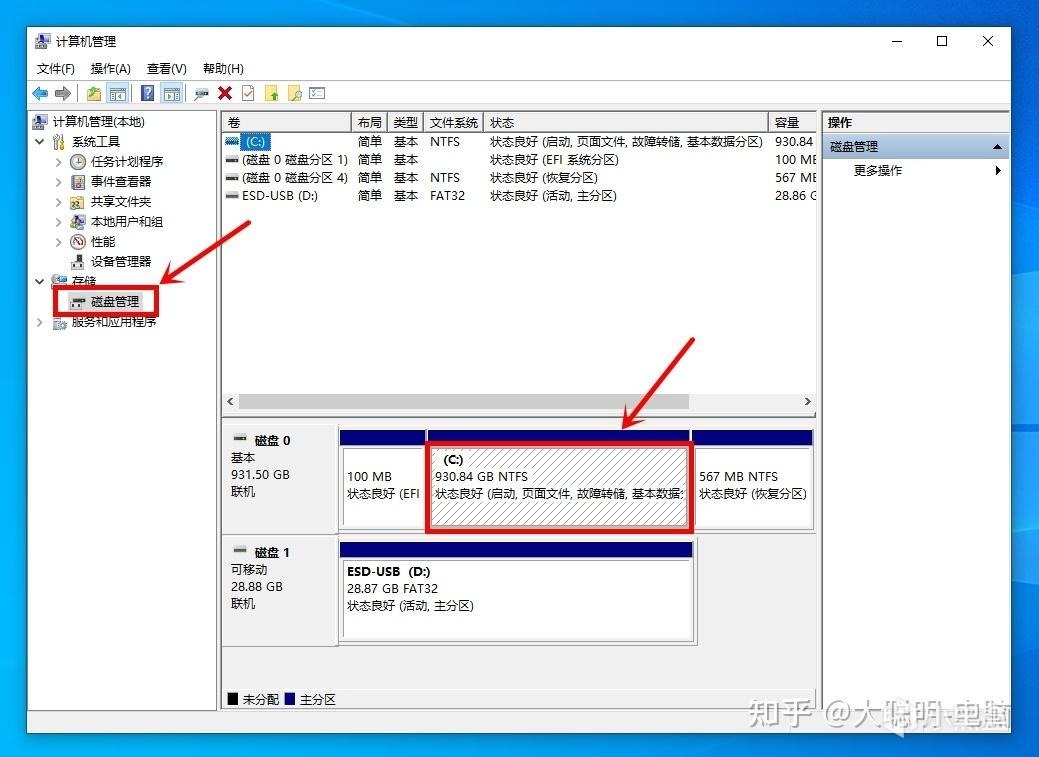
此时桌面弹出管理窗口,选择左边菜单中的「磁盘管理」如下图显示,该窗口中下部磁盘模块显示区域中,这是一块刚做好系统的1T容量固态,C盘930GB,我们的目的就是将这930GB的区域分割出自己想要的大小;选中区域带有斜纹
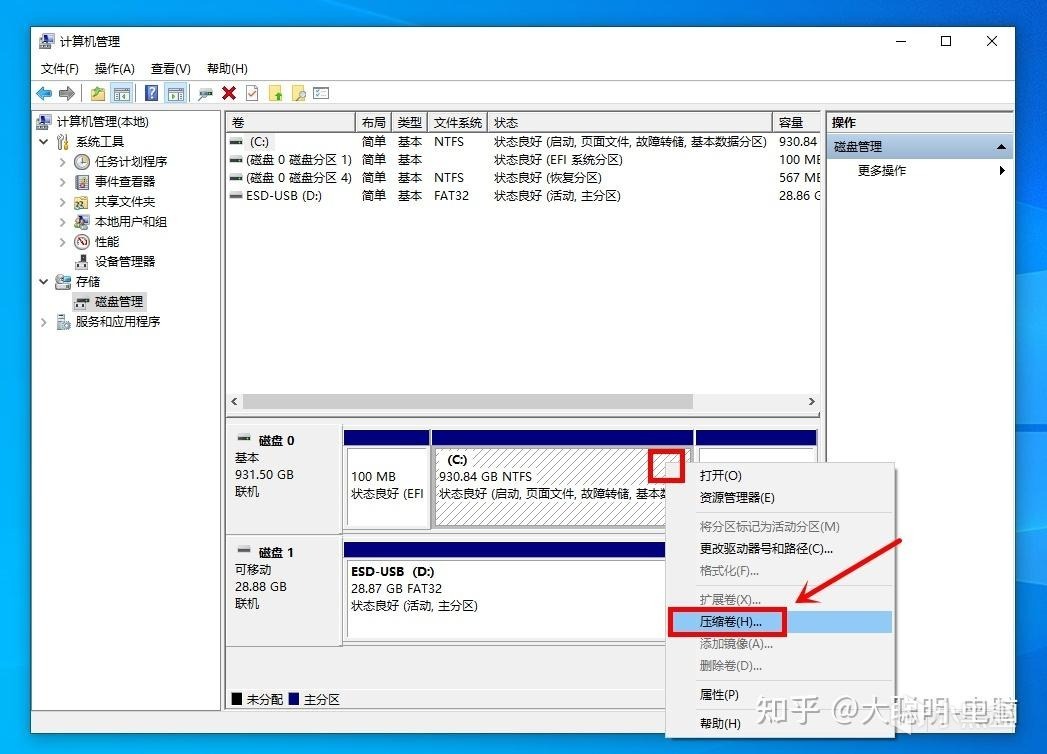
想分哪个盘,就点哪个盘;右键点击,在弹出的菜单中选择「压缩卷」
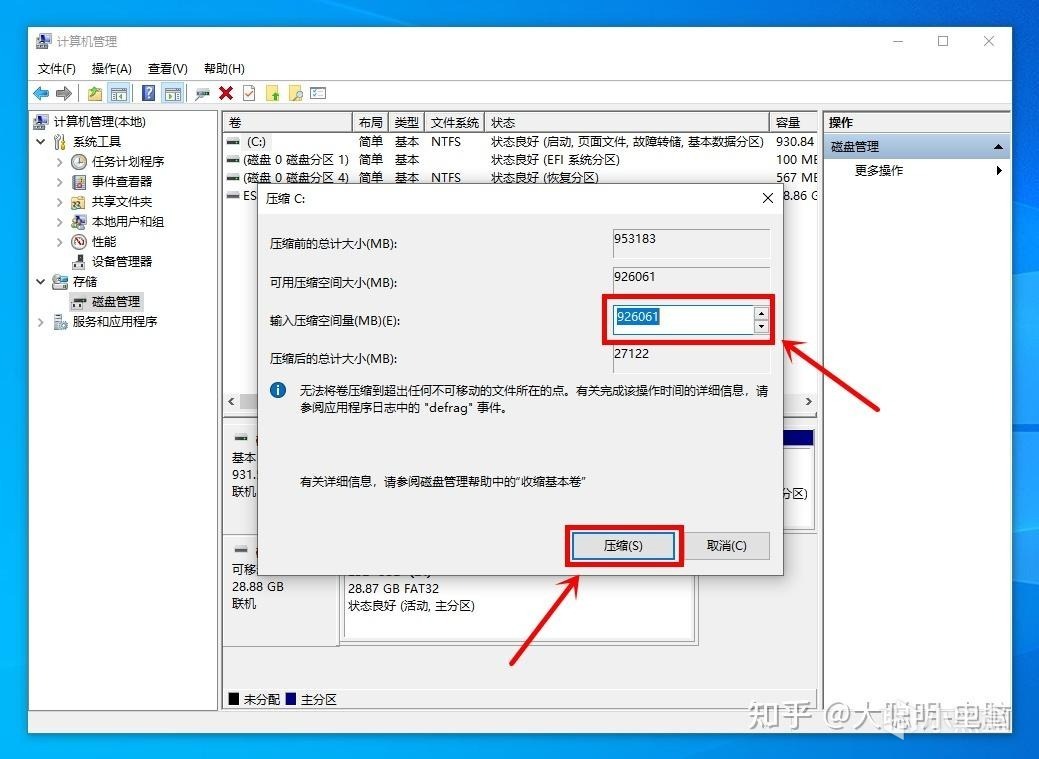
注意弹出的窗口中自上而下第三个默认框中的可修改数字,该数字涉及我们想要分出来的磁盘大小。以1024为计量单位,想将930GB的C盘分出一块100GB的D盘,请用计算器计算「1024×100」,得出「102400」,得出的数字直接手动替换第三个框的数字;接着点压缩; 这里我保留100GB的C盘,所以分出的D盘空间即830GB;
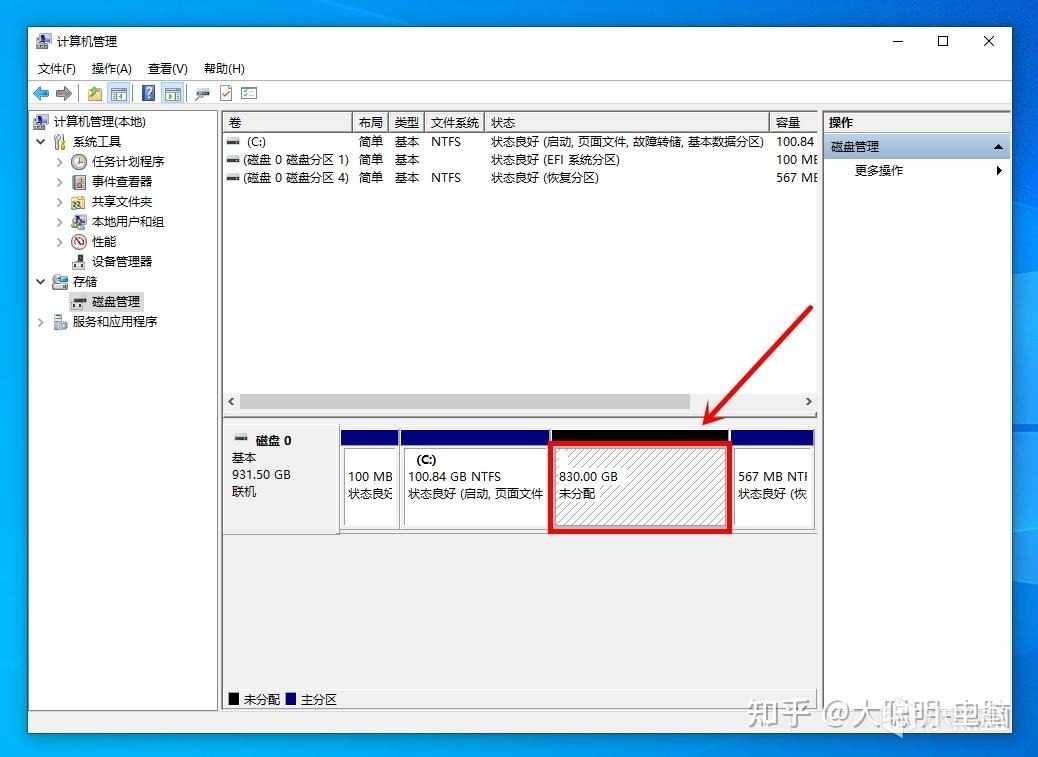
压缩结束后,原磁盘模块中多出一个830GB的空白部分;
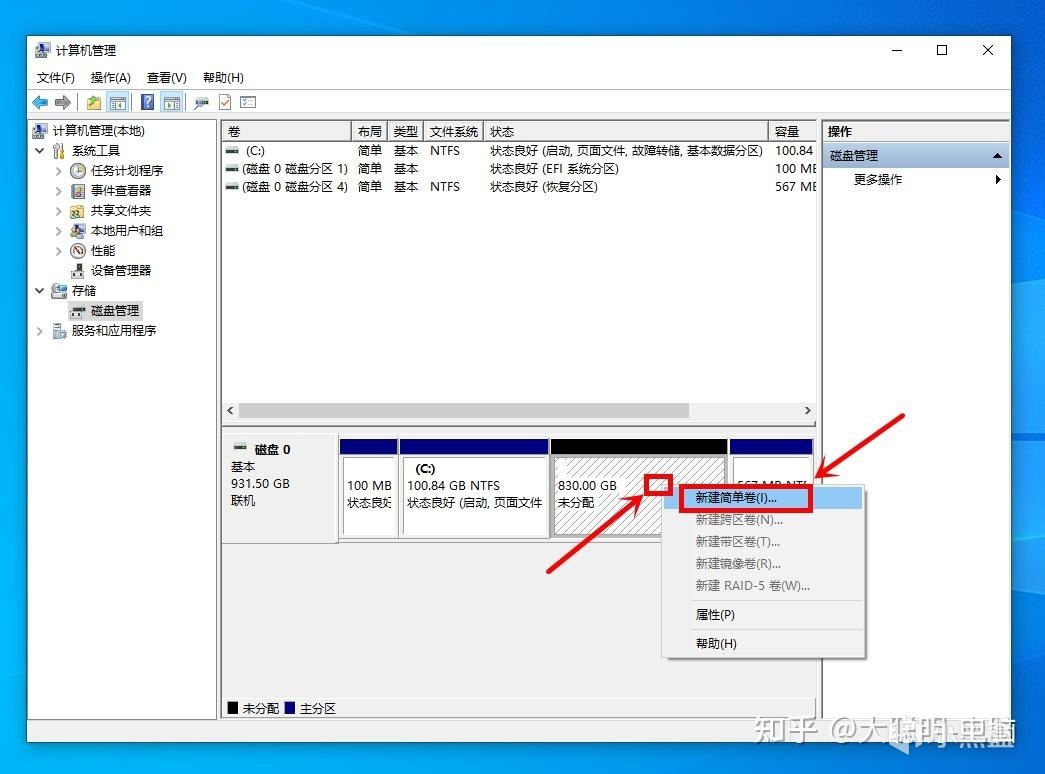
接着鼠标右键点击我们分出来的空白盘,在弹出的菜单中选择「新建简单卷」
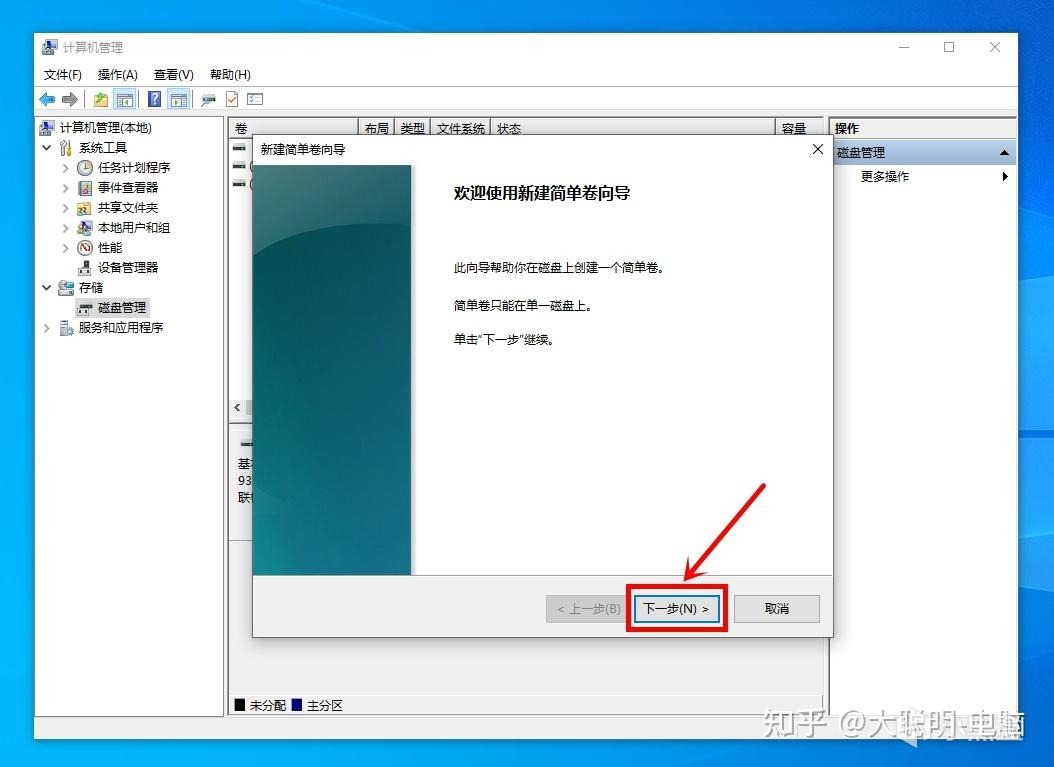
弹出向导,这里基本无脑选择「下一步」
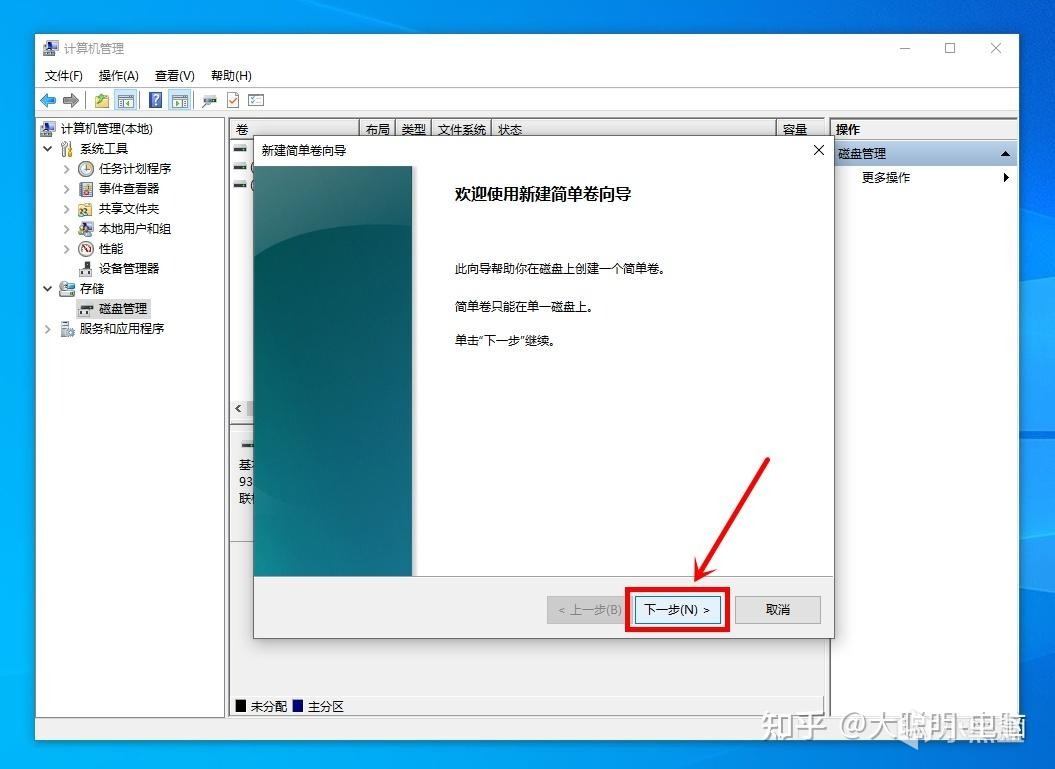
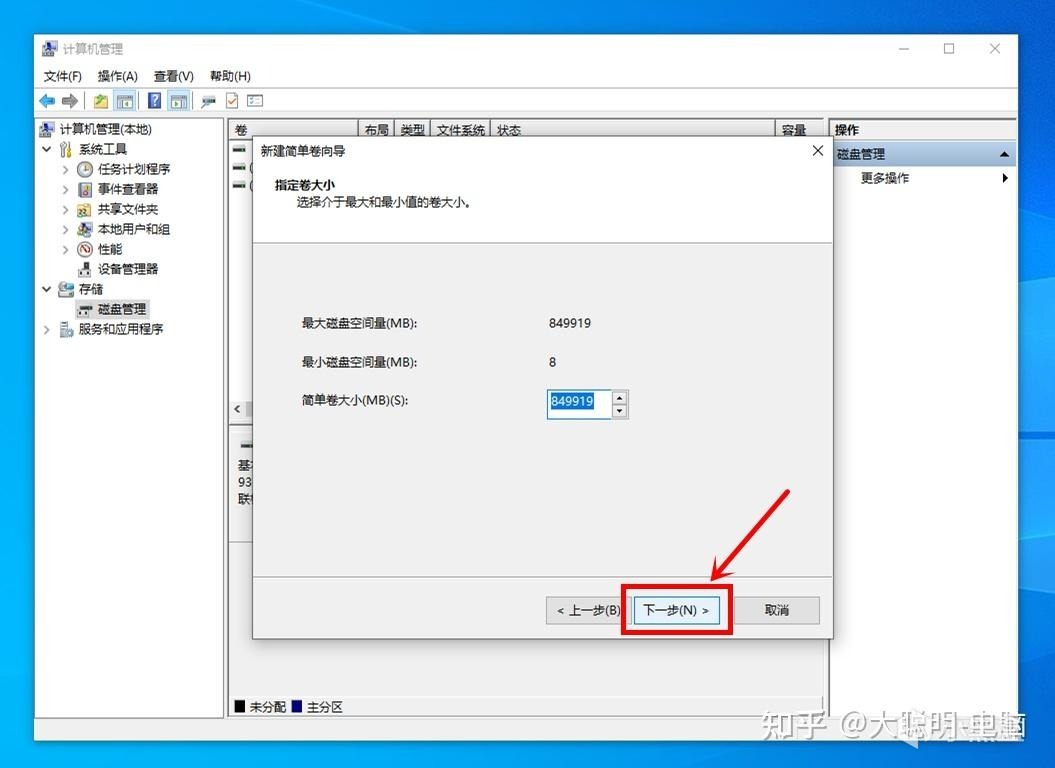
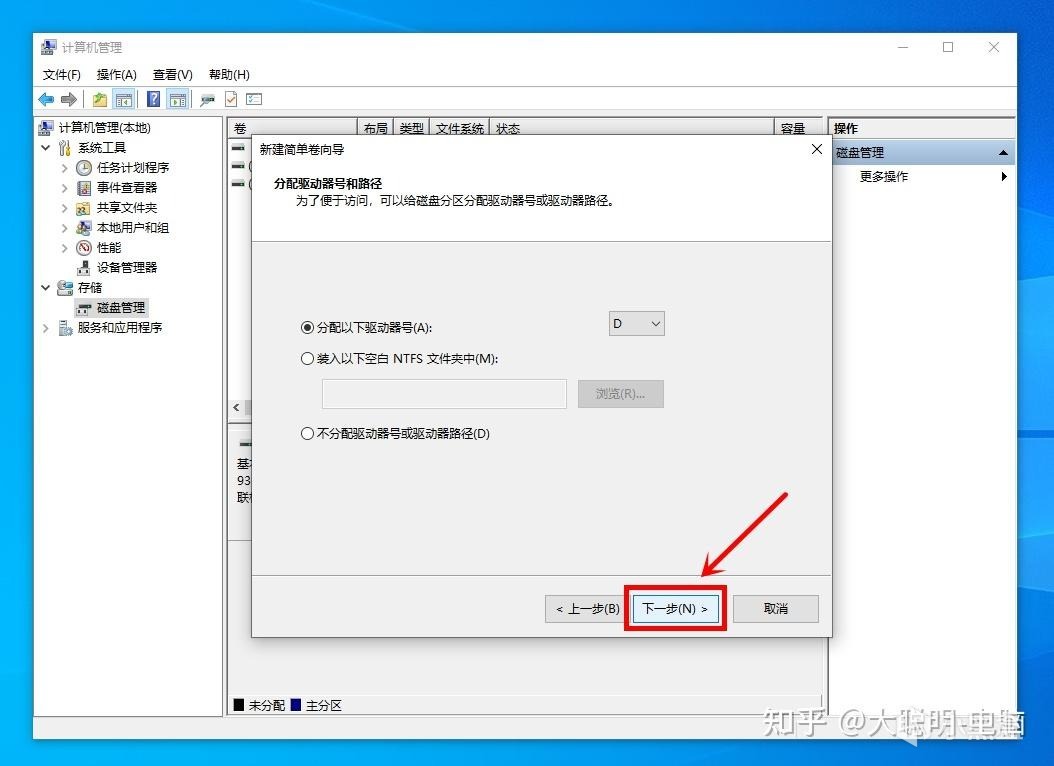
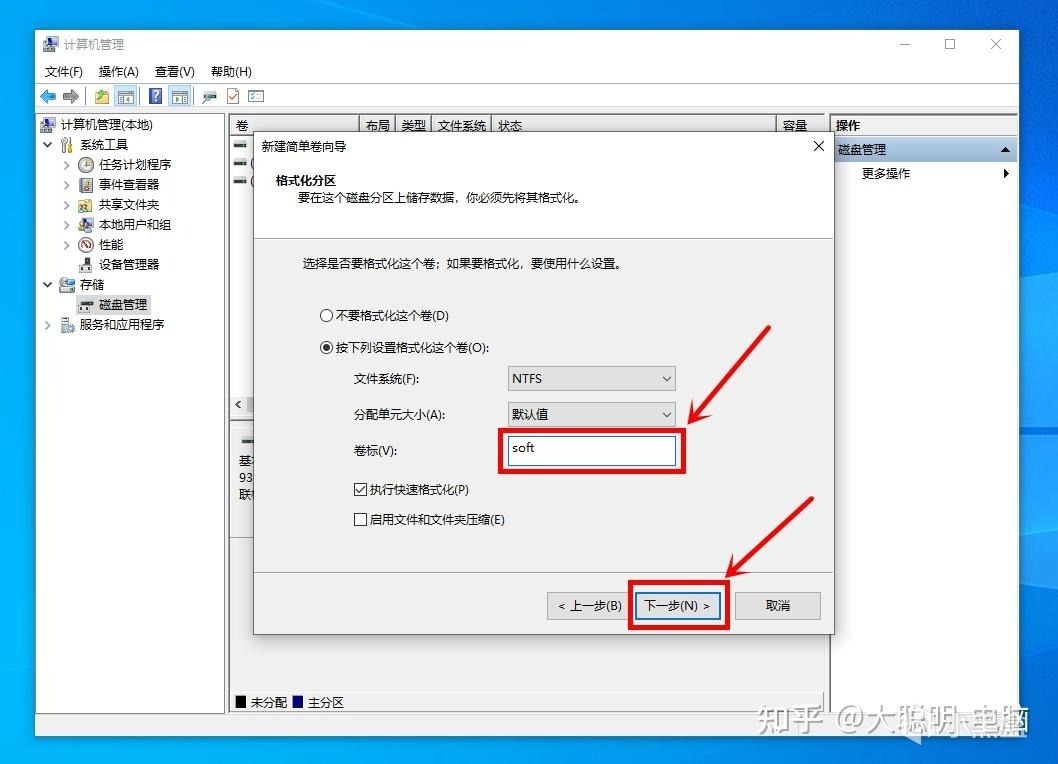
当窗口切换到这里需要注意,这里最后一个选项的「卷标」,这就是我们给创造出来的新盘起的名字,可以随意使用中英文代替。需要注意的是,某些程序,就是软件、游戏的安装是要求卷标为全英文,所以我一般用soft、work来代替;改好卷标后,点击下一步;
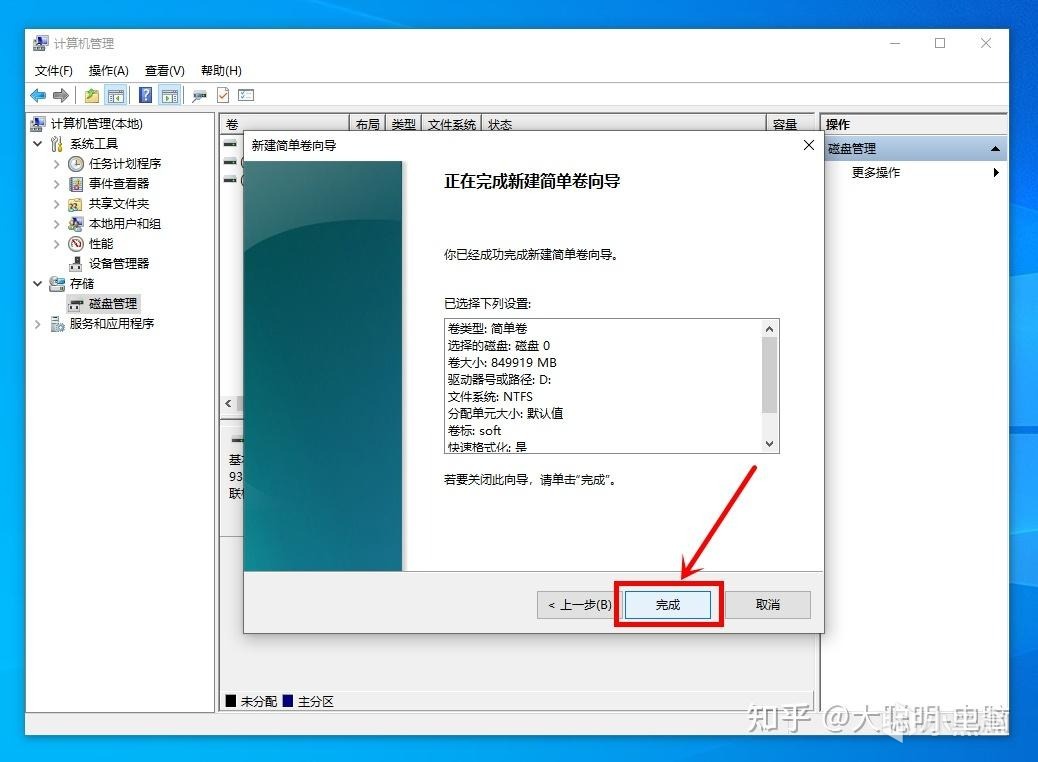
无脑完成
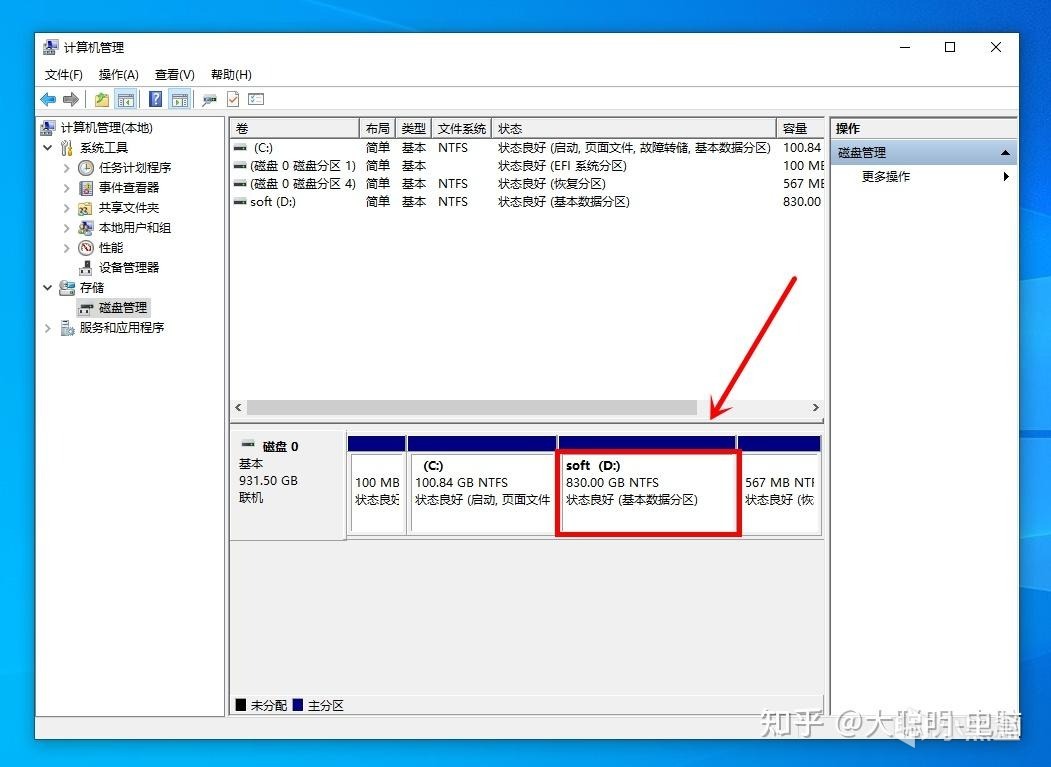
最终完成后,我们可以看到,原模块中没有名字的空白盘有了一个响当当的名字
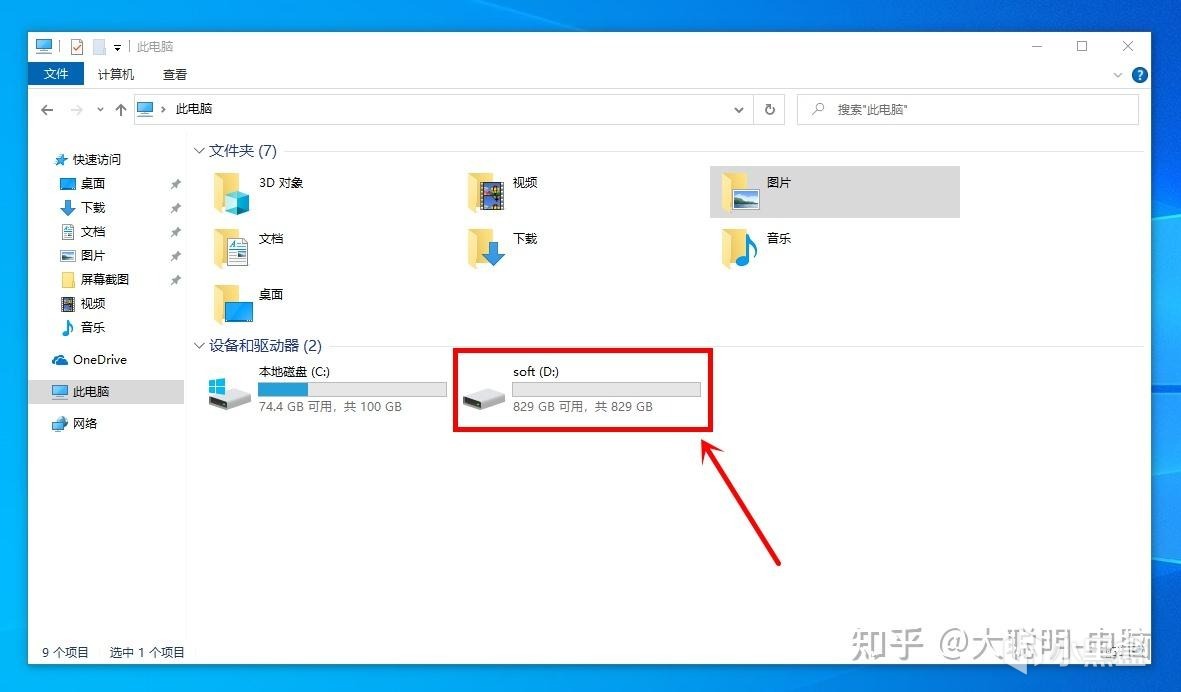
点开「此电脑」,就是我们熟悉的硬盘分区味道;大聪明在这建议C盘容量保留200G-300G左右,因为很多小白并不知道如何正确的保存文件
系统激活
本文Windows10/11系统激活教程介绍2种方法供大家参考,亲测安全有效:
代码激活
淘宝购买激活码
特别提醒:如果是公司使用需要激活,请无视本教程,务必购买正版Windows密钥或者系统,避免诉讼风险。
1)代码激活
由于图吧工具箱已经被和谐,这是目前最流行也是最便捷的激活方式了
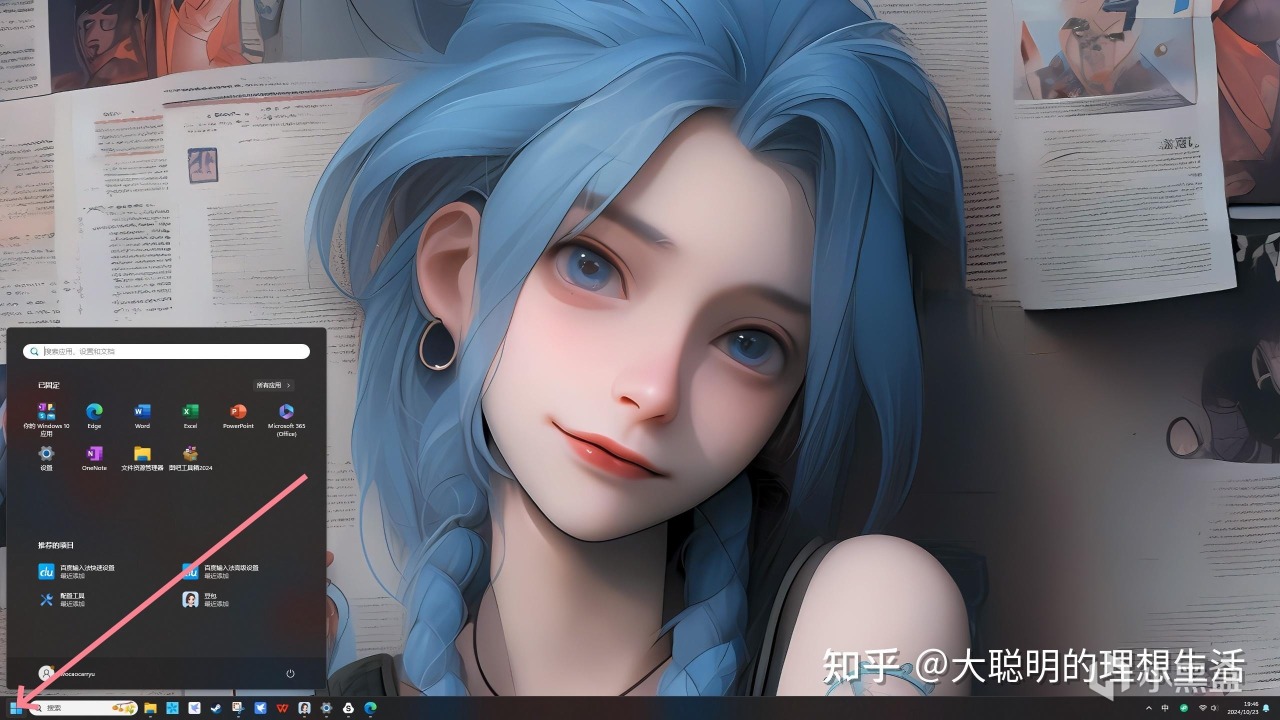
\首先选中最左下角Windows菜单,或者按键盘WIN按键,弹出菜单
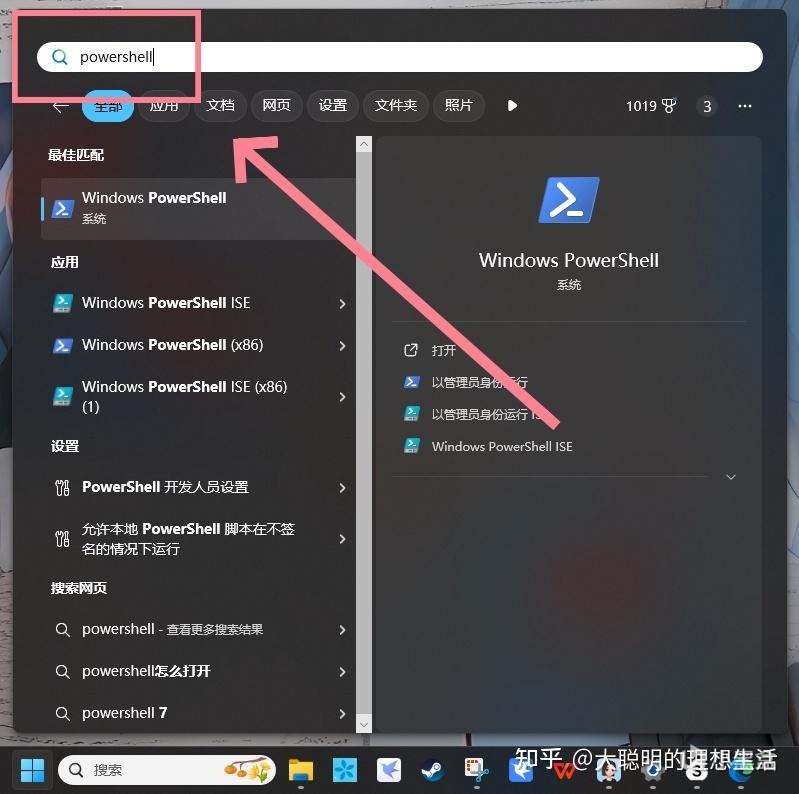
在菜单的搜索框上输入【powershell】,鼠标点击下方的应用选项【Windows PowerShell】
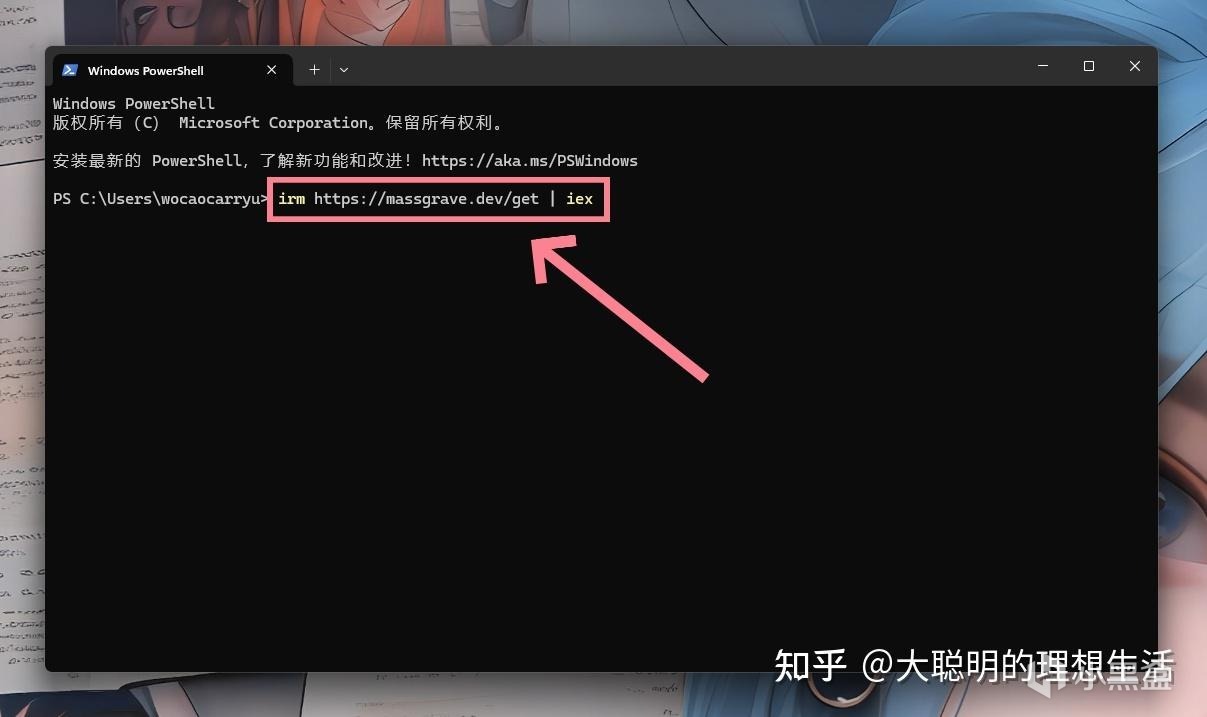
在弹出的框框中的位置,输入一下代码【irm https://massgrave.dev/get | iex】,这里很多小伙伴会出错,我直接用文字代替——输入法选择英文格式,irm空格https://massgrave.dev/get空格(shift+回车键上面的按键就是:|)空格iex。
输入完成后按回车键
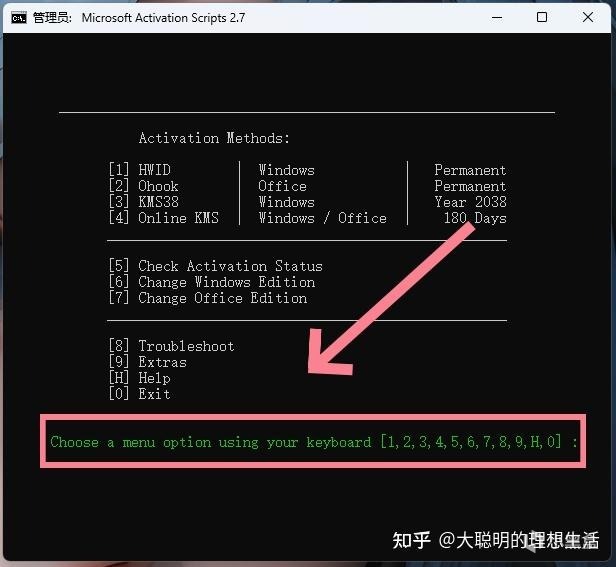
在弹出的窗口中按键盘上的1即可,等待系统激活
2)淘宝购买激活码
字面意思,在淘宝搜索关键词「Win10/11激活码」,会出来很多结果,随便找家便宜的就行,一般几块钱购买一个,接着商家会私信你激活码,根据提示在电脑上输入激活码,系统激活成功
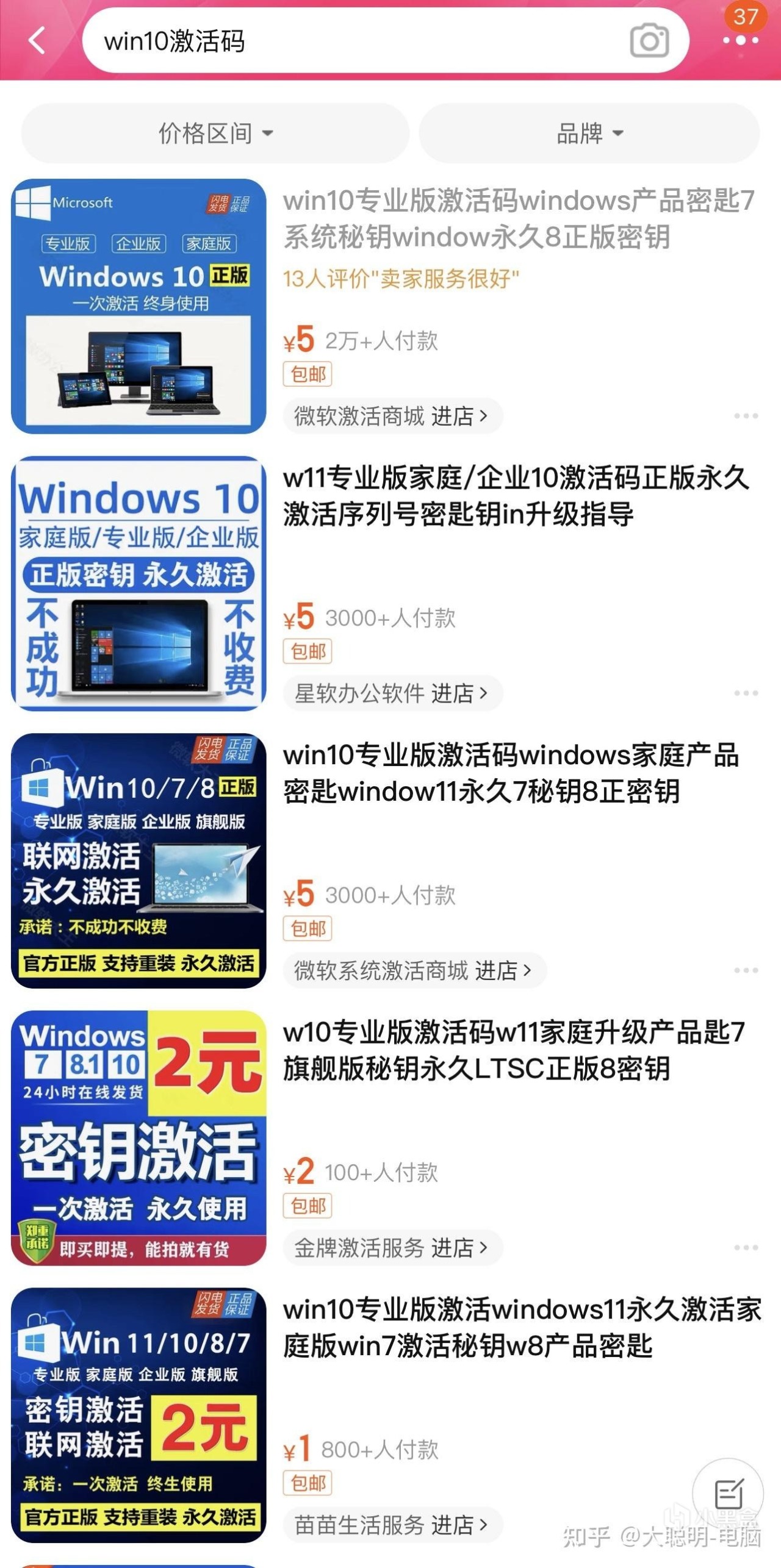
这种方法适合很多靓仔,简单方便没有难度,花钱解决问题
完结,拜拜
更多游戏资讯请关注:电玩帮游戏资讯专区
电玩帮图文攻略 www.vgover.com


















