前言
我之前一直都是把一臺13700K+64G DDR5+1080Ti的主機插在那裏24小時開機當服務器用,後來我發現這樣每天的電耗實在是太高了,待機功耗200w,稍微動一下功耗就直接上500w,我想了想我的部分需要24小時跑的腳本好像沒必要這麼高功耗的主機,於是就想着是不是搞一個二手筆記本放過來當服務器用。
手持一千多的預算在某魚市場上搜的二手筆記本基本都是垃圾產品,要麼接口不足,要麼就是性能不足。
搜了一段時間之後我突然想起來我可以直接買小主機啊,我以前不看小主機是因爲小主機產品只給N100之類的處理器,我根本看不上,但是現在小主機產品都開始上12代i5了,我花個一千多的價格買個新的小主機,不僅接口豐富,性能強,而且功耗還低啊,加上小主機的小體積,不過度佔用我設備櫃寶貴的體積,這就非常棒了。
零刻SEi12,處理器是i5-12450H,內存16GB,硬盤500GB,功耗部分相當低,待機幾乎只有10w左右,滿載功耗也就65W,並且還能自己換硬盤和內存條加到滿配。我剛剛看了一下,目前最低價格的是梟鯨的筆記本條子,32G的條子能做到240塊錢一塊的單價,買64G的內存條插上去也就只要480塊錢。
入手零刻SEi12我就順手寫個開箱,再寫個我把它當服務器的思路教程。
主要思路就是裝Windows11系統,然後搭配zerotier做免費內網穿透,然後小主機上跑一些網心雲之類的服務薅羊毛回血電費,然後搭配一下迅雷之類的軟件做遠程下載服務。
開箱

零刻SEi12有藏青藍和千禧灰兩種顏色,灰色版本我個人覺得更好看一點,整機尺寸約126*113*42mm,重量約0.51kg,放在我手機支架上都能很好看。

正面是兩個USB3.2 Gen2 10Gbps,一個Type C(只支持傳輸數據)、一個3.5mm耳機接口。以及最重要的電源按鍵。

背部接口,千兆Lan口、兩個USB2.0 480Mbps、一個DP1.4、一個HDMI2.0,DP口可輸出4K144Hz畫面,當然這個體積的小主機開高刷畫面壓力肯定稍微有點大,所以接口上方的柵格設計爲散熱出風口,建議大家用2K分辨率屏幕。

其實它的側面也提供了金屬散熱防塵網。

背部是有兩個小孔搭配安裝VESA轉接板的。

支持SATA接口,支持兩條DDR4筆記本內存條,支持一條PCIe4.0協議的固態盤,現在給的硬盤是500G的硬盤,跑個服務是完全夠了。
無線網卡是AX200NGW,支持WiFi6,速率能到2400Mbps。

整個零刻SEi12配置好之後我就扔在設備櫃裏面給它跑了,系統裝的是Windows11,開了RDP服務,然後配置了zerotier實現全網段遠程管理,然後再跑了一個網心雲來回血,以及一個迅雷當遠程下載主機用。
配置過程
zerotier配置
1.zerotier遠程管理配置
Zerotier賬號是用於組件虛擬局域網的,騰訊雲輕主機是用於用於自建Zerotier的moon服務器,也能白搞一個公網IP,其餘的設備都要保證正常聯網使用。
2.zerotier賬號註冊與配置踩坑
Zerotier設置與問題解決部分:
ZeroTier 這一類 P2P *** 是在互聯網的基礎上將自己的所有設備組成一個私有的網絡,可以理解爲互聯網連接的局域網。最常見的場景就是在公司可以用手機直接訪問家裏的 NAS,而且是點對點直連,數據傳輸並不經由第三方服務器中轉。所以安全性非常有保障。
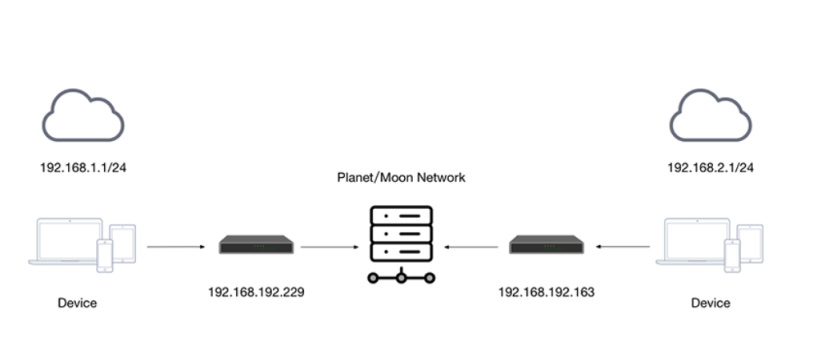
Zerotier 在多設備之間建立了一個 Peer to Peer ***(P2P***) 連接,如:在筆記本電腦、臺式機、嵌入式設備、雲資源和應用。這些設備只需要通過 ZeroTier One ( ZeroTier 的客戶端) 在不同設備之間建立直接連接,即使它們位於 NAT 之後。連接到虛擬 LAN 的任何計算機和設備通常通過 NAT 或路由器設備與 Internet 連接,ZeroTier One 使用 STUN 和隧道來建立 NAT 後設備之間的 *** 直連。簡單一點說,Zerotier 就是通過 P2P 等方式實現形如交換機或路由器上 LAN 設備的內網互聯。
第一步是註冊Zerotier的賬號。
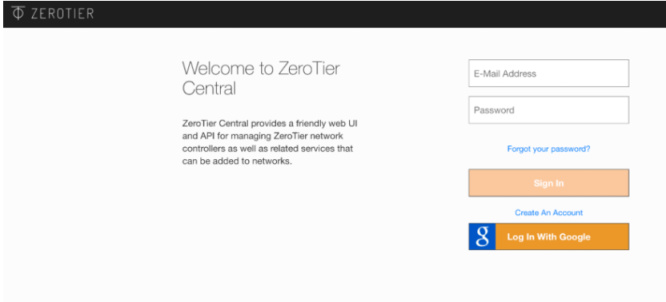
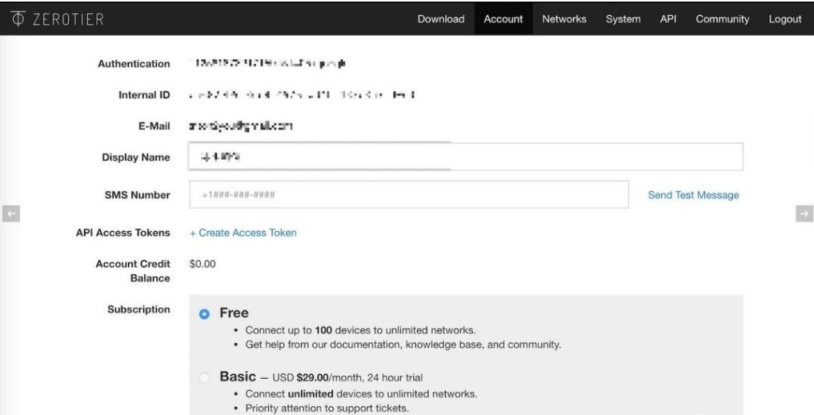
這個是郵箱註冊,註冊完之後免費使用設備數量是50個,對於99%的人來說是夠了。畢竟我這樣的手裏常年一大堆電子設備的人,能同時使用的路由器加電腦加起來也不超過十臺。
第二步:登錄和創建網絡
註冊完之後就直接登錄網站,按照下面的指示創建網絡就行。我是把我的網絡名能用中文就用中文,這樣看起來方便一點。
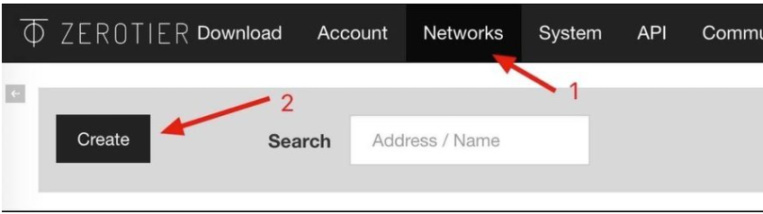
創建網絡:創建一個新的網絡之後,我們得到一個 Network ID,這個在後面的設備連接時需要用到,點擊剛剛創建的網絡我們可以設置更多選項。默認的設置就可以用了,右邊 IPv4 的設置就是分配設備內網 IP 網段,其他的設置可以在 Setting help 裏看到說明,不瞭解的不建議亂設置,如果不小心把自己的網絡暴露在外部,會相當危險。
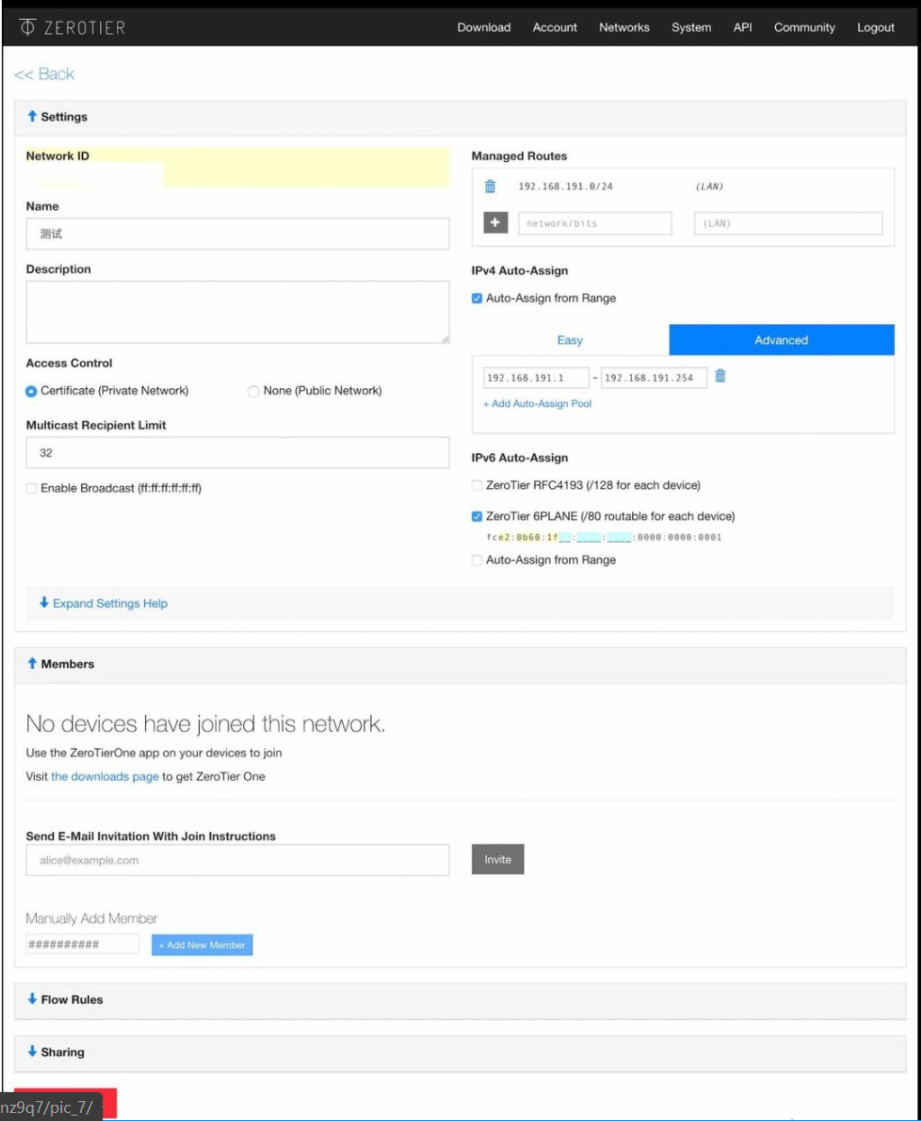
第三步:把手裏的設備加入這個網絡。
我現在手裏的設備都是Windows10設備,所以在他們主頁上下載相應的平臺安裝包就行,安裝包後綴是msi結尾。
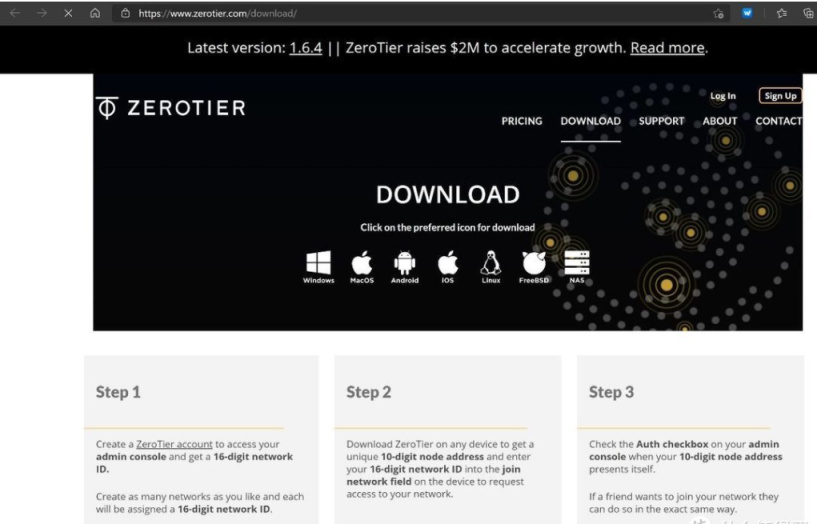
下載之後雙擊安裝,一直按next直到它安裝成功。
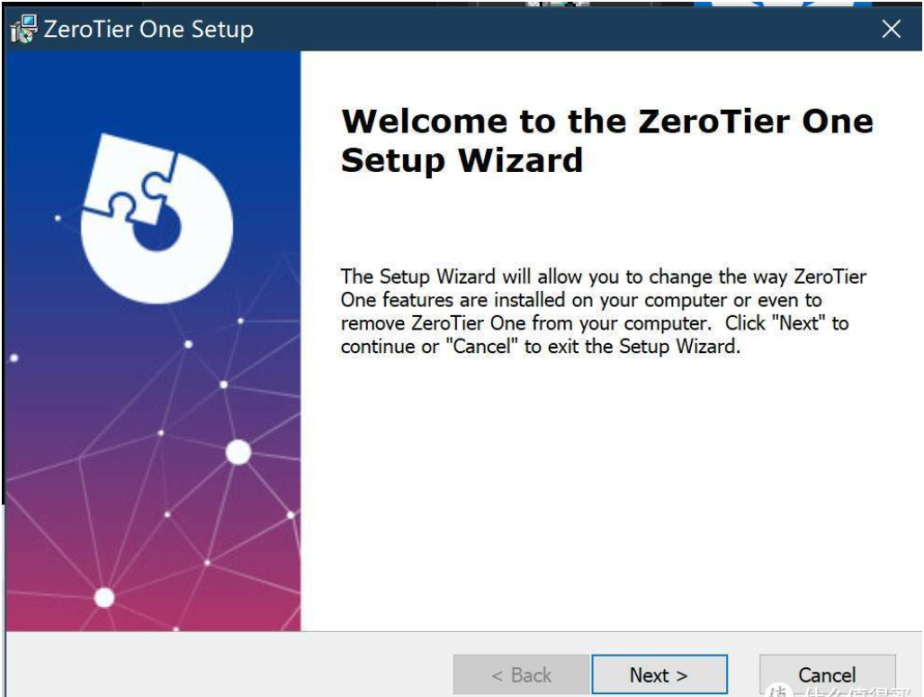
裝成功之後,你的任務欄部分會出現一個Zerotier的圖標,右鍵點一下鼠標,選擇join Network。
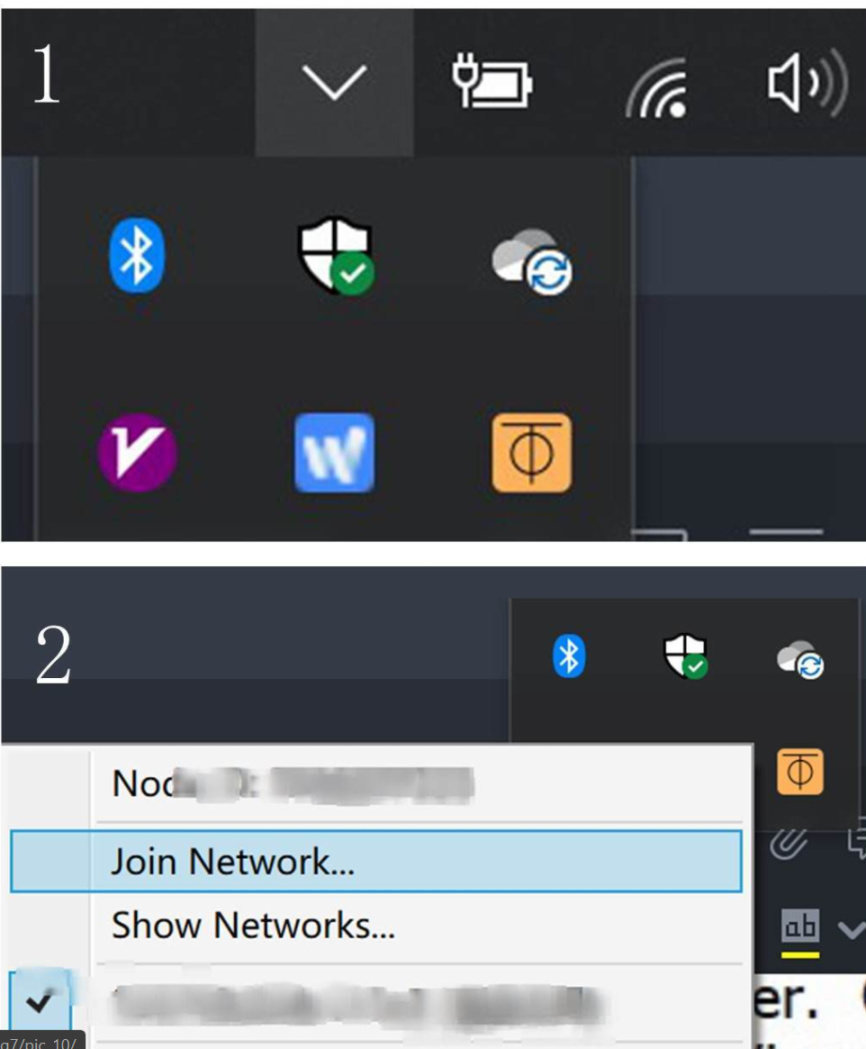
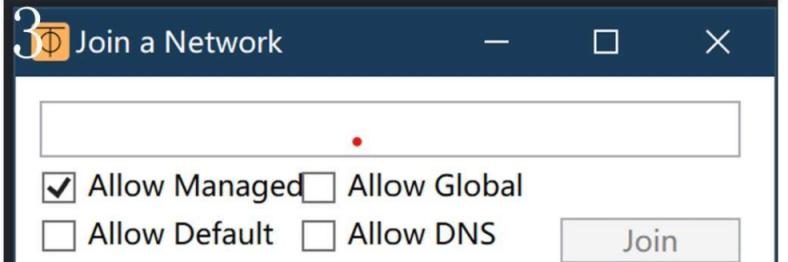
有了這個窗口之後,我們再打開我們前面已經登錄了的zerotier頁面,然後在Network標籤下可以看到我們創建的網絡的基本信息,我給我的網絡取的名字是“家庭內網”,我們要把我用橢圓部分圈出來的一串代碼,也就是NETWORK ID下面的一串代碼,複製,然後粘貼到上一步Join a Network彈出來的窗口中,我建議把所有的都勾選上,以免遺漏。
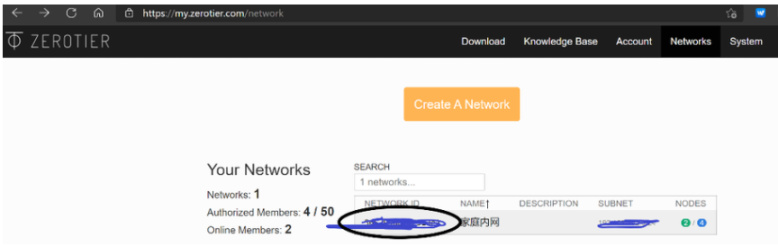
然後你的幾臺電腦都加入我創建的“家庭內網”之後,我們還需要進這個網絡後臺把這些設備的權限都打開。就點這個NODES,然後它會自動跳轉到“家庭內網”的後臺管理頁面。
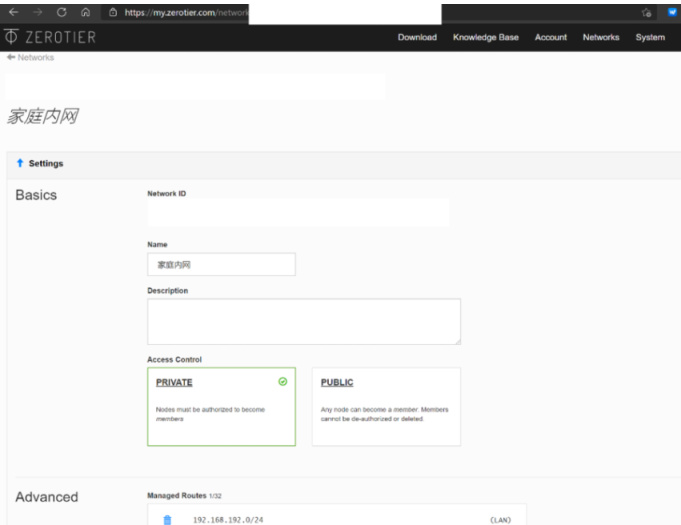
然後往下拉頁面,就會看到自己的設備,我現在的設備都是Auth下面打勾了,代表這些設備被授權了,如果沒打勾,就代表這個設備加入了你的網絡,但是不能訪問你的網絡。
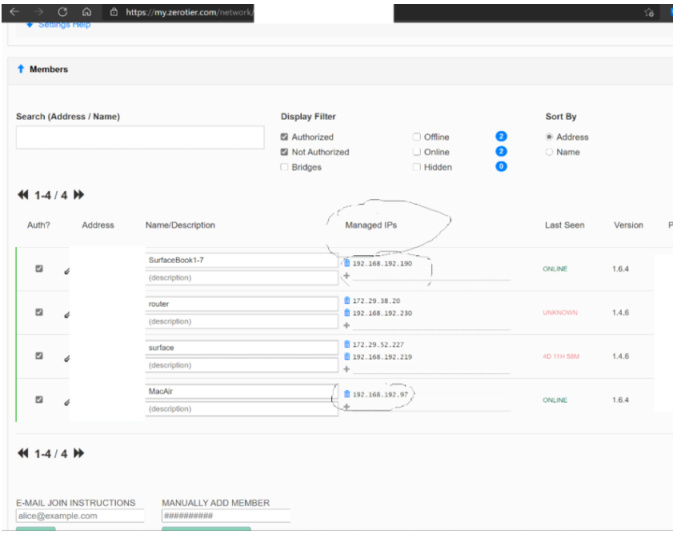
要着重關注的是Managed IPs下面的IP地址,這個地址就代表了你現在設備在Zerotier的“家庭網絡”裏面的虛擬IP地址,旁邊的Last Seen下面代表你這個設備現在的在線狀態,比如我現在手裏的兩臺設備都在線,顯示的就是ONLINE。
到這一步之後,就可以進行下一步了。
我上面的設備中,SurfaceBook1-7是發起端,地址是192.168.192.190,也就是我平時拿着在外面跑的筆記本,MacAir是接收端,地址是192.168.192.97,也就是我平時扔在家裏當服務器的筆記本。
一直到這一步都是很順暢的,但是之後可能會有人出現新的問題,那就是我從SurfaceBook1-7上訪問MacAir的時候會顯示連接失敗。死活找不到解決方案。
因此,建議在拿到兩個設備的“家庭內網”IP地址之後,先在CMD命令行窗口Ping一下地址,看能不能Ping通,如果能Ping通的話就走下一步RDP連接部分,如果不能Ping通的話,建議看看後面我是怎麼解決的:
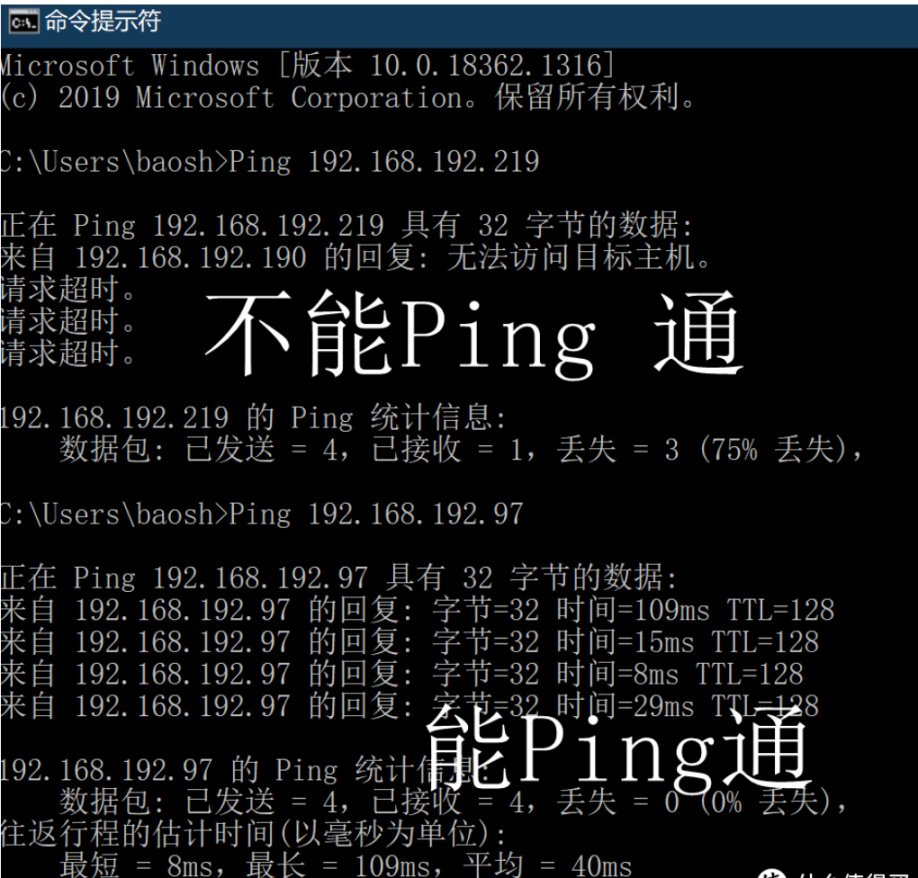
現在我查到的解決方案是一個大佬寫的:問題的關鍵在新建的Zerotier網絡雖提供了一組 Flow Rules 流控規則,初次啓動時卻不會自動應用。
就是在Flow Rules最後一行加一個空格,然後保存就行。這就讓Rules啓用了。
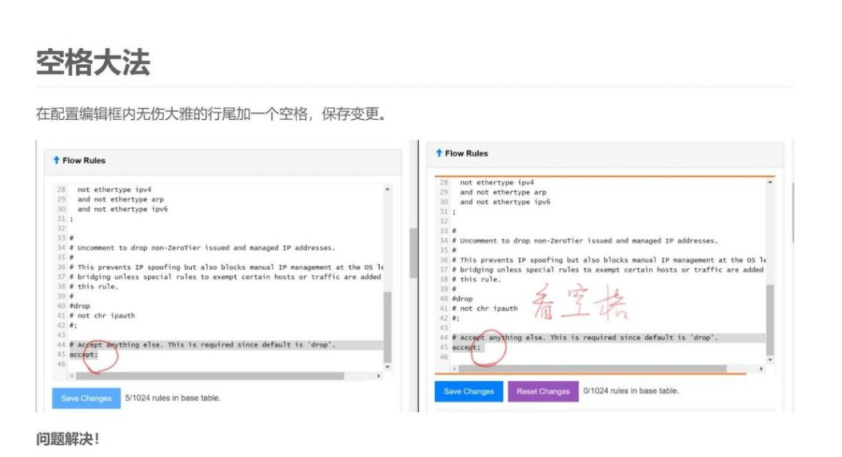
問題的原因是:
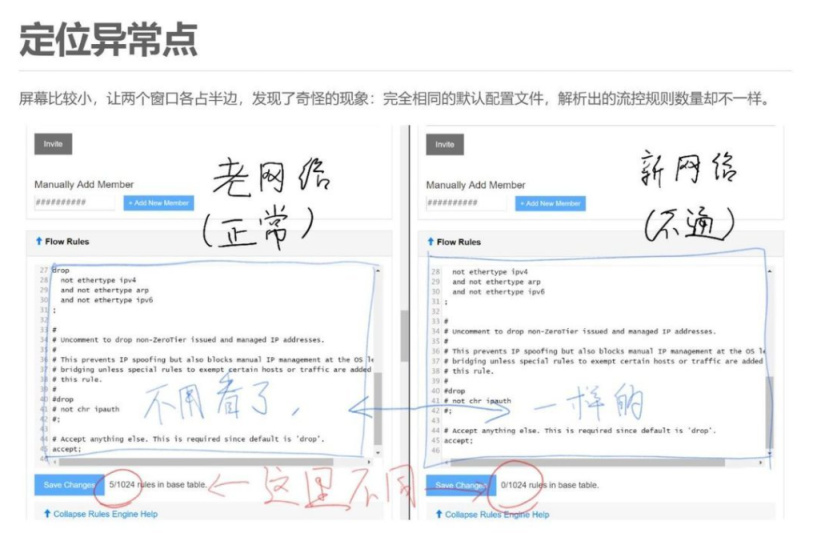
所以我也是採用了這個解決方案之後,就順利解決了我zerotier網絡下各個設備不互通的問題。
3.騰訊雲主機註冊與配置踩坑
買騰訊雲輕主機部分:
買雲主機有兩個目的:一個是獲得公網IP,一個是有個搭建Zerotier Moon服務器的穩定環境。
其實買騰訊,買阿里,或者買華爲雲都行,還有一堆小的雲主機服務商也能買,但是我建議買大家耳熟能詳的品牌,最建議買騰訊和阿里的,因爲現在國內買這樣的雲主機需要實名認證,而大家的騰訊和阿里系的賬號基本都是實名認證過的,不需要額外的認證。
不過我買騰訊雲的核心理由就是它便宜:
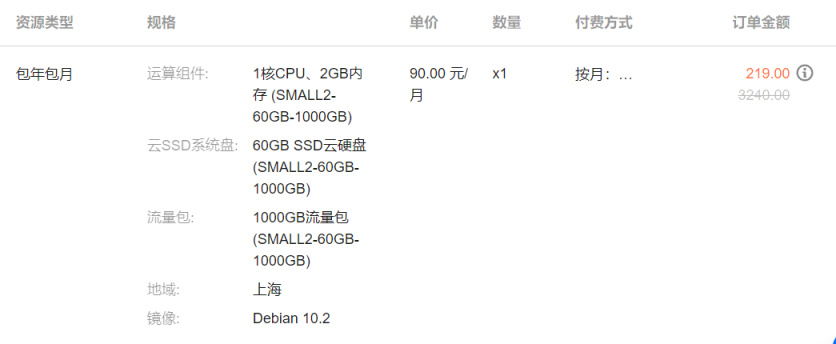
我買的三年,1核加2G內存,6Mbps的寬帶,以及1000G流量包,三年只要219。後續續費肯定是飛天一般的貴,但是三年後再看吧。
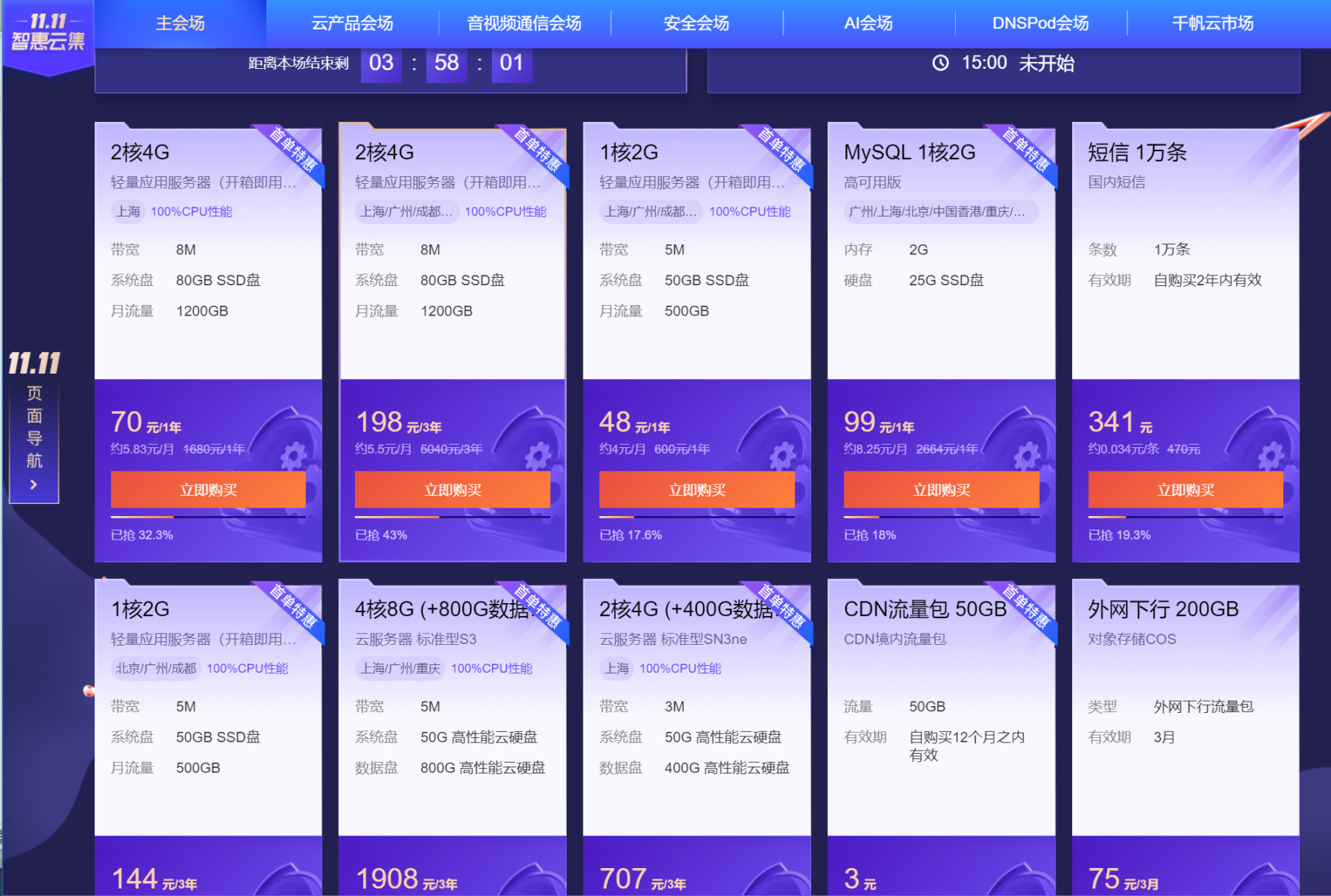
至於我爲什麼沒買阿里的?因爲阿里的比這個貴一點吧。
單核,2G內存,裝個Debian,給我跑一下服務,就夠了,後期加點什麼自動簽到打卡的腳本上去,它也不是不能用。
進入騰訊雲界面,然後點購買,掃碼登錄你的微信(我也不知道爲什麼騰訊一定要所有的服務都用微信登錄),然後會自動進入微信小程序,然後你就授權登錄了。網頁端進入服務器配置界面:
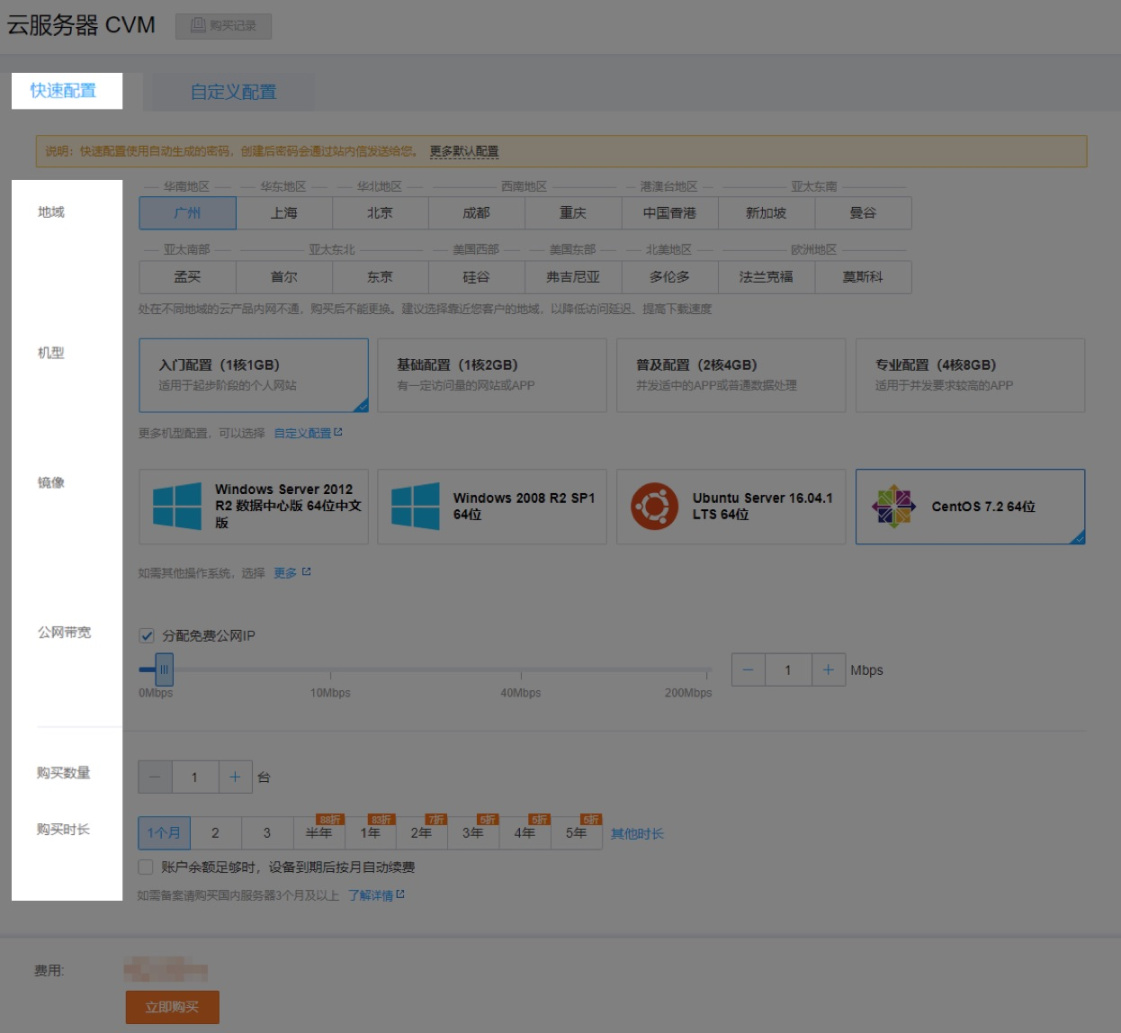
地域:選擇與您最近的一個地區,選一個地理位置距離自己最近的地方就行。
機型:選擇您需要的雲服務器機型配置。這裏我們選擇 “入門設置(1核1GB)”,因爲這個最便宜。
鏡像:選擇您需要的雲服務器操作系統。這裏我選擇的是Debian,不過選別的也都行,每個系統選好之後都會給你預裝好。
公網帶寬:勾選後會爲您分配公網 IP,默認爲 “1Mbps”,不過輕主機這個已經固定死了,就是6Mbps。
購買數量:默認爲 “1臺”。 購買時長:默認爲 “1個月”,我選了三年。
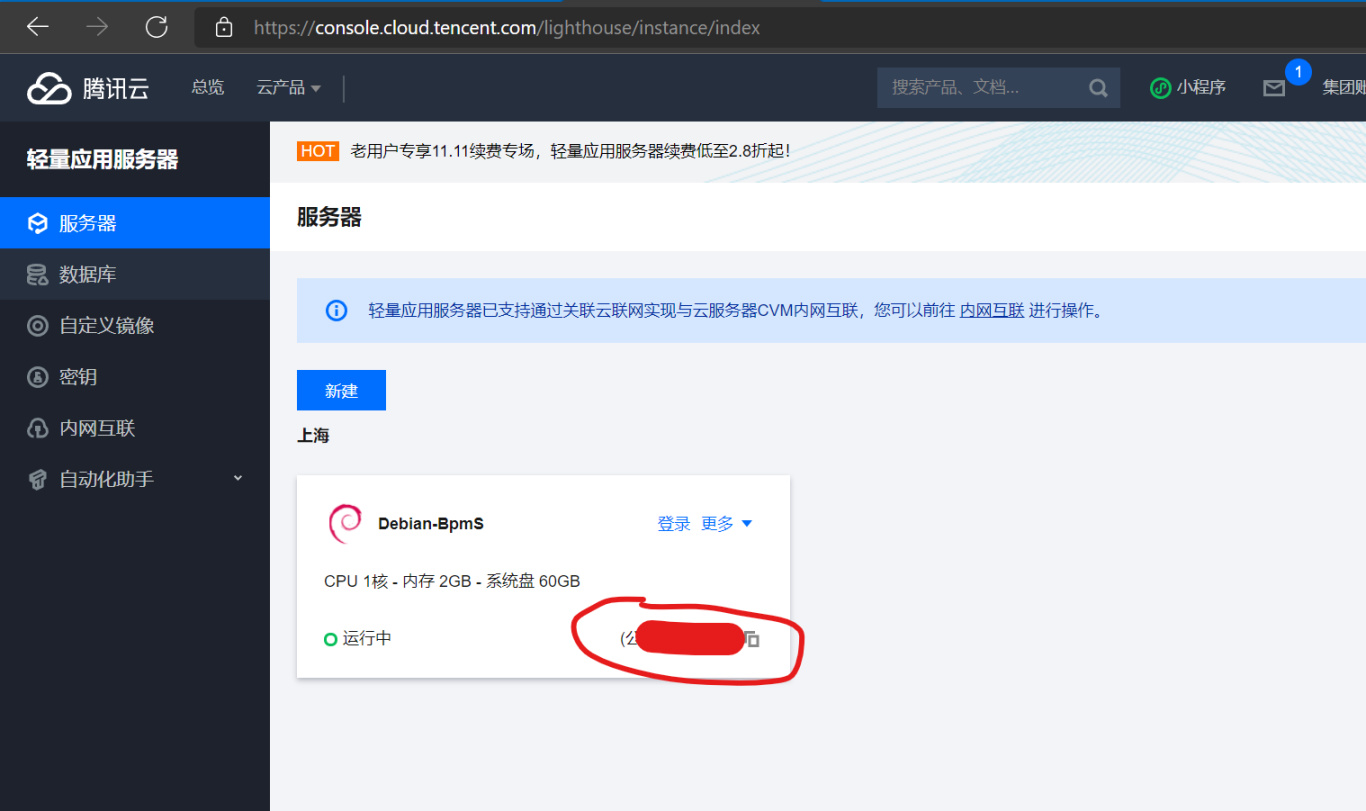
買完服務器之後,騰訊會讓你先重置密碼,然後你進入騰訊的服務器-輕量服務器-控制檯,就可以看到自己的主機了。其中是默認綁定了一個公網IP地址,相當於你花兩百多買了三年的公網IP。
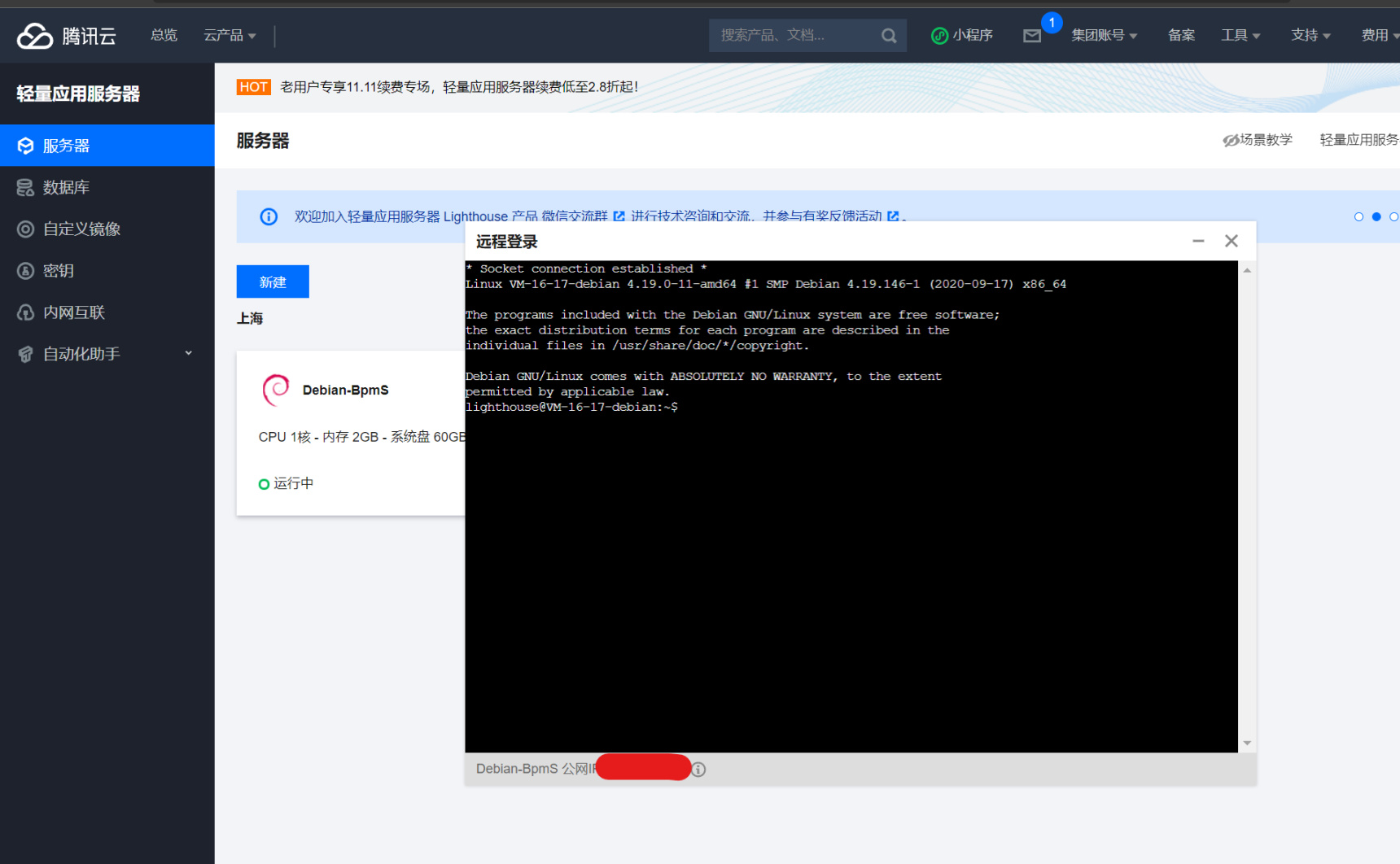
你可以選擇在網頁端打開命令行界面管理,也可以在本地用SSH登錄進行管理。
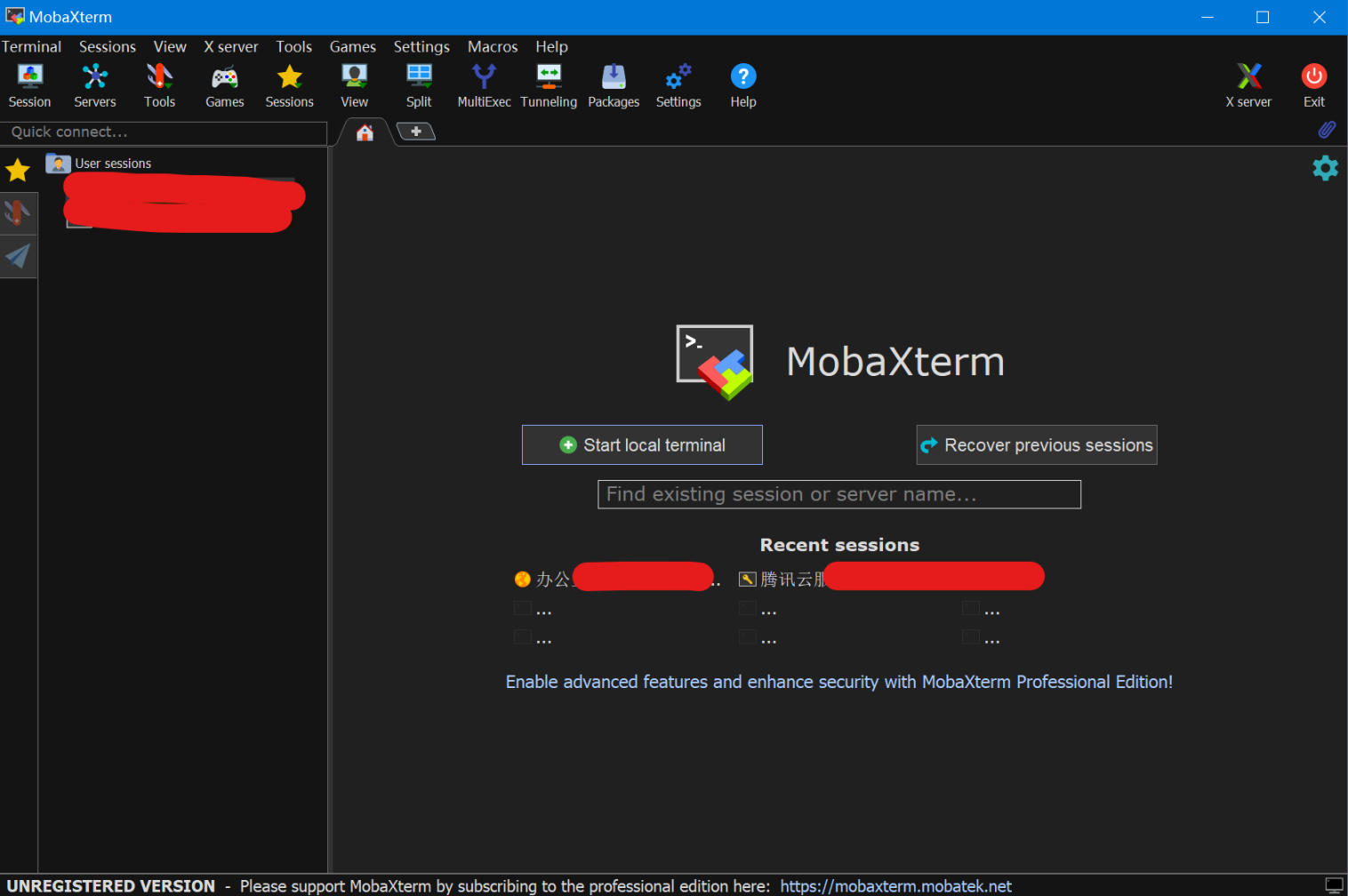
建議使用MobaXterm作爲遠程管理服務器的軟件,這個軟件支持記錄你的登錄設置,特別是還有圖形化文件管理界面,很適合新手使用。
4.Zerotier的Moon服務器搭建配置踩坑
上面說的Zerotier雖然可以互相訪問,但是由於流量還是走的zerotier的官方服務器,在高峯期或者說跨寬帶運營商的情況下,網絡質量實在是堪憂,最直接的體現就是ping值忽高忽低或者掉包,如果是用來長期使用,這網絡質量還是有點不行。正好騰訊雲有臺5M帶寬的服務器,zerotier又支持自建中轉服務器,騰訊雲的BGP網絡用來中轉流量再合適不過了。
我的騰訊雲服務器安裝的是最新的Debian,作爲zerotier的中轉服務器(moon),zerotier的安裝方式如下:
但是Zerotier作爲moon,還需要再執行幾行命令,相關命令如下。
生成moon模板配置文件:
cd /var/lib/zerotier-one zerotier-idtool initmoon identity.public >> moon.json
編輯生成的moon模板配置文件:
vim moon.json #
修改這行: "stableEndpoints": ["1.2.3.4/9993"]
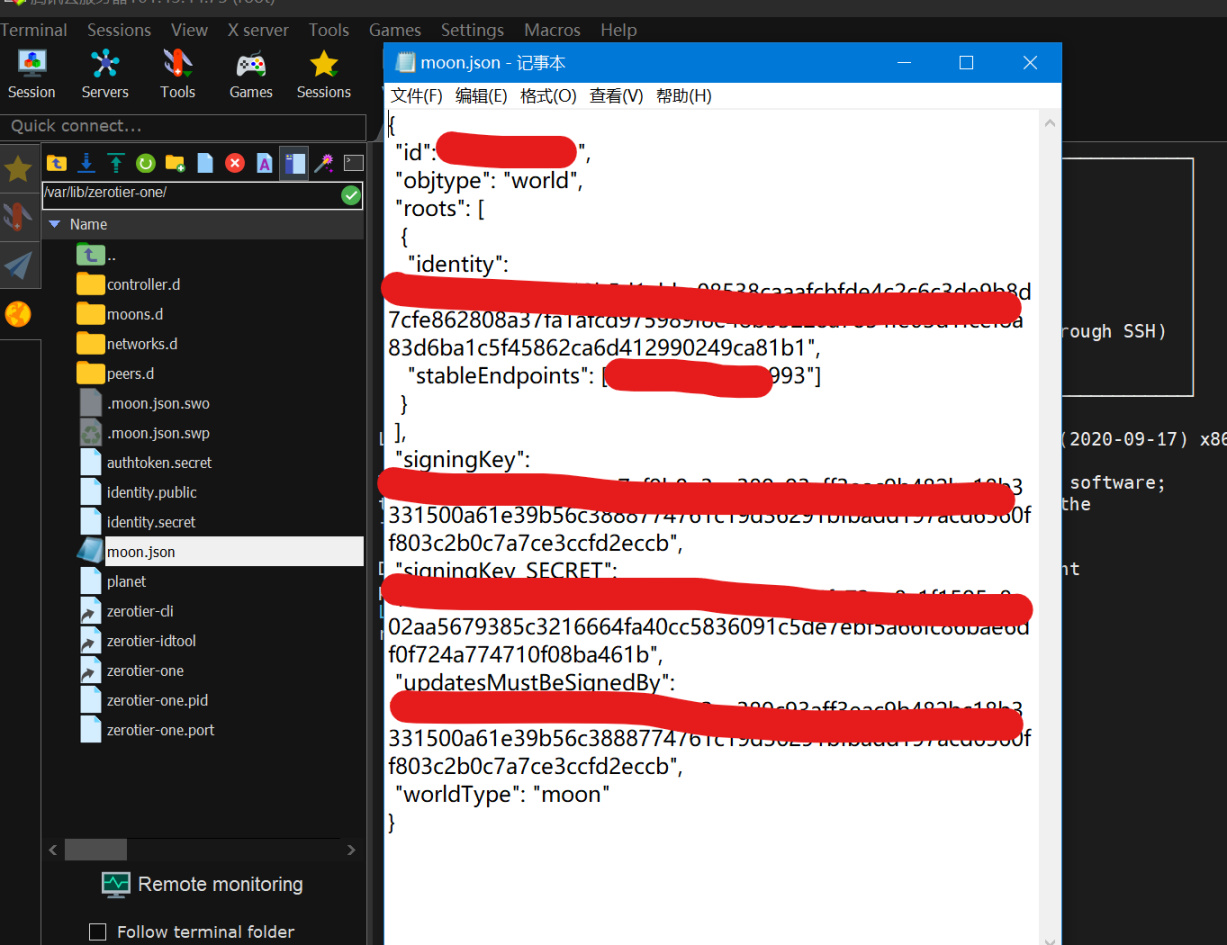
不過其實更建議用MobaXterm的圖形化文件管理修改這個文件,雙擊打開,然後直接保存更新,就不用學vim命令行了,vim的操作邏輯很煩。
注意需要將上面的1.2.3.4替換成實際的公網IP地址,不能是內網地址。
要注意的一點是,在配置之前,還得先看看自己的網絡網關開啓9993端口沒有,如果沒有的話,建議先開啓了再去配置。
並且,如果服務器本身開啓了防火牆,需要將9993端口進行放行;同時,服務器安全組也需要放行9993端口,比如我的騰訊雲輕量雲服務器安全組設置截圖:
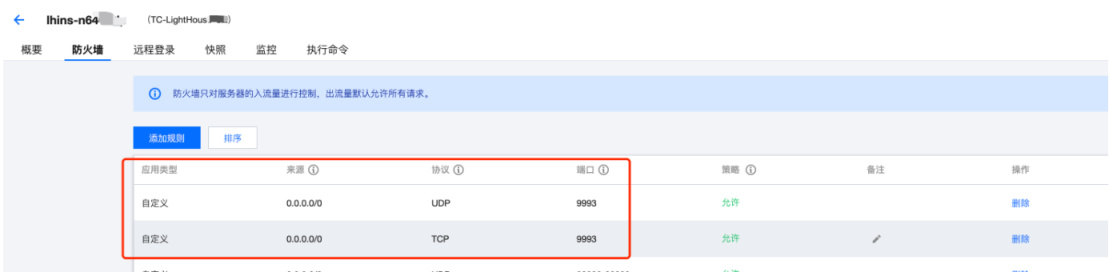
然後根據模板文件生成最終的moon文件:
zerotier-idtool genmoon moon.json
執行完成之後,會在當前目錄生成一個名稱爲000000xxxxxx.json的文件。
創建對應目錄,將生成的配置文件放置進去:
mkdir moons.d mv 000000xxxxx.moon moons.d
重啓服務: systemctl restart zerotier-one
客戶端加入自定義的moon 步驟也很簡單,Linux及macOS直接在終端執行,Windows需要使用管理員權限在PowerShell或者cmd執行,命令如下:
zerotier-cli orbit 0000000xxxxxxxx 0000000xxxxxxxx
如果加入成功,會有如下提示: 200 orbit OK
要注意的的是,這個命令行後面你的“0000000xxxxxxxx”要打兩次,這樣才能正常執行加入。
查看是否加入moon:
在非moon設備上執行如下命令:
zerotier-cli listpeers
如果出現了對應的公網服務器IP及9993端口,
說明數據是走moon中轉的。
5.Windows設備加入Moon服務器踩坑
按道理來說,在Windows和NAS設備上裝了Zerotier之後,再去加入Moon服務,也就是說執行了zerotier-cli orbit 0000000xxxxxxxx 0000000xxxxxxxx這個命令行之後,它就會自動加入Moon服務器,你就有自己的中轉服務器了。
如果你一直獲取不了moon服務器的地址,比如這樣:
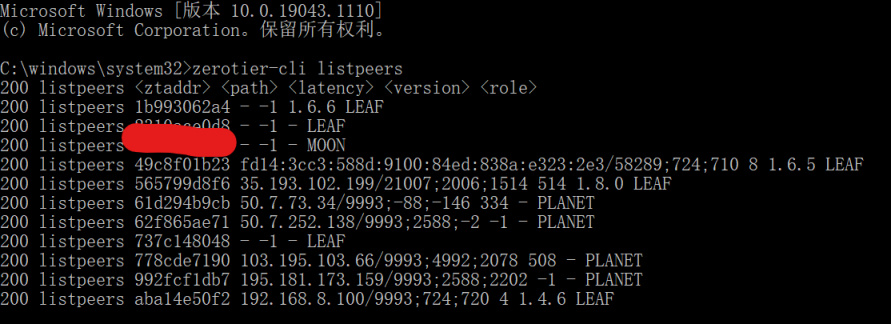
中間MOON結尾的圖並沒有完美獲取公網IP地址,
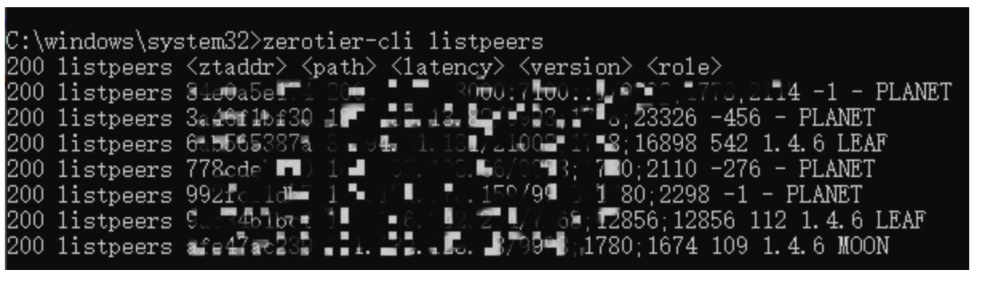
如果加成功的話,應該是這樣的。
出現獲取不了地址的原因,我排查出來有幾個解決方案:
1.就是9993端口的問題,首先確認自己的9993端口是否開放。
2.是自己zerotier客戶端設置問題:
打開zerotier客戶端,點擊“show networks…”,如下:
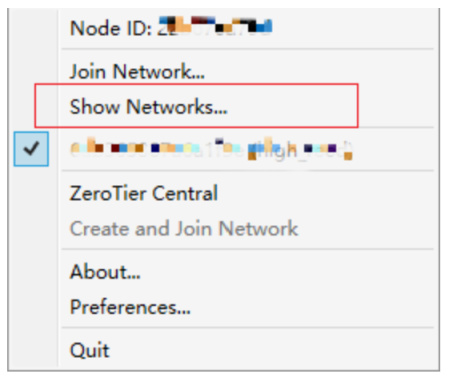
再把下圖紅框中的幾個對勾打上,重啓服務"ZeroTier One"和客戶端。就會發現現在可以連接上moon了。
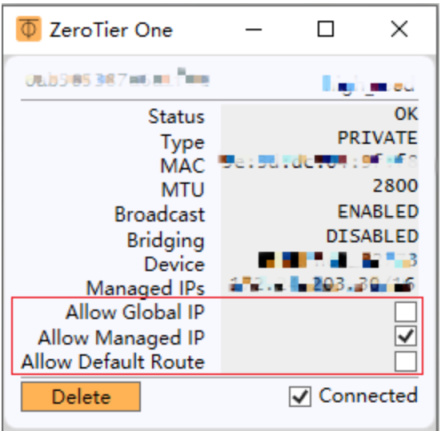
zerotier打洞使用p2p傳輸
其實zerotier是支持p2p打洞流量傳輸的,並不是自建了moon所有流量就經過moon服務器中轉的,如圖這是我從我電信寬帶的設備遠程連接到移動寬帶內網的設備,在移動寬帶內網的設備的帶寬統計截圖:
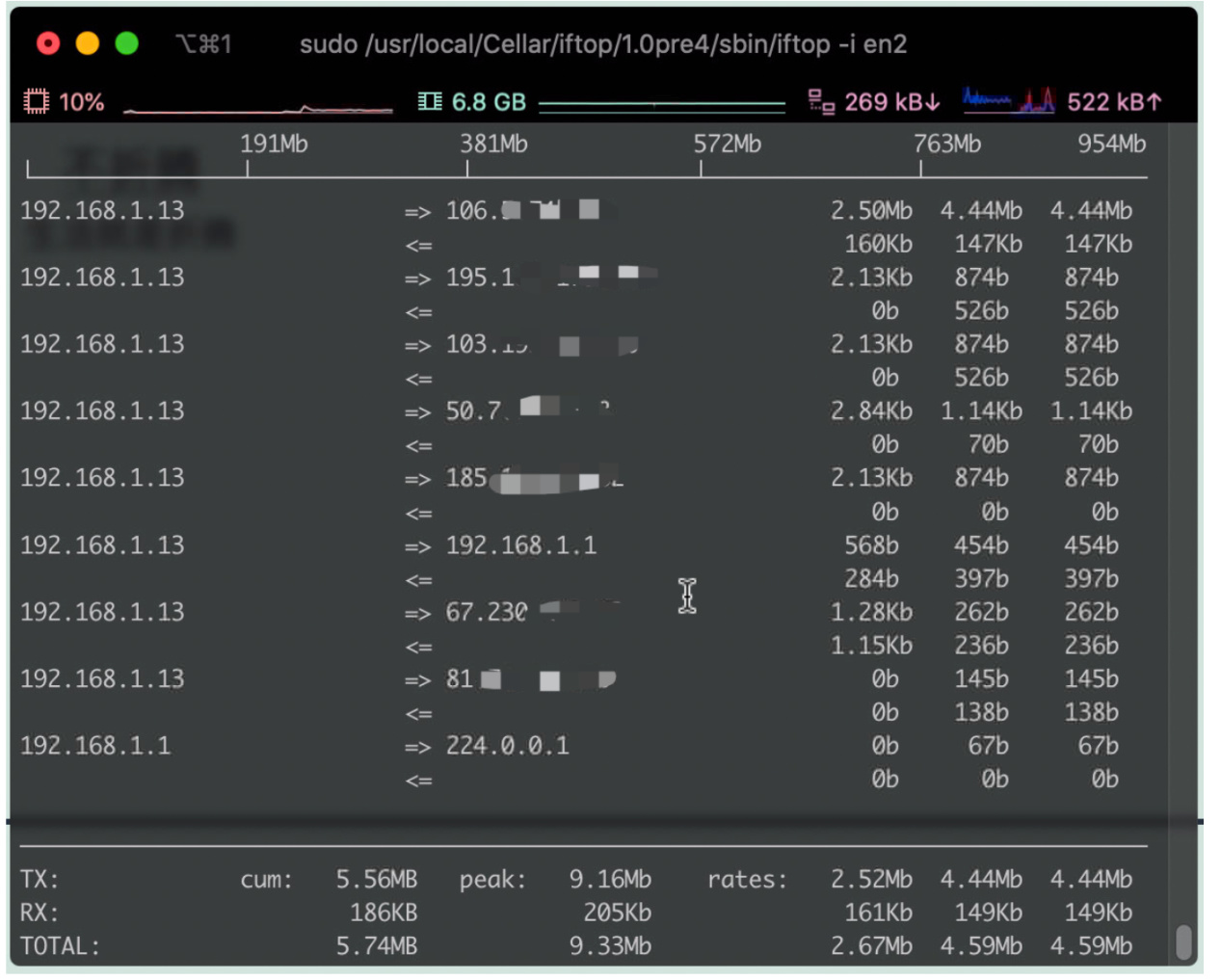
稍微有點驚喜的是,我騰訊雲公網服務器帶寬是5M,經過zerotier打洞之後使用p2p協議,兩臺設備之間的帶寬可以達到10M,不知道是不是能達到其中一方的帶寬上傳上線。
RDP遠程管理配置
從去年開始,我逐漸形成一個習慣:出門在外的電腦絕不放任何重要的資料和跑任何重要的活兒,所有的文檔編輯,跑程序等重要的活兒我都放在我的遠程主機上,這個習慣幫我避免了很多問題,比如因爲數據和程序都部署在遠程主機上,所以無論我本地主機怎樣更新,怎樣斷電,我的程序和數據都不會丟。
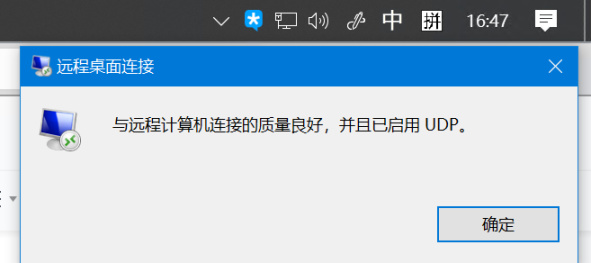
不過這個方案要求最高的還是寬帶,好在我之前公司和家裏的寬帶都是千兆對等寬帶,用zerotier搞了內網穿透之後上遠程主機都是秒連,連接穩定性與質量也非常好,使用體驗與本地操作電腦無異,所以我一點都沒意識到寬帶的重要性。
市面上的收費或者免費內網穿透服務其實很多,比如NKN、DDNSTO、frp、Zerotier、花生殼,但是細究下來又不算多,因爲要同時滿足穩定,價格適中,支持端豐富,並且還安全這幾點是很難的。一般的服務都是DDNSTO連接數太少,frp操作很複雜。
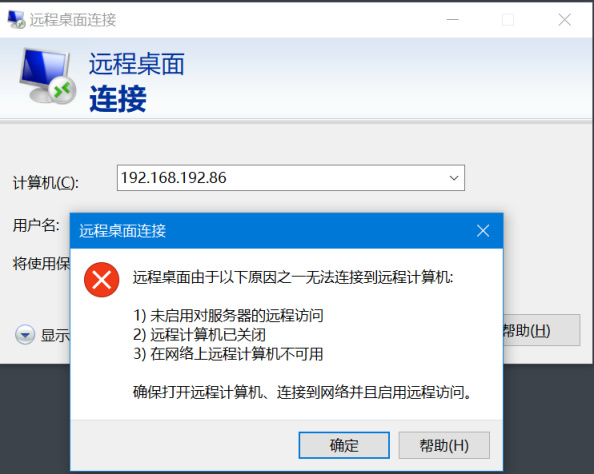
我真正開始意識到寬帶的重要性的時候,是我換了地方之後,新的公司和住的地方的寬帶都是百兆級別,並且一個是移動,一個是電信,狗運營商相互之間阻隔掉了UDP,這給我的服務器互訪計劃帶來了非常大的阻礙。就像是上圖我展示的,我服務器和個人主機所有的配置都沒變過,就是換了個地方,他們兩個就經常連不上。
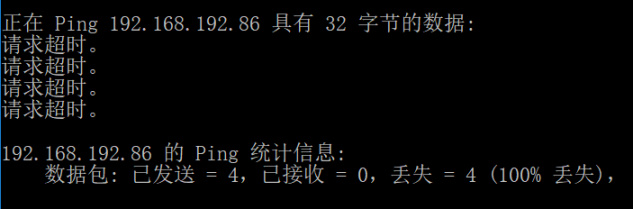
雖然ping得通,但是丟包率維持在50%到100%之間。我毫無解決的頭緒。
考慮到我現在越來越多的遠程需求,也要經常用電腦做點重活兒,所以我開始正式思考打通網絡的問題。首先想到的肯定是我很久以前用過的Teamviewer方案,那個方案純靠圖像傳輸,之前用還可以,但是疫情之後用就一堆問題,莫名其妙地讓你註冊手機號刺探你的隱私不說,連接質量還變得特別差,以及最重要的,它會在你用兩天之後在後臺悄咪咪地禁掉你的賬號。使用體驗這麼噁心的Teamviewer,我嘗試了一下就關了。
後來想到國產的遠程桌面軟件,比如AnyDesk,RustDesk等,這些也都是用的圖傳方案,對網絡質量的要求也不是一般的高,使用體驗也不是很高,所以我就也棄之不顧。
目前我手裏的設備:SurfaceBook三代代頂配版,高性能自組裝主機四臺(都是13700K+64G內存常年開機的),威聯通TS264C一臺。
SurfaceBook三代頂配版是32G內存+2T固態 i7-1065G7,當我常用主機用。高性能自組裝主機A是64G DDR5+8T Nvme SSD i7-13700K 3080,當遠程服務器跑訓練任務。高性能自組裝主機B是64G+4T nvme SSD i7-13700K 1080Ti,當高性能備份主機用。威聯通TS264C是32G內存,加了兩塊2T Nvme的固態以及兩塊14T的機械當數據儲存盤用。
這些設備都分散在兩個地方(湖北和江蘇),所以需要我把他們連在同一個局域網內部,以便於我在任意一個地點的時候都能無障礙訪問所有的設備以及對其進行管理,並且不同的設備之間有大文件傳輸管理需求。
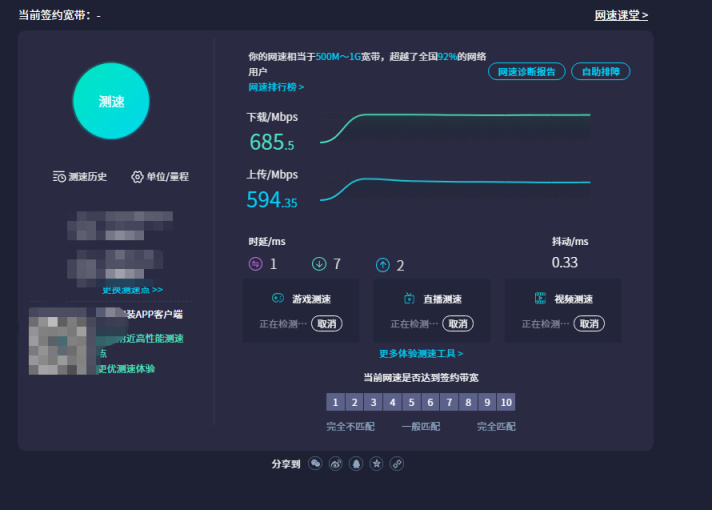
我在江蘇這邊的網絡是500M上下行對等網絡,如果純用Zerotier的話,其實佔不滿我的上傳帶寬的,尤其是我做大文件傳輸的時候,明明我這邊是500Mbps的上傳,但是傳輸文件速率總是被壓到20Mbps左右。所以爲了用滿我的上傳帶寬,我一般都會選擇直接上收費服務。
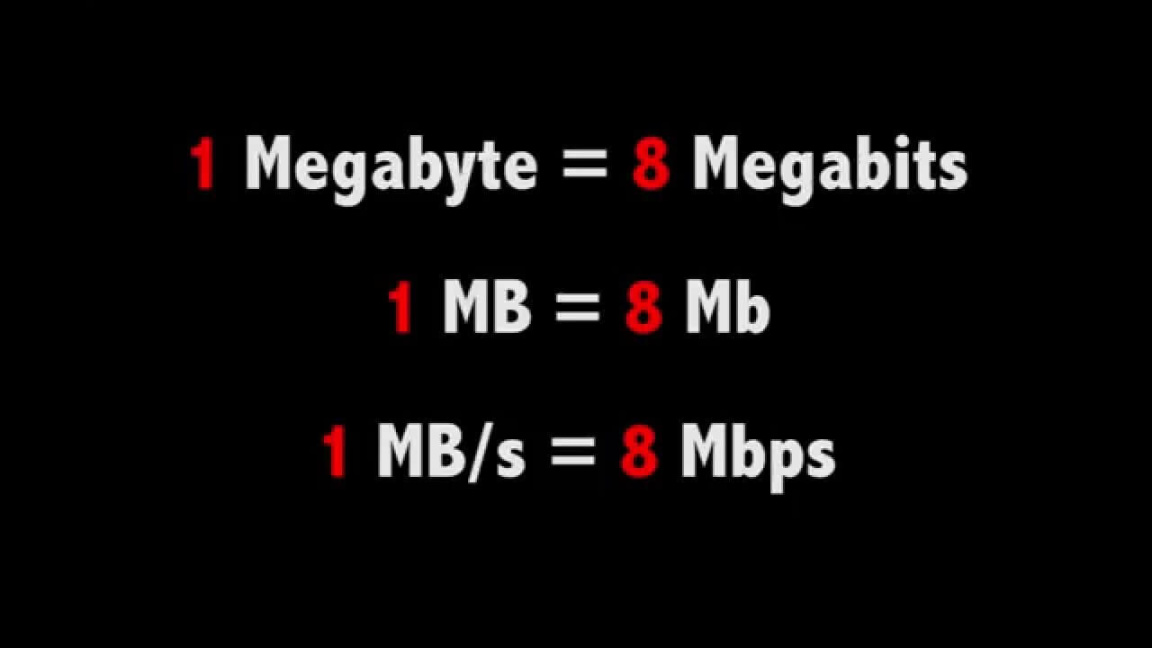
這裏要提一下,很多人把Mbps 和MB 搞混淆,在外網訪問的時候,一定要分辨清楚:
網絡數據傳輸分爲發送數據和接收數據兩部分。上傳就是向外部發送數據,下載爲從外部接收數據。他們都受網絡帶寬和設備性能制約。
在日常網絡傳輸中大致1Mbps=1024/8Kb/s=128Kb/s(1/8)。例如上行的網絡帶寬爲100Mbps,那麼最大上傳速度就是12800Kb/s,也就是12.5MB/s。
所以我的594Mbps的上傳速率換算下來就是74.25MB/s,傳輸大文件情況下,還是滿速上傳比較好。
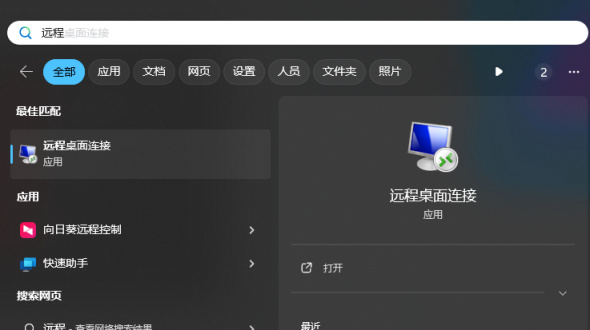
打開開始管理頁面,然後搜索遠程,就會跳出來遠程桌面連接的選項。
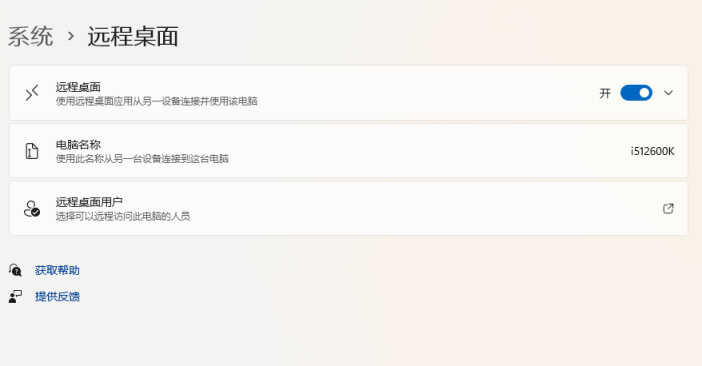
當然,你需要在電腦裏面提前把遠程桌面選項開啓。
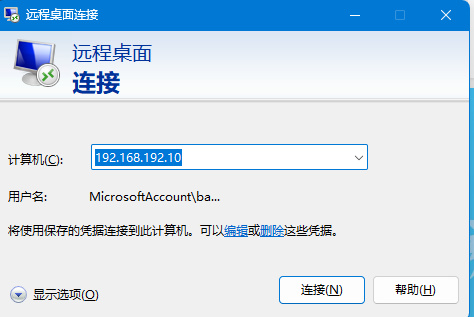
然後輸入zerotier後臺裏面我這臺小主機的地址,然後點擊連接。
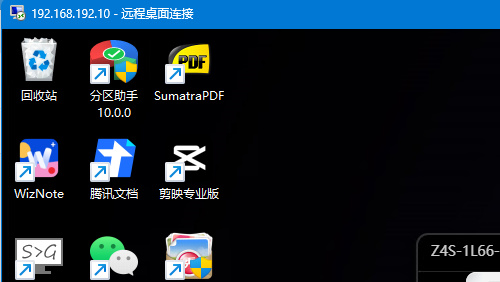
然後就可以之間打開遠程桌面了,就不要再給小主機插上鍵盤鼠標顯示器來操作了。
網心雲配置
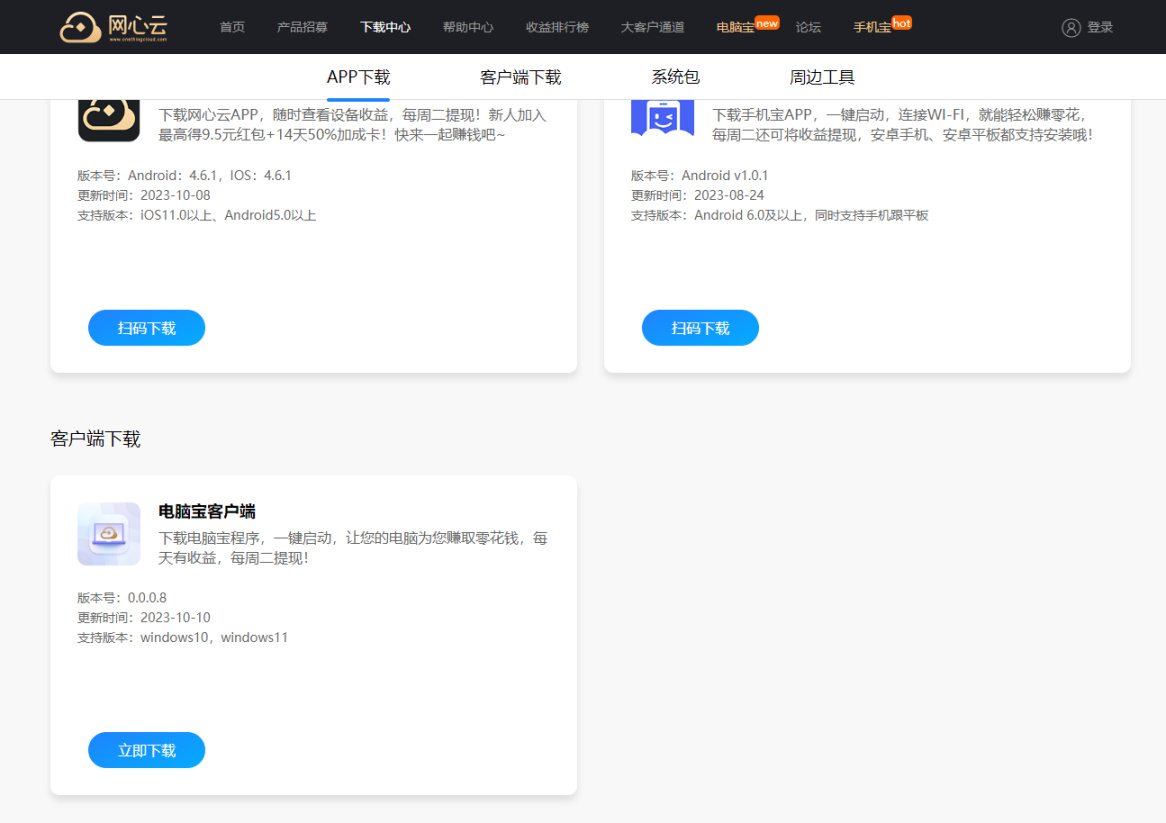
電腦端的網心雲配置其實相當簡單,直接去它官網下載,然後安裝,然後登陸,然後掃碼綁定,就ok了。
迅雷配置
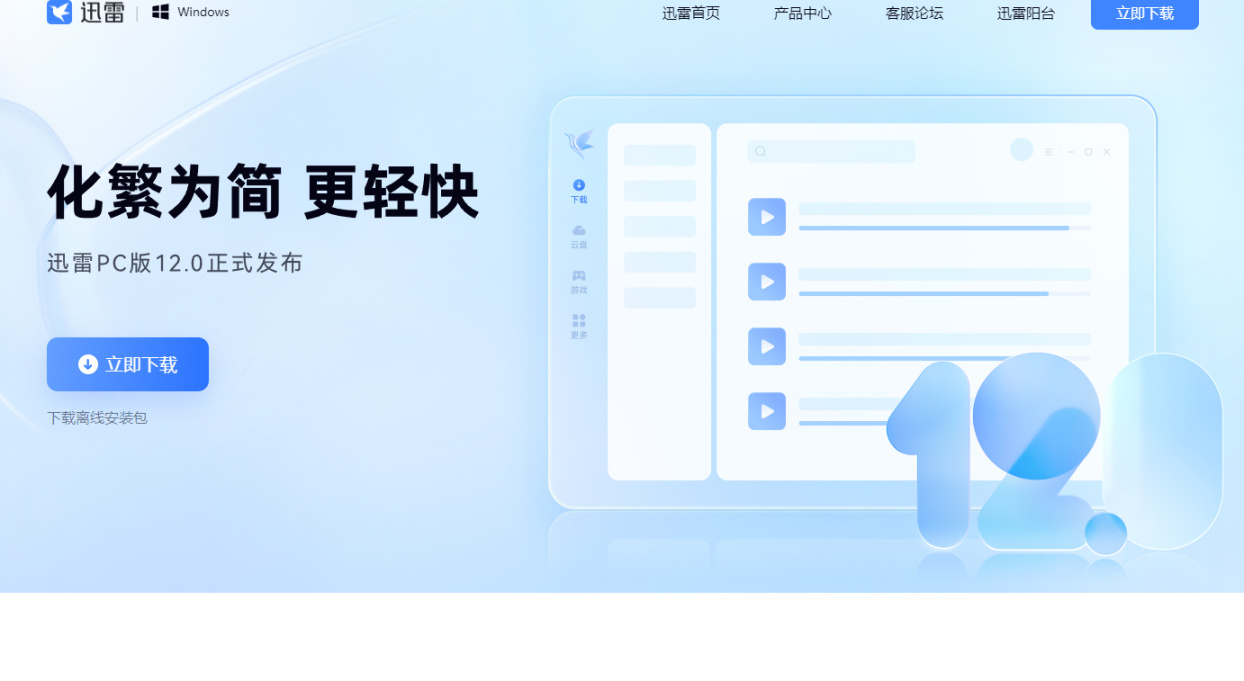
迅雷的配置更簡單了,直接官網下載然後安裝登錄就行。
結語
零刻的小主機配置好zerotier和rdp之後幾乎就是成了低功耗24h小的隨時待命的小服務器了,我掛點網心雲,掛個迅雷,再掛個安卓模擬器推推遊戲,待機功耗特別小,並且待機佔地面積還特別小,我覺得一千多買個這個放在設備櫃裏面跑服務回血真的是太方便了。
成本部分也比我自己組裝1L主機要小很多。
更多遊戲資訊請關註:電玩幫遊戲資訊專區
電玩幫圖文攻略 www.vgover.com

















