背景
最近入了一臺威聯通TS-464C2,全新升級的處理器,支持雙M.2固態硬盤,也支持自己加內存條。
考慮到目前我要把它放在異地長時間跑,所以我給它加到64G內存加配置了一下遠程管理服務,搞完之後成就感超強,我就過來寫點資料分享一下,以便於以後我再要做的時候還能跟着教程走下去。
開箱

TS-464C2給的處理器爲四核四線程的 N5095,在CPU性能上N5095略好些。

TS-464C2整體造型部分還是挺好看的,因爲帶一個HDMI接口,所以也可以放在電視機面前當視頻輸出源使用。

接口部分,還是熟悉的雙2.5G有線網接口,一個USB-A3.2接口,一個USB-A接口,一個HDMI接口,以及一個通用的DC電源接口。

原生內存部分是給的8G DDR4 內存,考慮到現在內存條價格這麼便宜,我完全可以買兩條32G的內存條加上去把它升級成64G內存的NAS。不過464C2的官網上說最大支持32G的內存。64G的內存加上NAS本身就很穩定,足夠我穩穩當當跑一年的服務都不關機了。

兩個筆記本內存條插槽已經完全夠我升級了。

TS-464C2這次給了專用的硬盤鎖,防止手賤的人突然把我的硬盤拆掉。這也是威聯通第一次在普通消費級NAS上給到這個配置。對於我這樣的想把NAS扔在異地半年一年都不管的人來說是最棒的,因爲這樣能極大地降低硬盤突然被抽出的風險。

TS-464C2是非常傳統的四盤位機器,每個盤位最大支持18T的3.5寸機械硬盤,如果不考慮數據冗餘管理的話,其實我可以做一個18TX4=72T的遠程儲存空間出來,如果要做RAID的話,那其實更適合插18TX4,做成32T的遠程儲存空間。

當然,TS-464C2也給了倆M.2接口,支持PCIe3.0協議,可以同時插兩塊M.2固態上去。

反正我就着絕不浪費的原則,搞了兩塊金百達K230Pro 2T的固態插上去給它用。這樣的話,既可以完美利用起來PCIe3.0協議的通道,也不至於浪費錢,畢竟目前國產固態性價比實在是太高。
倆固態插上去,一個是當下載盤使用,一個是當跑服務的盤使用。畢竟我常用的服務碎片化文件很多,放在固態上跑肯定比放在機械盤上跑快一點。

金百達的這個K230Pro 2T都是單面顆粒,全長江顆粒,穩定性好到能支持我NAS用到換全萬兆內網設備。關鍵是這一條盤價格也就529,兩條加起來也就一千塊出頭,少出去浪幾次就節約下來了。
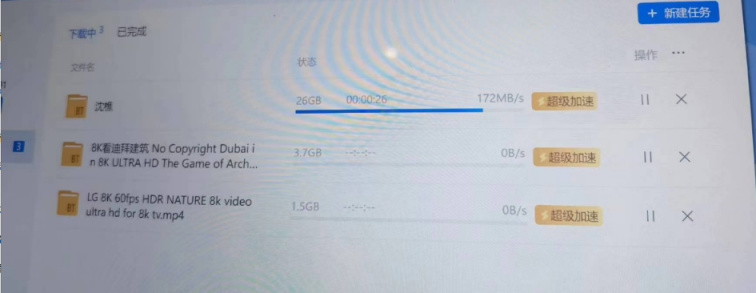
當下載盤那個固態我也是有考慮的,我自己的網絡下載速度都突破2000M了,再加上我內網都是全2.5G網絡接口,所以機械硬盤根本沒辦法長時間支撐我這個下載速率。
剛好,反正PCIe3.0協議支持下的M.2接口的固態硬盤3500MB/s的讀寫速率應對這個172MB/s的下載速率完全是灑灑水。這個下載速率完全可以把我兩個2.5G有線網接口全部利用起來。

TS-464C2也沒有白浪費這個大空間,它跟着機器送了倆固態散熱,像我如果把它當下載盤的話,有這樣強大的散熱片加持之下,硬盤的穩定性與壽命表現會更好。

開箱部分就結束了,沒啥可看的。
配置部分大家自己找教程吧,我下面是寫遠程管理服務配置與RDP登錄的部分的。
1.zerotier遠程管理配置
Zerotier賬號是用於組件虛擬局域網的,騰訊雲輕主機是用於用於自建Zerotier的moon服務器,也能白搞一個公網IP,其餘的設備都要保證正常聯網使用。
2.zerotier賬號註冊與配置踩坑
Zerotier設置與問題解決部分:
ZeroTier 這一類 P2P *** 是在互聯網的基礎上將自己的所有設備組成一個私有的網絡,可以理解爲互聯網連接的局域網。最常見的場景就是在公司可以用手機直接訪問家裏的 NAS,而且是點對點直連,數據傳輸並不經由第三方服務器中轉。所以安全性非常有保障。
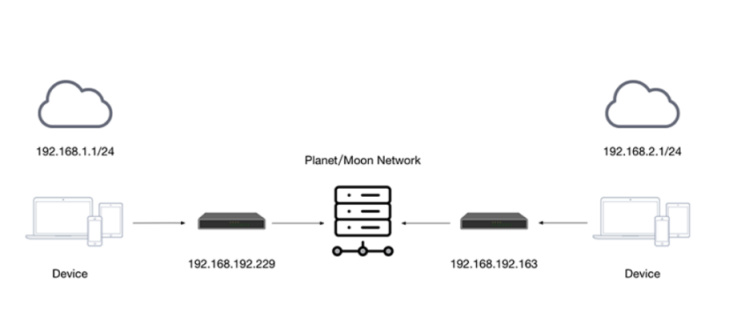
Zerotier 在多設備之間建立了一個 Peer to Peer ***(P2P***) 連接,如:在筆記本電腦、臺式機、嵌入式設備、雲資源和應用。這些設備只需要通過 ZeroTier One ( ZeroTier 的客戶端) 在不同設備之間建立直接連接,即使它們位於 NAT 之後。連接到虛擬 LAN 的任何計算機和設備通常通過 NAT 或路由器設備與 Internet 連接,ZeroTier One 使用 STUN 和隧道來建立 NAT 後設備之間的 *** 直連。簡單一點說,Zerotier 就是通過 P2P 等方式實現形如交換機或路由器上 LAN 設備的內網互聯。
第一步是註冊Zerotier的賬號。

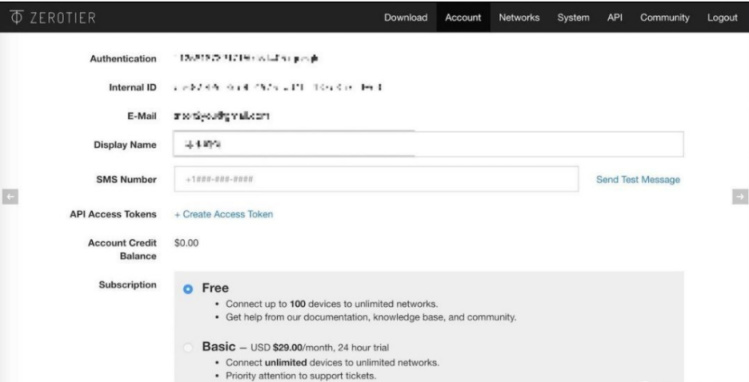
這個是郵箱註冊,註冊完之後免費使用設備數量是50個,對於99%的人來說是夠了。畢竟我這樣的手裏常年一大堆電子設備的人,能同時使用的路由器加電腦加起來也不超過十臺。
第二步:登錄和創建網絡
註冊完之後就直接登錄網站,按照下面的指示創建網絡就行。我是把我的網絡名能用中文就用中文,這樣看起來方便一點。
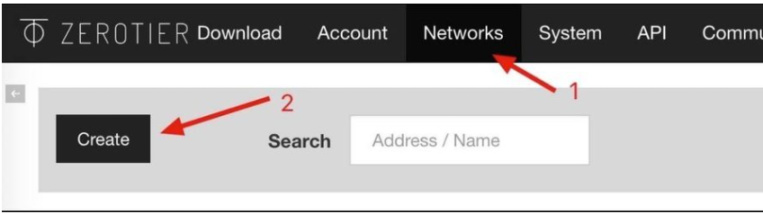
創建網絡:創建一個新的網絡之後,我們得到一個 Network ID,這個在後面的設備連接時需要用到,點擊剛剛創建的網絡我們可以設置更多選項。默認的設置就可以用了,右邊 IPv4 的設置就是分配設備內網 IP 網段,其他的設置可以在 Setting help 裏看到說明,不瞭解的不建議亂設置,如果不小心把自己的網絡暴露在外部,會相當危險。

第三步:把手裏的設備加入這個網絡。
我現在手裏的設備都是Windows10設備,所以在他們主頁上下載相應的平臺安裝包就行,安裝包後綴是msi結尾。
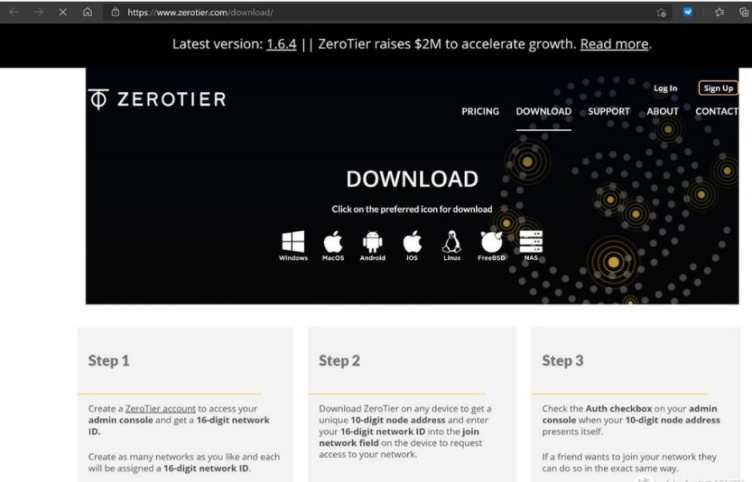
下載之後雙擊安裝,一直按next直到它安裝成功。

裝成功之後,你的任務欄部分會出現一個Zerotier的圖標,右鍵點一下鼠標,選擇join Network。
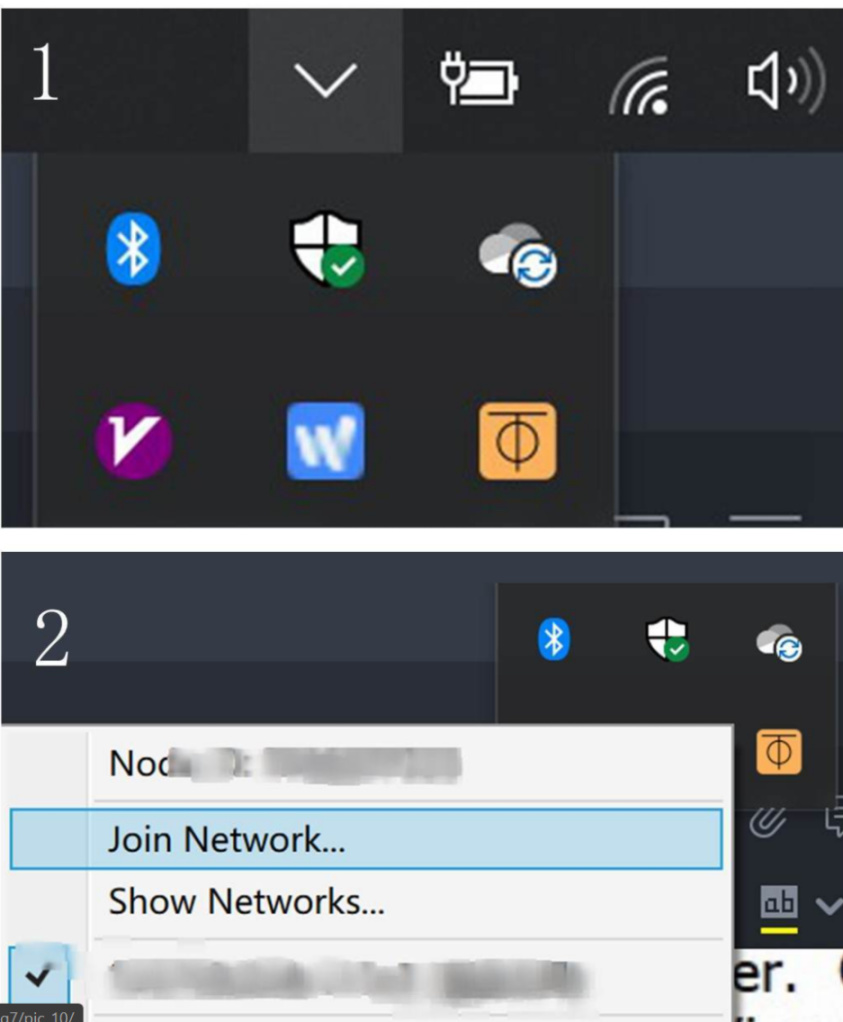
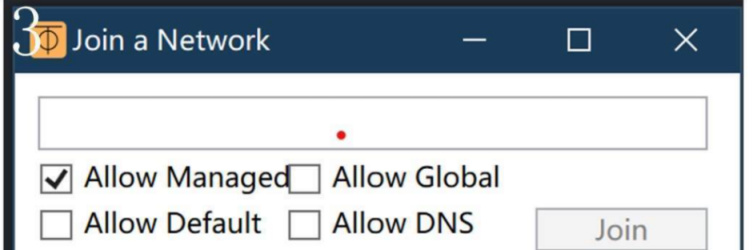
有了這個窗口之後,我們再打開我們前面已經登錄了的zerotier頁面,然後在Network標籤下可以看到我們創建的網絡的基本信息,我給我的網絡取的名字是“家庭內網”,我們要把我用橢圓部分圈出來的一串代碼,也就是NETWORK ID下面的一串代碼,複製,然後粘貼到上一步Join a Network彈出來的窗口中,我建議把所有的都勾選上,以免遺漏。
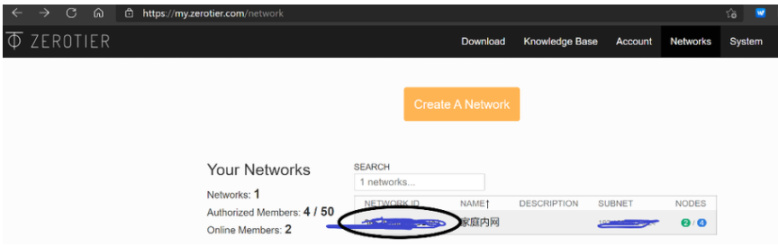
然後你的幾臺電腦都加入我創建的“家庭內網”之後,我們還需要進這個網絡後臺把這些設備的權限都打開。就點這個NODES,然後它會自動跳轉到“家庭內網”的後臺管理頁面。

然後往下拉頁面,就會看到自己的設備,我現在的設備都是Auth下面打勾了,代表這些設備被授權了,如果沒打勾,就代表這個設備加入了你的網絡,但是不能訪問你的網絡。
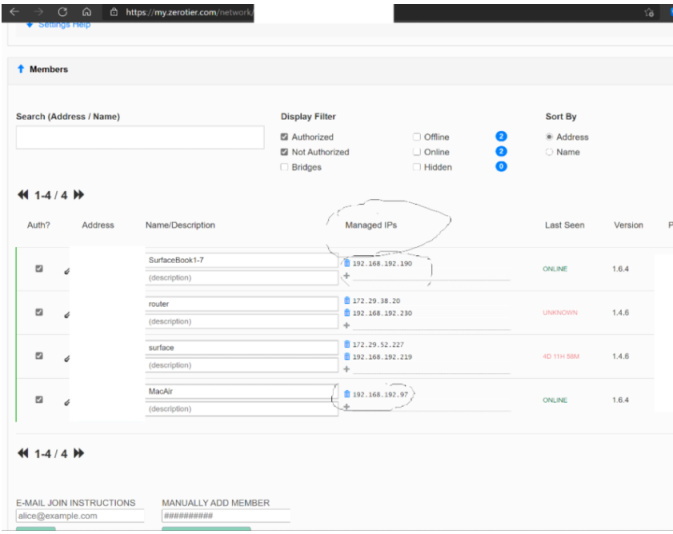
要着重關注的是Managed IPs下面的IP地址,這個地址就代表了你現在設備在Zerotier的“家庭網絡”裏面的虛擬IP地址,旁邊的Last Seen下面代表你這個設備現在的在線狀態,比如我現在手裏的兩臺設備都在線,顯示的就是ONLINE。
到這一步之後,就可以進行下一步了。
我上面的設備中,SurfaceBook1-7是發起端,地址是192.168.192.190,也就是我平時拿着在外面跑的筆記本,MacAir是接收端,地址是192.168.192.97,也就是我平時扔在家裏當服務器的筆記本。
一直到這一步都是很順暢的,但是之後可能會有人出現新的問題,那就是我從SurfaceBook1-7上訪問MacAir的時候會顯示連接失敗。死活找不到解決方案。
因此,建議在拿到兩個設備的“家庭內網”IP地址之後,先在CMD命令行窗口Ping一下地址,看能不能Ping通,如果能Ping通的話就走下一步RDP連接部分,如果不能Ping通的話,建議看看後面我是怎麼解決的:
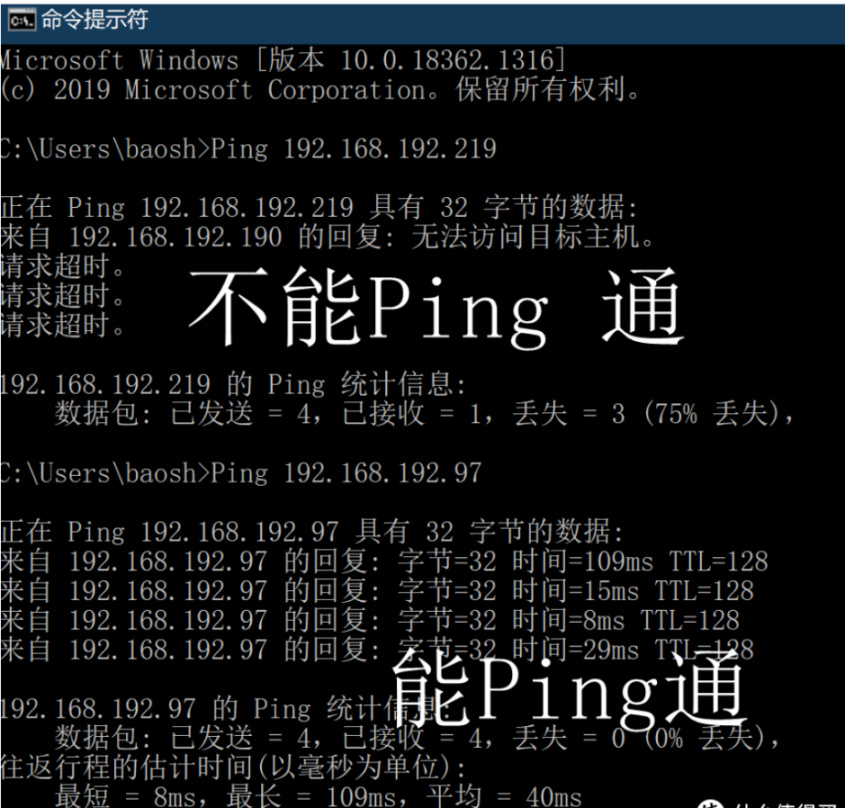
現在我查到的解決方案是一個大佬寫的:問題的關鍵在新建的Zerotier網絡雖提供了一組 Flow Rules 流控規則,初次啓動時卻不會自動應用。
就是在Flow Rules最後一行加一個空格,然後保存就行。這就讓Rules啓用了。
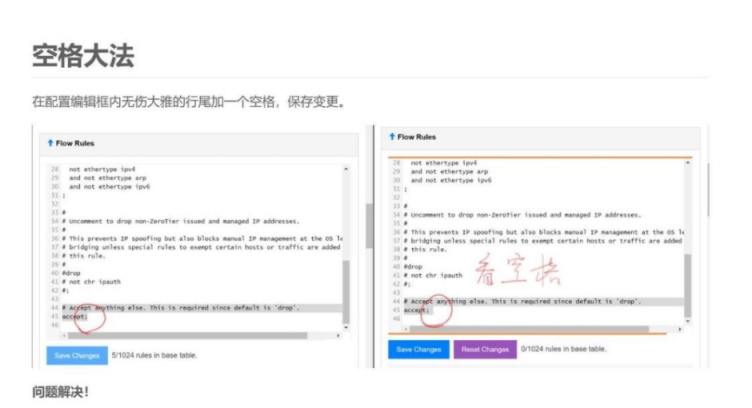
問題的原因是:
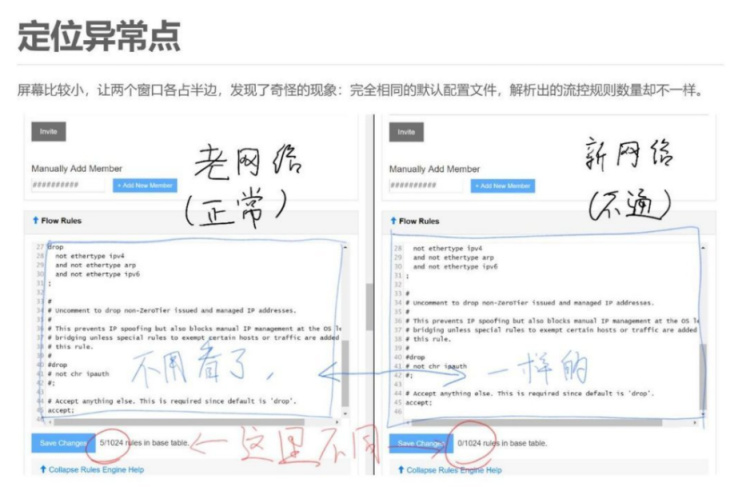
所以我也是採用了這個解決方案之後,就順利解決了我zerotier網絡下各個設備不互通的問題。
3.騰訊雲主機註冊與配置踩坑
買騰訊雲輕主機部分:
買雲主機有兩個目的:一個是獲得公網IP,一個是有個搭建Zerotier Moon服務器的穩定環境。
其實買騰訊,買阿里,或者買華爲雲都行,還有一堆小的雲主機服務商也能買,但是我建議買大家耳熟能詳的品牌,最建議買騰訊和阿里的,因爲現在國內買這樣的雲主機需要實名認證,而大家的騰訊和阿里系的賬號基本都是實名認證過的,不需要額外的認證。
不過我買騰訊雲的核心理由就是它便宜:

我買的三年,1核加2G內存,6Mbps的寬帶,以及1000G流量包,三年只要219。後續續費肯定是飛天一般的貴,但是三年後再看吧。
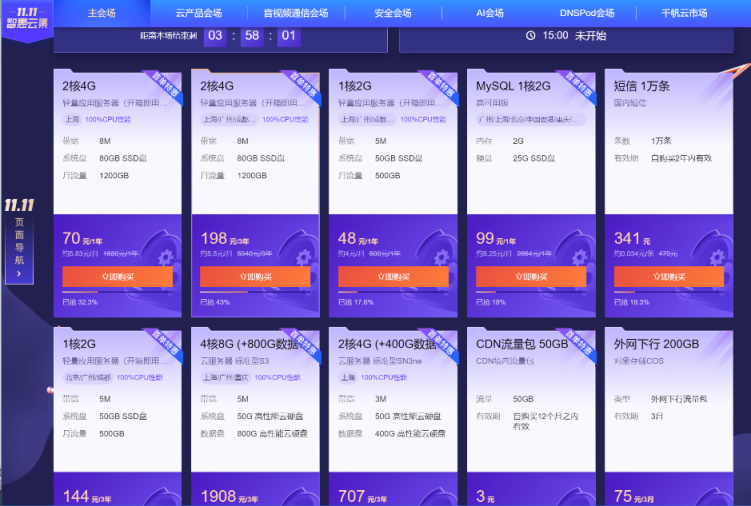
至於我爲什麼沒買阿里的?因爲阿里的比這個貴一點吧。
單核,2G內存,裝個Debian,給我跑一下服務,就夠了,後期加點什麼自動簽到打卡的腳本上去,它也不是不能用。
進入騰訊雲界面,然後點購買,掃碼登錄你的微信(我也不知道爲什麼騰訊一定要所有的服務都用微信登錄),然後會自動進入微信小程序,然後你就授權登錄了。網頁端進入服務器配置界面:
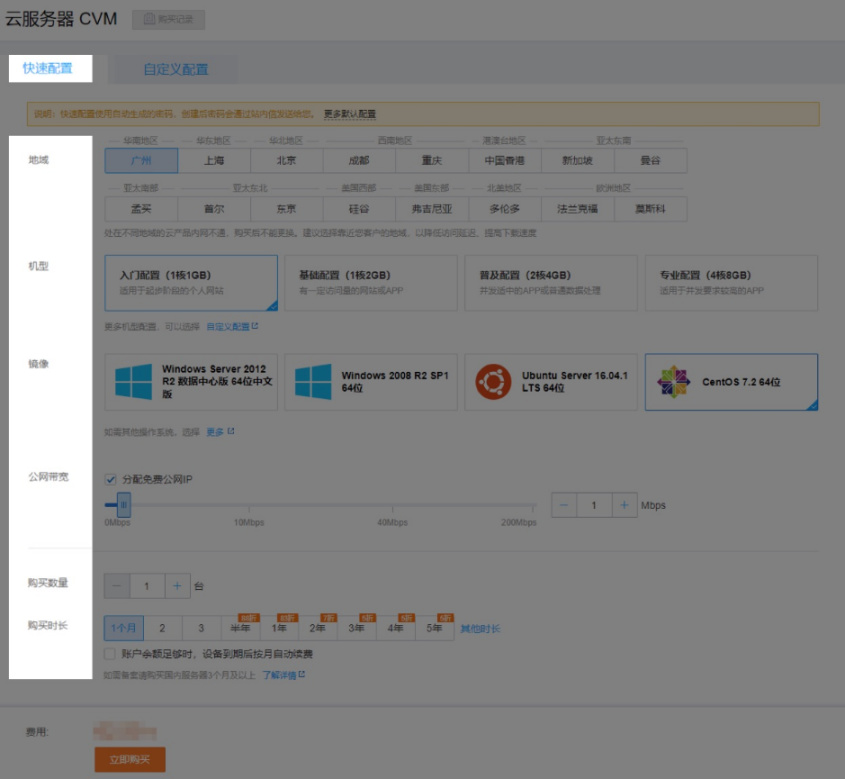
地域:選擇與您最近的一個地區,選一個地理位置距離自己最近的地方就行。
機型:選擇您需要的雲服務器機型配置。這裏我們選擇 “入門設置(1核1GB)”,因爲這個最便宜。
鏡像:選擇您需要的雲服務器操作系統。這裏我選擇的是Debian,不過選別的也都行,每個系統選好之後都會給你預裝好。
公網帶寬:勾選後會爲您分配公網 IP,默認爲 “1Mbps”,不過輕主機這個已經固定死了,就是6Mbps。
購買數量:默認爲 “1臺”。 購買時長:默認爲 “1個月”,我選了三年。
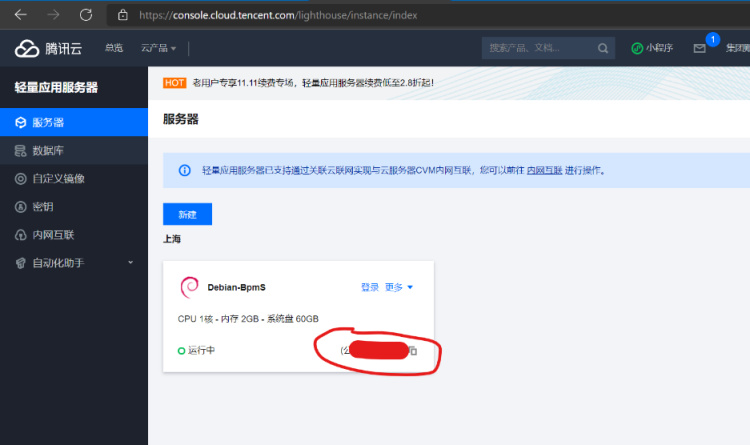
買完服務器之後,騰訊會讓你先重置密碼,然後你進入騰訊的服務器-輕量服務器-控制檯,就可以看到自己的主機了。其中是默認綁定了一個公網IP地址,相當於你花兩百多買了三年的公網IP。
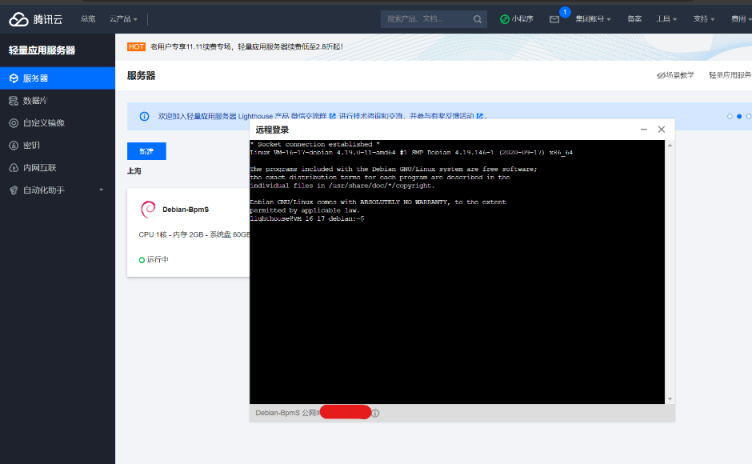
你可以選擇在網頁端打開命令行界面管理,也可以在本地用SSH登錄進行管理。
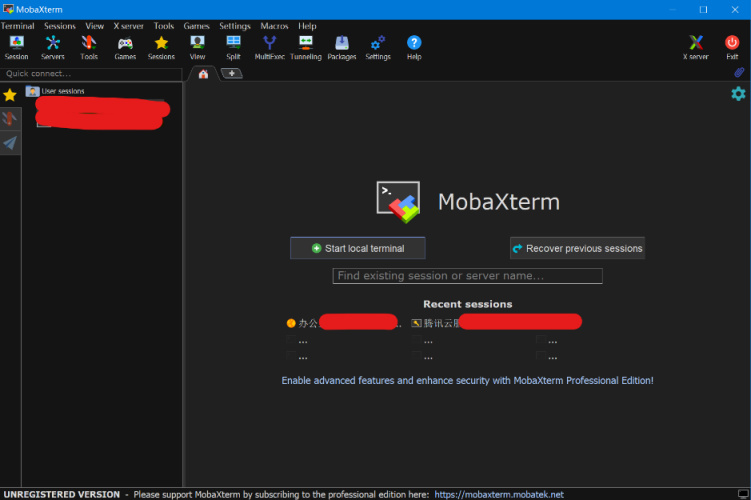
建議使用MobaXterm作爲遠程管理服務器的軟件,這個軟件支持記錄你的登錄設置,特別是還有圖形化文件管理界面,很適合新手使用。
4.Zerotier的Moon服務器搭建配置踩坑
上面說的Zerotier雖然可以互相訪問,但是由於流量還是走的zerotier的官方服務器,在高峯期或者說跨寬帶運營商的情況下,網絡質量實在是堪憂,最直接的體現就是ping值忽高忽低或者掉包,如果是用來長期使用,這網絡質量還是有點不行。正好騰訊雲有臺5M帶寬的服務器,zerotier又支持自建中轉服務器,騰訊雲的BGP網絡用來中轉流量再合適不過了。
我的騰訊雲服務器安裝的是最新的Debian,作爲zerotier的中轉服務器(moon),zerotier的安裝方式如下:
但是Zerotier作爲moon,還需要再執行幾行命令,相關命令如下。
生成moon模板配置文件:
cd /var/lib/zerotier-one zerotier-idtool initmoon identity.public >> moon.json
編輯生成的moon模板配置文件:
vim moon.json #
修改這行: "stableEndpoints": ["1.2.3.4/9993"]

不過其實更建議用MobaXterm的圖形化文件管理修改這個文件,雙擊打開,然後直接保存更新,就不用學vim命令行了,vim的操作邏輯很煩。
注意需要將上面的1.2.3.4替換成實際的公網IP地址,不能是內網地址。
要注意的一點是,在配置之前,還得先看看自己的網絡網關開啓9993端口沒有,如果沒有的話,建議先開啓了再去配置。
並且,如果服務器本身開啓了防火牆,需要將9993端口進行放行;同時,服務器安全組也需要放行9993端口,比如我的騰訊雲輕量雲服務器安全組設置截圖:
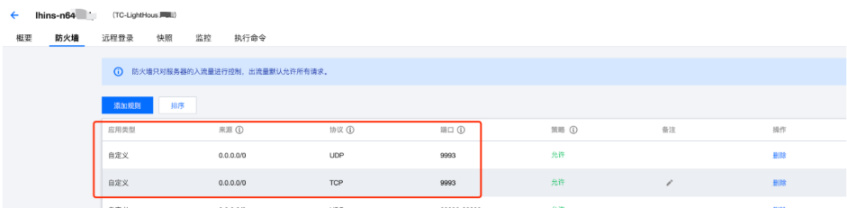
然後根據模板文件生成最終的moon文件:
zerotier-idtool genmoon moon.json
執行完成之後,會在當前目錄生成一個名稱爲000000xxxxxx.json的文件。
創建對應目錄,將生成的配置文件放置進去:
mkdir moons.d mv 000000xxxxx.moon moons.d
重啓服務: systemctl restart zerotier-one
客戶端加入自定義的moon 步驟也很簡單,Linux及macOS直接在終端執行,Windows需要使用管理員權限在PowerShell或者cmd執行,命令如下:
zerotier-cli orbit 0000000xxxxxxxx 0000000xxxxxxxx
如果加入成功,會有如下提示: 200 orbit OK
要注意的的是,這個命令行後面你的“0000000xxxxxxxx”要打兩次,這樣才能正常執行加入。
查看是否加入moon:
在非moon設備上執行如下命令:
zerotier-cli listpeers
如果出現了對應的公網服務器IP及9993端口,
說明數據是走moon中轉的。
5.NAS與Windows設備加入Moon服務器踩坑
按道理來說,在Windows和NAS設備上裝了Zerotier之後,再去加入Moon服務,也就是說執行了zerotier-cli orbit 0000000xxxxxxxx 0000000xxxxxxxx這個命令行之後,它就會自動加入Moon服務器,你就有自己的中轉服務器了。
如果你一直獲取不了moon服務器的地址,比如這樣:
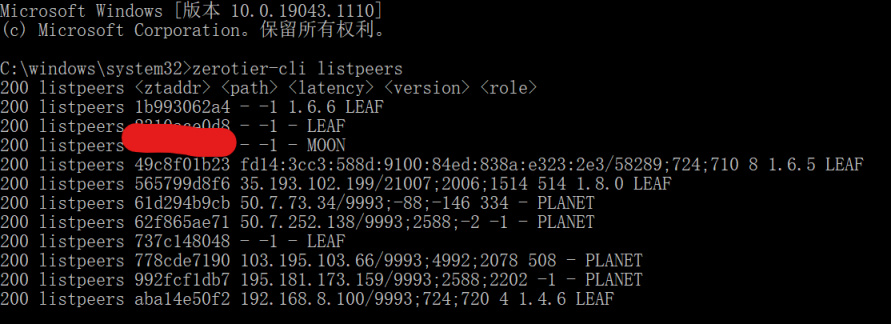
中間MOON結尾的圖並沒有完美獲取公網IP地址,

如果加成功的話,應該是這樣的。
出現獲取不了地址的原因,我排查出來有幾個解決方案:
1.就是9993端口的問題,首先確認自己的9993端口是否開放。
2.是自己zerotier客戶端設置問題:
打開zerotier客戶端,點擊“show networks…”,如下:
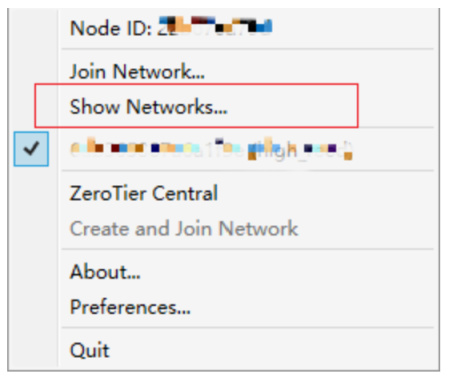
再把下圖紅框中的幾個對勾打上,重啓服務"ZeroTier One"和客戶端。就會發現現在可以連接上moon了。
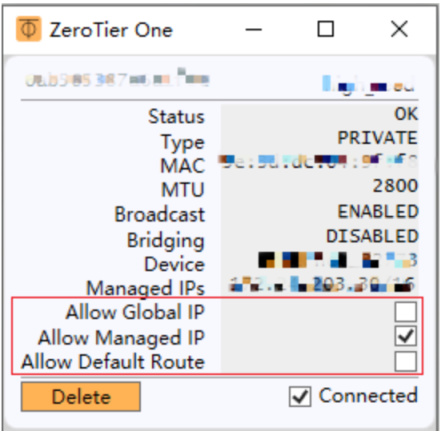
zerotier打洞使用p2p傳輸
其實zerotier是支持p2p打洞流量傳輸的,並不是自建了moon所有流量就經過moon服務器中轉的,如圖這是我從我電信寬帶的設備遠程連接到移動寬帶內網的設備,在移動寬帶內網的設備的帶寬統計截圖:
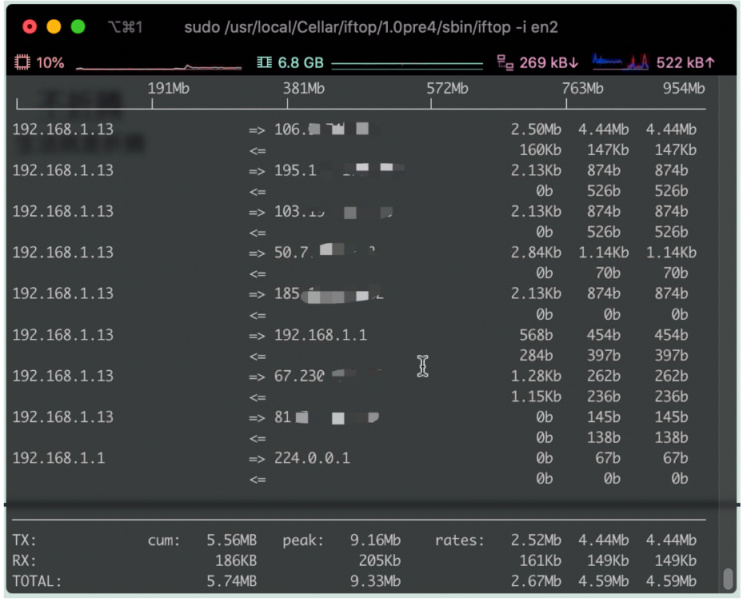
稍微有點驚喜的是,我騰訊雲公網服務器帶寬是5M,經過zerotier打洞之後使用p2p協議,兩臺設備之間的帶寬可以達到10M,不知道是不是能達到其中一方的帶寬上傳上線。
6.基於內網穿透的應用踩坑:RDP遠程登陸教程,基於騰訊雲主機的Q-WAN教程
在組建完Moon服務器之後,我們就可以愉快地在虛擬內網環境下對各個設備進行互訪管理了。
最基礎的:輸入我NAS的內網地址,我就能在外網環境下管理我的NAS服務了,以及把我的NAS硬盤映射成Windows的本地硬盤。
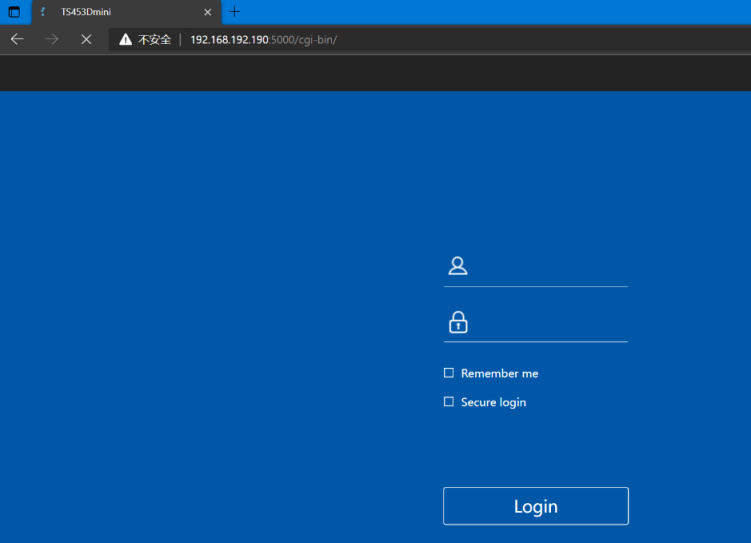
比如我在辦公室的電腦上的瀏覽器上輸入我放在家裏的那臺TS-464C2的虛擬內網地址的,

比如我在辦公室的電腦上映射的我放在家裏的那臺TS-464C2的硬盤,實現本地化管理異地硬盤。
有了虛擬局域網之後,就能完成異地遠程辦公室主機和家裏的主機互訪了,只需要點開Windows自帶的遠程桌面,然後輸入虛擬內網地址,再點一下連接,然後就可以啦。

哦對了,還有一些很有意思的方面,我不敢寫太多,就簡單提一下吧,比如在自己的NAS上面裝一個CDN服務,回收一下電費,在NAS上面裝一個寶塔面板實現京東京豆自動打卡領,一個月一萬多個京豆不是夢。
但是這些服務都需要及時維護,所以先做一個內網穿透實現異地流暢訪問那是必須的。
更多遊戲資訊請關註:電玩幫遊戲資訊專區
電玩幫圖文攻略 www.vgover.com















