前言
雖然上一期講到的File Converter也是可以用於視頻轉碼壓制的軟件,不過主要是用於文件格式的轉換,當你需要壓制轉碼處理一些視頻的時候,一個功能全面的視頻轉換工具顯然更加適合。
說到了壓制和轉碼,很多以前有在阿b之類的平臺上傳過視頻的人應該會馬上想到小丸工具箱,同樣是一個全功能的視頻轉碼壓制工具,但是小丸的上一次更新已經是2016年,github倉庫的更新更是停留在了2014年。
往少了算也已經是7年了,整整7年過去,現在的網絡媒體標準已經發生了巨大的變化,而舊版的編解碼器的性能以現在的眼光來看確實是不太夠看。
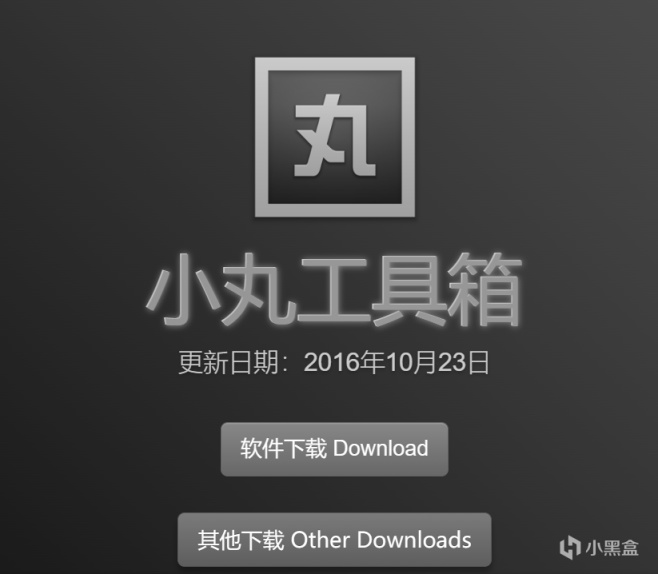
R.I.P,這個項目已經停了,真的用了很久很久
而現在逐漸流行的webm格式和全新的AV1編碼自然是不可能在小丸裏找到,因爲這些東西在2016年壓根還完全不存在(然而WebM其實10年就有了,大概只是以前完全沒有人關注罷)
不過今天就不需要一個但是了,既然如此,那就端上來罷!
今天介紹的主要對象就是,鐺鐺——
HandBrake!
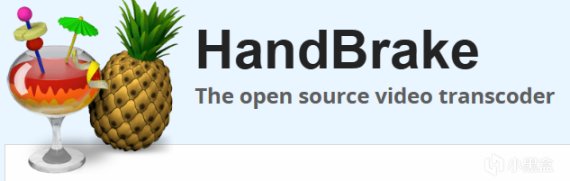
然而標題上不是就已經寫了HandBrake(被自己劇透了捏
介紹
軟件平臺:Windows / Linux / MacOS
面向架構:X86(64)/ ARM64
倉庫地址:Github
官網地址:官網
所以HandBrake又是什麼?很簡單,它又是一個ffmpeg的Gui實現,只能說ffmpeg這個編解碼器對同行完全是降維打擊,基於它的項目排條隊恐怕都能繞地球一圈。既然是基於ffmpeg編寫的轉碼壓制工具,在速度上自然不需要有什麼懷疑。順便一提,HandBrake作爲一個以視頻處理作爲主要功能的軟件,它是支持硬件加速的,而且同時支持AN兩家的硬件加速編碼器,至於i家……其實也是支持的!(畢竟ffmpeg本身是都支持這些標準的,只不過本身用命令行配置參數比較繁瑣,handbrake幫你把這些東西都做成了一眼就能看明白的界面)
安裝
首先當然是要去一趟官網下載到對應的安裝包。
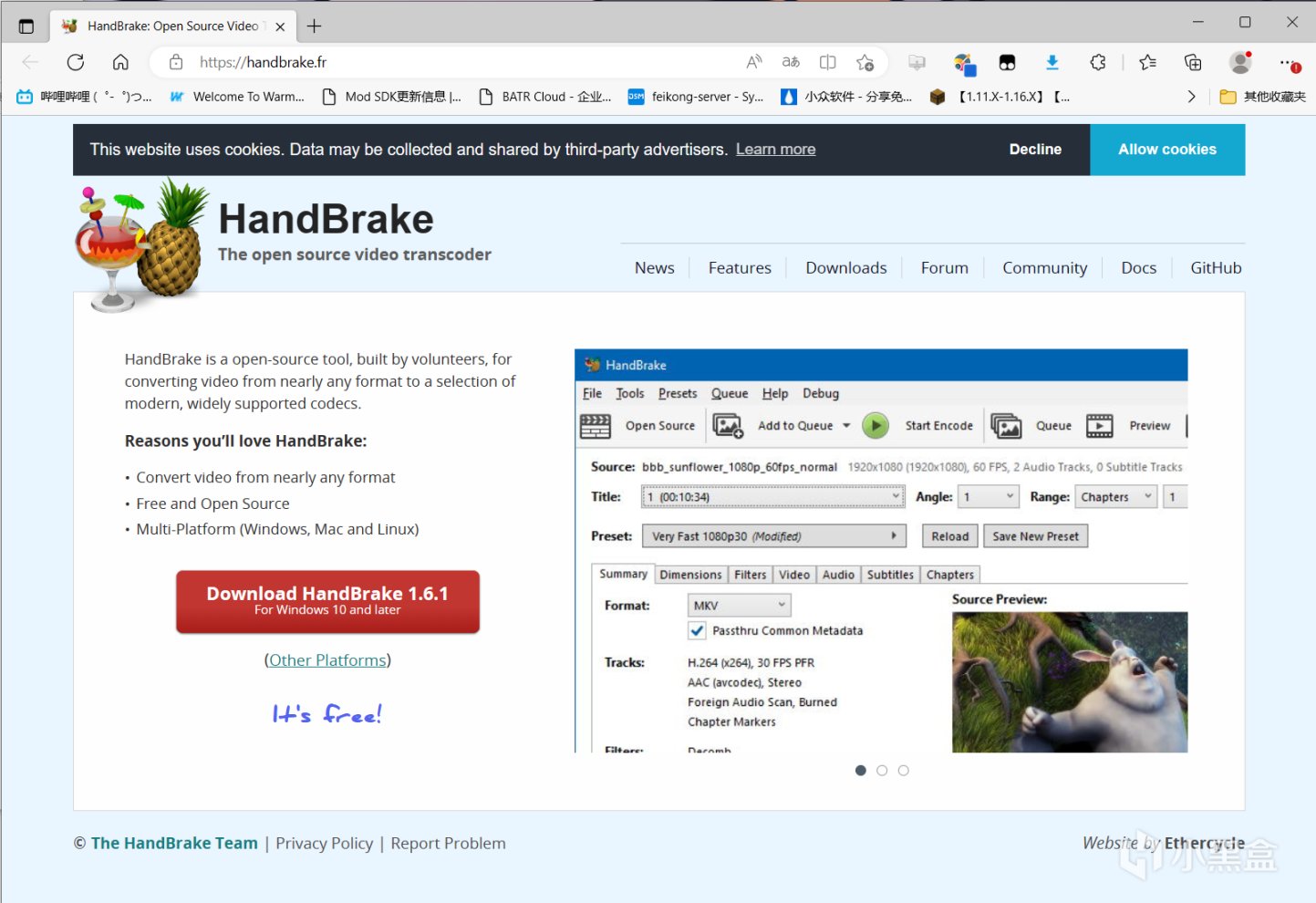
如你所見,只需要點擊那個大大大紅色按鈕,就會自動下載對應你的操作系統的安裝包啦~
當然,如果你用的是WindowsARM的設備(比如驍龍850、8cx gen1、8cx gen2之類的),那你需要點進下面那行小小的Other Platforms,然後選擇對應ARM64的下載,雖然我覺得既然你都用arm windows了那估計你早就已經被折磨明白怎麼用了)
(順便如果你在ARM設備上直接裝默認64x安裝包就可以很好的體驗一下ARM轉義64位的悲慘性能表現)
以及的以及的以及,由於handbrake完全沒有下載服務器,是完全託管在github release上下載的,所以鑑於github在cn地區的量子存在性質,你可能需要準備walttools或者神奇梯子來下載它,或者你也可以用我在傳在藍奏雲的安裝包啦—藍奏雲,妙妙密碼2g2z
在Windows或者MacOS下,下載到的文件就是一個非常普通正常簡單常見到不能再常見的安裝工具,而在Linux上則是直接打包好了flatpak,不過我覺得各位Linux&MacOS用戶既然都已經能使用類unix作爲日用系統並且考慮安裝這些軟件了,那我覺得大概這個文章要寫的內容顯然完全沒有看的必要————
總而言之就是我只想寫Windows下的操作啦XD
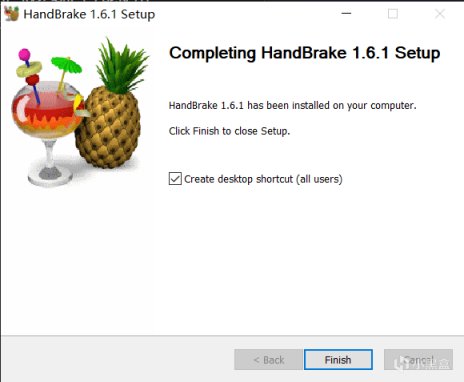
完成了這個巨大菠蘿的安裝之後,你就可以在桌面上找到它的圖標了。
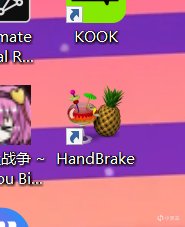
非常的新鮮,非常的美味
就長這樣,菠蘿雞尾酒,優雅。
不過先別急着開香檳,打開這個軟件之後你很大概率會碰到這個奇妙的彈窗。
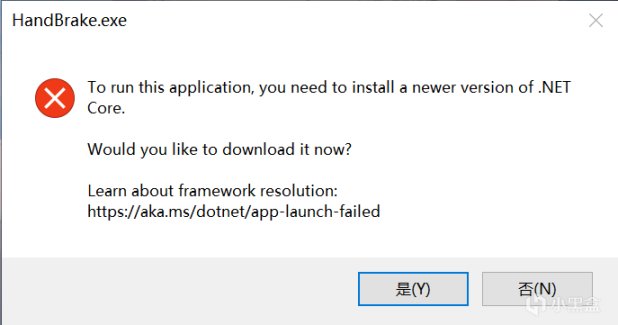
很顯然,他的windows gui是基於比較新的.net框架搭的,所以你還是得安裝他需要的版本。
什麼,你問我.net是什麼,這是微軟搞的應用程序開發框架,但是一直都和windows有點若即若離,反正不管你是什麼版本的windows大概都不會自帶最新的.net環境,我說微軟你們內部要不幾個項目組先打一架……
.net的環境版本這個爛攤子你要是接觸windows接觸的久大概或多或少都老早有所感知了,反正巨硬已經開擺了,我們又能怎麼辦呢(攤手
嘛,反正你只需要點擊是,他就會自動打開瀏覽器給你下載他需要的.net環境安裝包(如果你剛纔是在我的藍奏雲鏈接裏下載的,那麼那個裏面現在應該已經自帶了這個安裝包,裝就對了),至於微軟內部的愛恨情仇,就還是暫時不管了(
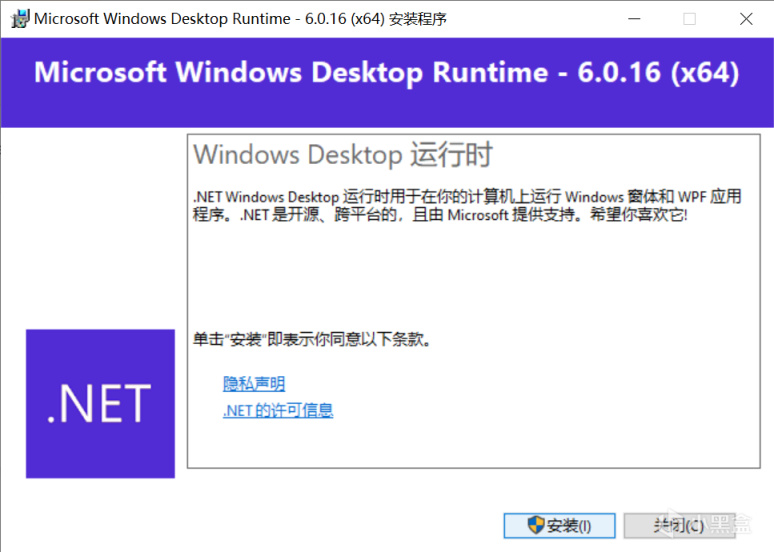
經典的.net安裝程序,一路選是安裝就對了,反正也是微軟自己的玩意。
安裝過.net環境之後再打開Handbrake,就會正常顯示他的界面了。
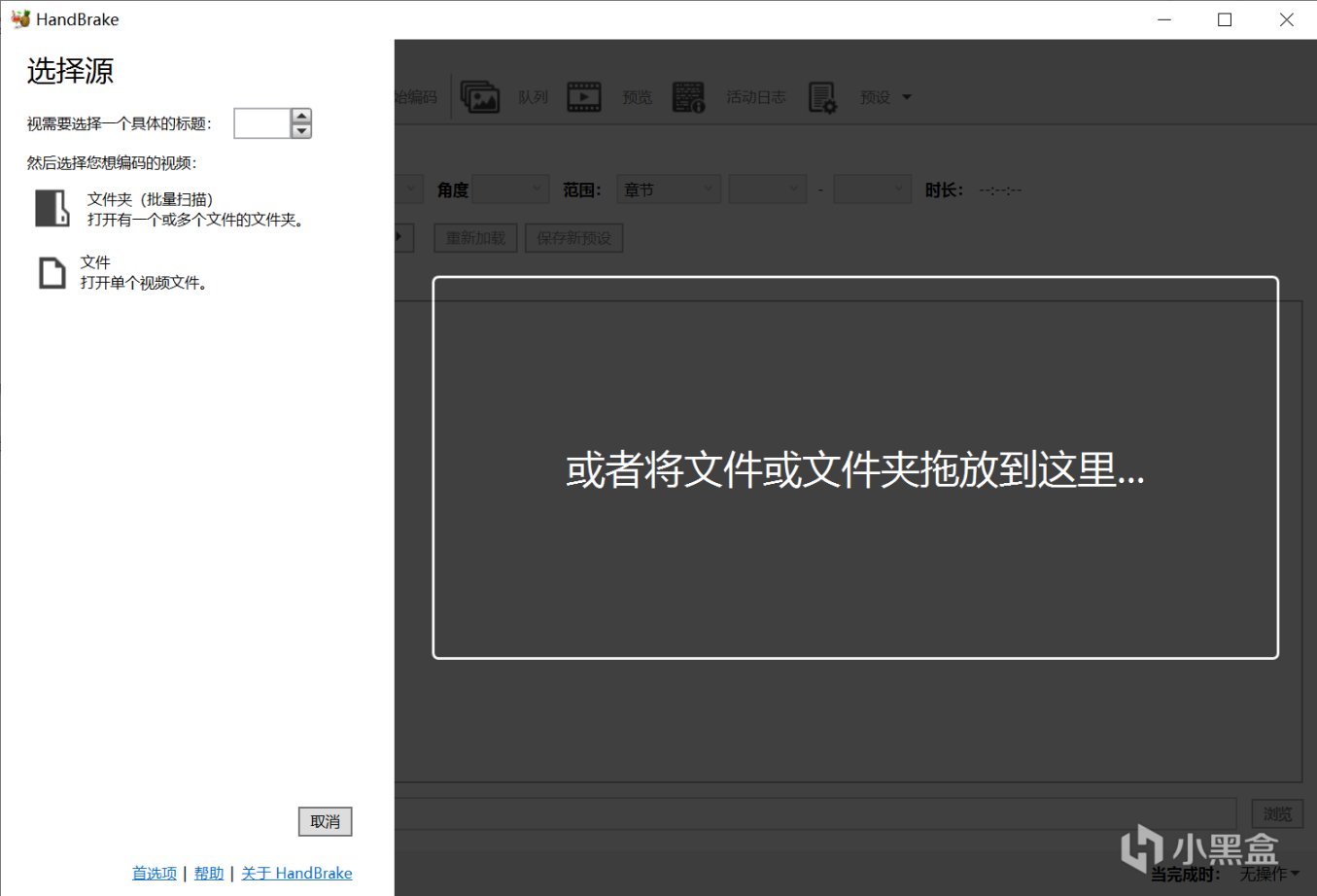
在這裏它的使用引導會讓你選一個文件和標題來轉碼,不過我們並不是只能在這個界面導入文件,so,選擇左下角的取消按鈕,正式進入這個軟件的使用教學部分吧!
使用
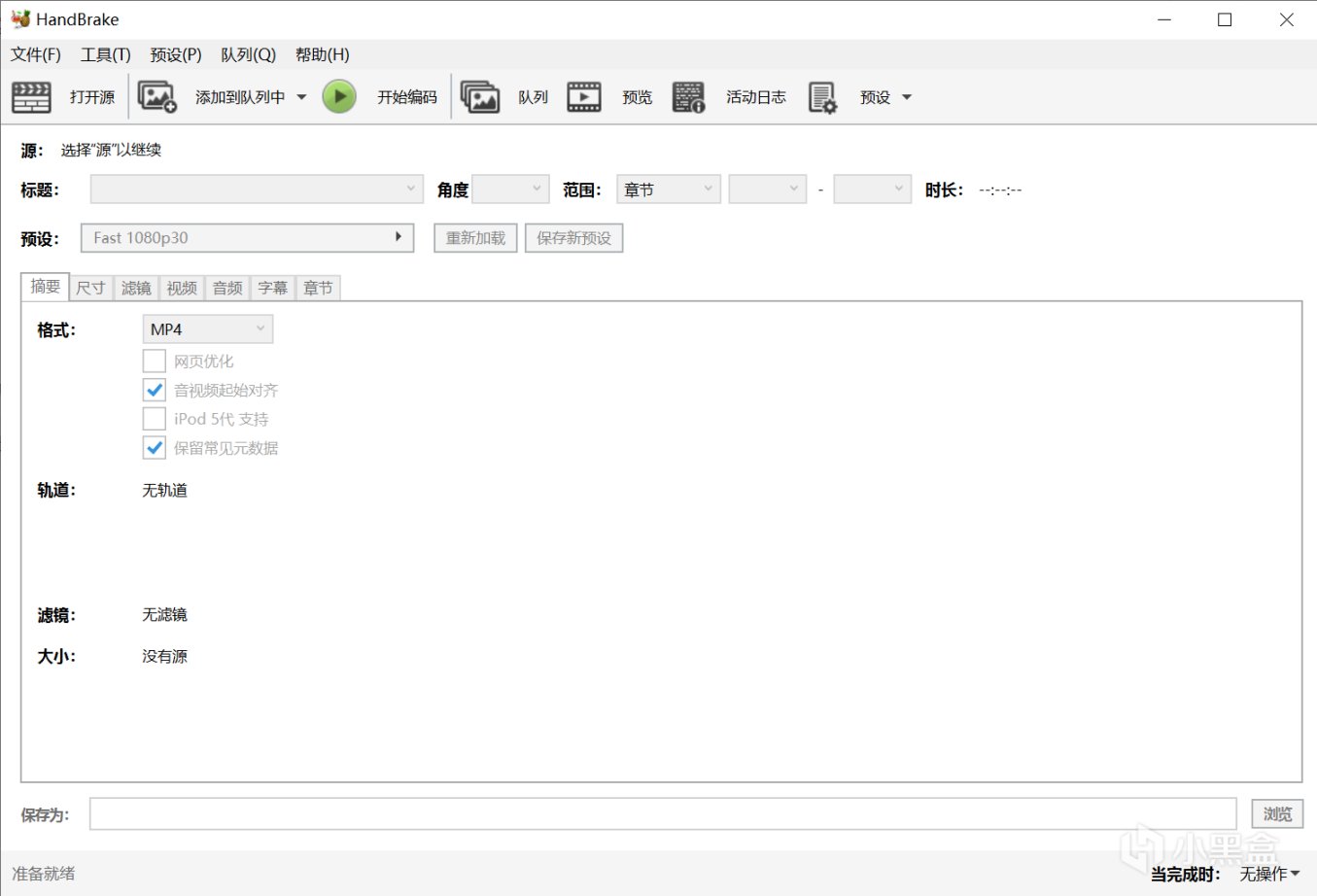
Handbrake有一個非常簡明(並且一眼open source理工男風格)的界面,所以其實就算我不說大家自己摸索一下其實也能馬上學會怎麼使用。
不過如果我不寫教學的話那我還寫個錘子文(咳咳
既然如此,接下來我會用Handbrake來將一個1080p的mp4視頻壓縮並轉碼成mkv格式作爲軟件功能的演示。
導入文件
你可以點擊左上角的添加源按鈕,然後進入剛纔其實已經看到過一次的添加源界面。
在這裏你可以把你需要處理的視頻直接拖進去,或者,你也可以不打開這個添加源界面,直接把視頻文件拖進主窗口,就像這樣。
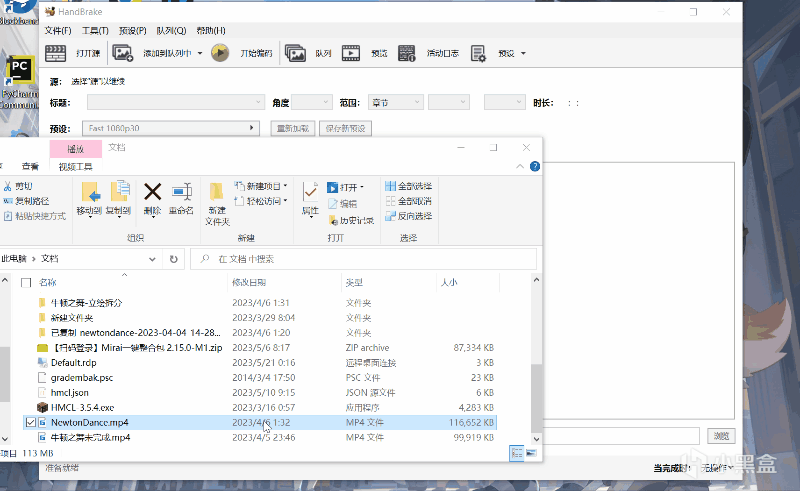
非常輕鬆又智能的輕輕一拖~
現在視頻已經作爲文件源被導入進了Handbrake——
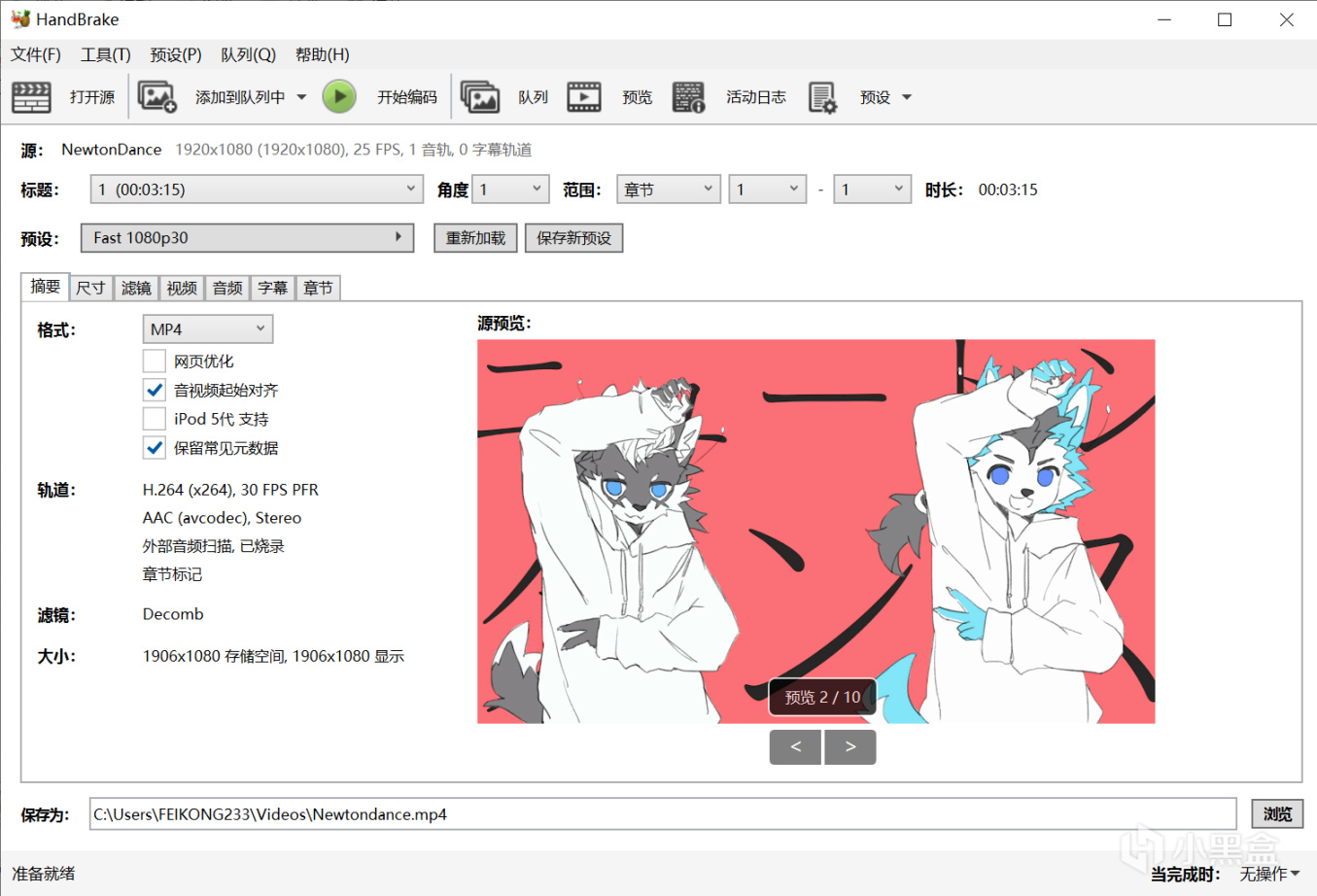
視頻是之前投稿的自調Utau翻唱的pv啦,來阿b搜牛頓之舞就很大概率搜到
修改格式
現在我需要讓他在導出的時候變成mkv格式,所以我需要在 摘要 選項卡里修改格式,把MP4改成MKV。
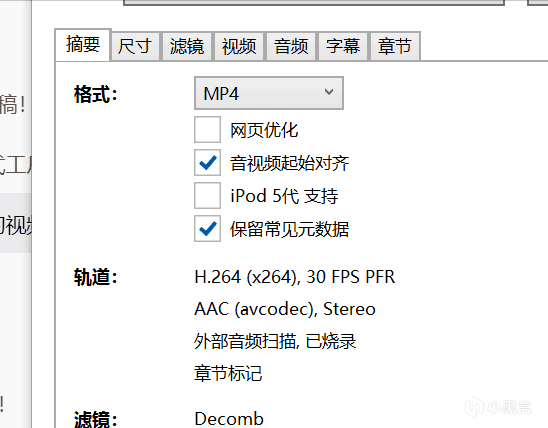
調整分辨率
跟分辨率有關的操作都在 尺寸 選項卡中,只要點進去然後修改 分辨率和縮放 這個選項中的對應內容就可以了。
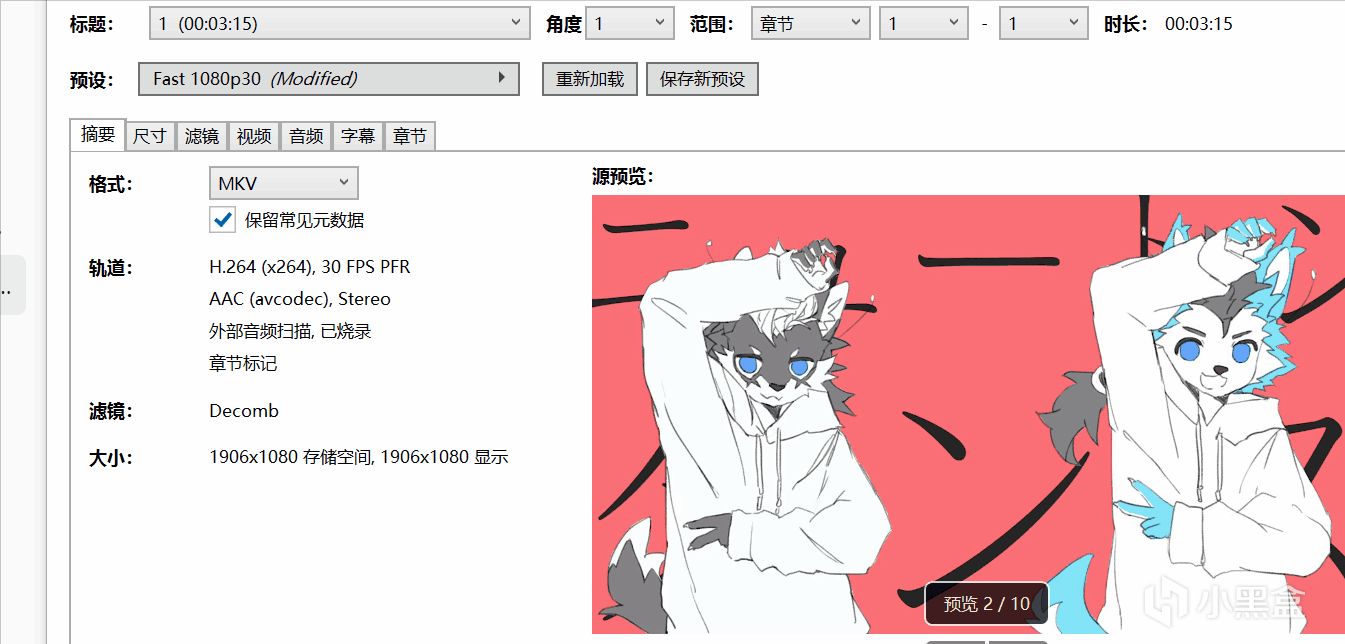
當然你肯定也已經發現了,這裏明顯還有很多其他的功能,比如說你可以設置是否需要修改視頻的方向,或者裁剪的具體方向,具體的分辨率數值,以及是否需要填充邊框,etc
當然,這些東西肯定是需要大家自己來發掘的啦(纔不是因爲我懶
視頻壓制
很顯然,當然是在 視頻 這個選項卡里藏着的功能。
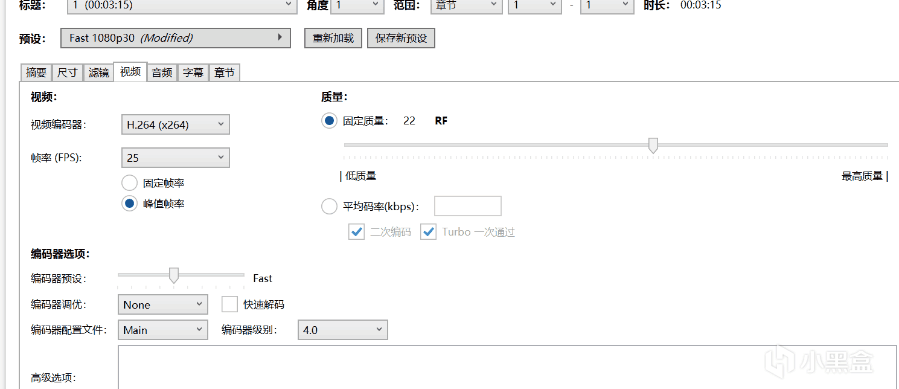
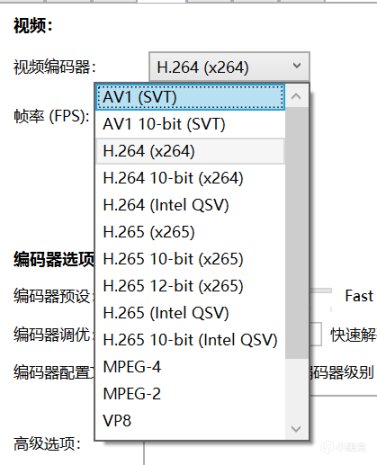
常用的編碼器基本都是支持的
除了簡單的調整壓縮率,你也可以修改選擇的編碼器,並且調整一下編碼器選項。
常用的編碼器基本都是支持的
渲染導出視頻
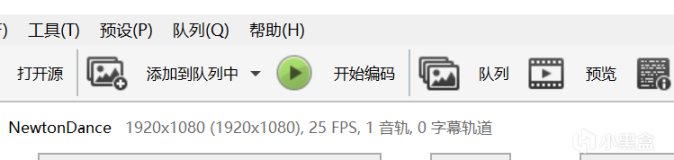
好大的一個綠色按鈕
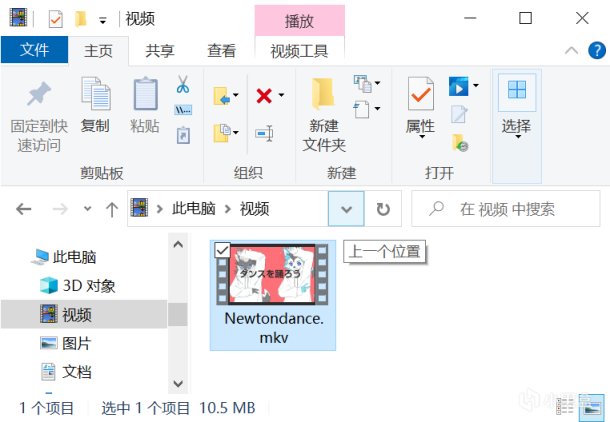
113M壓成10.5M,但是顯然是有點糊了,別學我這麼拉低質量(
在完成所有需要的更改之後,你只需要點擊上面大大的 開始編碼 按鈕就可以開始對視頻進行最後的編碼,然後編碼後的文件會被保存在你指定好的位置中(就在下面的保存爲輸入框裏)
其他
一般情況下來講,Handbrake會自動設置硬件加速,不過如果你需要自己手動進行設置的話,你需要按照 工具 -> 首選項 -> 視頻 的順序找到對應的選項卡
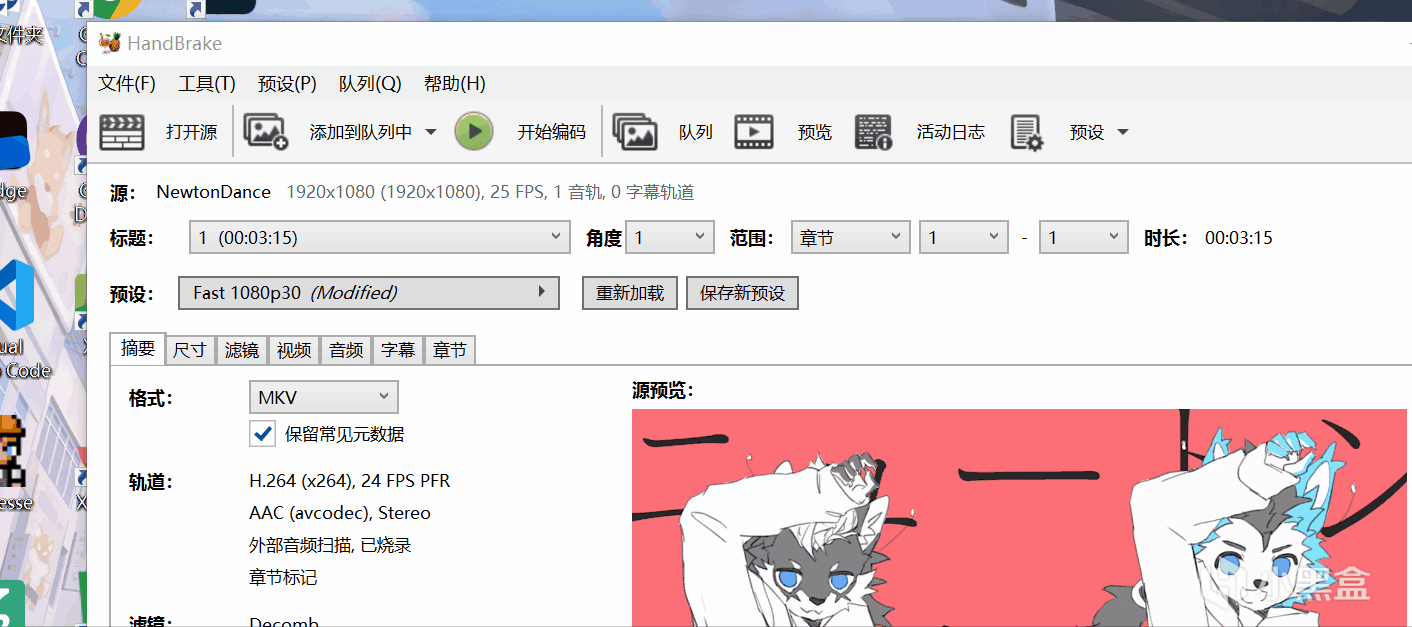
具體要設置什麼,就要看各位選用的是什麼顯卡了,孩子在寫這篇的時候是用的自己平常上課的平板,所以就沒有什麼顯卡用了,悲。
尾聲
這期軟件的推薦也是到了末尾,不知道各位是否喜歡這期的軟件呢
喜歡的話可以給我充個電或者點個贊哦
當然你也可以……我全都要.jpg
下一期不出意外的話應該是一個截取屏幕gif的軟件的使用教程和介紹,當然也可能是一篇你們大概想不到的內容的小番外,畢竟最近也有在折騰一些小玩意。
那麼各位下期再見!
更多遊戲資訊請關註:電玩幫遊戲資訊專區
電玩幫圖文攻略 www.vgover.com

















