看到上一篇文章大家如此熱情,我也是立馬更新了這一篇。
跟大家分享我正在用的手機與電腦互聯的方案,手機與電腦的界限從此不在分明。
由於“手機連接”在上一篇已經介紹過了,詳細可以看上一篇。
鏈接:
接下來我們直接講怎麼使用Windows的“手機連接”。
首先我們先把Windows系統的“國家和地區”改爲“中國香港”,改爲“美國”也可以,不然,地區選擇中國只有榮耀和三星手機才能使用。
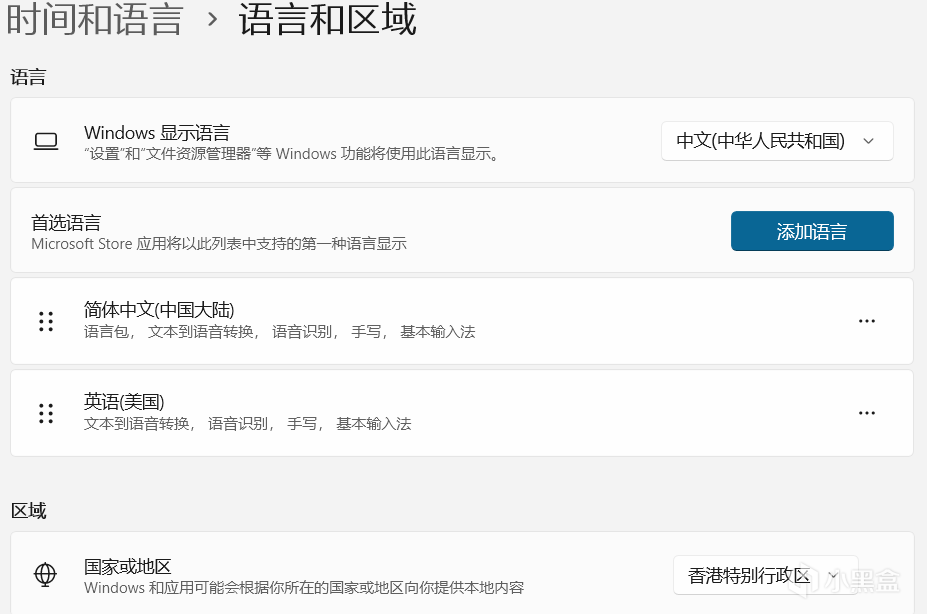
修改系統的國家或地區
然後我們在電腦的微軟商店裏搜索“手機連接”,進行下載。
接下來就是下載微軟的手機APP“連接至Windows”
由於各個應用商店尚未上架這款應用,這裏下載我分享“手機連接”。鏈接:我用夸克網盤分享了「連接至 Windows_1.24102.101.0.zip」,點擊鏈接即可保存。打開「夸克APP」,無需下載在線播放視頻,暢享原畫5倍速,支持電視投屏。
鏈接:https://pan.quark.cn/s/e7dda14464d1
下載好後我們打開電腦上的“手機連接“,選擇你要連接的手機android還是iPhone。
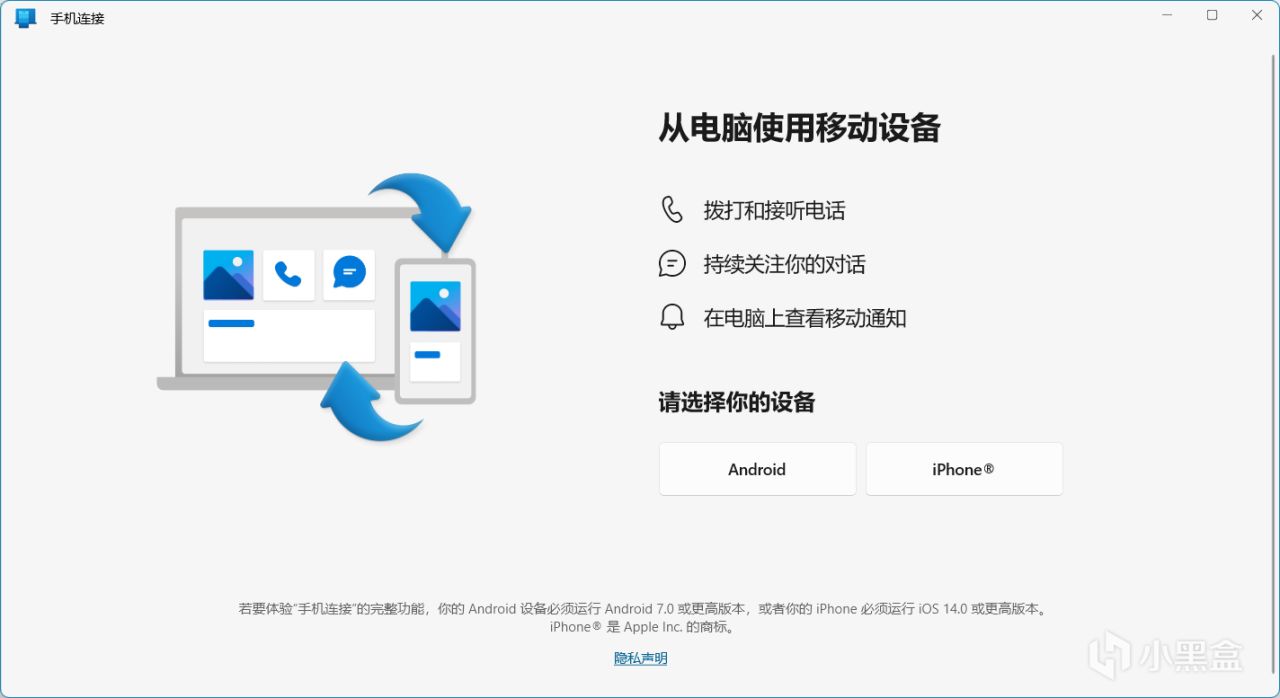
選擇連接的設備
這裏樓主是android手機,所以選擇android,接下來,就是讓各位登錄自己的微軟賬號,這裏樓主已經登錄了,所以就直接選擇添加其他設備。
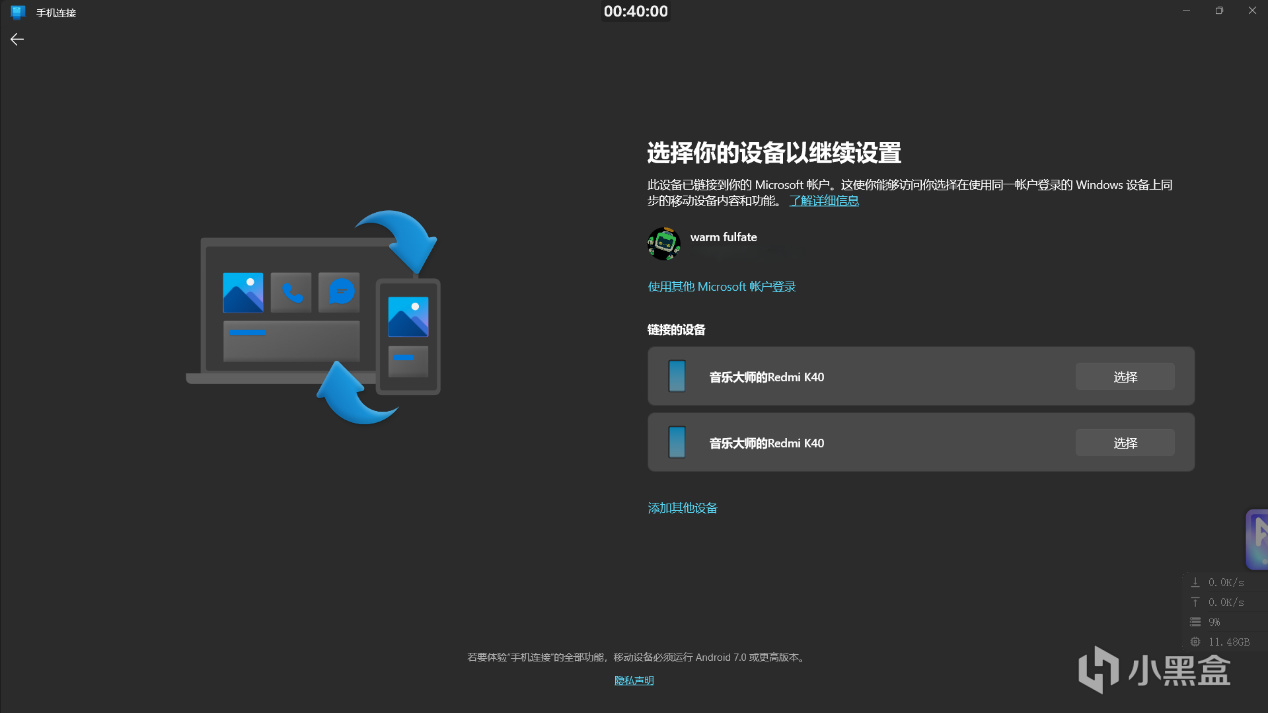
登錄微軟賬號
然後“手機連接“上會出現一個二維碼,用手機上的”連接Windows”掃描這個二維碼。
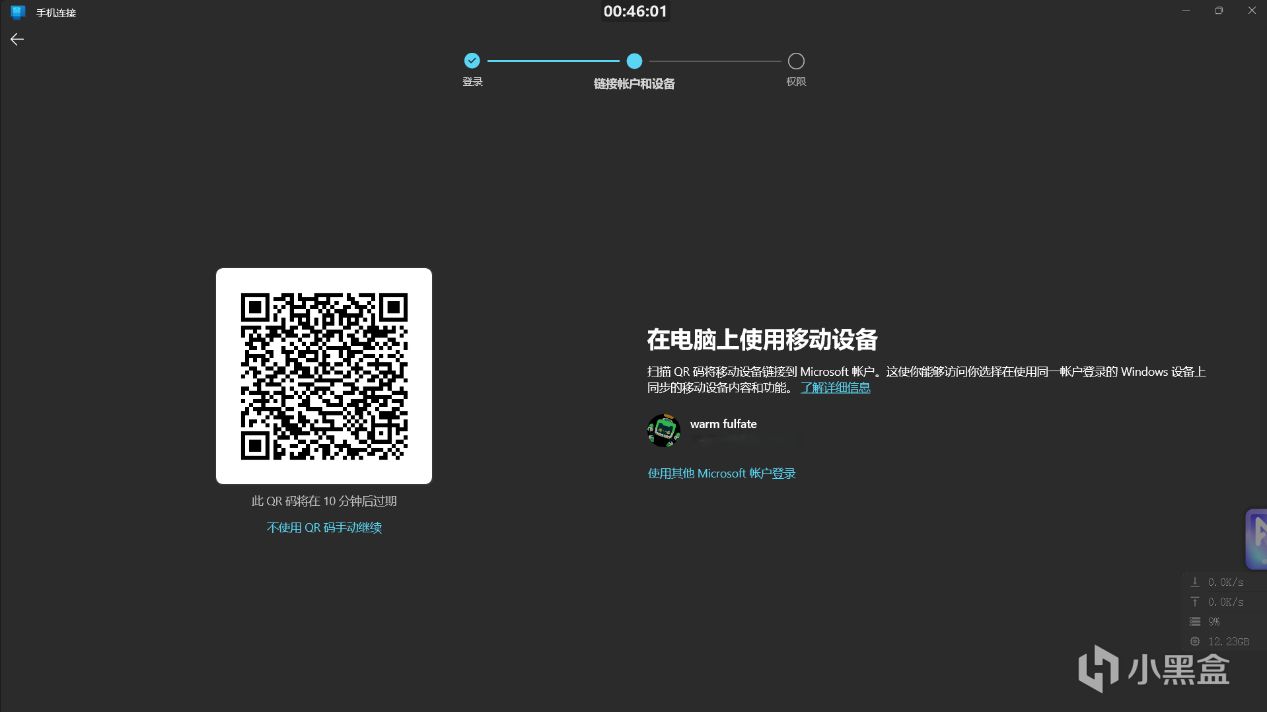
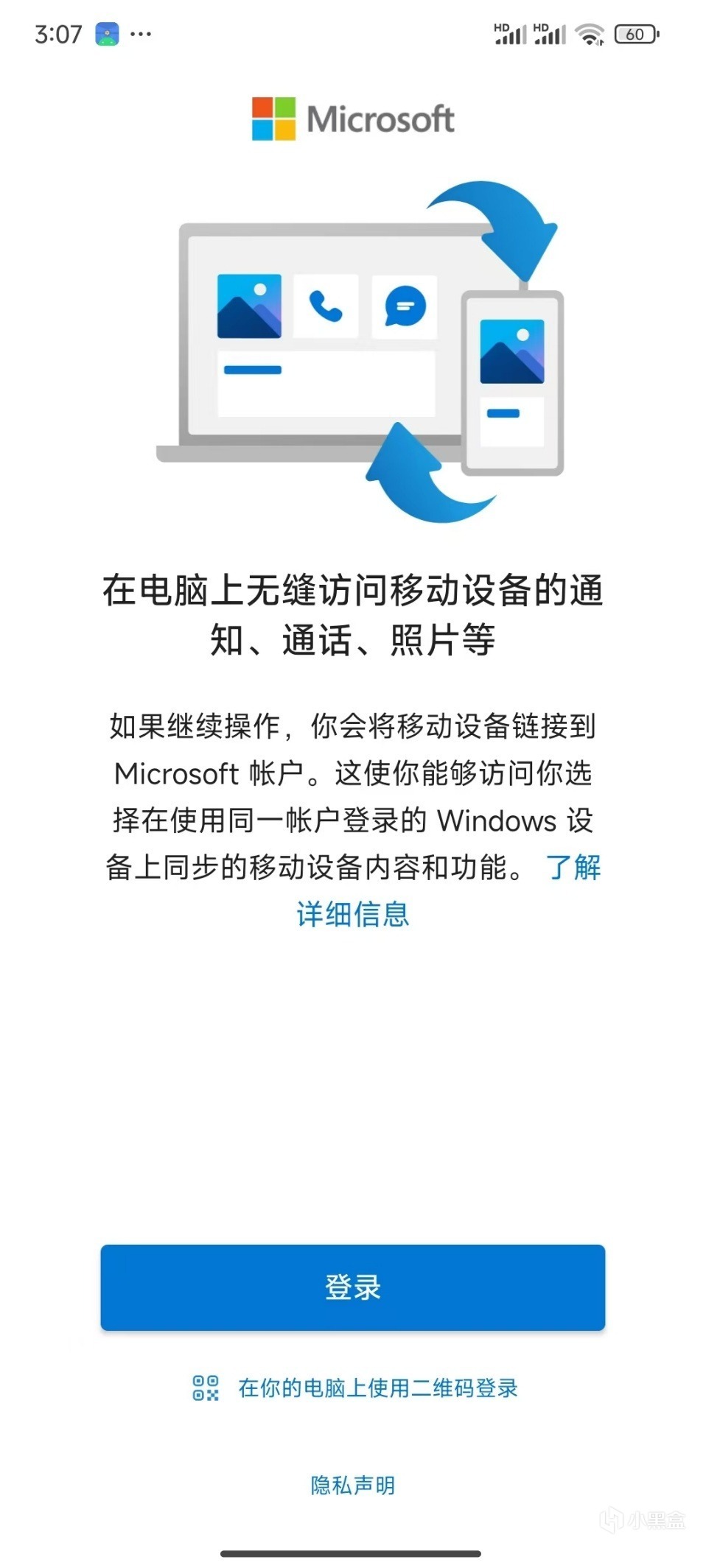
然後手機上會出現一個輸入框,裏面需要你輸入電腦上的驗證碼,根據提示輸入後就可以了。
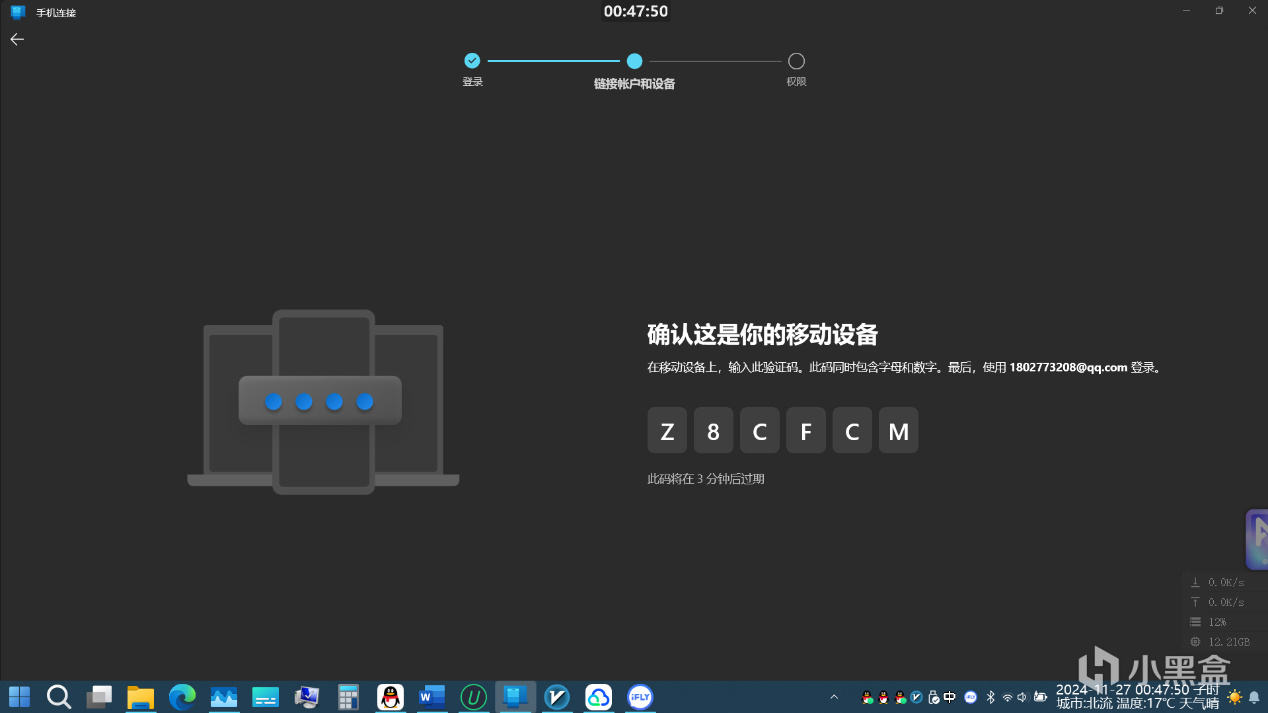
輸入驗證嗎
也許我們會在這裏遇到一些網絡問題,其實是因爲“手機連接”的服務器在海外,所以我們稍微用魔法加速一下。只需要這一次,那麼後續基本上就不需要魔法來同步。我們處於同一局域網就可以實現手機電腦之間的同步了。
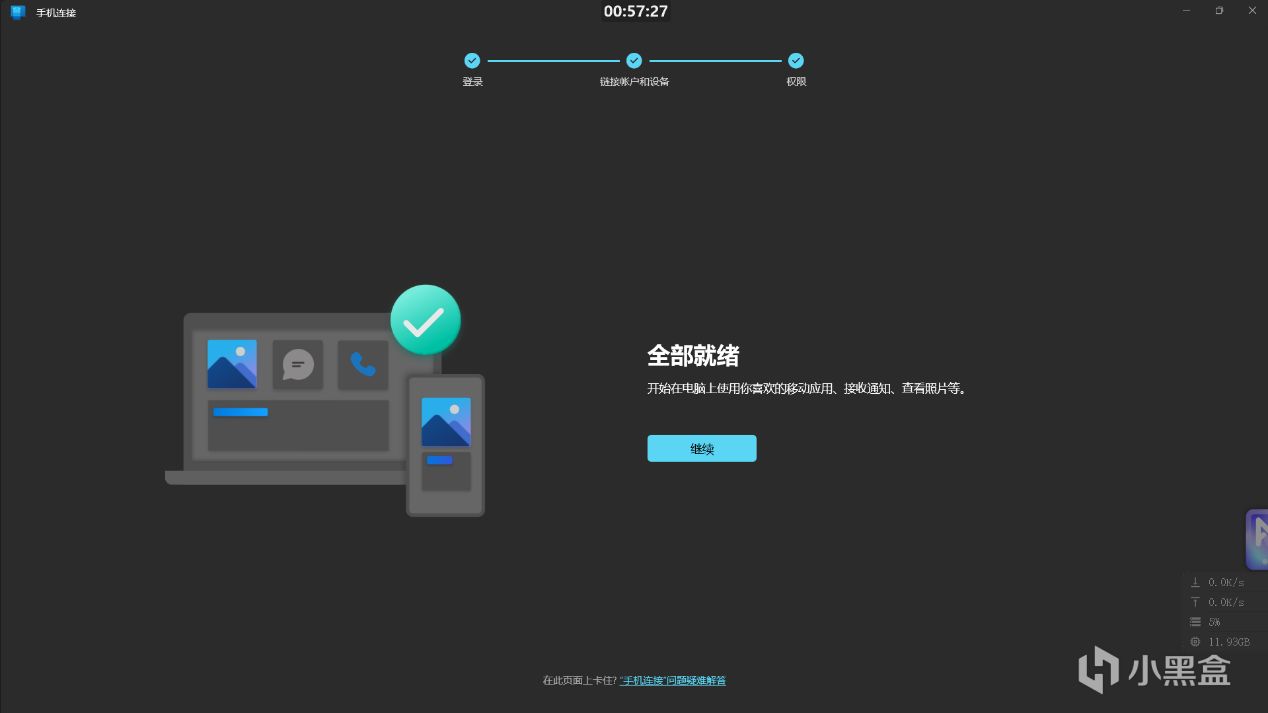
配對成功
接下來就是少不了的權限授予了,建議把電話,短信,聯繫人,通話記錄的權限給手機的“連接至Windows”,電腦藍牙連接上手機,確保不影響後續功能的使用。
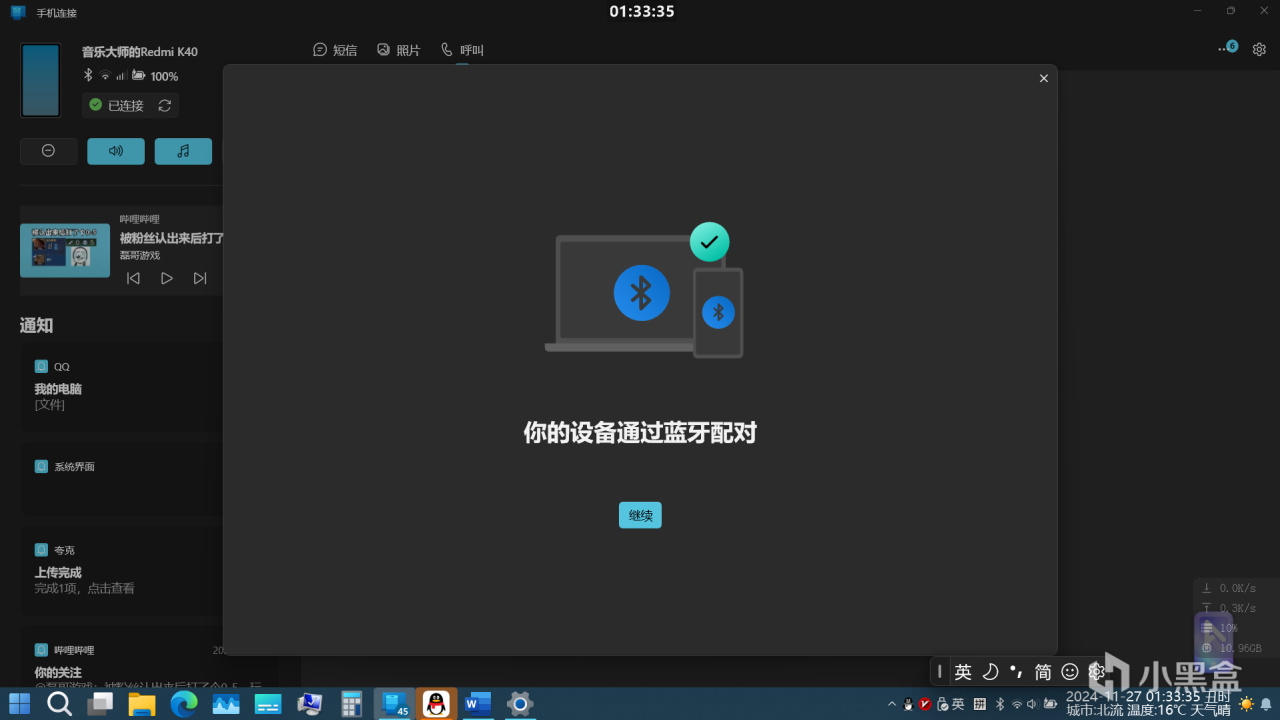
藍牙配對
好了,以上就是“手機連接”的全部教程,我們也知道,“手機連接”沒有將手機畫面投屏到電腦的功能,這也是“手機連接”的遺憾。那麼接下來我介紹一款補全軟件——“Anlink”。
鏈接:AnLink安聯 | AnLink
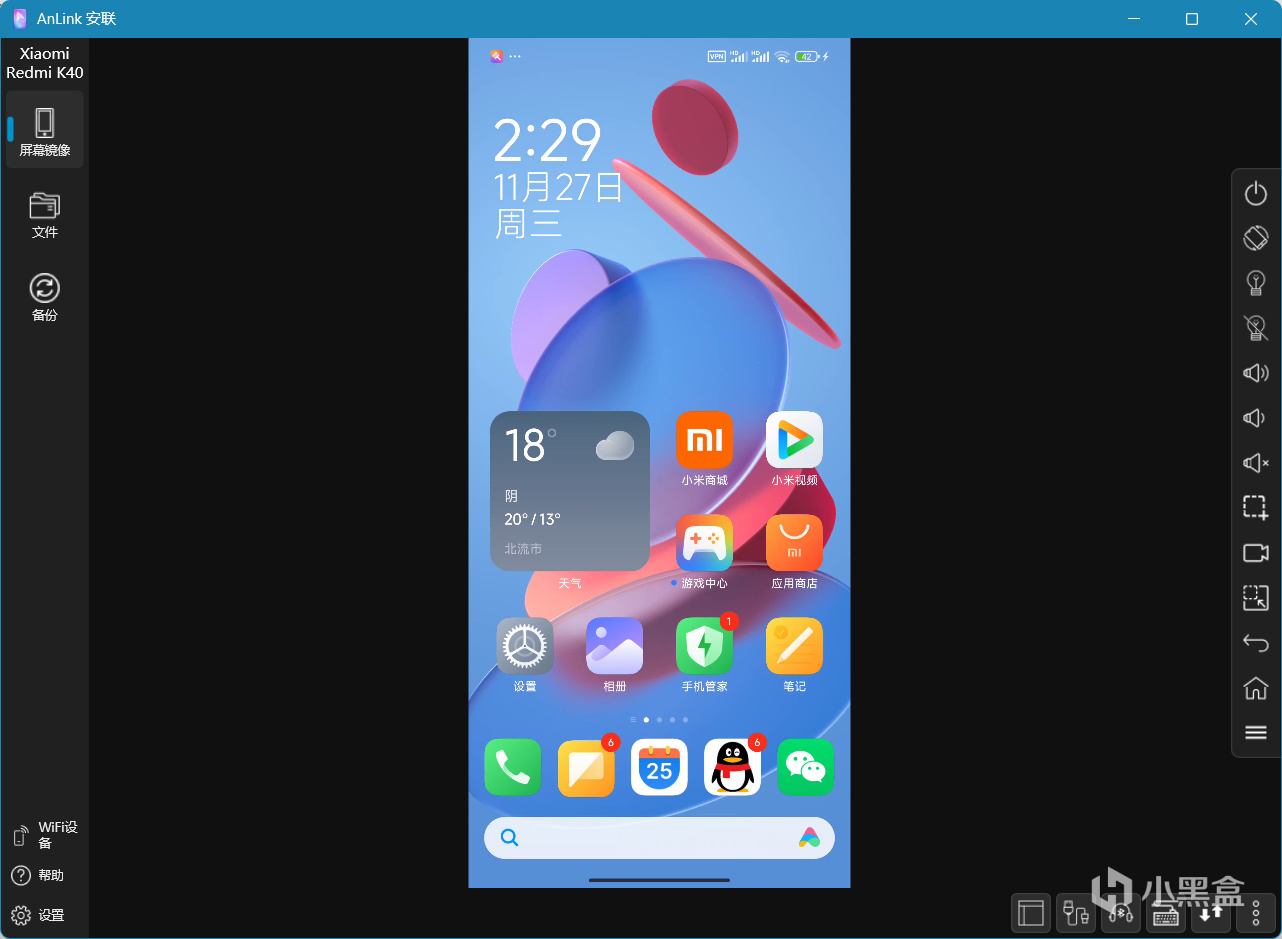
anlink界面
使用方法也很簡單,打開開發者選項的USB調試就行。
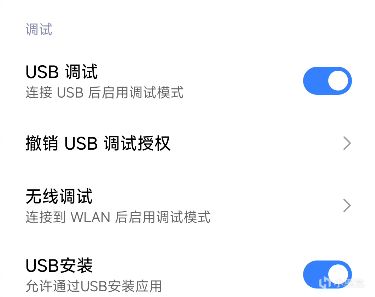
同時它還支持無線局域網連接,只需要在無線連接裏一點即可。
由於篇幅有限,這裏就不一一詳細說明了。以上就是我的手機電腦互聯最終方案。
希望這篇文章對你有幫助,最後,電我牛牛!
更多遊戲資訊請關註:電玩幫遊戲資訊專區
電玩幫圖文攻略 www.vgover.com


















