答應各位的手機控模擬器深度教程來了!此教程將爲大家解決以下幾個問題:
手機控模擬器
手機多開玩明日方舟、碧藍航線等遊戲(掛機、看進度等)
低配置手機同時玩多款遊戲
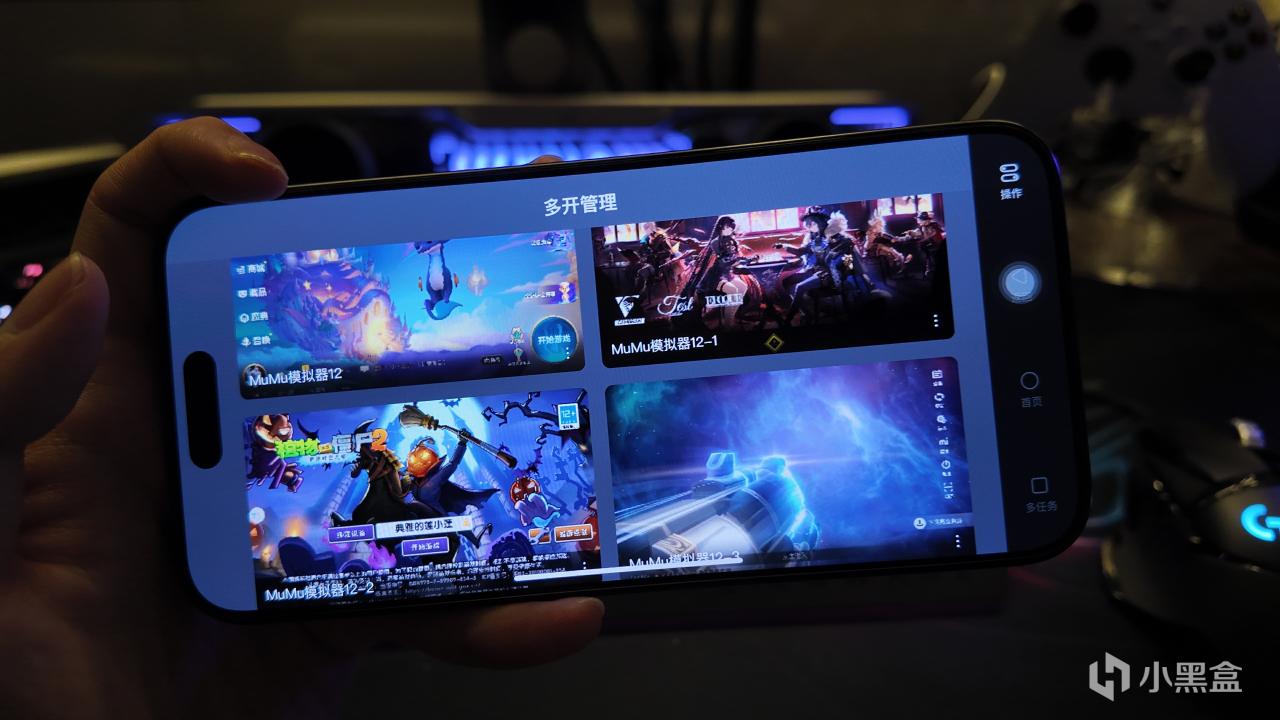
手機控MuMu模擬器多開畫面
【背景】
此前發了一篇gameviewer的深度攻略教學,經評論區盒友提醒,gameviewer和mumu模擬器是一個團隊的,同時也深度適配模擬器。因爲大家也比較想看,所以整理了一篇手機控mumu模擬器的攻略給大家
【原理】
手機遠程串流控制電腦上的mumu模擬器
【使用感受】
配合MMA和ALSA簡直是自動打樁機,啓動mma&alsa、mumu模擬器後,就開始自動刷日常和材料了,然後出門的時候可以用gameviewer來進行操作以及看進度,體驗是十分不錯的(MMA和ALSA的教程在B站有)
【使用場景】
躺牀或者在外面能立刻打開玩
多開掛機刷日常、刷材料
低配置手機玩遊戲
同時玩多款遊戲(我閒着沒事的時候試過同時玩金剷剷、率土、明日方舟和植物大戰殭屍,體驗挺絲滑就是有點費手指)
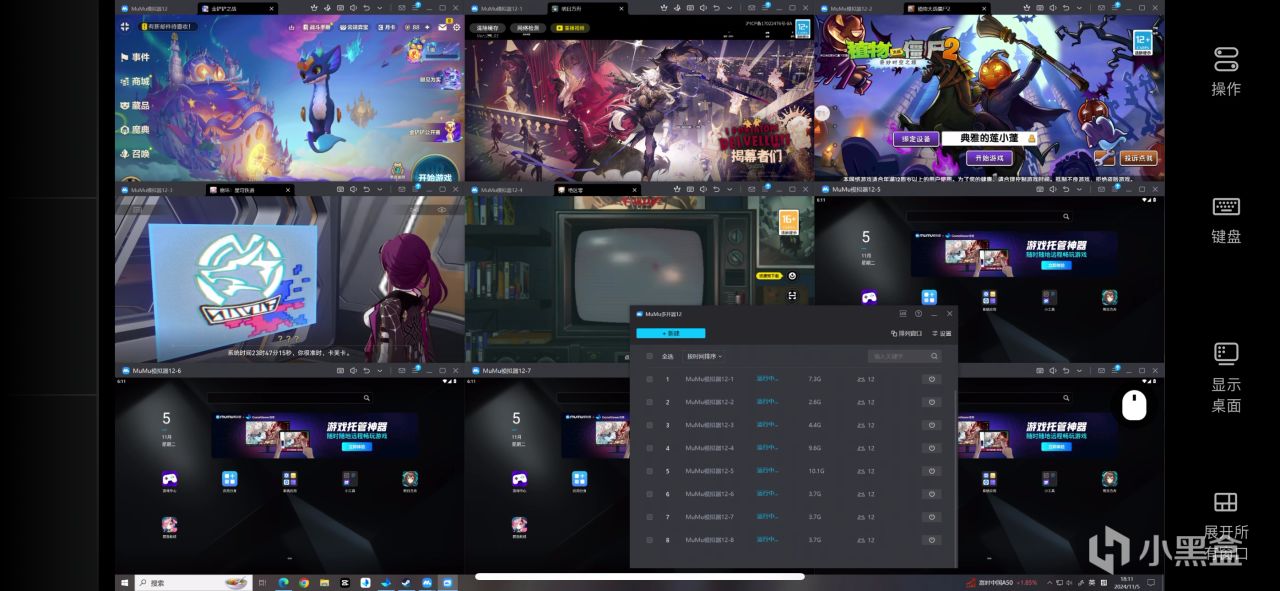
手機控電腦-桌面畫面
【使用教程】
簡要路徑
手機電腦安裝gameviewer→手機遠控電腦登錄mumu模擬器→手機對MuMu模擬器發起遠控
前期準備
手機和電腦同時安裝gameviewer,電腦安裝mumu模擬器。遠程軟件的詳細教程可以看我的歷史文章,這裏直接展示操作。
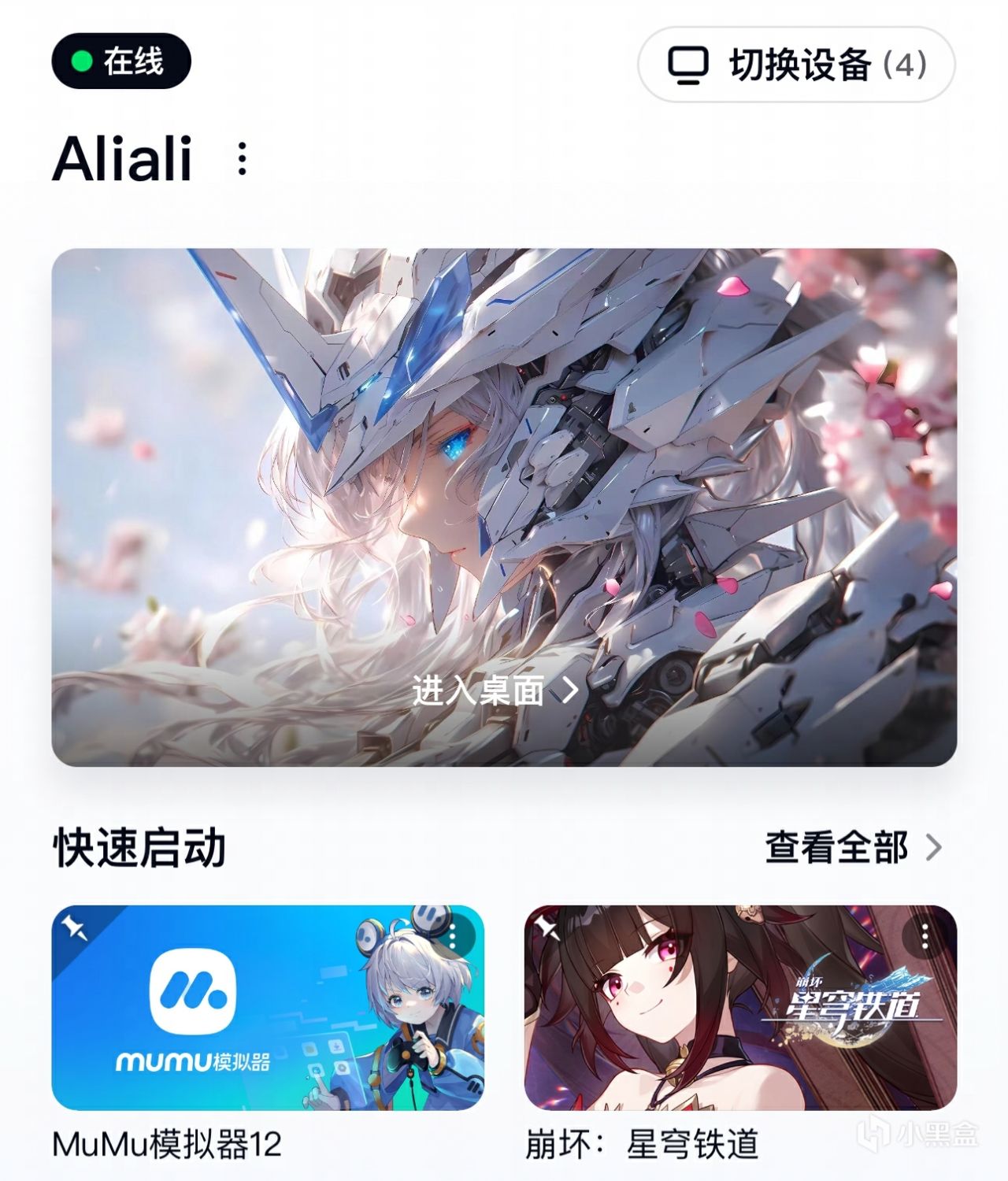
直接點擊快速啓動中的mumu模擬器啓動片
進入模擬器
安裝後在手機端軟件初始界面,直接點擊快速啓動選項的mumu模擬器,就會進入深度適配模式
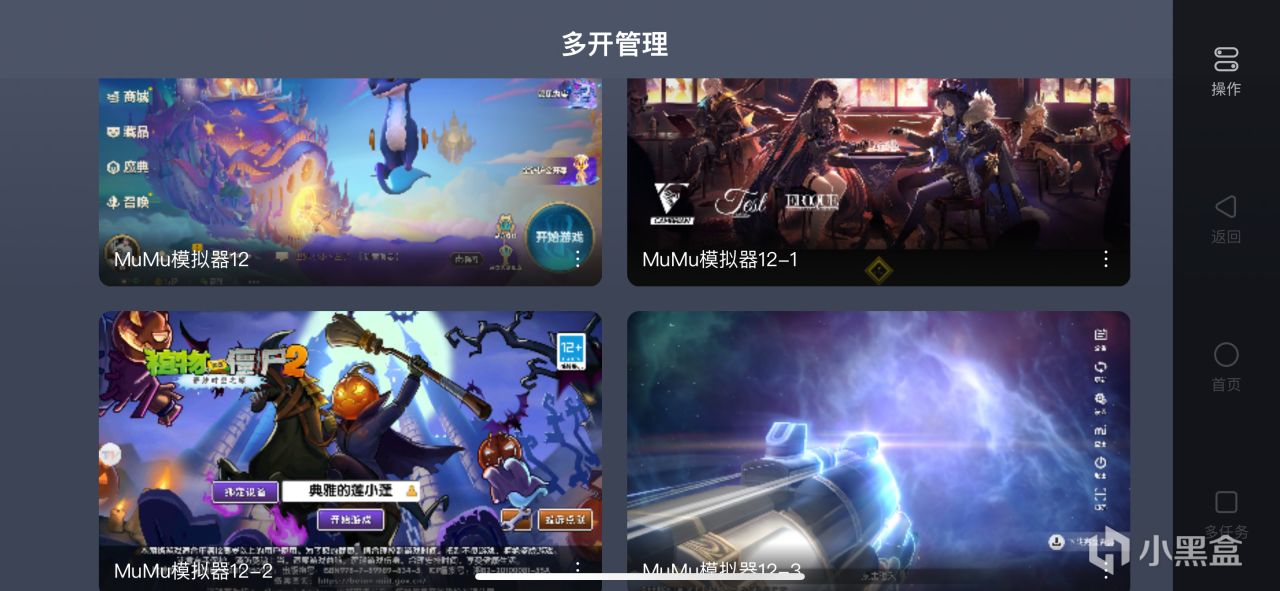
手機gameviewer端內畫面
功能介紹(以下均爲手機端操作)
基礎界面
可以看到,此時界面會有多開管理的窗口,右側操作會顯示是MuMu直控模式,還有新建模擬器的選項
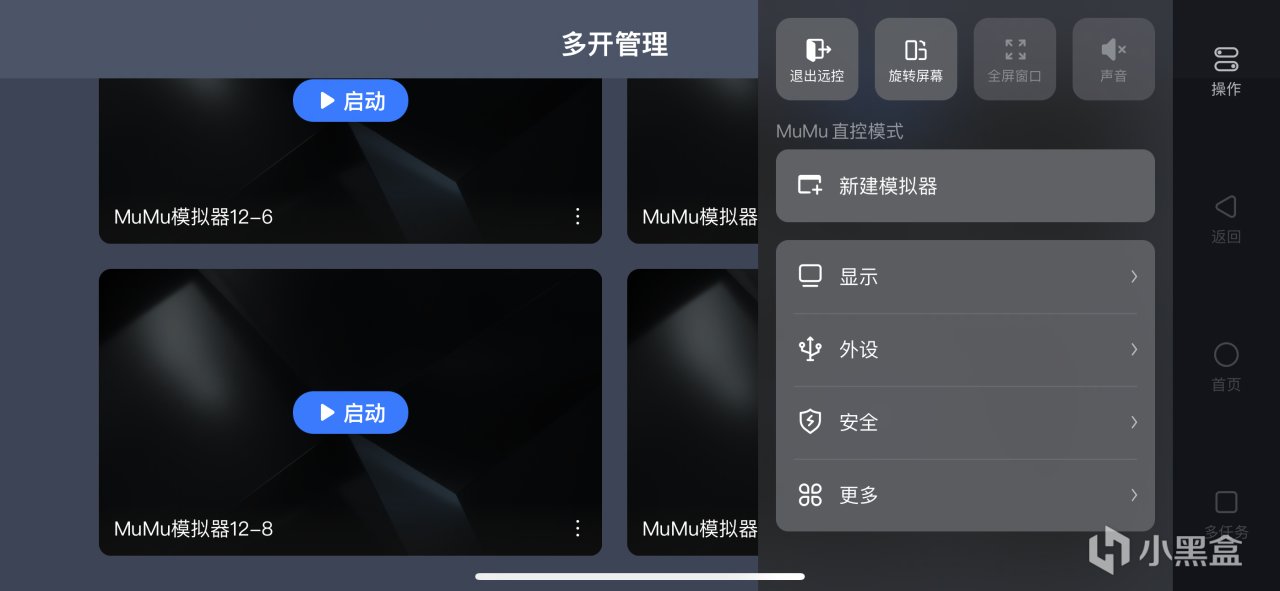
MuMu直控模式的交互界面
多開管理
在MuMu直控模式下,會顯示多個多開管理的窗口,這是基於你mumu多開器裏的模擬器數量。
你可以在窗口中點擊啓動來打開模擬器
在點擊窗口中右下角的三個點後,你可以直接在手機上進行相關的操作:複製&刪除模擬器(需模擬器未啓動情況下才能使用)、模擬器設置
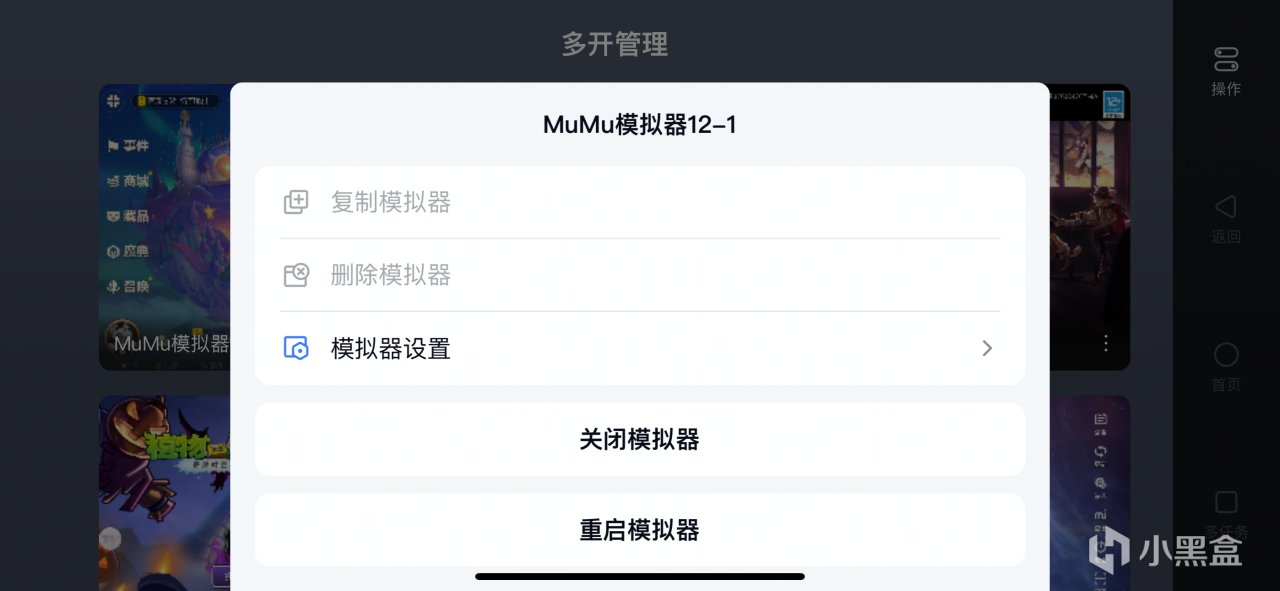
多開管理-每個窗口右下角的三個點
其中,模擬器設置能對渲染模式、性能以及分辨率三樣東西進行調整
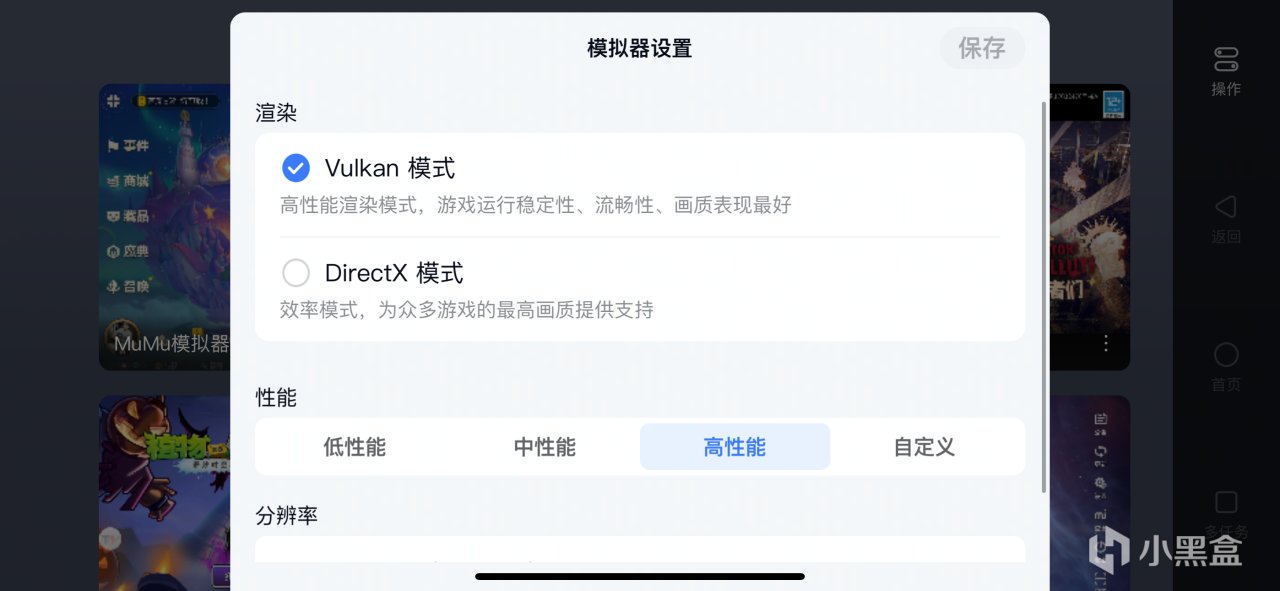
多開管理-每個窗口右下角的三個點-模擬器設置
單個模擬器界面
在多開窗口點擊任一模擬器後,會進入到單個模擬器界面,其中右側工具欄的交互全都變爲針對mumu模擬器的專屬功能
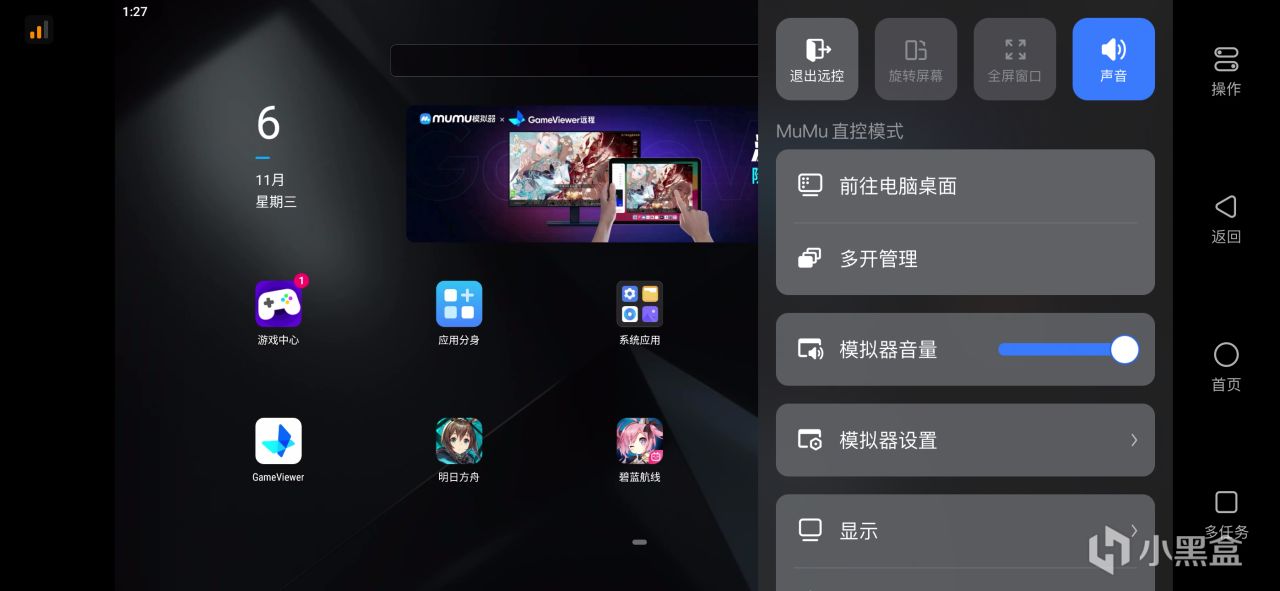
單個模擬器操控界面
下面單獨介紹下功能:
①【多任務】:變爲mumu模擬器的後臺運行程序列表
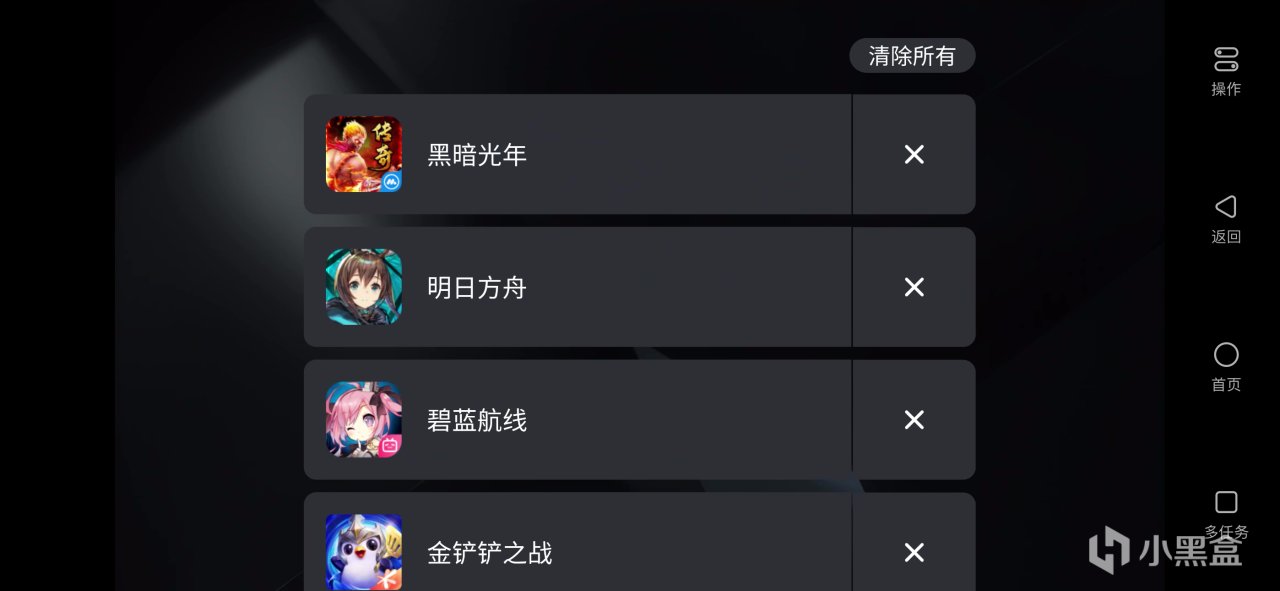
多任務-mumu模擬器的後臺運行程序列表
②【首頁】:跳轉到mumu模擬器首頁
③【返回】:按了沒反饋,知道的盒友可以評論區留言,我補充
④【前往電腦桌面】:退出mumu直控模式,前往電腦桌面
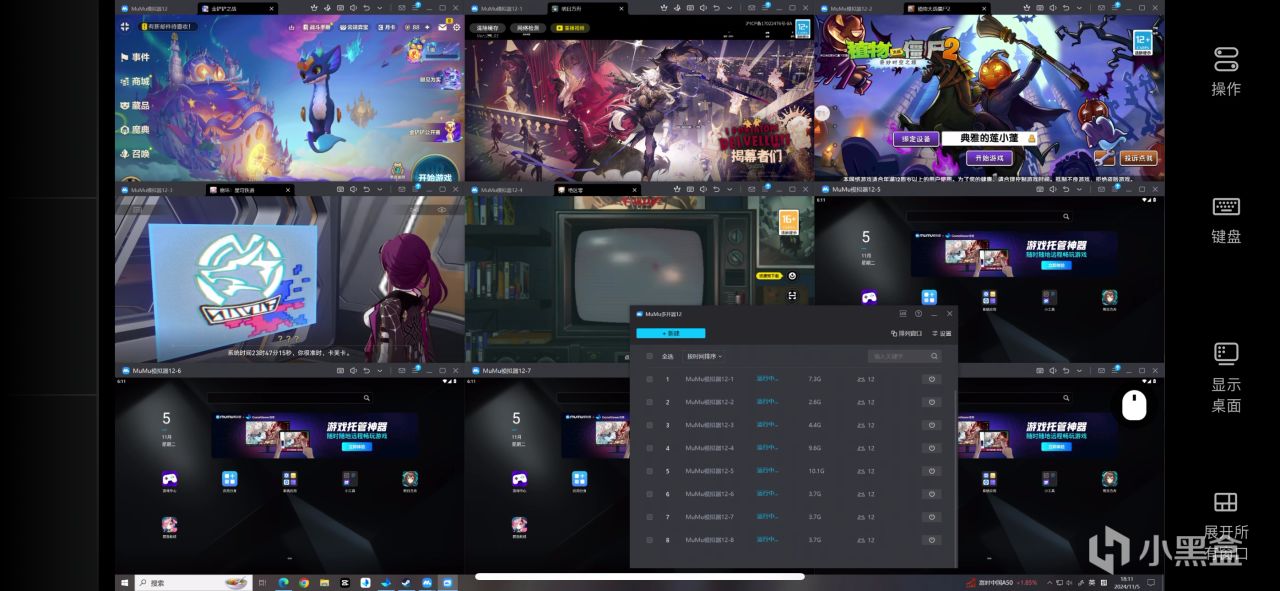
電腦桌面
⑤【多開管理】:返回多開窗口界面
以上就是手機遠控模擬器的攻略教程了!
其實如果你有電腦的話,像明日方舟、碧藍航線這類可以掛機的遊戲,甚至是絕區零、星鐵這種耗電比較大的遊戲,都可以用手機遠控模擬器來代替
這樣不僅能夠有效減少手機電池壽命的消耗,有時候想多開掛機、多開玩不同遊戲,體驗還是比較絲滑的
更多遊戲資訊請關註:電玩幫遊戲資訊專區
電玩幫圖文攻略 www.vgover.com

![[探討]簡述從一類網線到八類網線的區別以及購買建議](https://imgheybox1.max-c.com/web/bbs/2024/11/24/02764d9c4c9fd57c40f01cfaf24b0bed.jpeg?imageMogr2/auto-orient/ignore-error/1/format/jpg/thumbnail/398x679%3E)















