在暑假,總有不少人想要和朋友一起MC,今天就來講講怎麼自己搭建一臺MC服務器。
本教程主要介紹購買組裝一臺物理機,並使用vps搭建內網穿透實現聯機的方法,並不側重於MC服務器的軟件部署。
我自己的MC服務器:mc。yuanze31。xyz
硬件購買
首先,需要購買服務器硬件,這裏採用的是E3神教,主要配件如下(價格來源PDD,8月15日):

方案1:2*8G+亮機卡方案
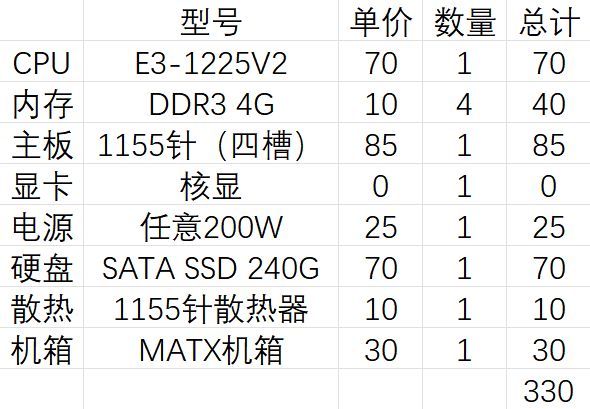
方案2:4*4G+核顯方案
方案1是我目前使用的方案,方案2根據方案1改進,更加註重於降低功耗。當然如果你買的主板支持無顯卡啓動,可以嘗試方案1拔掉顯卡運行
道聽途說的歪門邪道:可以幾塊錢買個賽揚,裝完系統之後換成E3(沒試過,但是感覺可行)
當然如果你可以提升預算或者服務器有其他用途(例如作爲泰拉瑞亞、饑荒的服務器,或者想開MC的模組服)可以考慮使用E3-1270V2或是E3-1280V2
不得不說現在硬盤確實貴了不少,我去年國慶買的時候才50不到
到禍之後就可以開始組裝了,沒有基礎的可以去B站查看 硬件茶談 的 裝機教程
安裝系統
本次我們採用的是Debian 12,這是Linux的一個分支,相比於Windows,Linux更穩定並且佔用系統資源較低,但是對於操作者的要求可能略高,但是今天我會手把手的教大家安裝系統並配置好基礎環境(非MC環境)
所需工具:U盤、鍵盤、一塊能連接到服務器的顯示屏(電視也可以)、一臺能連接到互聯網的計算機、會用搜索引擎的腦子(以bing爲例)
1. 下載Rufus

Rufus 是一個免費的開源工具,可幫助格式化和創建可啓動的 USB 閃存驅動器,例如 USB 鍵/閃存盤、內存棒等。
2. 下載Debian 12鏡像
訪問Debian官網
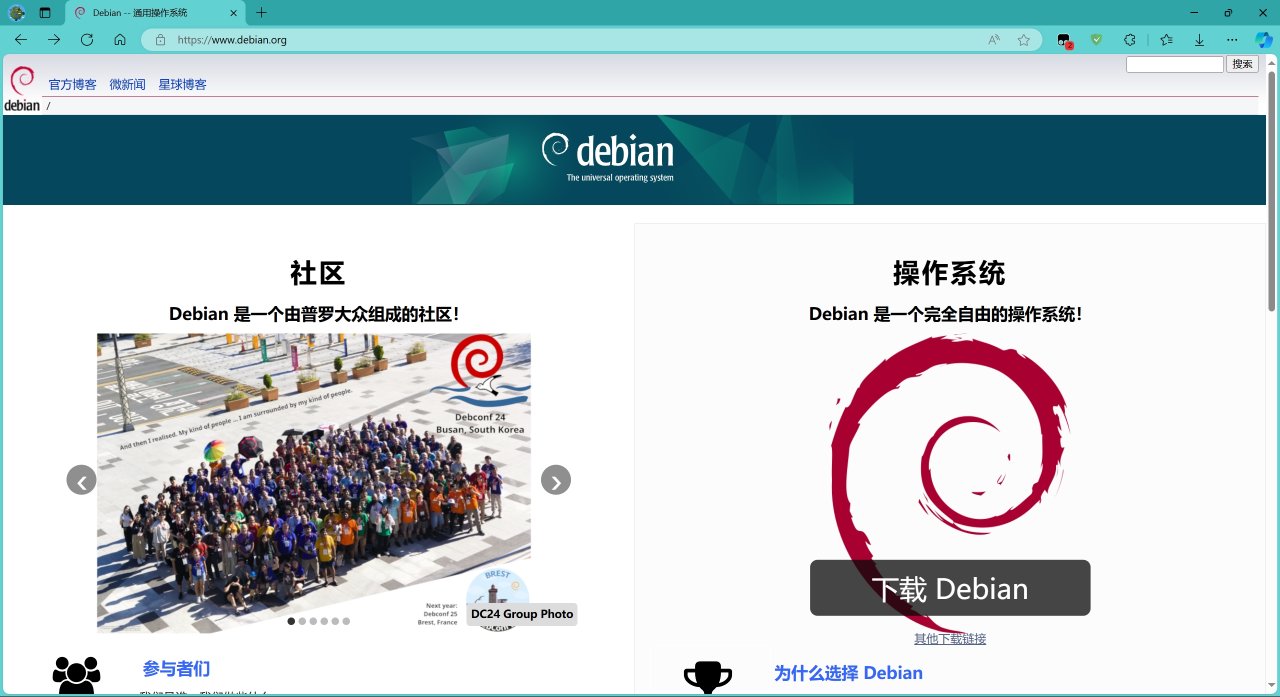
你可以直接點擊 下載Debian ,這將下載最新的Debian小型鏡像包,但是在安裝時必須要有網絡連接,你也可以在下方的其它下載鏈接中,選擇下載完整鏡像包,這個鏡像包安裝不需要網絡連接(下圖紅框處),之後的教程以完整鏡像包爲例

3. 製作啓動盤
打開步驟1中下載的Rufus,並將U盤接入同一臺計算機中(不會有人現在插到服務器上面吧)點擊下圖中紅框內的選擇,選擇剛纔下載的Debian鏡像(通常爲ISO文件)
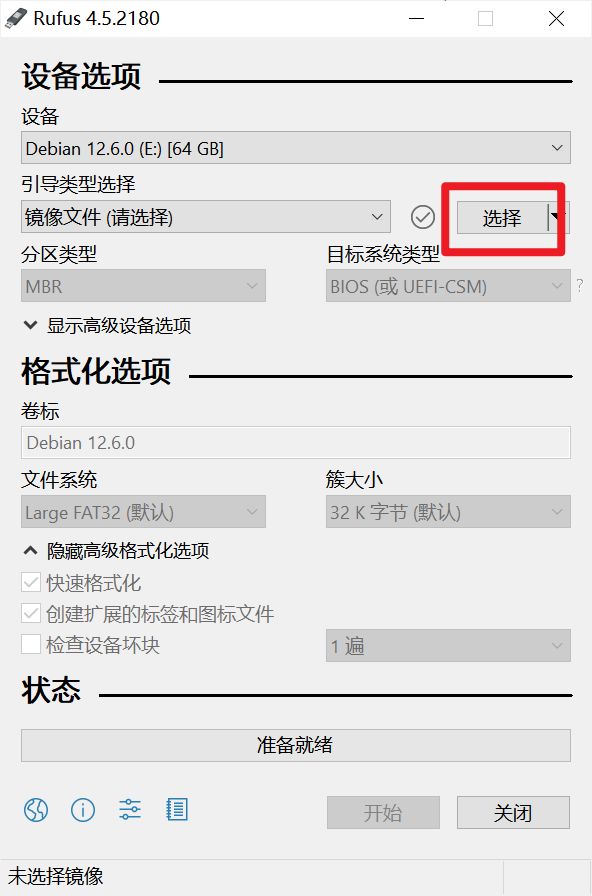
選擇鏡像後,請務必確認第一行設備一欄中選擇的是目標U盤,並且U盤內沒有任何有用數據,接下來的操作會徹底清除此U盤內的文件
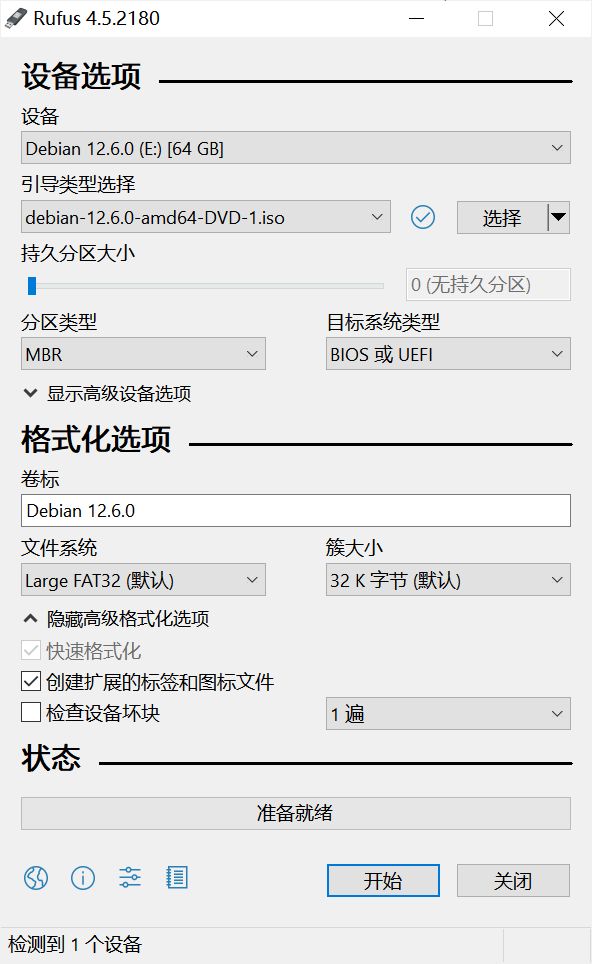
確認完畢後,點擊下方的 開始 按鈕即可開始製作啓動盤,通常你會遇到下圖所示提示,點擊 OK 即可

之後一路確定(應該還有一個格式化U盤的警告),然後等待寫入完成即可
由於Rufus會寫入autorun文件來實現U盤自定義圖標,部分殺毒軟件可能會報毒,允許即可(實際上禁止也無所謂)
4. 正式安裝系統
經過了剛纔的準備工作,現在可以正式開始安裝系統了
首先將你的U盤和鍵盤接入服務器,再啓動服務器,當出現主板logo時(例如華碩主板的ASUS),按下Del進入BIOS,之後選擇U盤啓動
注意⚠️:不同主板進入BIOS按鍵不同,但是我通常從Esc按到F12,再加上Del和Enter,怎麼都能打開BIOS。選擇啓動方面,我目前的主板可以臨時選擇啓動項,對於不能臨時選擇啓動項的主板,可以將U盤設置爲第一啓動項,硬盤(你買的那塊240G大小的SSD)設置爲第二啓動項
通常你會進入到下圖所示頁面(由於我的服務器已經安裝完畢,這裏安裝系統就使用虛擬機演示)
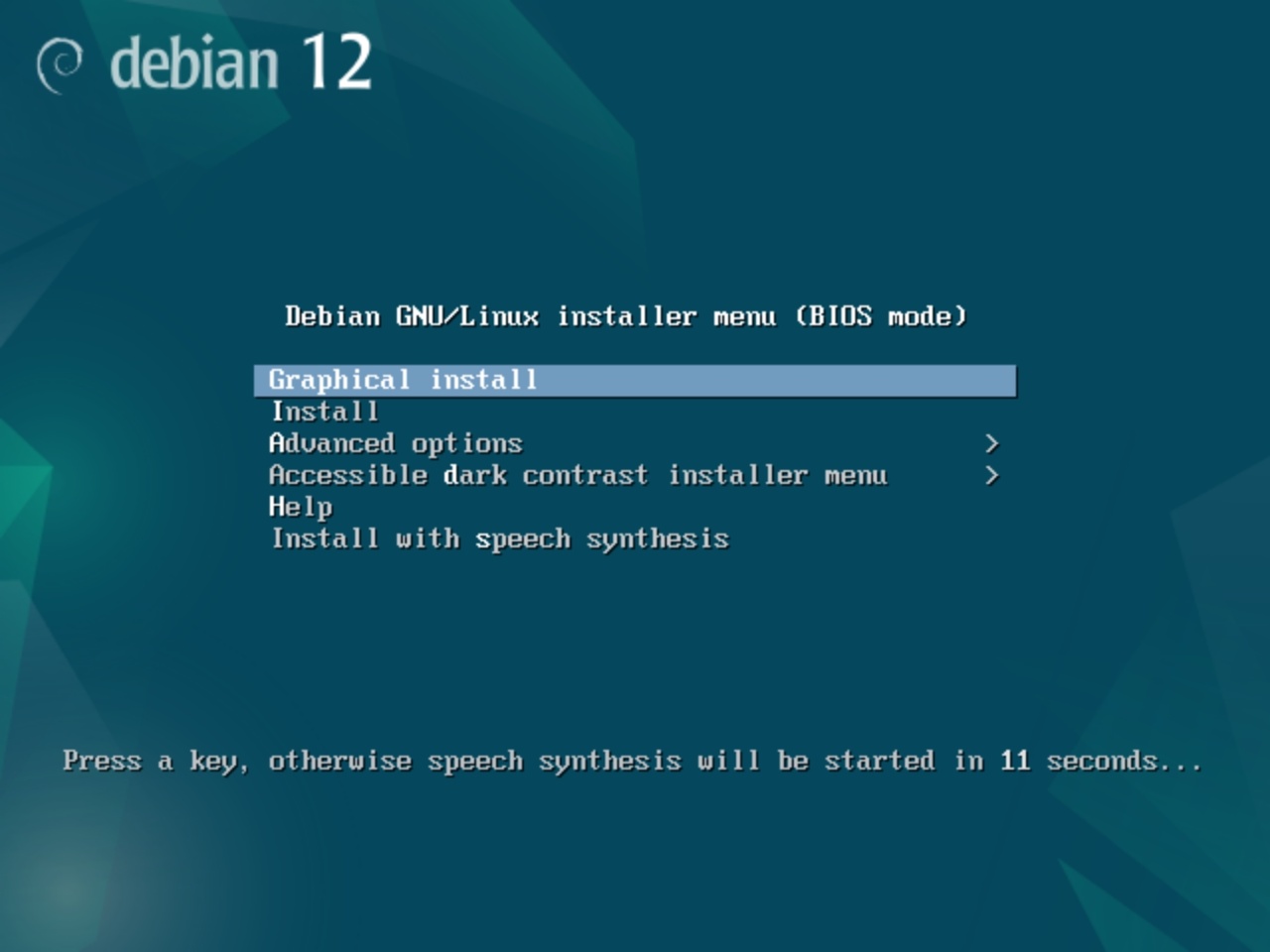
使用上下鍵選擇第二項Install,之後使用回車鍵確認,進入如下頁面
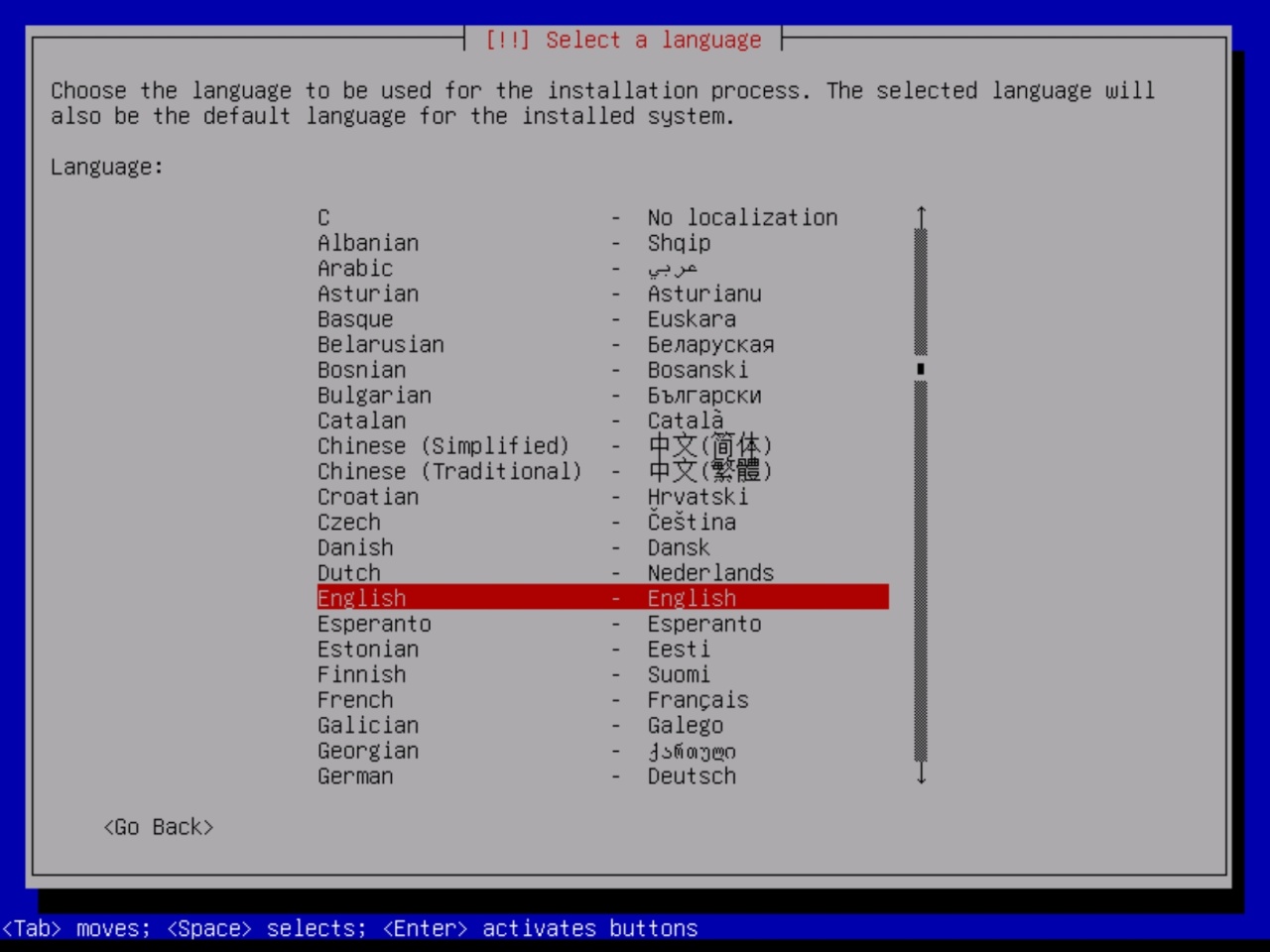
使用上下鍵選擇中文(簡體)或你想要的語言,並用回車鍵確認,進入下圖所示頁面
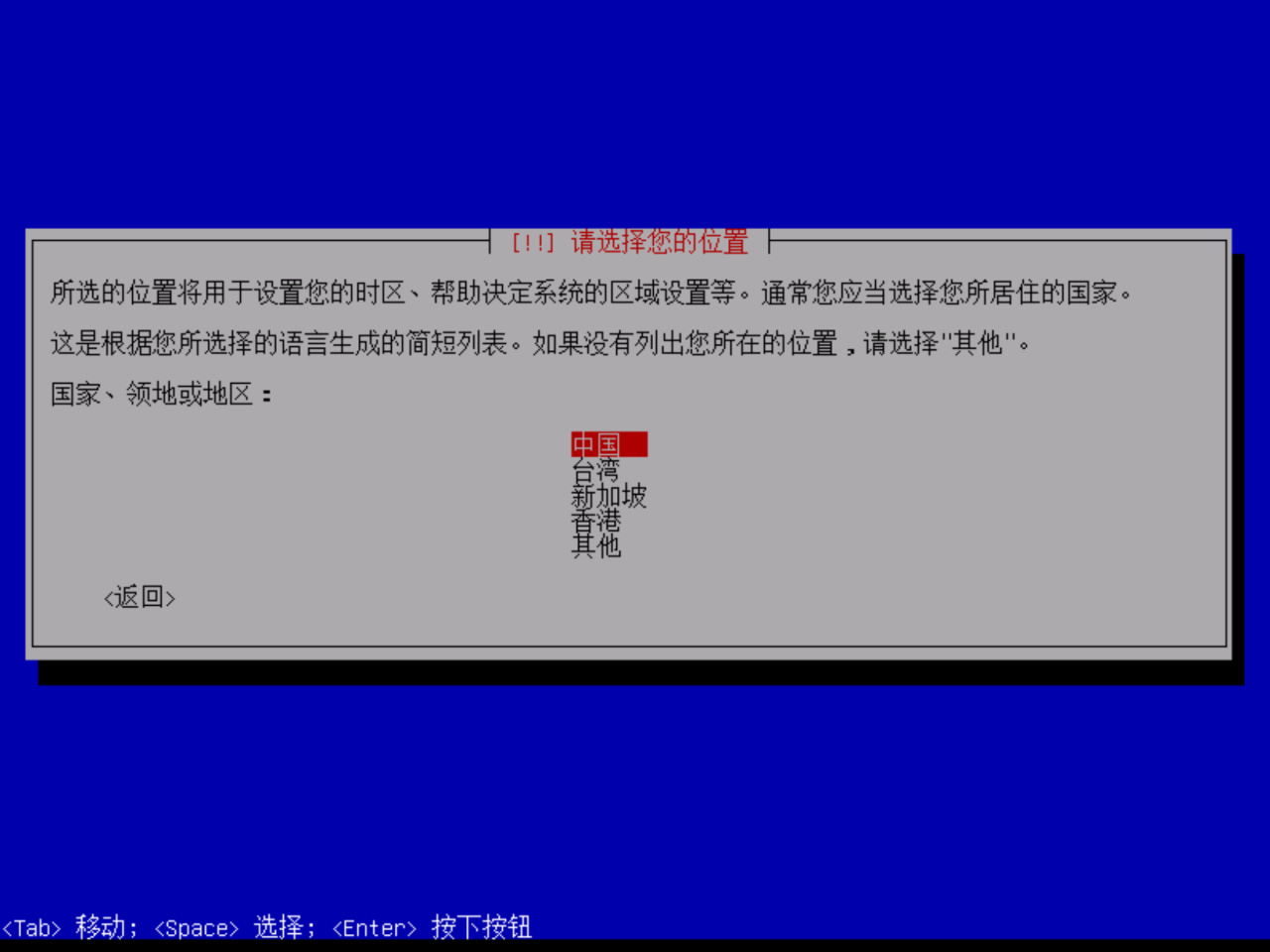
根據你所在的位置選擇,這主要影響時區設置,之後進入下圖所示頁面
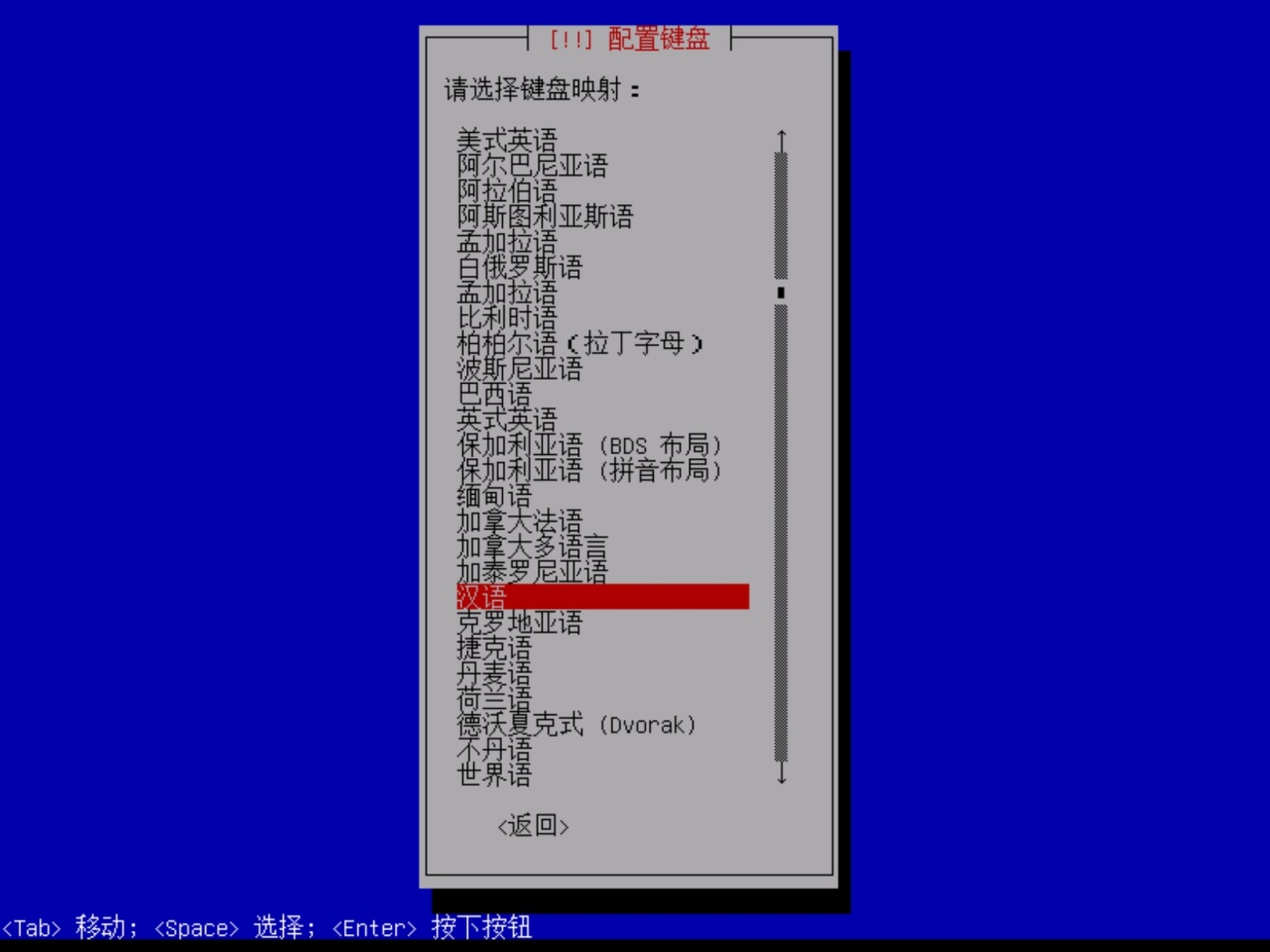
如果你使用的是QWERTY鍵盤,直接回車即可
接下來會有幾個加載和網絡探測,強烈建議在此時連接好網絡,通常使用有線連接到路由器時則會自動完成配置,若你使用的是無線連接,則需要選擇WiFi並輸入密碼。之後進入下圖所示頁面
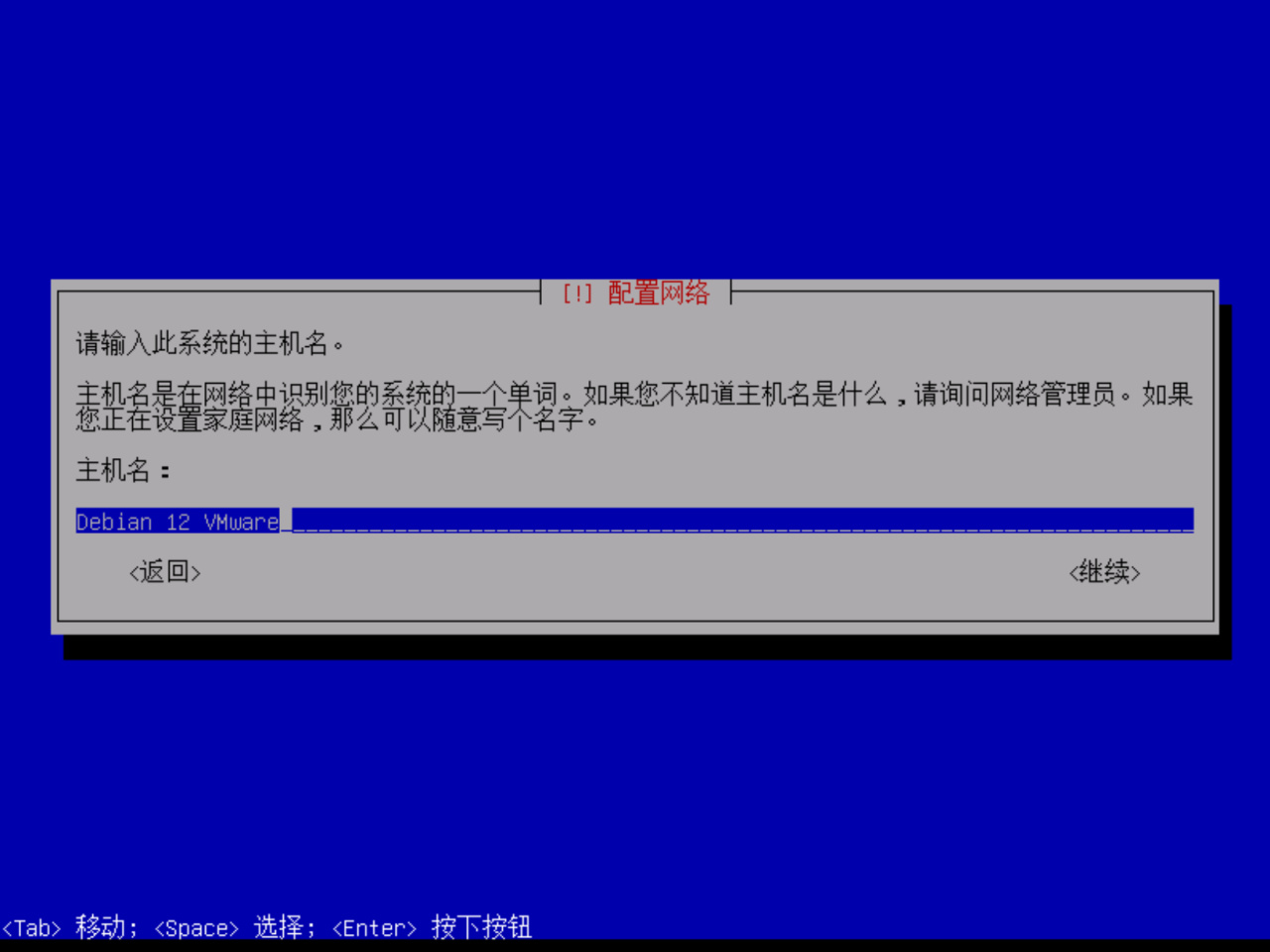
通常來說你可以隨便起一個名字,然後使用回車確定,進入下圖所示頁面
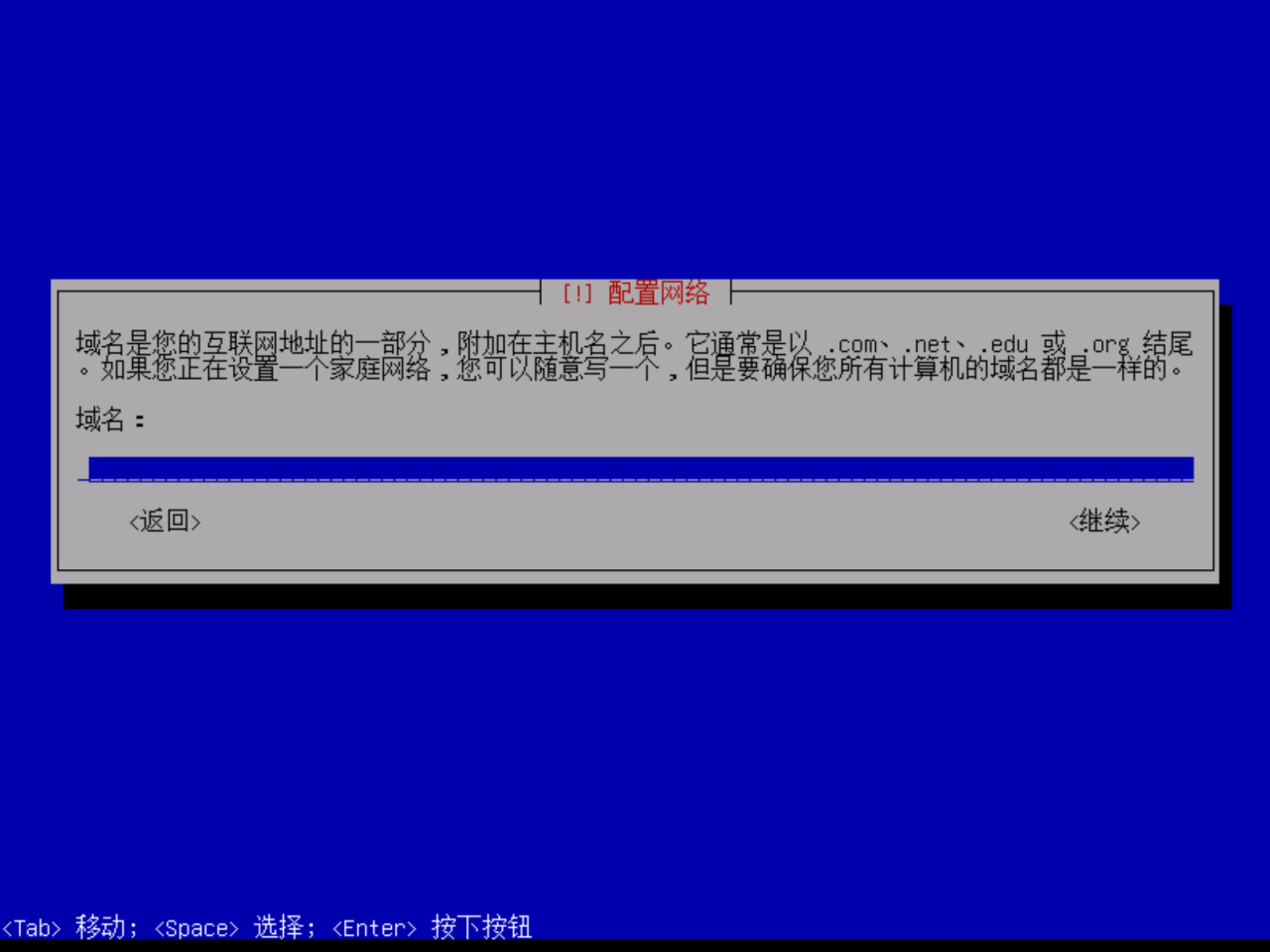
直接回車繼續
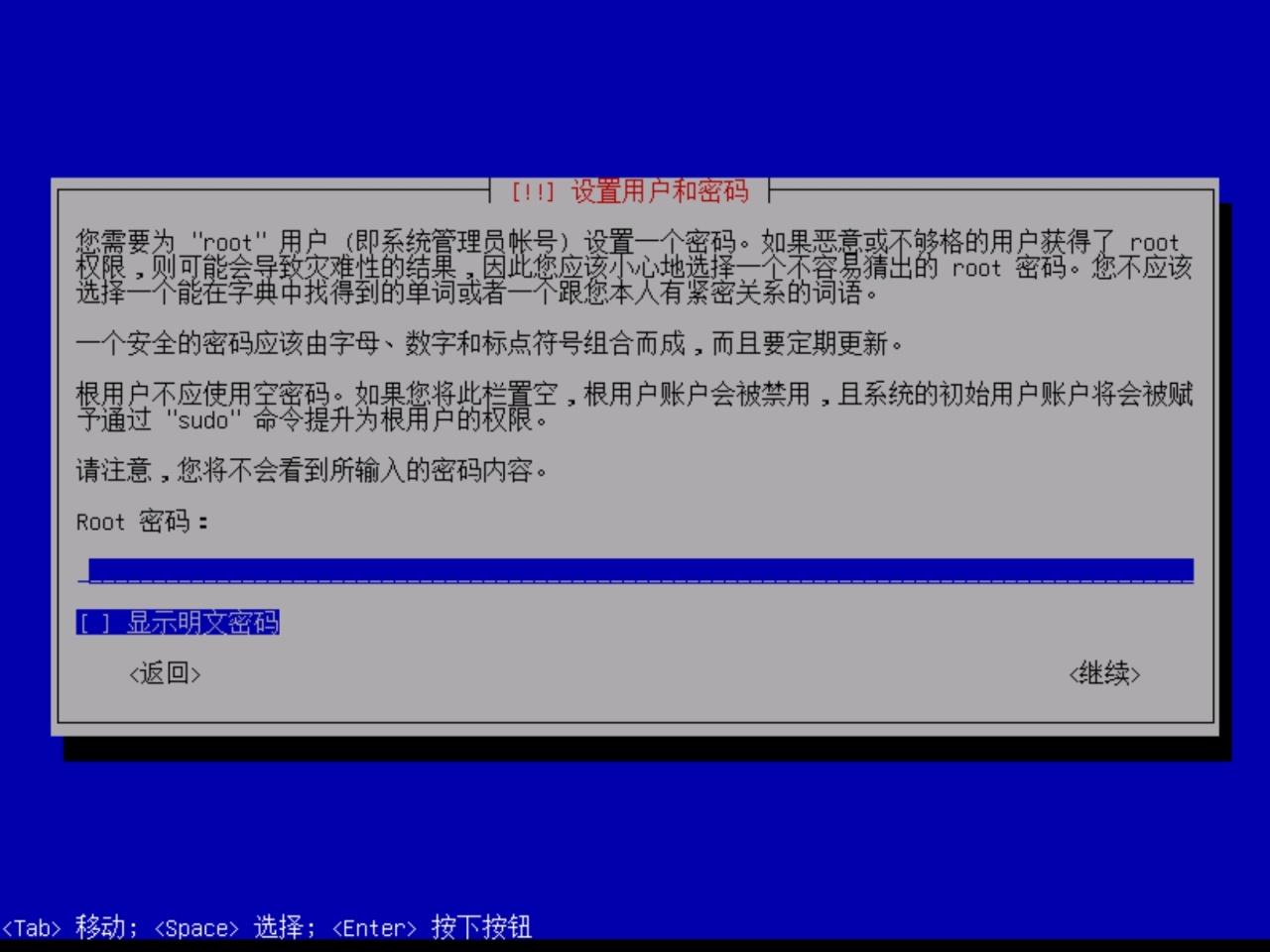
這裏你需要設置root用戶密碼,出於便捷考慮我們將來直接使用root用戶進行操作(雖然這種操作並不規範),你應該設置一個足夠強的root密碼,尤其是你打算將你的ssh端口內網穿透至公網
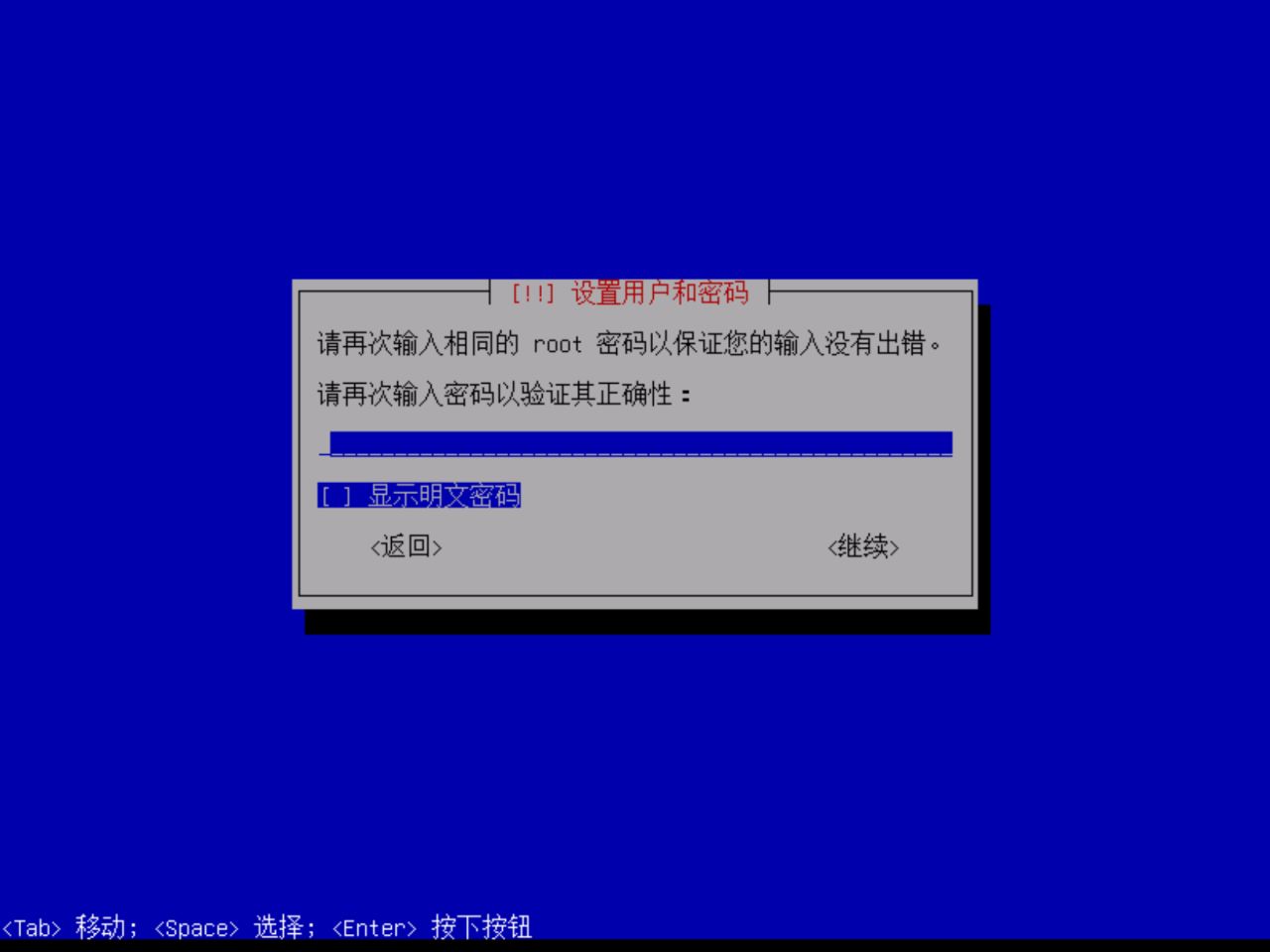
接下來重複密碼驗證,然後回車
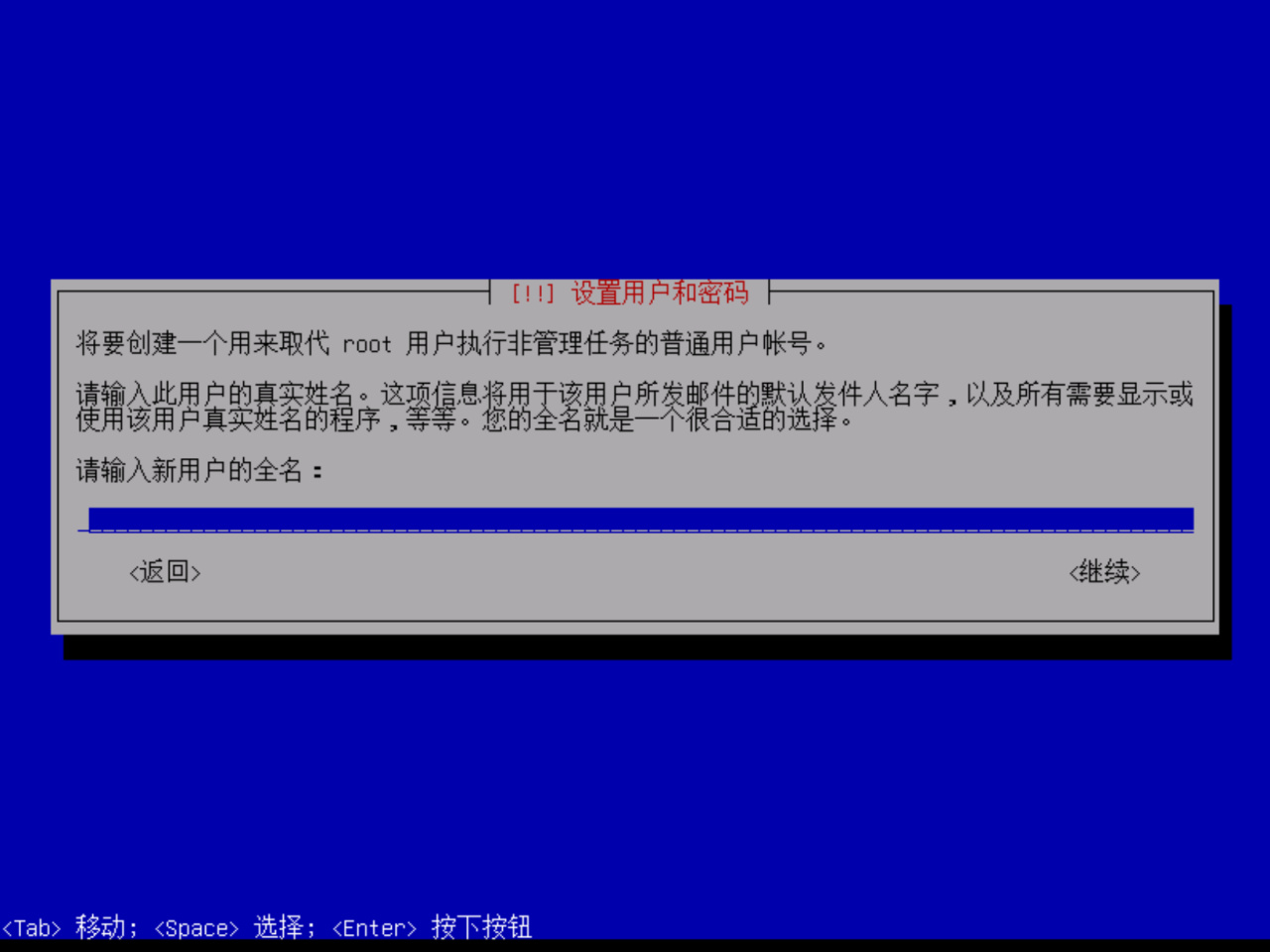
這裏是設置一個普通用戶的名稱,根據自己的喜好設置即可,然後回車進入下圖所示界面

這裏根據自身情況設置即可,這個名稱用於登錄,設置完成之後回車
下一頁是普通用戶的密碼設置,和剛纔root用戶設置方法一樣,不再多做贅述
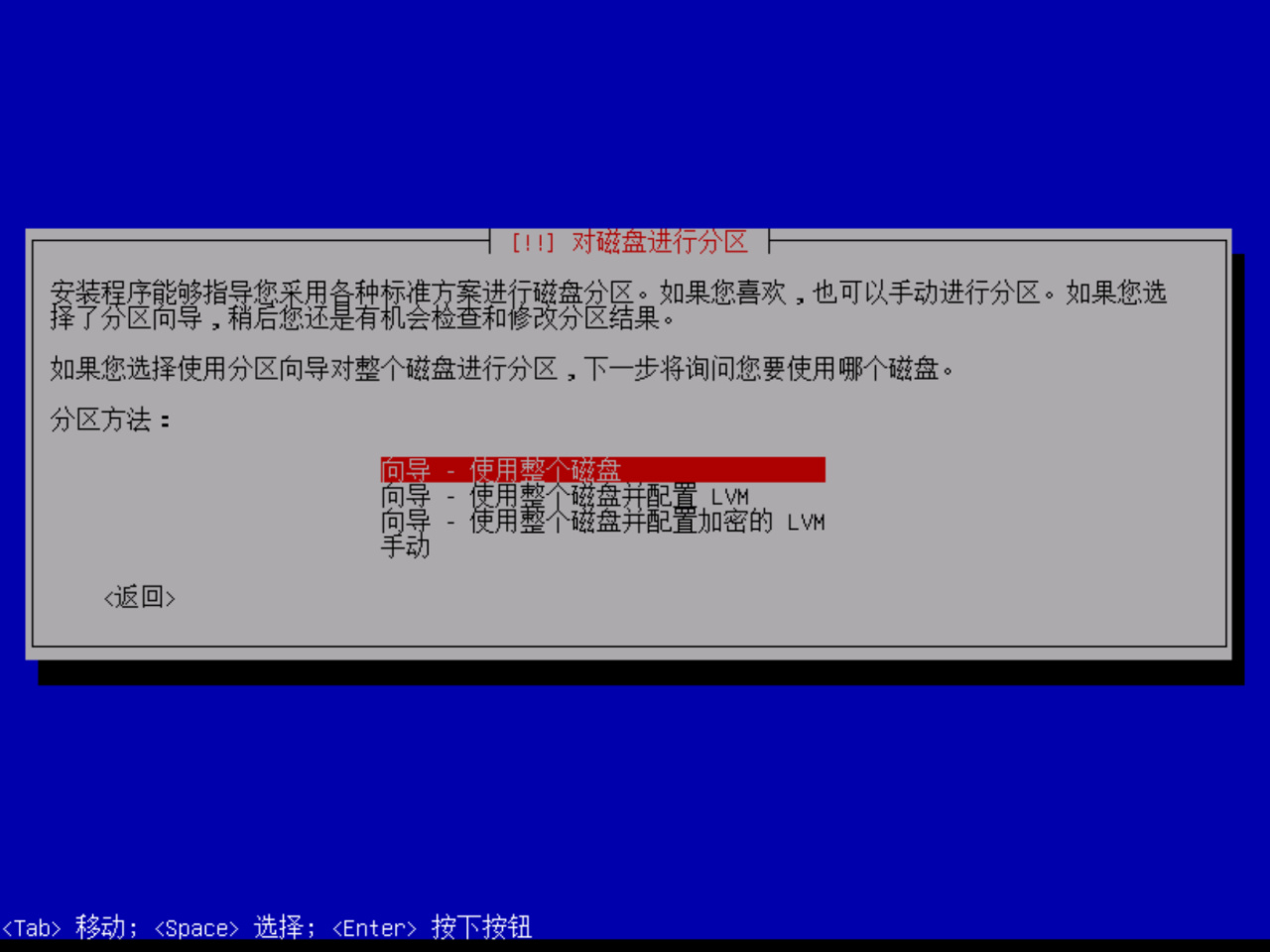
接下來設置磁盤分區,如果沒有特殊需求,選擇 嚮導-使用整個磁盤 即可,回車確認
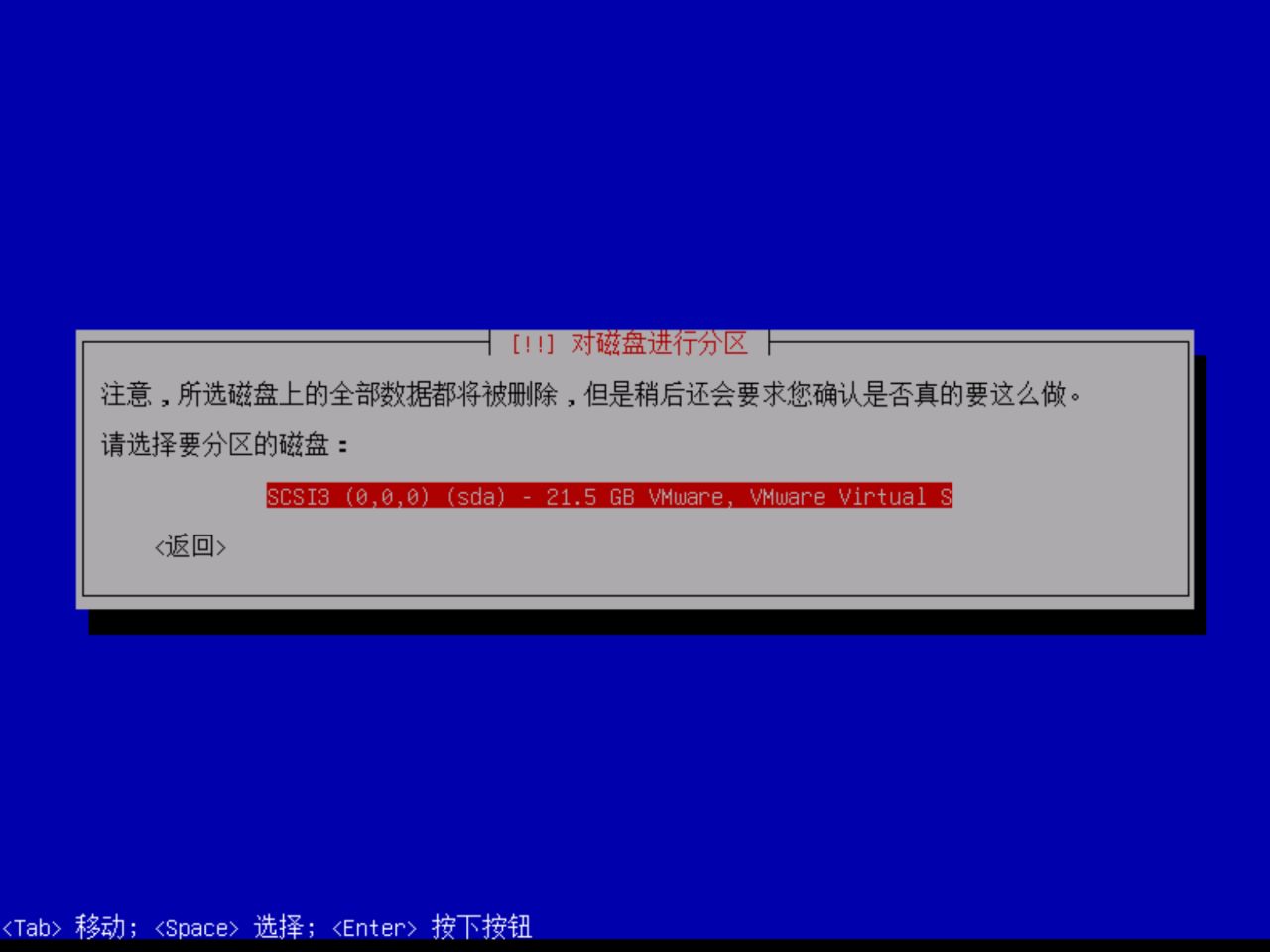
通常這裏會顯示一個U盤(啓動盤)和一塊SSD(你買的那塊),選擇SSD並回車確認,我這裏由於使用虛擬機所以顯示只有一個選項
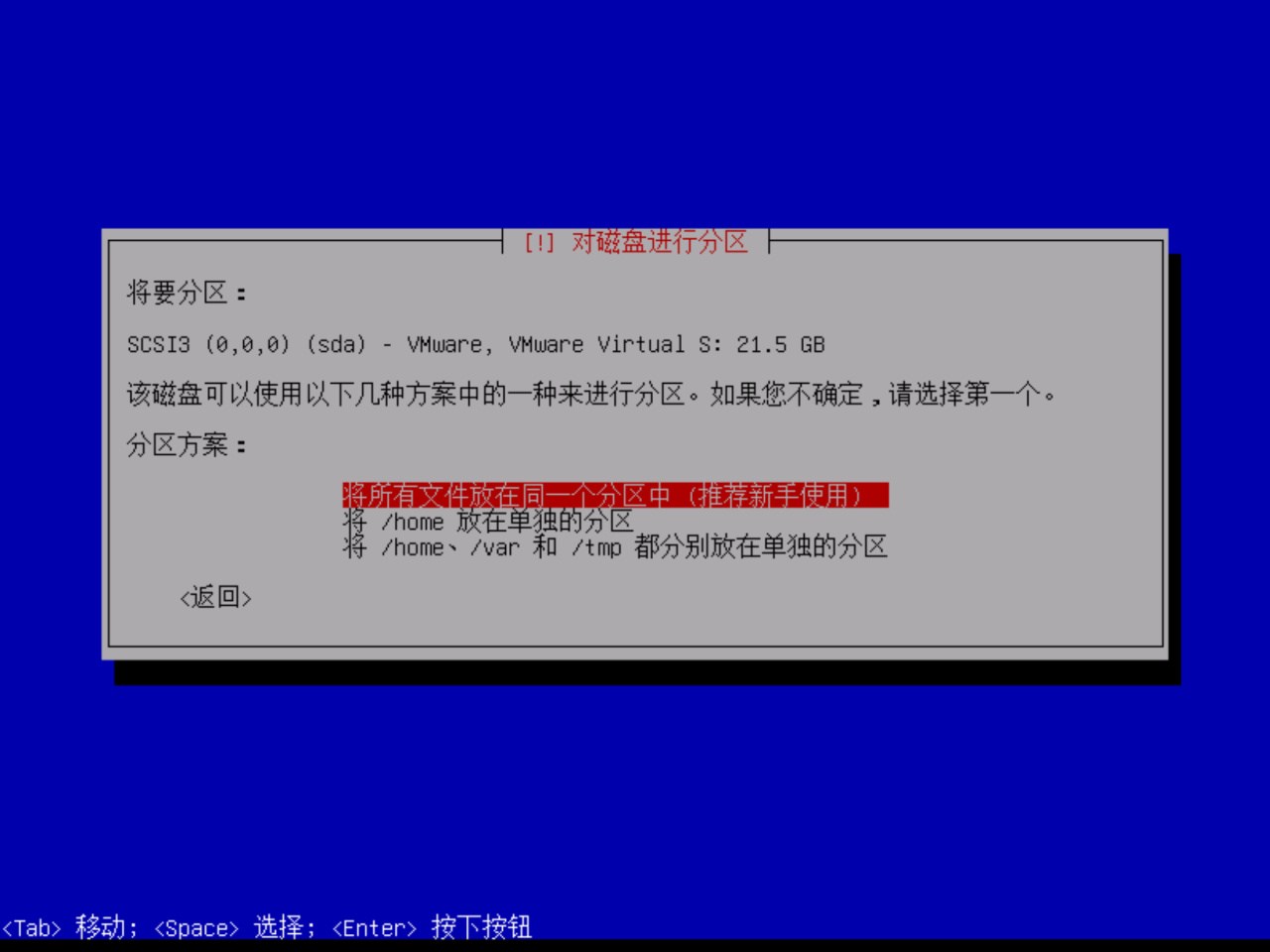
如果你沒有特殊需求,選擇 將所有文件放在同一個分區中 即可,回車確認
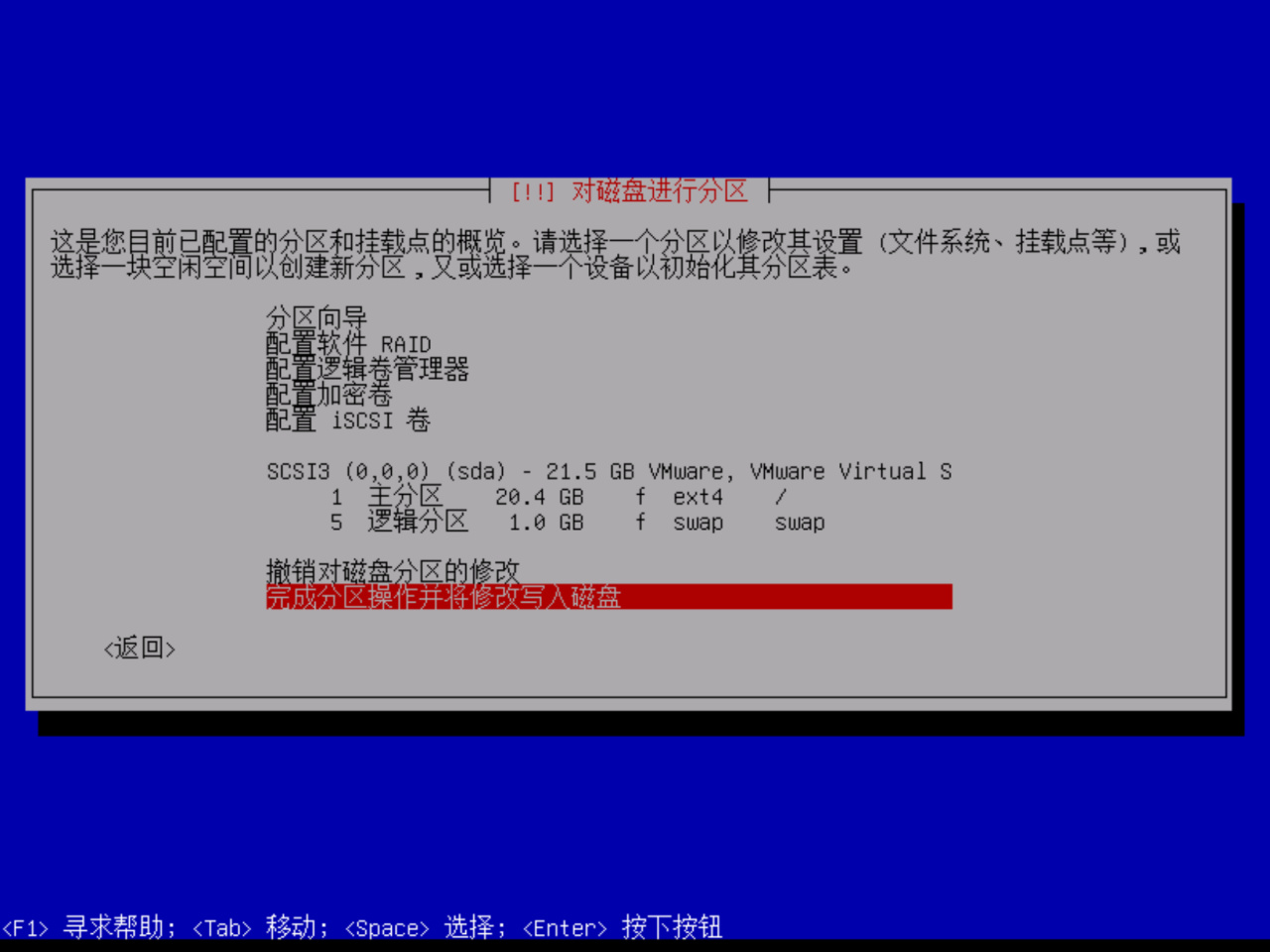
記住存儲空間大小前的是sda還是sdb,選擇 完成分區操作並將修改寫入磁盤 即可
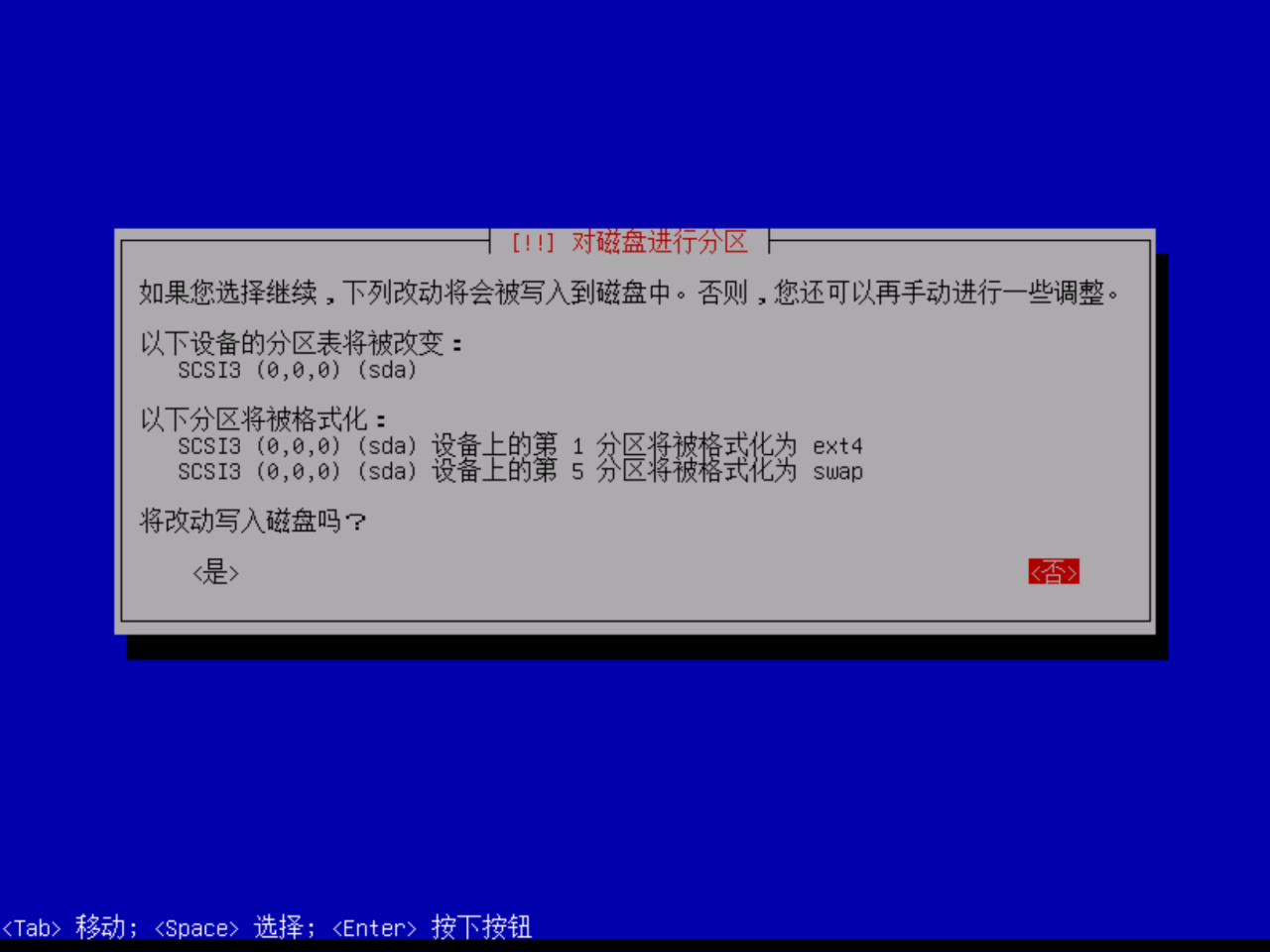
請注意⚠️默認選擇是 否 ,需要用左右鍵選擇 是
等待分區完成和安裝基本系統,之後進入下圖所示頁面

這裏選擇否
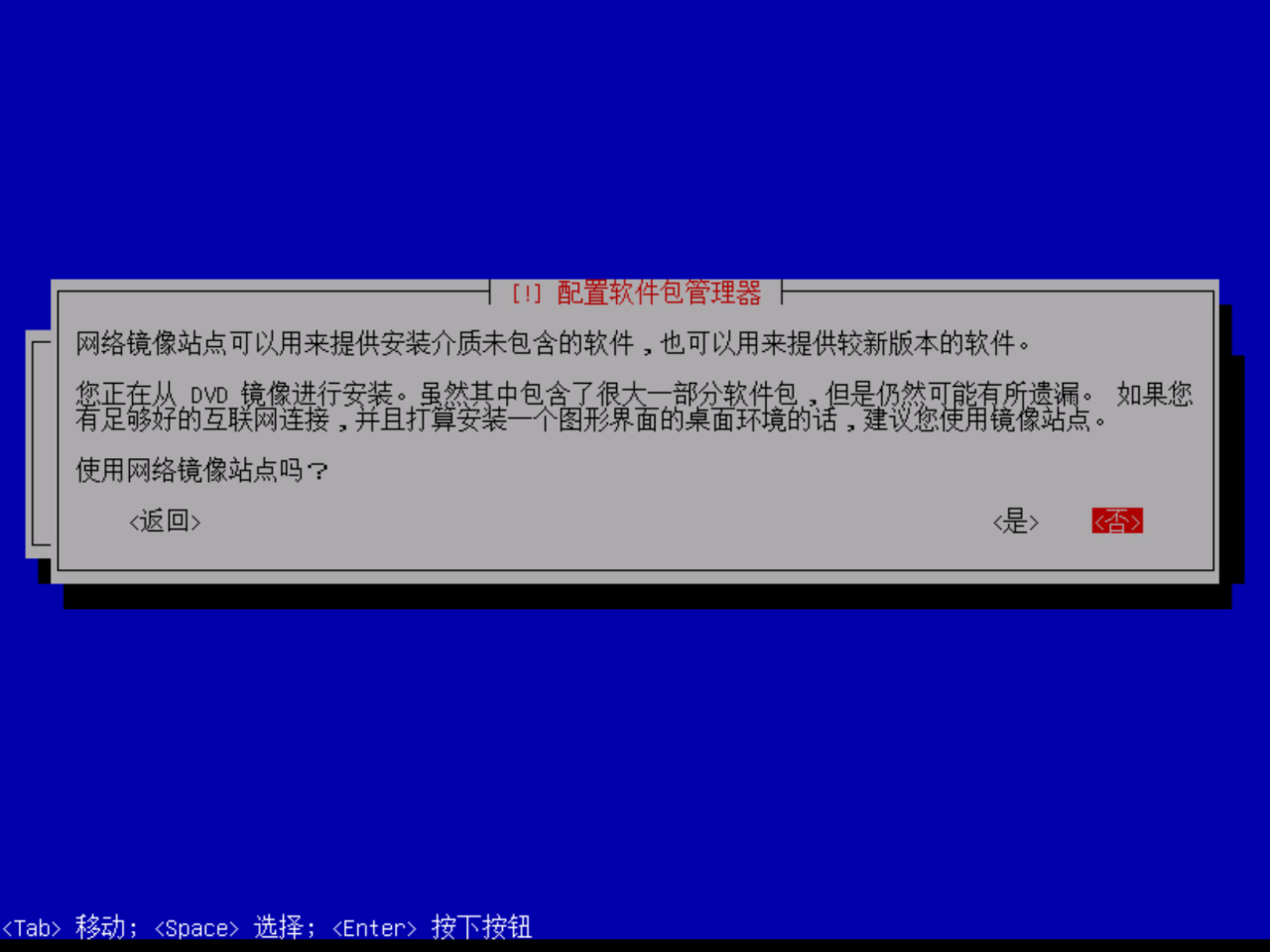
這裏選擇是,但是在安裝中下載非常慢,也可以這裏選擇否,等待系統安裝完成後再配置軟件包
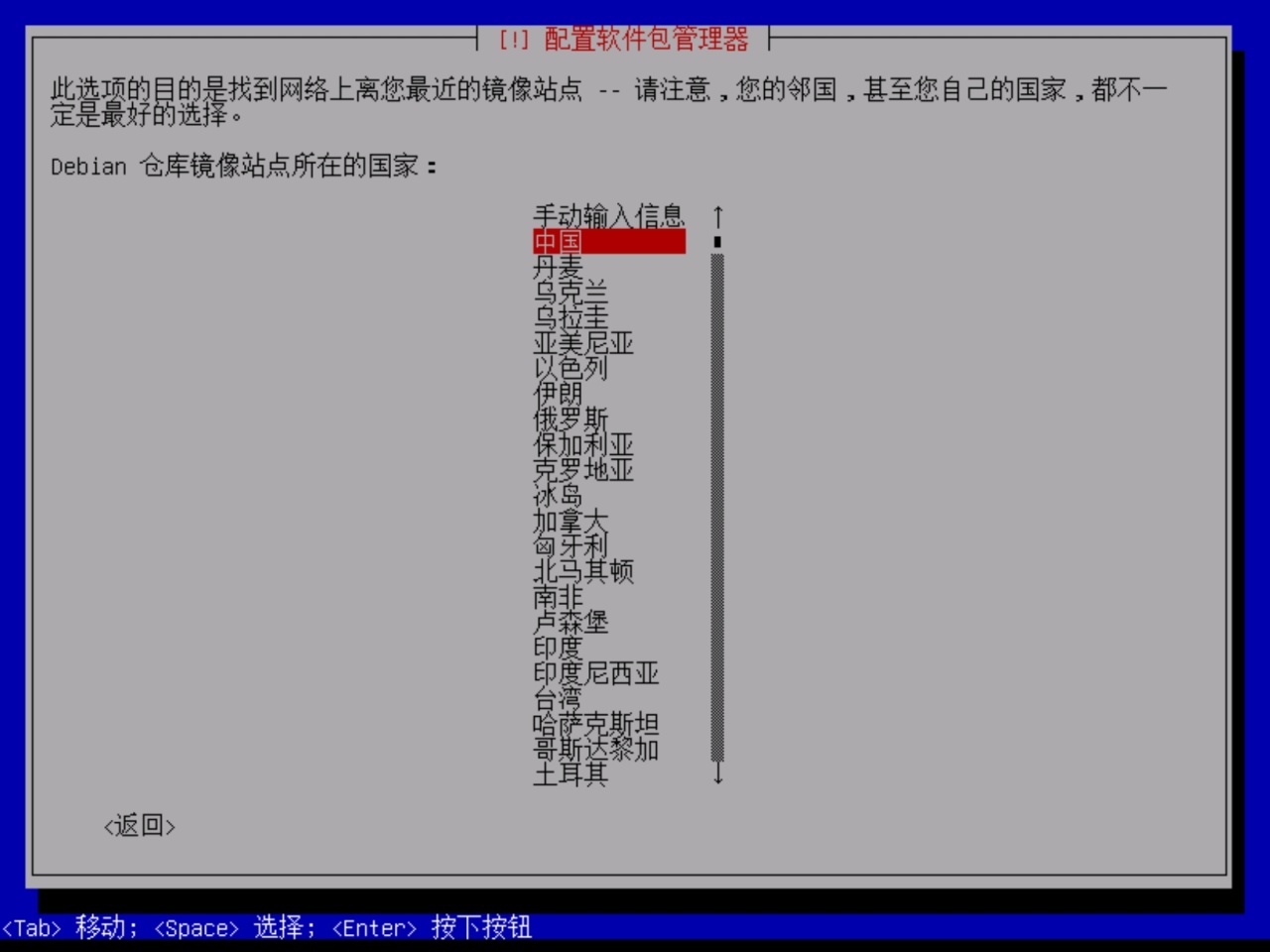
根據你的所在位置選擇,我這裏以中國大陸爲例

我個人喜歡用清華的鏡像源(圖中所選項),可以根據自身喜好選擇
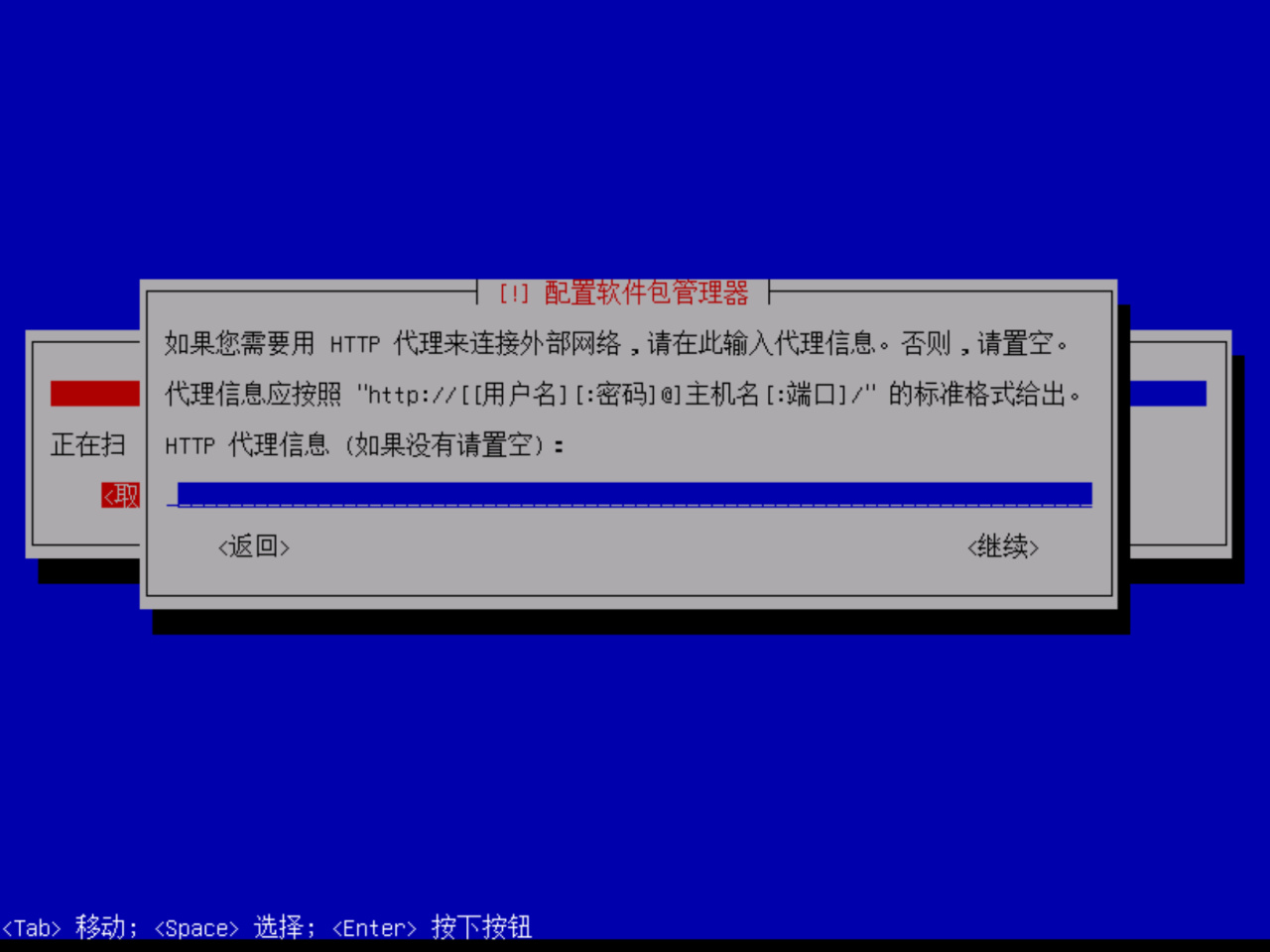
接下來設置軟件包管理器代理,根據自身情況設置即可,如果你不知道這是什麼直接留空回車。部分地區下載速度比較慢,尤其是稍後安裝時的下載,有條件的情況下可以設置代理
接下來需要靜靜等待下載完成,然後進入下圖所示頁面
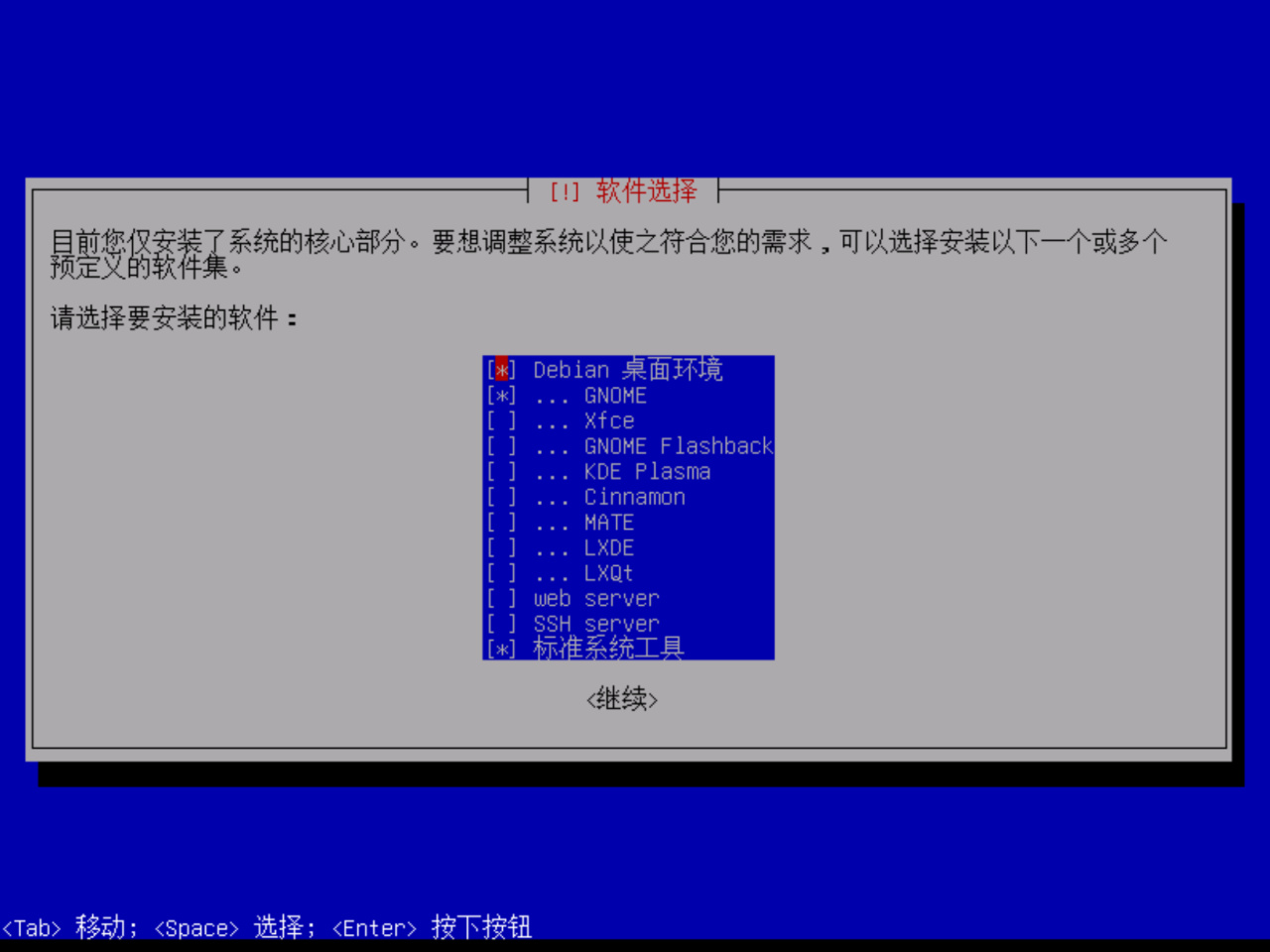
這裏使用空格取消Debian桌面環境和GNOME,選擇標準系統工具和ssh server,之後按回車確認,等待安裝完成
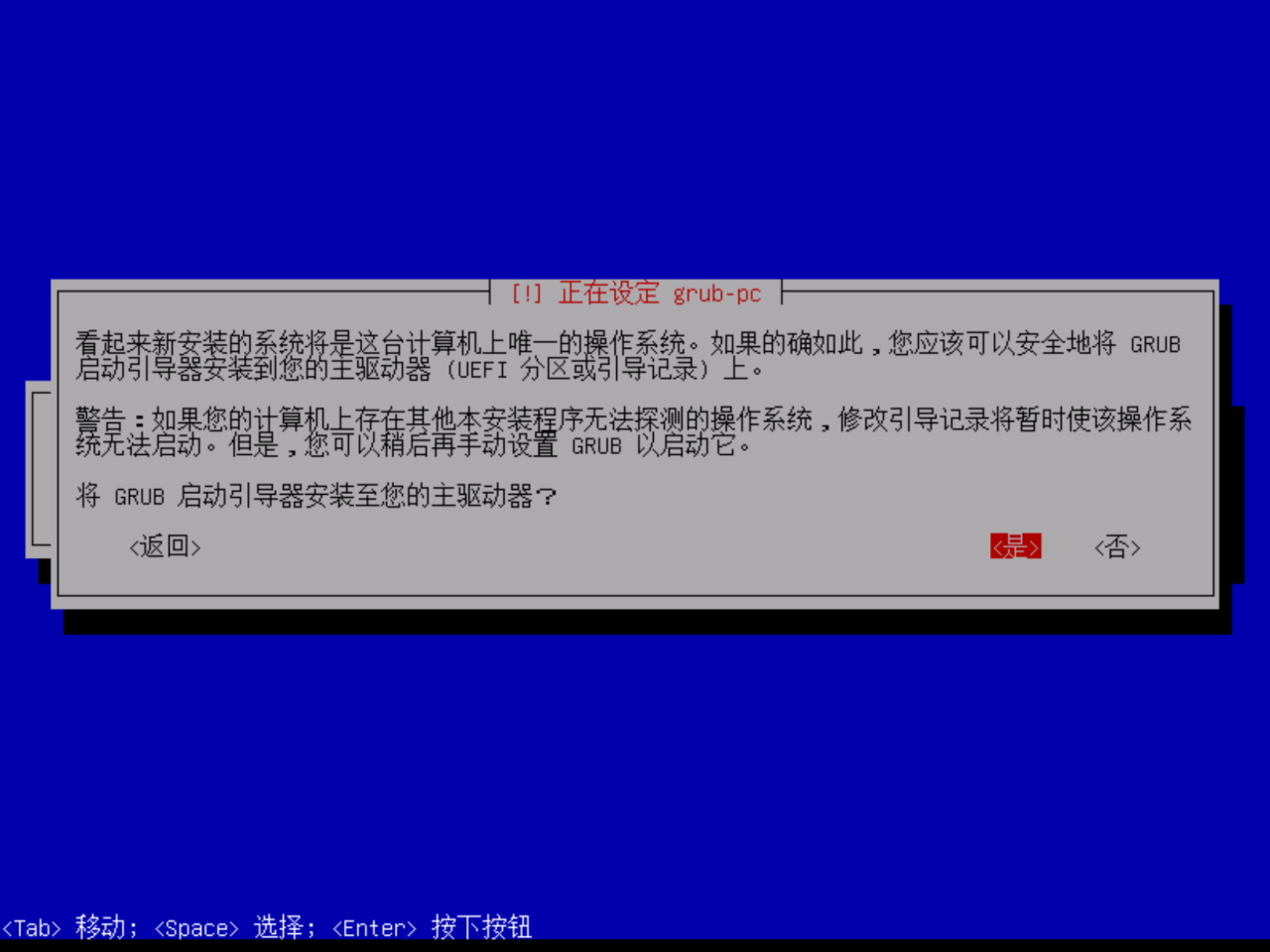
這裏選擇是
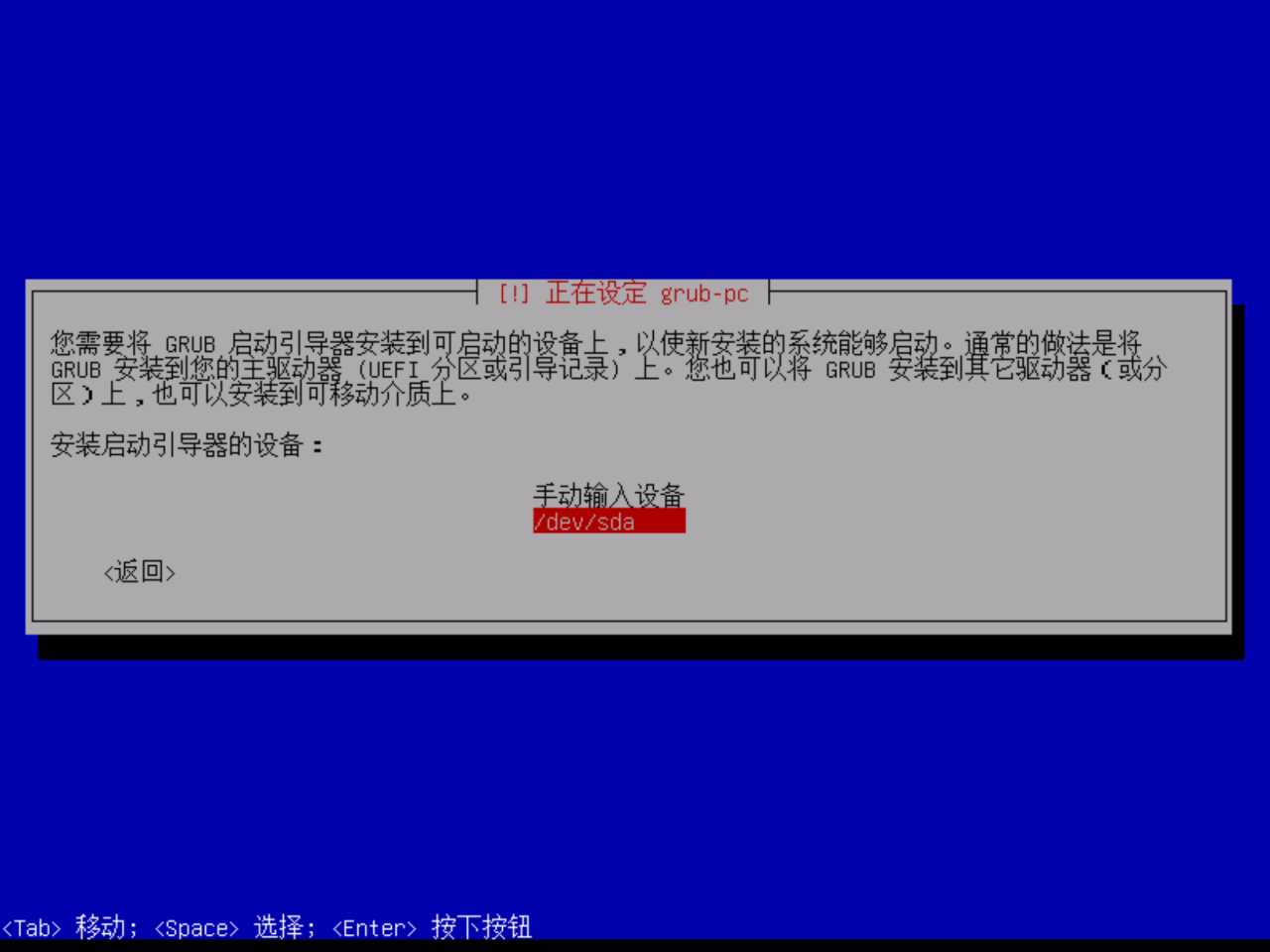
選擇剛纔硬盤分區時選擇的硬盤,我這裏由於是虛擬機只有sda,之後等待自動設置完成,進入下圖所示界面
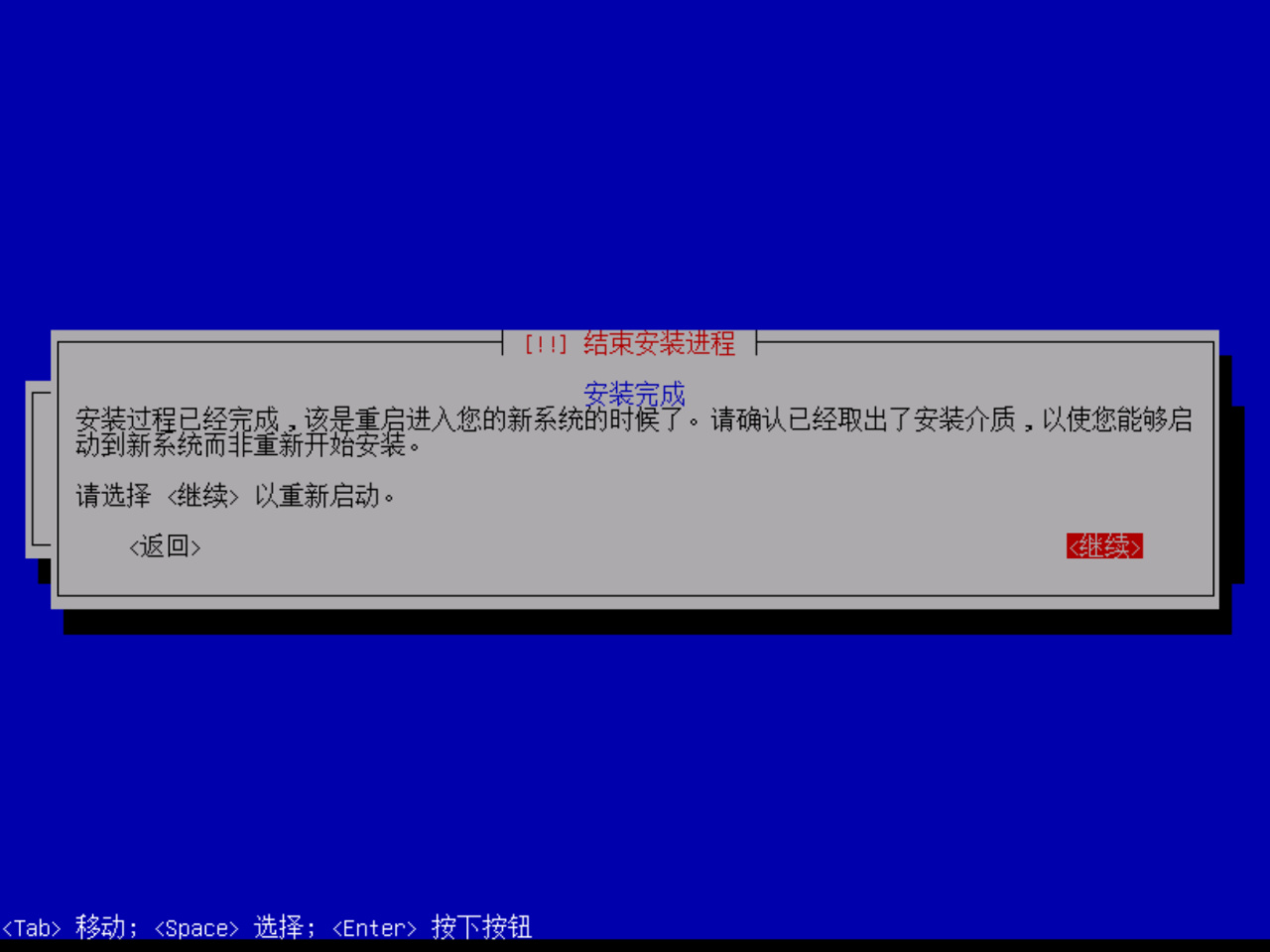
在此時,點擊繼續,等待關機後拔出U盤,之後就你進入系統中了
5. 系統基礎設置
在此時,我們需要設置允許root用戶使用ssh登錄,並且更改ssh端口,並進行其它一系列的的基礎設置
正確安裝系統後,啓動完成界面如圖所示
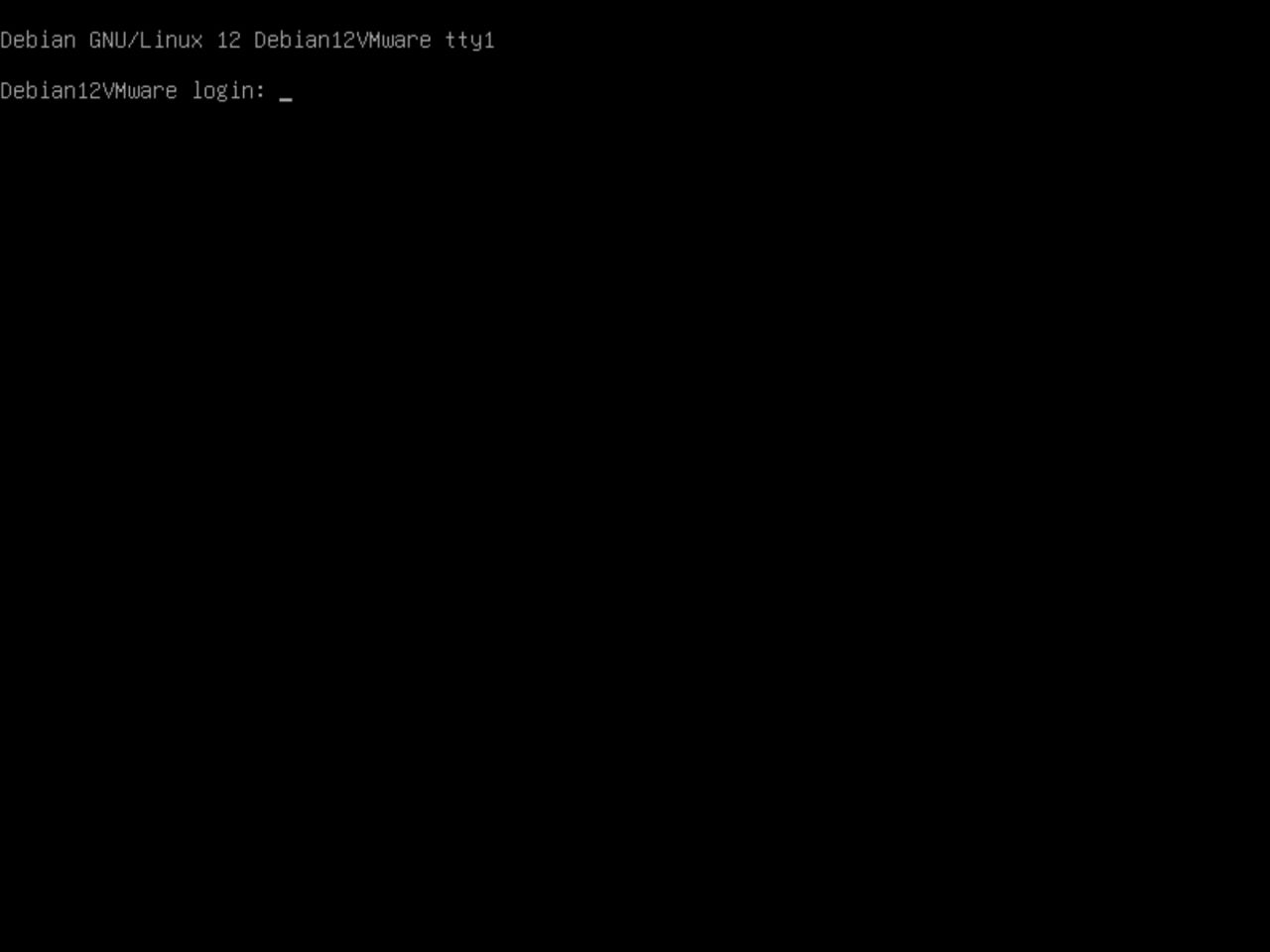
爲了方便新手操作,我們全程使用root用戶進行演示
首先輸入用戶名:root,並按下回車
接下來輸入密碼,爲了安全考慮,輸入密碼時是沒有顯示變化的,這時請不要懷疑你的鍵盤,正常輸入密碼後按下回車完成登錄,登錄成功的界面如圖所示
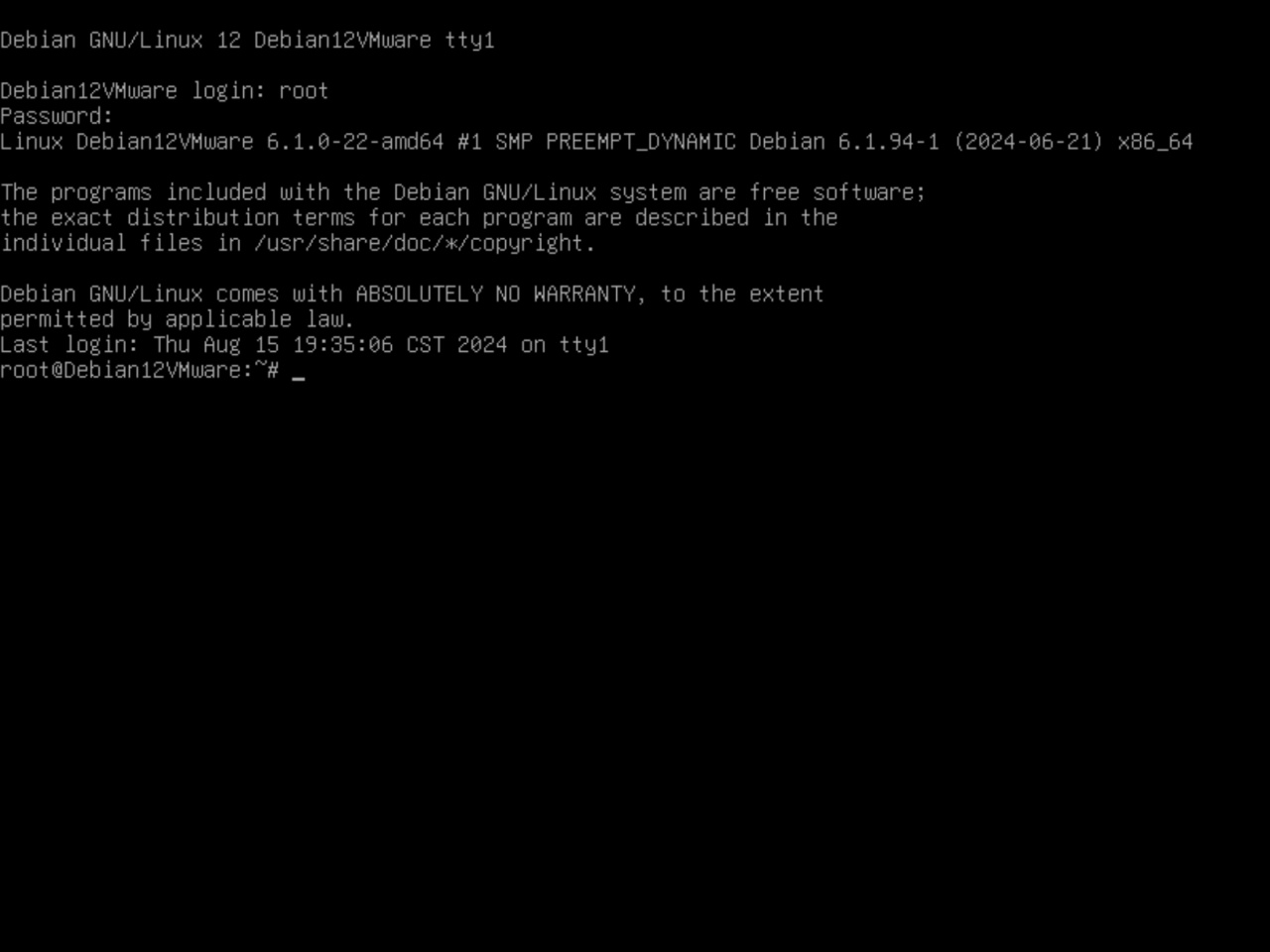
首先我們來配置ssh
輸入
nano /etc/ssh/sshd_config
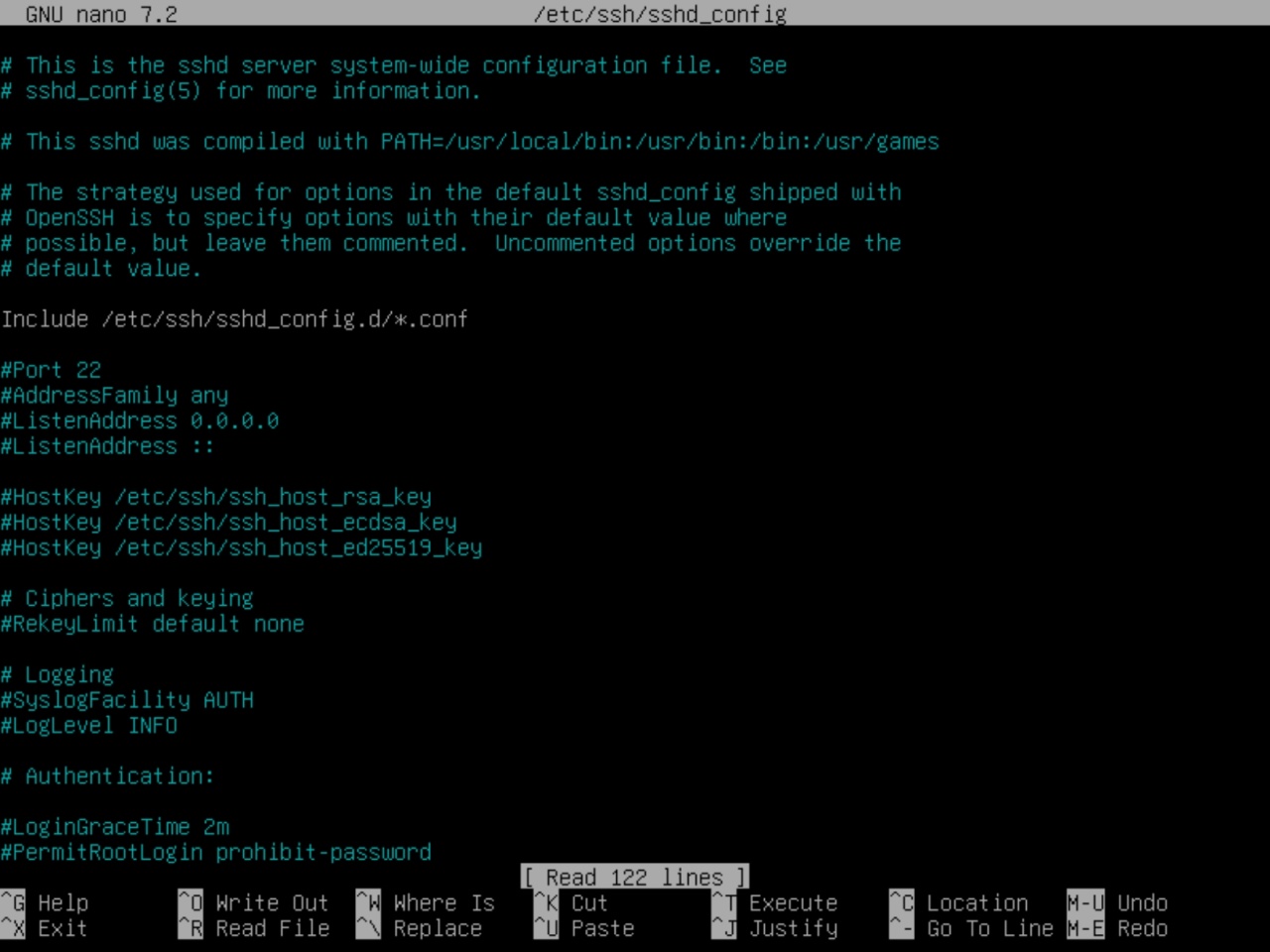
修改ssh端口,找到如下內容(默認在第14行)
#Port 22
更改爲(以31端口爲例)
Port 31
允許root用戶登錄,找到(默認在第33行)
#PermitRootLogin prohibit-password
更改爲
PermitRootLogin yes
使用Ctrl+O保存,回車確認,Ctrl+X退出
之後重啓ssh服務
systemctl restart ssh
接下來我們需要獲取服務器的IP地址,你可以草查看路由器的後臺,也可以使用
ip addr
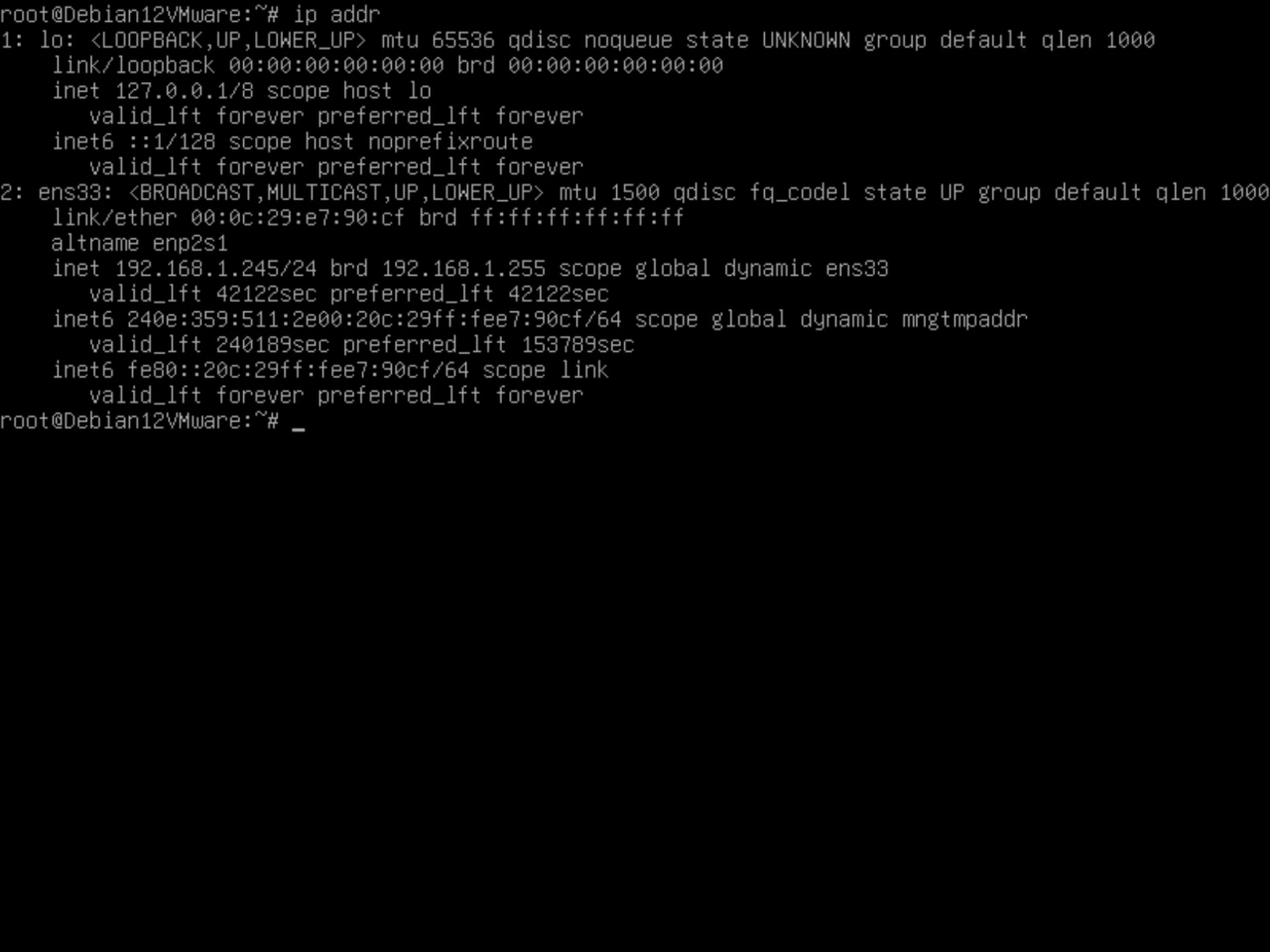
找到類似於192.168.x.x的地址,例如我的就是192.168.1.245
接下來我們可以拔掉鍵盤和顯示屏,然後使用ssh操作
我使用的是Xshell,對於個人用戶可以免費使用,當然也可以使用cmd或者powershell,爲了方便大家快速上手,使用cmd演示
使用以下命令連接服務器
ssh root@[服務器ip] -p [設置的端口]
例如我的是
ssh root@192.168.1.245 -p 31
首次連接會出現指紋認證提示,輸入yes確認即可
之後輸入root用戶密碼,成功登錄
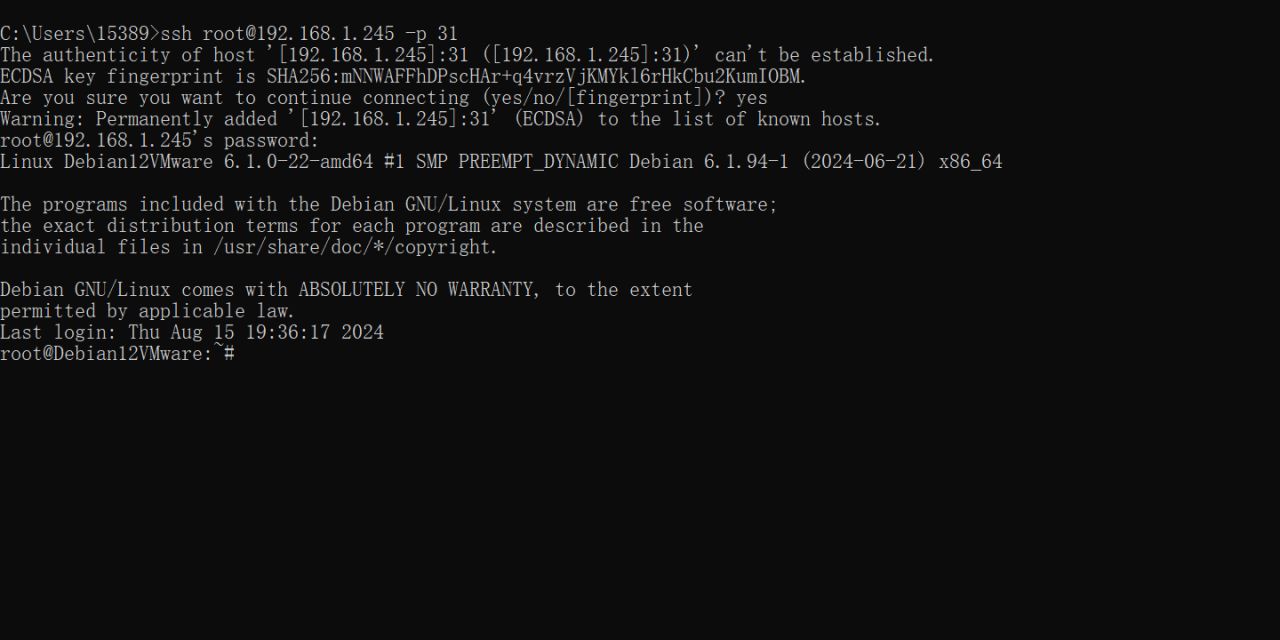
我們先來修改軟件源鏡像,訪問清華鏡像站
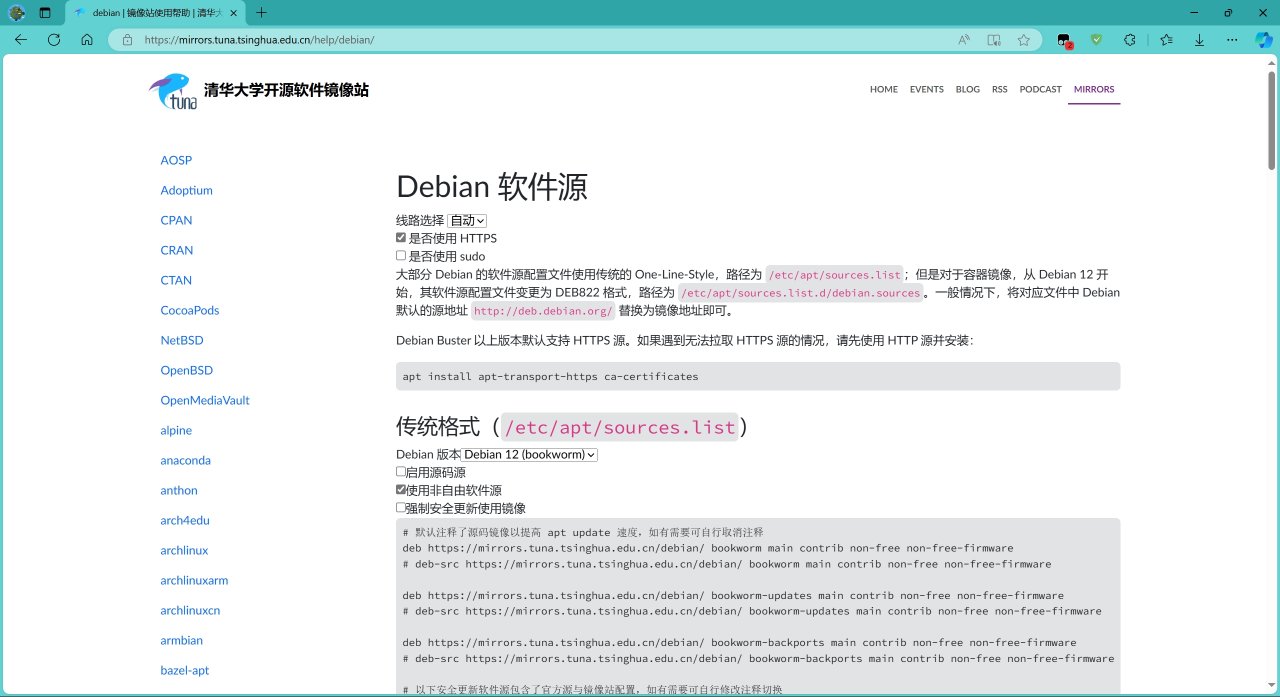
在ssh中使用以下命令
nano /etc/apt/sources.list
將內部文本替換爲鏡像站傳統格式的內容
可以勾選強制安全更新使用鏡像(不然太慢了)
可能粘貼後中文出現亂碼,刪去即可不影響
接下來可以使用
apt update
來更新軟件源
結語
本篇主要講述了硬件的選購和系統的安裝,下一期將會介紹內網穿透的安裝及設置以及MC服務器的安裝管理
- 本文同步於個人博客:www。yuanze31。xyz
更多遊戲資訊請關註:電玩幫遊戲資訊專區
電玩幫圖文攻略 www.vgover.com










![【Minecraft整合包推薦】高質量已漢化國外整合包推薦[第一期]](https://imgheybox1.max-c.com/web/bbs/2024/05/24/9766eee420a26b214683222039a346b5/thumb.jpeg?imageMogr2/auto-orient/ignore-error/1/format/jpg/thumbnail/398x679%3E)







