WSA(适用于Windows的Android™️子系统),全称Windows Subsystem for Android,它能够让你在Windows 11系统中安装和使用Android应用程序。
官方开发人员指南链接:适用于 Android™️ 的 Windows 子系统 | Microsoft Docs(https://docs.microsoft.com/zh-cn/windows/android/wsa/)
本文将详细讲解WSA的安装步骤和使用细节,包括谷歌框架(Play商店)的安装、root权限的获取和代理的配置。
一. 安装环境
1. 设备要求
①确保设备已安装Windows 11(Win11的安装请自行搜索教程)
②内存:8 GB (最低) 16 GB (建议)
③处理器:Intel Core i3 第 8 代 (最低)/AMD Ryzen 3000 (最低) /高通 Snapdragon 8c (最低)
2. 在Windows 11电脑上启用虚拟化
①打开 开始,输入 Windows 功能,然后从结果列表中打开 启用或关闭 Windows 功能。
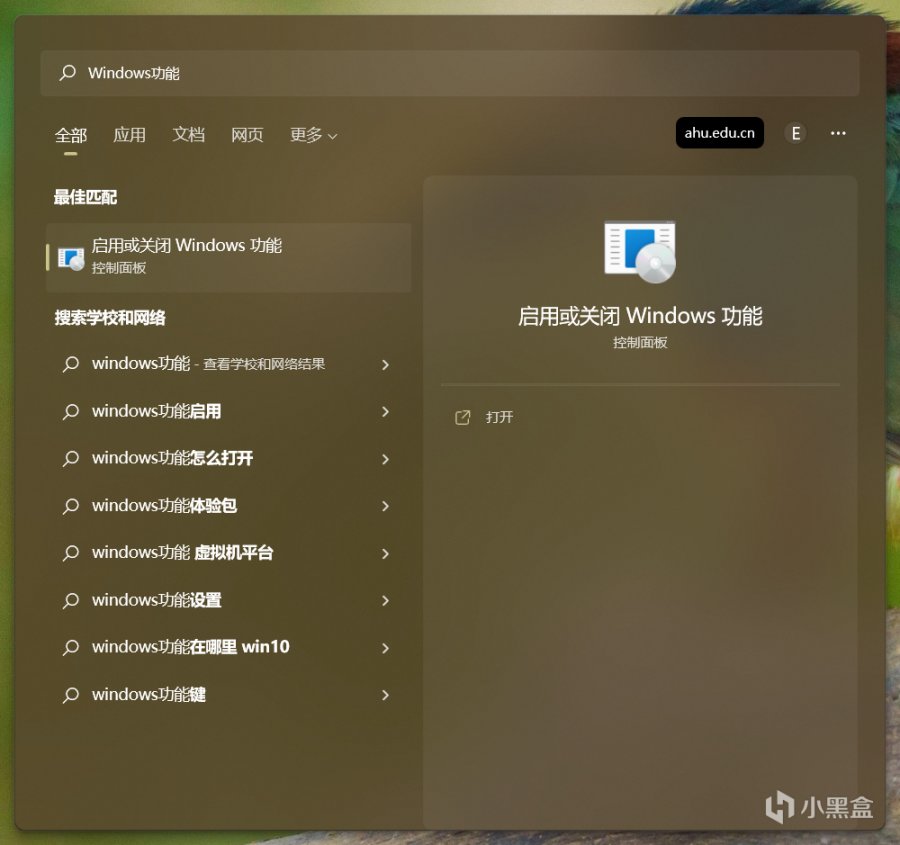
②在刚刚打开的 Windows 功能窗口中,找到 Hyper-V、Windows虚拟机监控程序平台和 虚拟机平台并勾选。

③点击 确定。 可能需要重启电脑。
二. WSA的安装
如果有使用谷歌框架(Play 商店)、获取root权限和使用网络代理的需求,并且希望卸载捆绑安装的亚马逊应用商店,请看本部分的第2节。如果仅使用国内应用,没有其他需求,请看本部分的第1节。
1. 从Microsoft Store安装
①打开 Windows设置,将 时间和语言-语言和区域中的 国家或地区更改成美国。
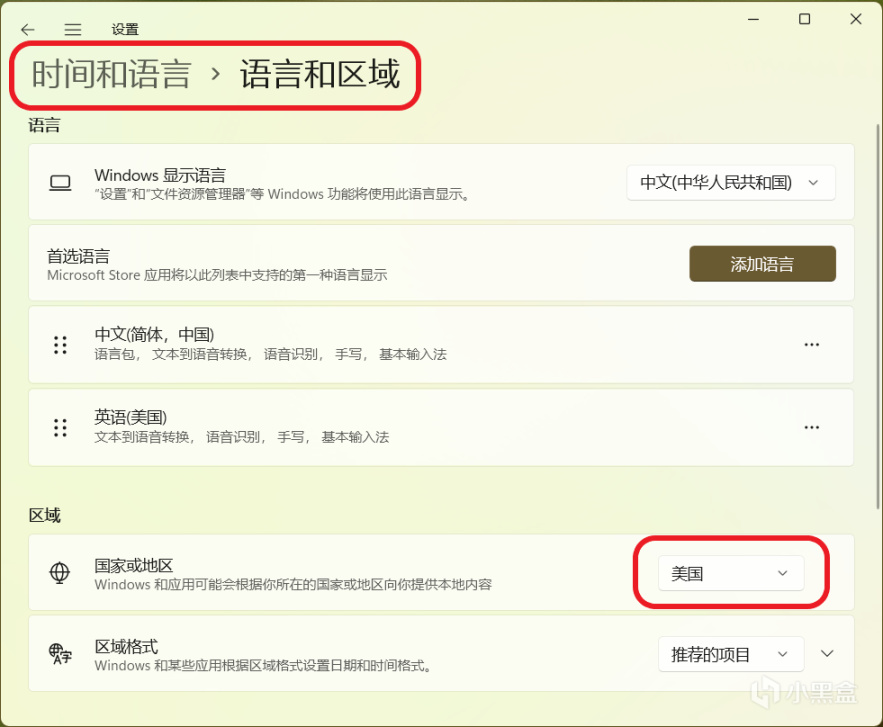
②打开链接 Windows Subsystem for Android™ with Amazon Appstore(https://www.microsoft.com/store/productId/9P3395VX91NR),点击右侧的 Get in Store app,跳转至Microsoft Store。
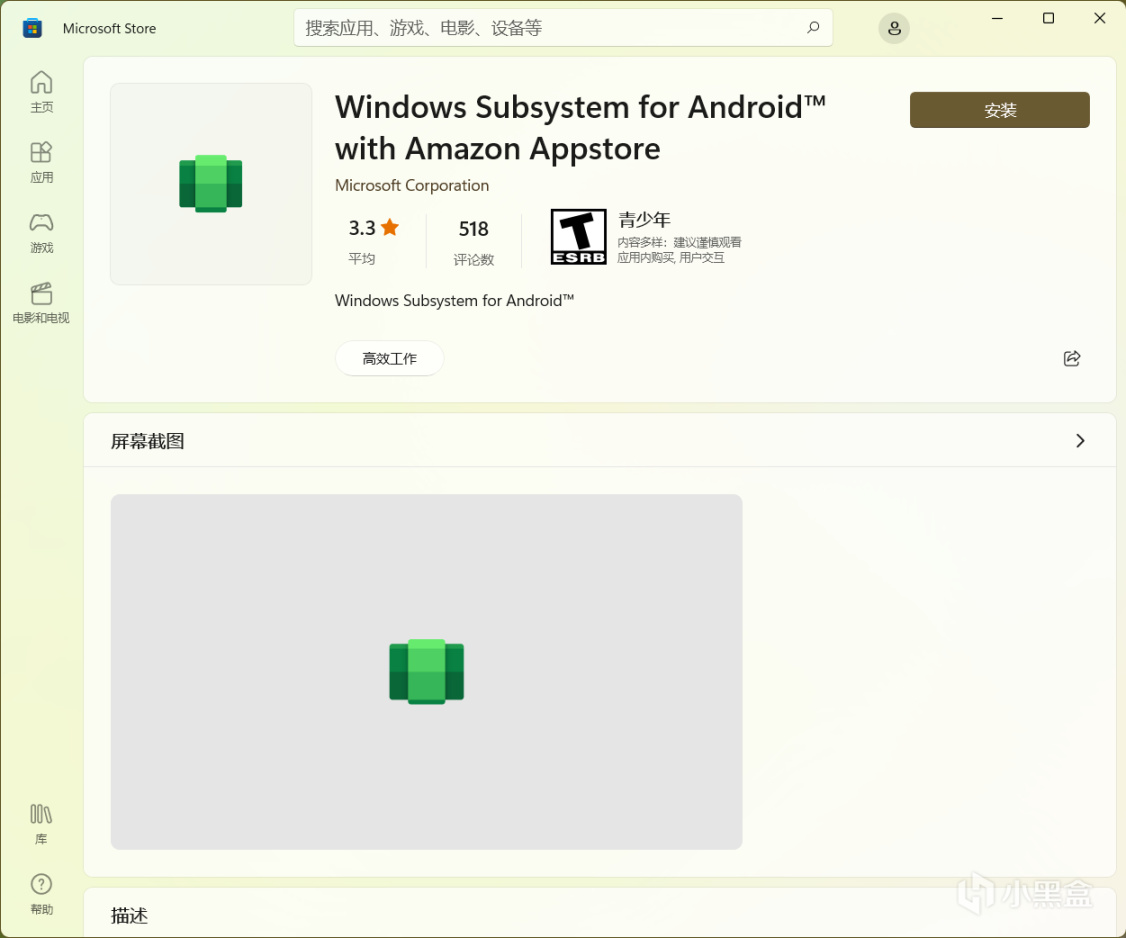
点击 安装,之后点击 下一步,最后点击 下载。
如果遇到微软商店连接慢、打不开等情况,可以参考我之前的文章:MicrosoftHostsPicker - 从此告别微软服务连接缓慢(https://www.xiaoheihe.cn/community/18745/list/67586326)。
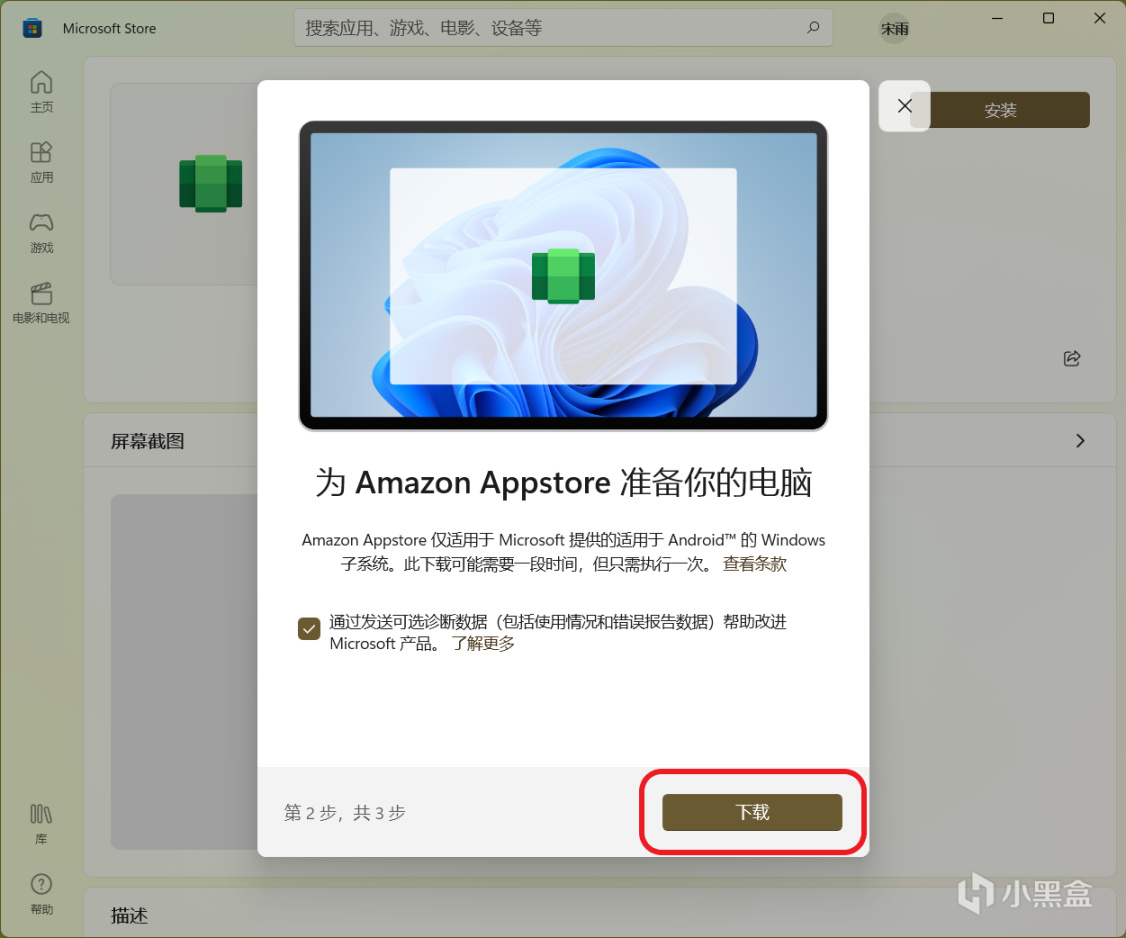
耐心等待下载完成。

至此,WSA下载完成,你可以在 开始菜单的 所有应用中找到 适用于Windows的Android™️子系统(注意:在这种安装方式下,不可卸载亚马逊应用商店,否则将会使WSA一起被卸载)。

2. 从Magisk安装
①WSA安装包的构建
首先我们要构建WSA安装包,使用的是Github上的项目MagiskOnWSALocal(https://github.com/LSPosed/MagiskOnWSALocal),需要用到Ubuntu虚拟机。如果你不想自己进行构建,可以下载我构建好的安装包,并跳至本节第②步:
百度网盘:https://pan.baidu.com/s/19vqdw0g_zNjE8rFc4A4-cA(提取码:1024)
Onedrive:https://ahueducn-my.sharepoint.com/:u:/g/personal/e22301320_stu_ahu_edu_cn/EZ7JDDOg641NiLx5tWi6RaABcLPHdDVPzXXATbH7eBcK7w?e=SbeGbr(密码:1024)
如果你想安装自己的Ubuntu虚拟机进行操作(虚拟机安装详细步骤、使用方式以及报错的解决等问题请自行搜索,此处仅作简略说明),可以下载VMware,Player版(https://www.vmware.com/products/workstation-player.html),Pro版(https://www.vmware.com/products/workstation-pro.html),前者免费,后者具有更多功能但是付费(可破解)。然后下载Ubuntu镜像(https://ubuntu.com/download/desktop)。VMware安装完成后,创建新虚拟机,释放Ubuntu镜像即可。
如果你已经拥有Ubuntu虚拟机,可以尝试按照以下步骤进行构建:
①假设你的项目目录为/usr/MagiskOnWSALocal/,在SSH中输入
cd /usr/
git clone https://github.com/LSPosed/MagiskOnWSALocal.git
等待项目clone完成后切换至项目目录并执行脚本
cd /usr/MagiskOnWSALocal
scripts/run.sh
耐心等待脚本执行,直到出现如下界面
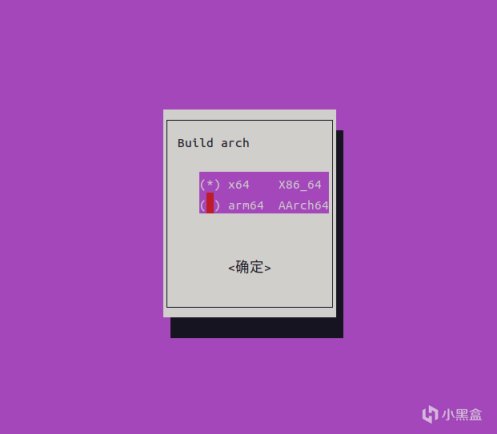
接下来的构建选项依次选择(空格键切换,回车确认):
Build arch(硬件架构):默认选 x64,绝大多数电脑都是x64的架构,极少数使用Arm架构的电脑(比如使用高通骁龙芯片的)选arm64
WSA release type(WSA版本):默认选择稳定版 retail,如果想使用预览版/Beta频道/Dev频道则选择其他选项
Magisk version(Magisk的版本):默认选择 stable,其余和上一条同理
Install Gapps(是否安装谷歌框架):需要选 是,不需要选 否
Which GApps:选择OpenGApps
Remove Amazon Appstore(是否需要亚马逊应用商店):不需要选 否
Root solution(是否root):需要root权限选 magisk
Compress output(是否压缩output):如果选 是,安装文件将会打包为一个.7z压缩包,如果选 否,安装文件就是一个文件夹
构建完成后会显示如下信息。
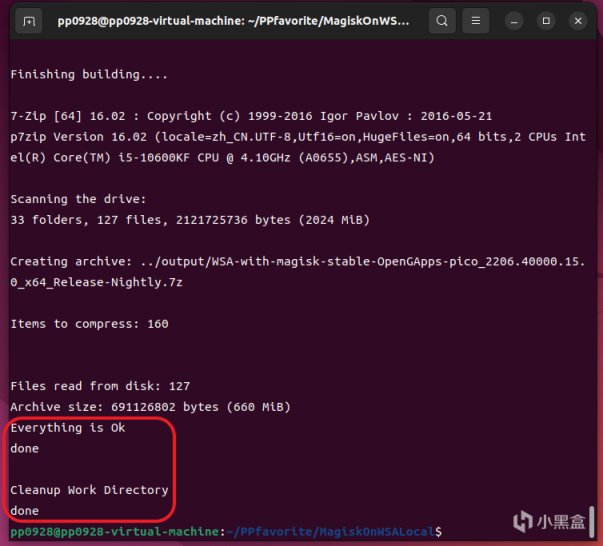
之后可以在项目文件夹MagiskONWSALocal的output文件夹中找到构建完成的压缩包/文件夹,将其复制到Win11系统中。

②安装
打开文件夹/解压后的文件夹,找到Install.ps1,右键选择 使用Power Shell运行(如果失败则可能需要使用管理员模式的Power Shell运行),然后耐心等待安装。
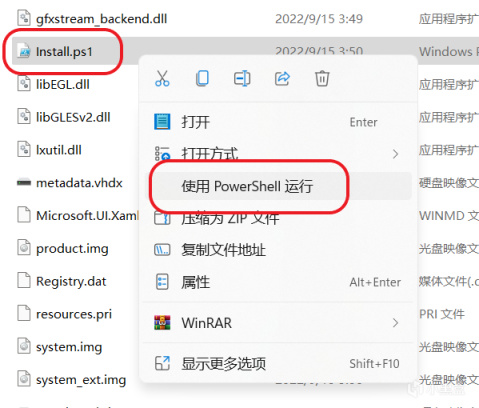
至此,自带谷歌框架(Play 商店)和root权限(Magisk)并且不捆绑亚马逊应用商店的WSA安装完成,在第三部分的第3节会介绍如何配置代理以更好地使用谷歌框架。
三. WSA的使用和配置
1. 第一次运行
子系统资源一项,设置为按需要时,每次运行安卓app时都要重新启动WSA,需要花费一定的启动时间,关闭app时则自动关闭WSA。设置为连续时,则启动WSA后,WSA会一直保持开启,不论你是否正在运行app,但是会占用一定的系统资源。如果你希望拥有更加丝滑沉浸的使用体验,可以设置为 连续,并在 Windows设置的 应用-启动处将WSA设置为开机启动项,当你不需要使用WSA时,则要手动在WSA界面最下一栏点击 关闭。
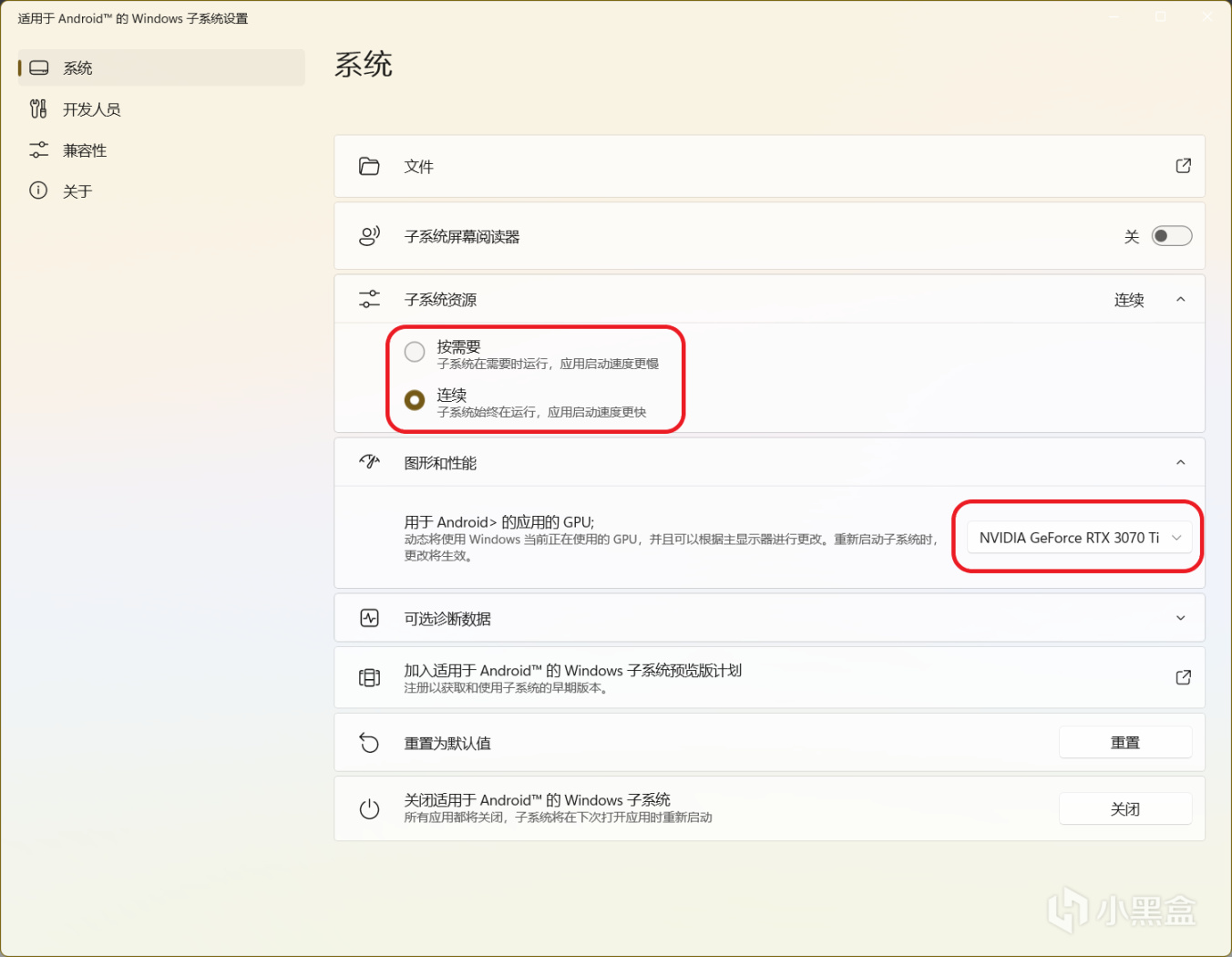
并将 开发人员模式打开。
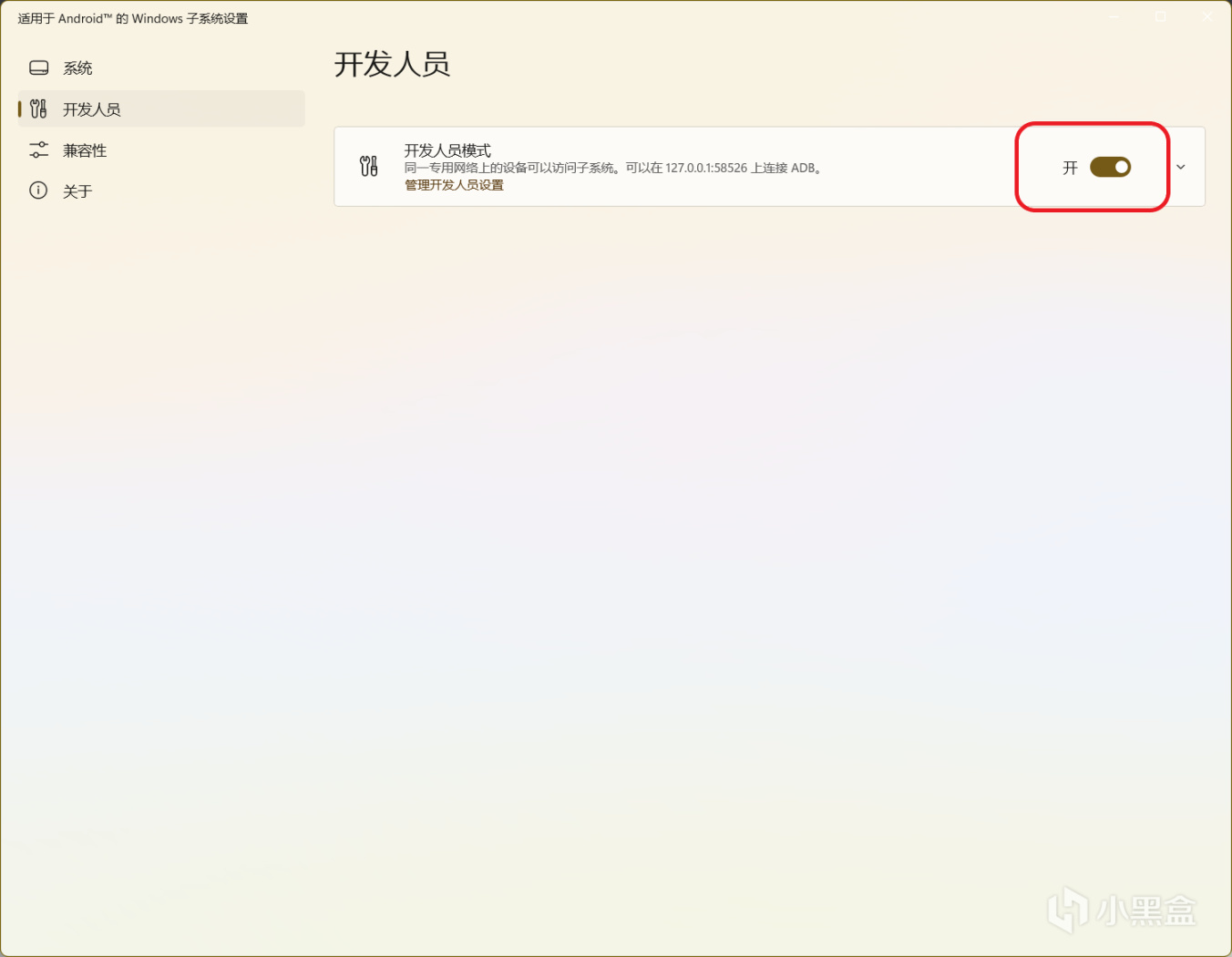
2. APP的安装
可以使用adb工具包在Windows终端的命令行处手动安装.apk文件,因为过于繁琐,将使用以下的安装方式。
①在Microsoft Store中下载安装WSATools(https://www.microsoft.com/store/productId/9n4p75dxl6fg)
②运行后点击 Install an APK,第一次运行会提示ADB is missing(找不到adb),点击 Install下载adb工具包,下载完成后点击 Select Folder选择要保存到的文件夹(不能删除,否则需要重新下载)。
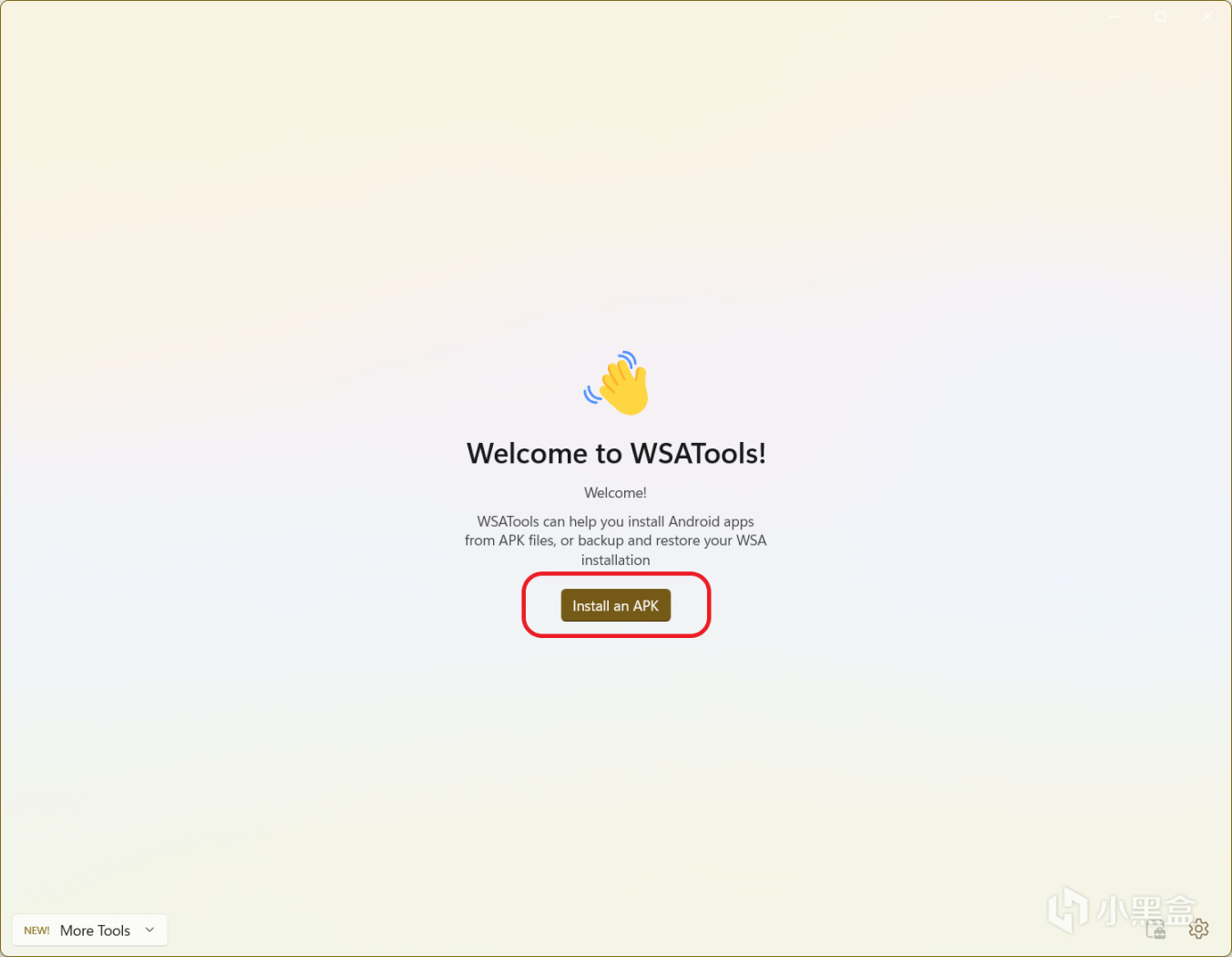
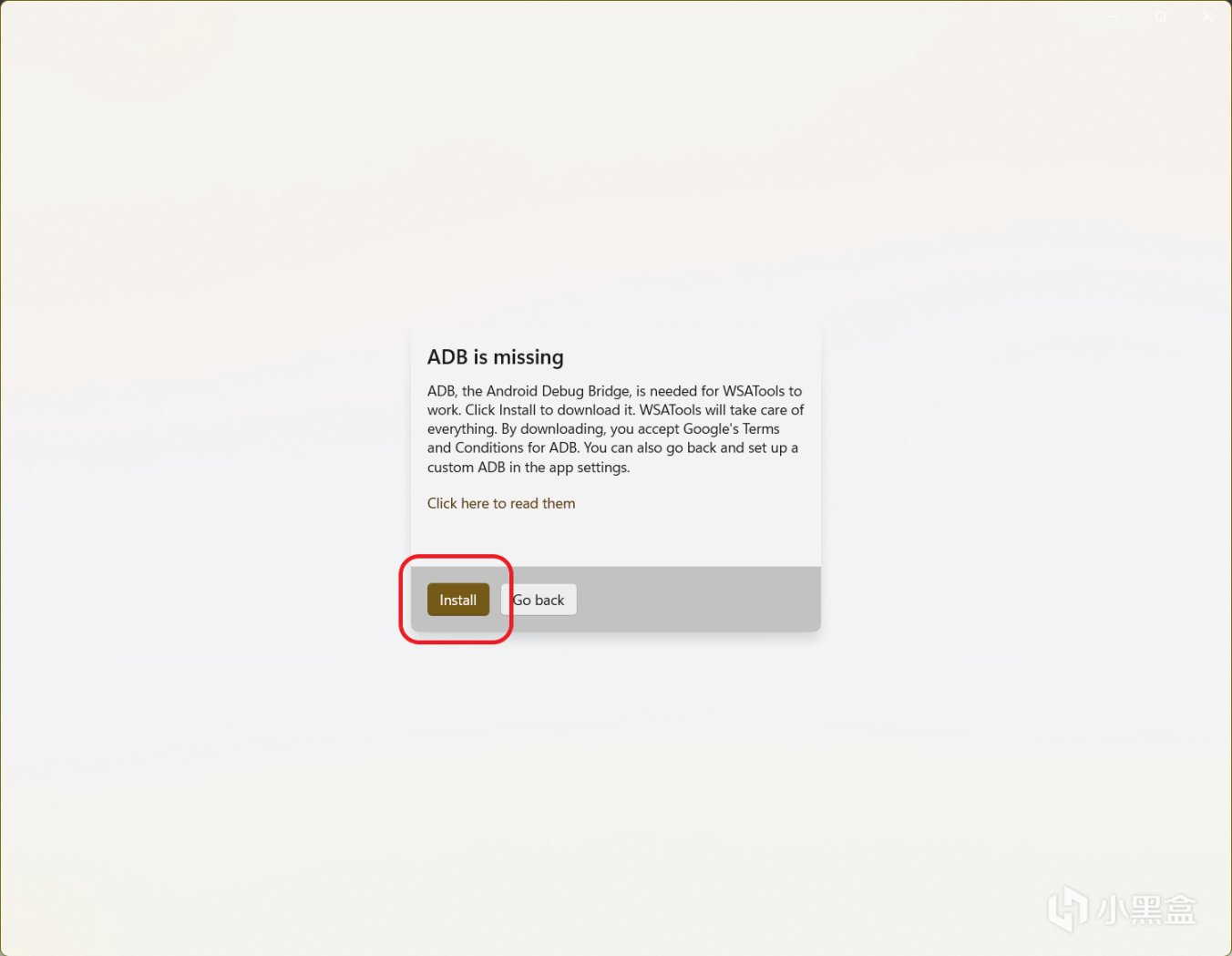

③下载 酷安(https://www.coolapk.com/)作为WSA的应用商店,下载完成后直接双击.apk安装包文件即可自动打开 WSATools,点击左下角的 Install即可安装。过程中如果WSA弹窗提示你 是否允许adb调试,点击允许。之后下载大多数应用程序只需使用酷安即可,而无需使用繁琐的adb工具。
3. 设置代理
①此处以Clash for Android(https://github.com/Kr328/ClashForAndroid)为例。和在安卓设备上操作一样,配置订阅,点击启动。然后我们发现系统提示 “无法启动组件”。
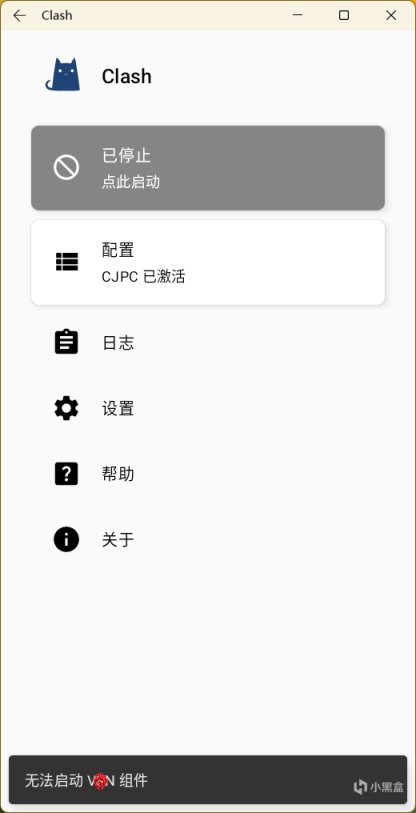
②打开酷安,搜索并下载App Ops和Shizuku

③运行Shizuku,点击 启动(针对已Root设备)
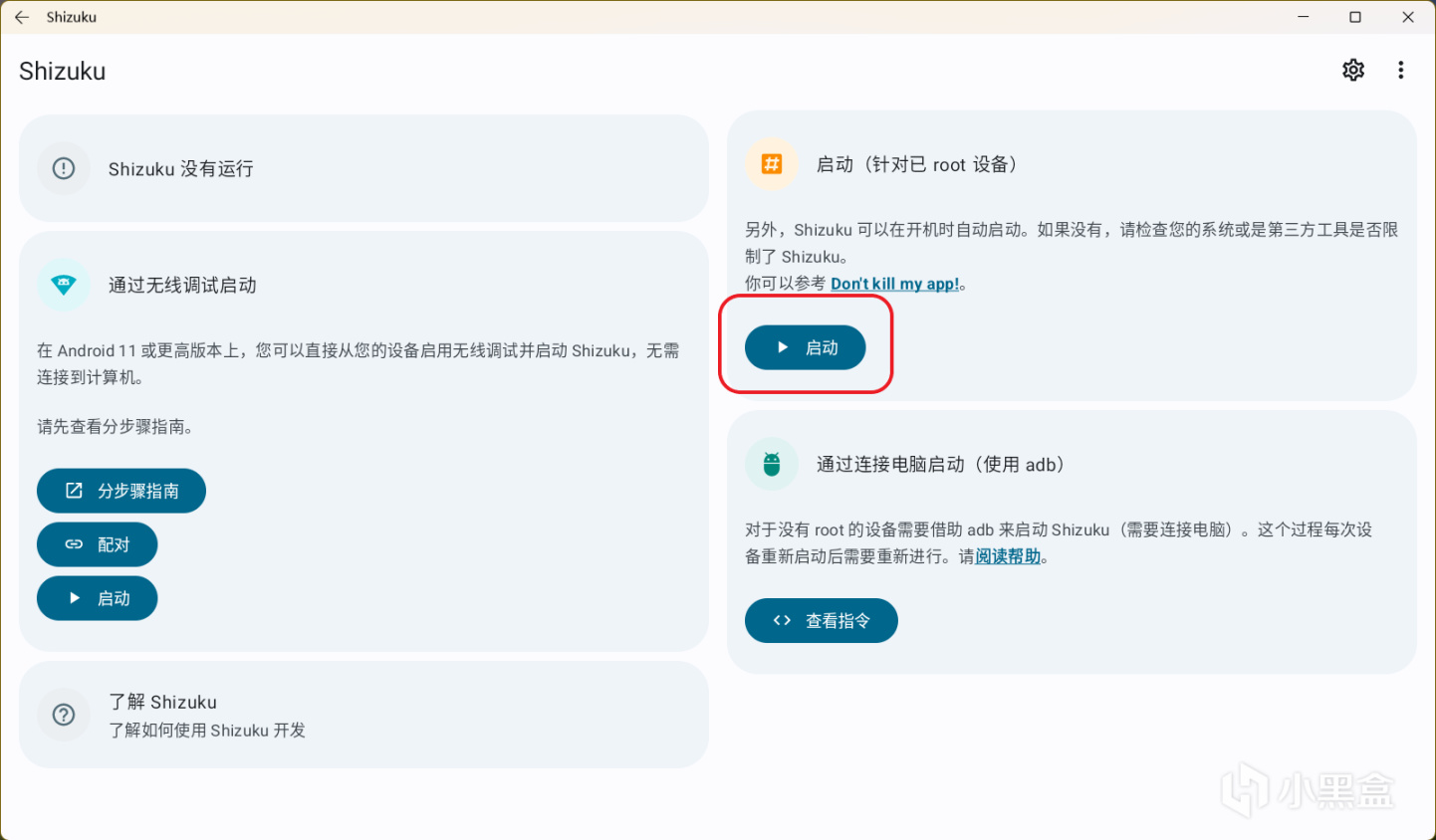
在弹出的Magisk对话框中选择 永久,点击 允许
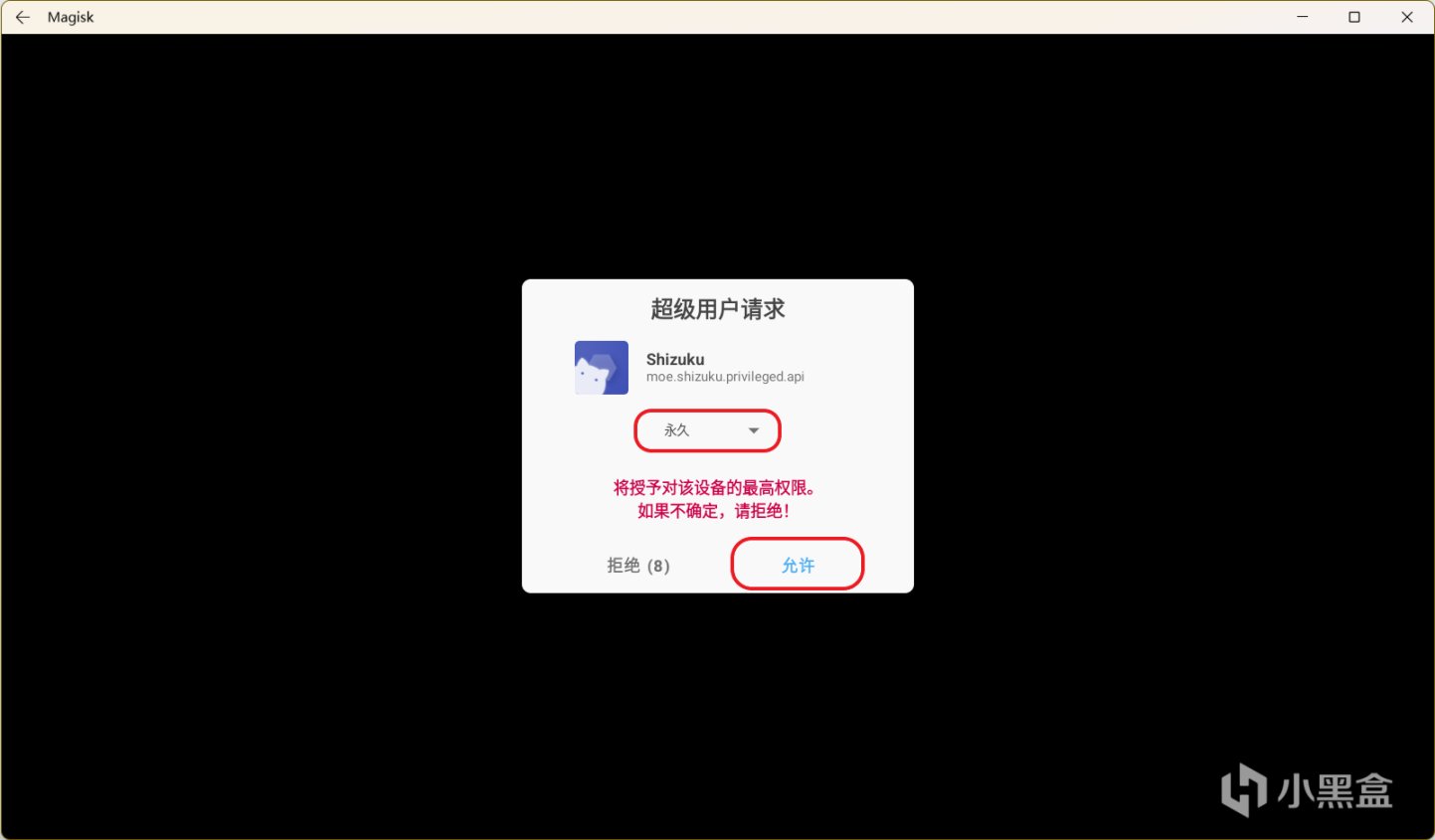
④运行 App Ops,勾选 Shizuku模式,点击 继续
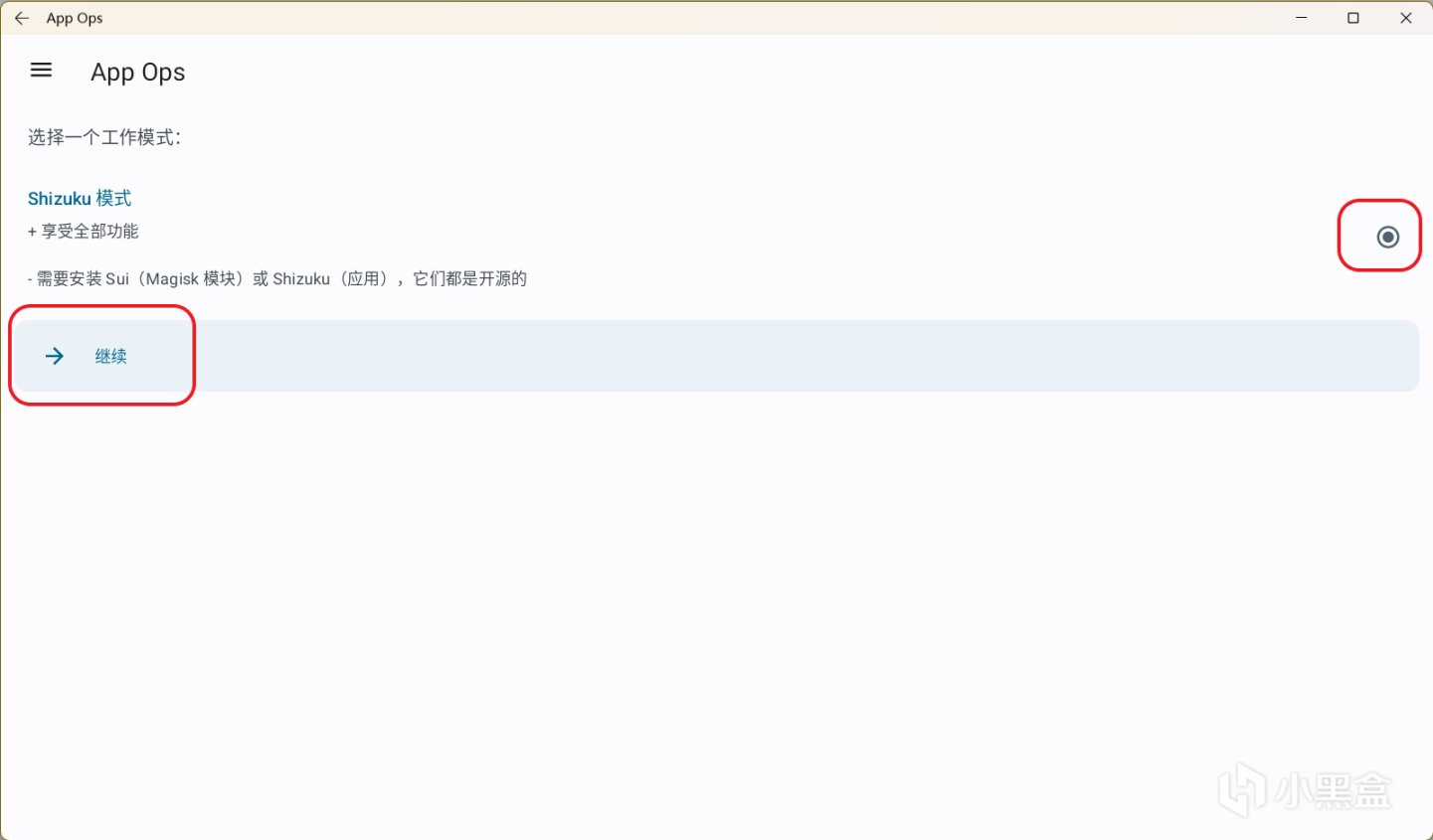
在弹出的Shizuku对话框中点击 始终允许
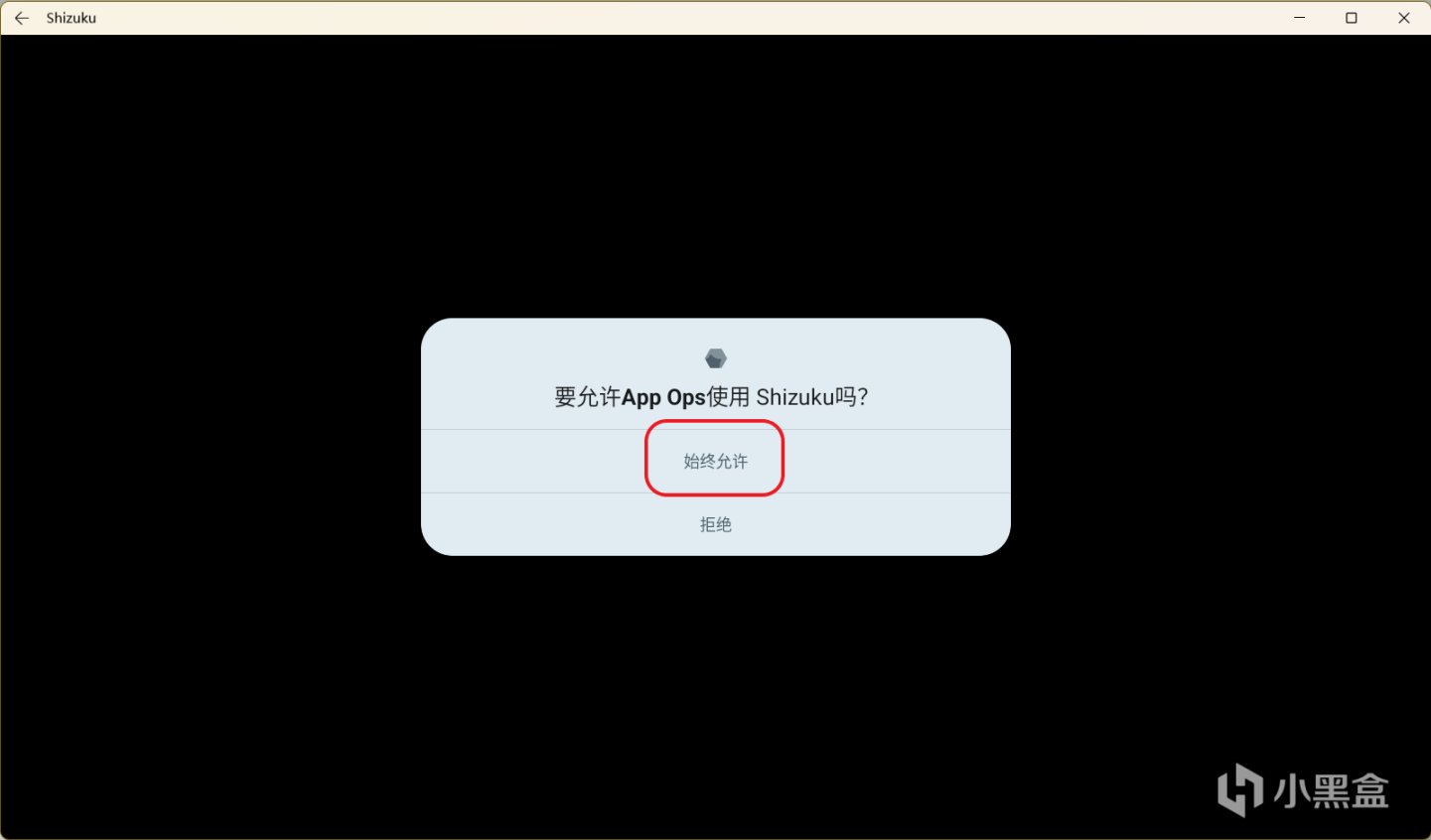
⑤此时再运行Clash,点击启动代理,会弹出 网络连接请求提示框,点击 确定
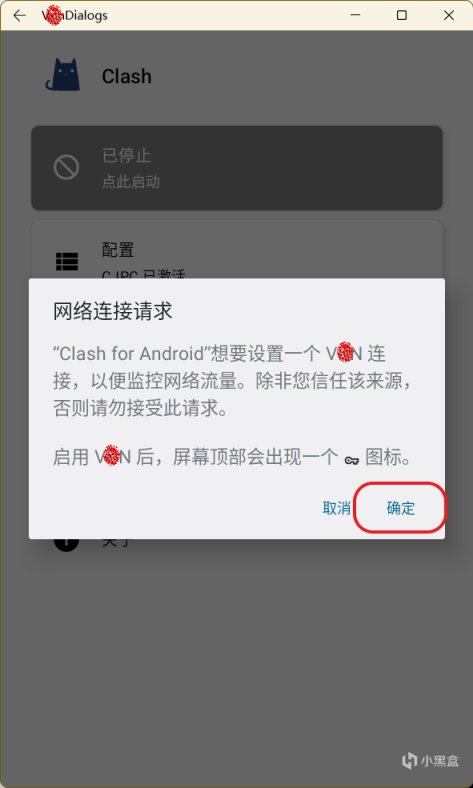
至此,在WSA中的代理配置完成,可以愉快体验Play 商店等应用。
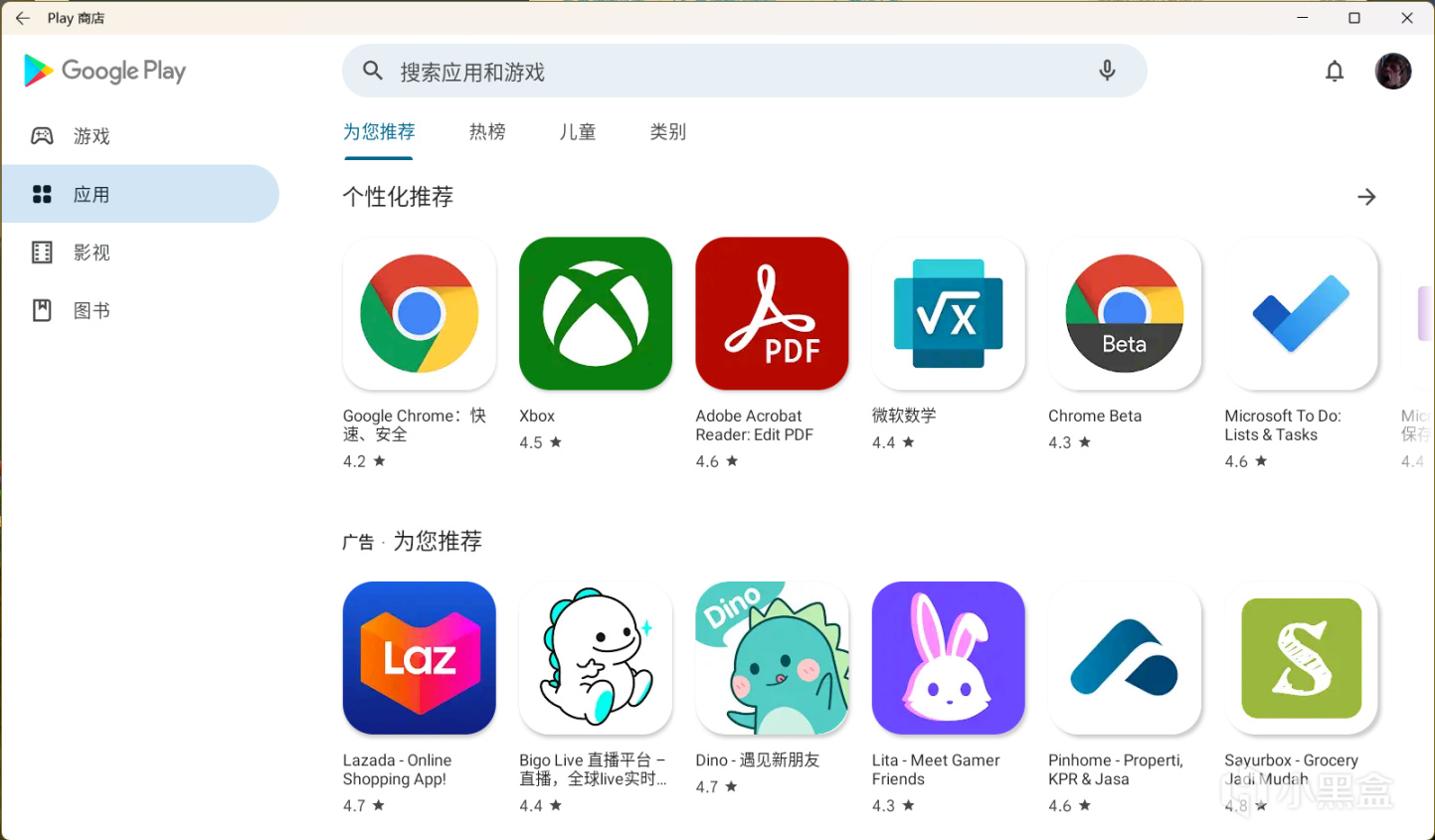
最后,由于WSA还在完善阶段,在使用过程中请大家多向微软官方以及应用程序的厂商进行反馈,以便官方更快地对其进行优化和适配。
本篇文章到这里就结束了,有问题的盒友可以在评论区讨论。
我是使用黄色原力的Luke。
May the Force be with you.
愿原力与你同在。
更多游戏资讯请关注:电玩帮游戏资讯专区
电玩帮图文攻略 www.vgover.com

















