偶尔给朋友装机需要用U盘制作系统盘,装完之后激活。虽然网上的教程已经烂大街了,有什么老毛桃,大白菜,但还是想整理一份,毕竟这是我经常使用的方法,而且装出来也不会有第三方安装系统的logo之类的,也当给自己做一个笔记ba。至于为什么不用Win11,emmmm,这个就看大家喜好了,因为本人是IT行业的从业者,至少很多用win本搞开发的程序员同事都不太推荐Win11,之前网上也是曝出win11卡顿等一些列bug,不过据说如果你的电脑CPU是13代及以上就能用多小核的特性很好的适配Win11,这个我没有深究,因为我的CPU是12代的12700F,我也一直用的是Win10。
省流直接看这里
1.首先准备一个容量8G以上的U盘最好是16G或更大,格式化干净以备用。
2.来到Win10下载工具官网
https://www.microsoft.com/zh-cn/software-download/windows10

Win10下载工具
3.下载好后,将U盘插入电脑,双击刚刚下载好的文件
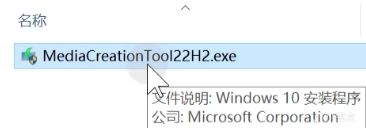
工具文件
4.点击确定后你会看到这个弹窗,点击接受
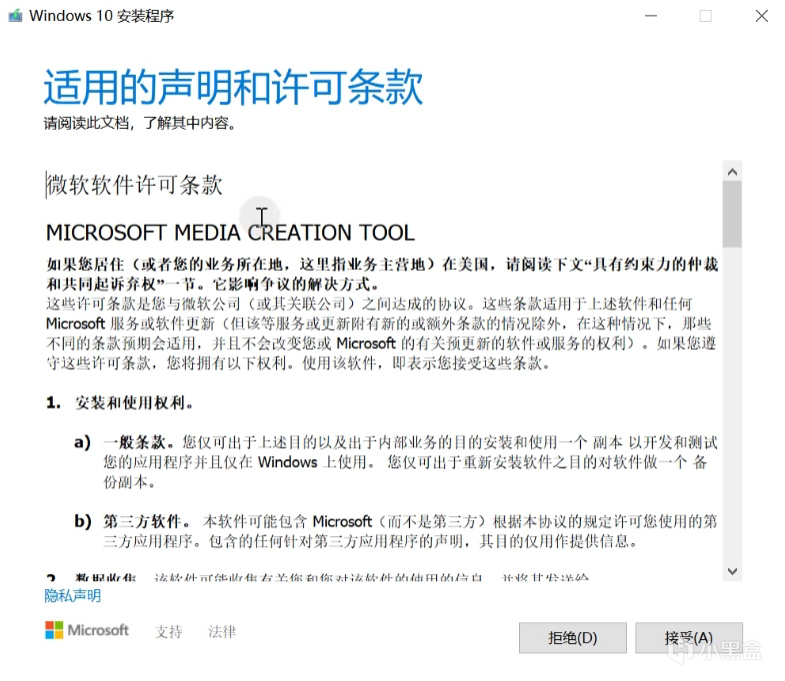
点击接受
5.选择“为另一台电脑创建安装介质(U盘、DVD或ISO文件)”

进入介质制作
6.选择语言、体系结构和版本

可更改选项
这里如果想更改但呈灰色状态的话,把“对这台电脑使用推荐的选项”蓝色字勾选去掉就行了。
7.选择我们要使用的介质类型,我们用的是U盘

选择介质类型
8.选择U盘在当前电脑上对应的盘符

选择U盘对应的盘符
9.等待制作

等待制作
10.成功页面

制作完成
11.完成后将U盘退出,插入你要安装Win10系统的电脑上,通电开机后不停地按F键(笔记本、品牌机或者组装机主板对应的启动开机选项的快捷键是不一样的),这里有一份准备好的,如果你的不在里面可以自己百度查找。

不同类型主板启动快捷键
12.找到U盘启动项,有 UEFI 模式就选 UEFI 模式,没有就选普通的,我的U盘是金士顿(KinstonDataTraveler)的,因此我选择带UEFI的KinstonDataTraveler,选择可以用鼠标也可以用键盘,选中后用enter回车键确定。

U盘启动项
13.安装程序,当你看到这个页面的时候,那么你离成功也就不远了。

安装程序
14.选择现在安装

现在安装
15.选择没有产品密钥安装,别着急安装好后再激活

选择我没有产品密钥
16.选择操作系统,推荐最后一个专业版

选择操作系统
17.接受后选择下一步

下一步
18.选择自定义安装

自定义
19.选择新电脑的固态硬盘分区

选择分区
20.等待安装

等待
21.立即重启

立即重启
22.一个崭新的Win10就装好了

Win10
23.可以选择创建账号,也可以登录自己的微软账号。

账号
24.安装成功

安装成功
25.激活Win10,对桌面左下角的win图标右击选择 Windows PowerShell(管理员)

26.输入
irm https://massgrave.dev/get | iex

回车后看到新的命令行窗口,输入数字 1

再输入数字 1,我之前选成了Windows10家庭版,不过还是建议使用专业版

等待片刻,直到看到,绿色高亮下有个Restoring Windows Region 【Successful】,好了你的系统已经激活成功了。

激活成功
好啦,看到这里你应该学会了如何制作系统U盘以及利用制作的系统U盘安装并激活Win10系统。
可能你在安装的时候系统让你创建一个pin账户,然而要是想取消密码的话,点击桌面左下角,选择更改账户设置

找到登录选项的Windows Hello PIN,应该有个删除按钮,点击即可去掉PIN码登录了,我的电脑没有这个所以没有删除按钮。

希望对大家有所帮助,期待你们的电电
更多游戏资讯请关注:电玩帮游戏资讯专区
电玩帮图文攻略 www.vgover.com
















